iOS 17 : Comment rechercher vos vidéos à l’aide de Spotlight
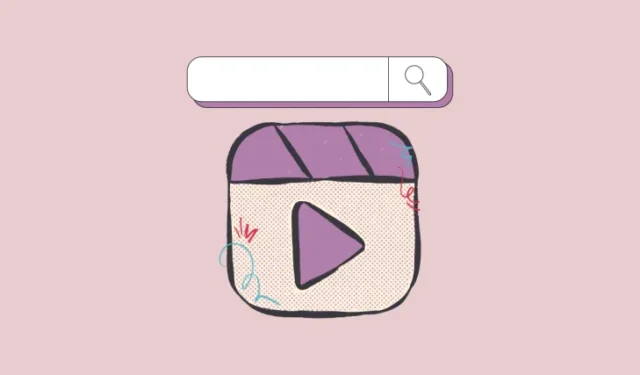
Ce qu’il faut savoir
- Spotlight dans iOS 17 vous permet désormais de rechercher un contenu spécifique dans vos vidéos. Vous pouvez rechercher des objets, des personnes, des animaux, des scènes et des activités qui faisaient partie de la vidéo que vous essayez de localiser.
- Pour rechercher des vidéos avec un contenu spécifique, appuyez sur le bouton Rechercher en bas de l’écran d’accueil > utilisez des mots-clés pour décrire le contenu de la vidéo > recherchez des vidéos dans la section Photos à partir des résultats de recherche.
- Suivez le guide avec les captures d’écran ci-dessous pour en savoir plus.
Recherche de vidéos sur Spotlight : qu’est-ce que c’est ?
iOS 17 ajoute de nouvelles fonctionnalités à Spotlight sur votre iPhone, dont la possibilité de rechercher des objets, des scènes, des personnes et des activités dans vos vidéos que vous avez capturées ou enregistrées sur votre iPhone. Alors que Spotlight dans les versions précédentes d’iOS était équipé pour vous aider à rechercher des objets, des lieux, des scènes et des textes dans les photos de votre iPhone, cette nouvelle fonctionnalité étend également la capacité de la fonction de recherche à rechercher du contenu dans les vidéos.
En plus de vous aider à trouver des vidéos avec l’élément que vous recherchez, Spotlight propose une interface différente, semblable à celle d’une application Photos, lorsque vous appuyez sur une vidéo dans les résultats de recherche. Lorsque vous ouvrez une vidéo à partir des résultats de recherche, la lecture de la vidéo commence à partir de la partie du clip où est présent l’objet, la personne, la scène ou l’activité recherchée.
Comment rechercher dans des vidéos à l’aide de Spotlight dans iOS 17
Pour rechercher des éléments dans des vidéos sur votre iPhone avec Spotlight, vous devez d’abord accéder à la recherche Spotlight dans iOS 17. Pour déclencher Spotlight, appuyez sur le bouton Rechercher en bas de l’écran d’accueil ou faites glisser votre doigt vers le bas depuis le centre de l’écran d’accueil. .
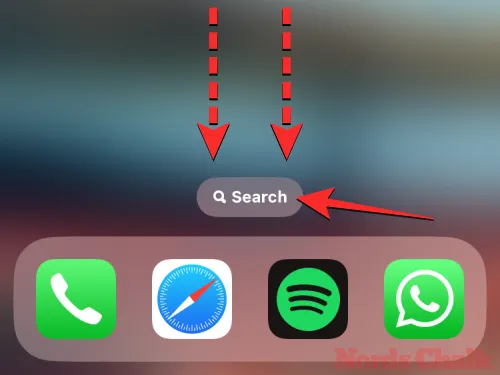
Cela ouvrira l’écran de recherche Spotlight où vous verrez une barre de recherche au-dessus de votre clavier.
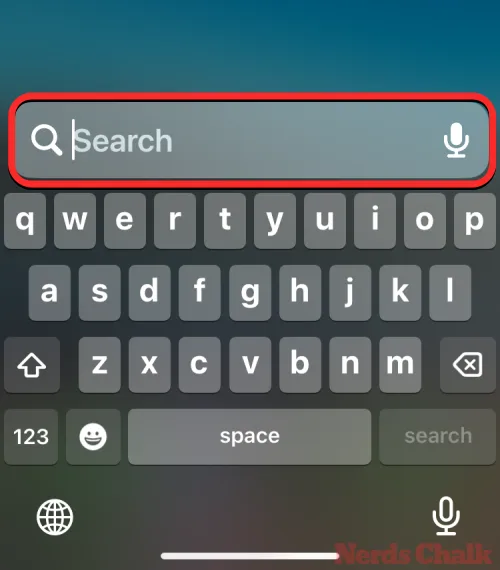
Dans cette barre de recherche, saisissez ce que vous recherchez dans une vidéo pour la rechercher. Vous pouvez rechercher des objets, des personnes, des scènes et des activités en tapant les mots descriptifs correspondants dans la barre de recherche.

Remarque : Pour rationaliser le résultat de la recherche afin d’afficher uniquement les vidéos du contenu recherché, vous pouvez taper « <contenu> vidéo ». Cela ne donnera peut-être pas toujours les résultats souhaités, mais dans la plupart des cas, cela peut vous aider à trouver des vidéos du contenu recherché au lieu de simplement des photos.
Lorsque les résultats de la recherche apparaissent, faites défiler l’écran vers le bas jusqu’à ce que vous trouviez la section Photos. Dans Photos, vous verrez des photos et des vidéos montrant le contenu que vous avez recherché. Si la vidéo que vous recherchez est visible dans cette section, appuyez sur la vignette de la vidéo pour l’ouvrir.
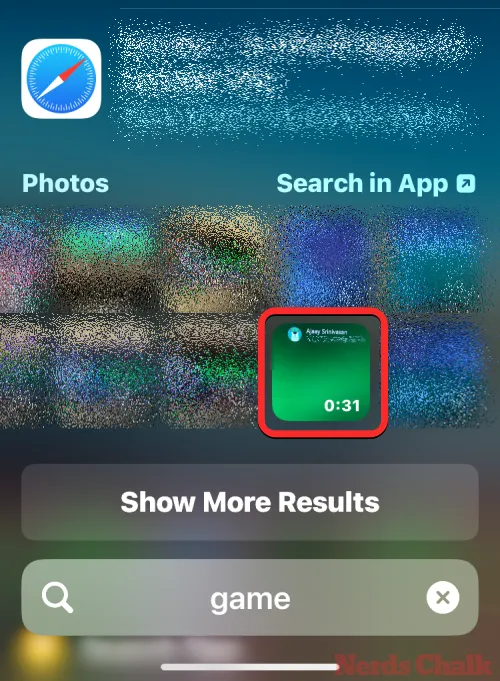
Une interface de nettoyage s’ouvrira maintenant sur l’écran suivant affichant la vidéo en plein écran. La lecture de cette vidéo commencera à partir de la partie où l’élément ou l’activité recherché est visible.
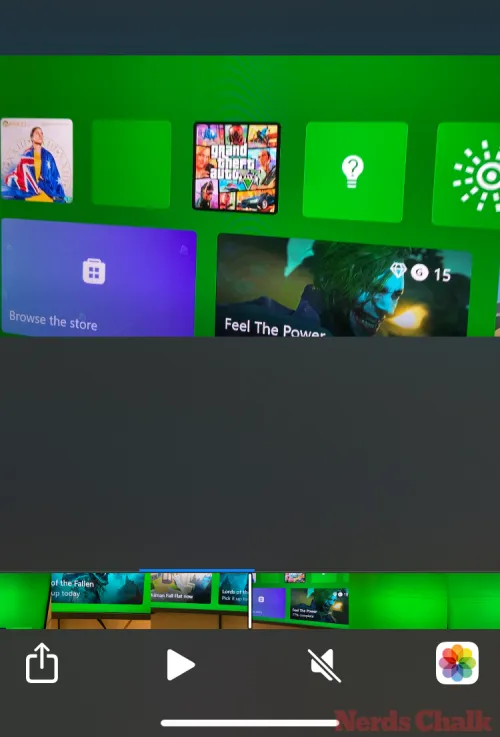
Si vous souhaitez ouvrir cette vidéo dans l’application Photos sur votre iPhone, appuyez sur l’ icône Photos dans le coin inférieur droit. Vous pouvez également partager directement cette vidéo depuis cette interface en appuyant sur l’ icône Partager dans le coin inférieur gauche et en choisissant une application/un contact auquel l’envoyer dans le menu suivant.
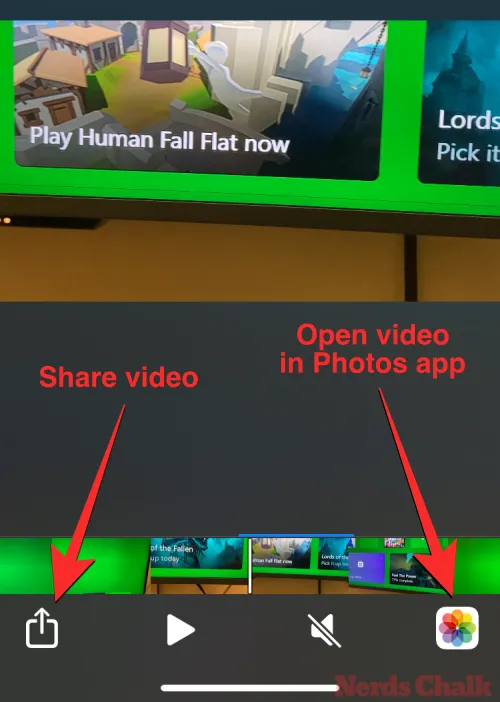
Pour revenir aux résultats de recherche Spotlight, appuyez sur la flèche Retour dans le coin supérieur gauche. Vous pourrez alors voir les résultats de recherche d’origine pour consulter d’autres vidéos que votre iPhone a pu rechercher pour le contenu recherché.
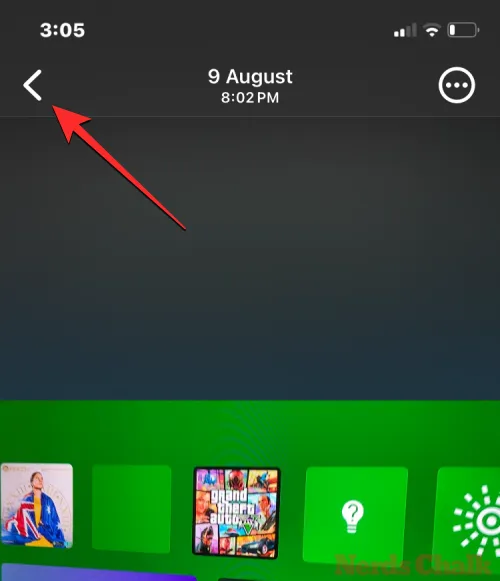
Spotlight Search n’affiche qu’une poignée de photos et de vidéos dans les résultats de recherche. Si vous ne trouvez pas la vidéo que vous recherchez, vous pouvez appuyer sur Rechercher dans l’application dans la section Photos de Spotlight pour rechercher le contenu recherché directement dans l’application Photos.
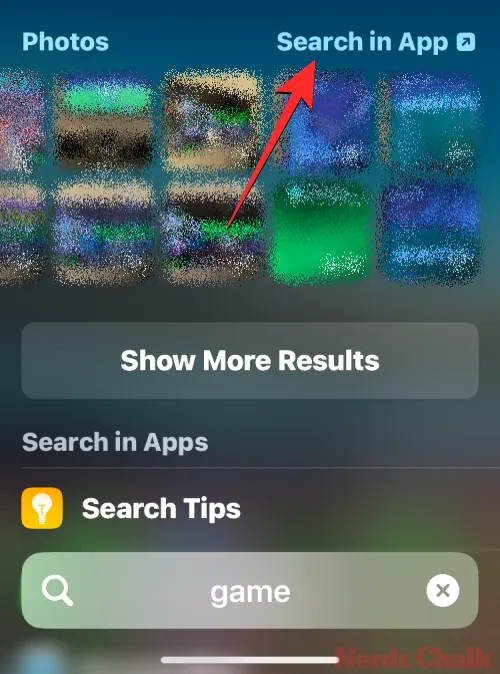
Cela ouvrira l’application Photos sur votre iPhone où le contenu recherché sera visible. Ici, vous pouvez appuyer sur Tout voir pour rechercher la vidéo que vous recherchiez.
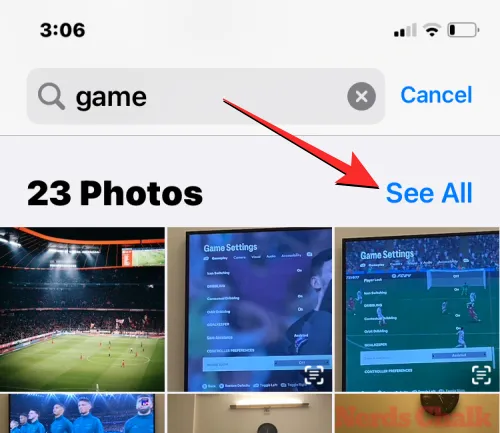
La recherche vidéo Spotlight ne fonctionne pas. Comment le réparer?
Si Spotlight Search ne peut pas rechercher de vidéo ou tout contenu de l’application Photos, il est possible qu’il n’ait pas reçu l’autorisation d’accéder à la bibliothèque Photos sur votre iPhone. Pour résoudre ce problème, vous devez autoriser Spotlight à apprendre et à collecter des données à partir de l’application Photos dans les paramètres iOS.
Pour cela, ouvrez l’ application Paramètres sur votre iPhone.
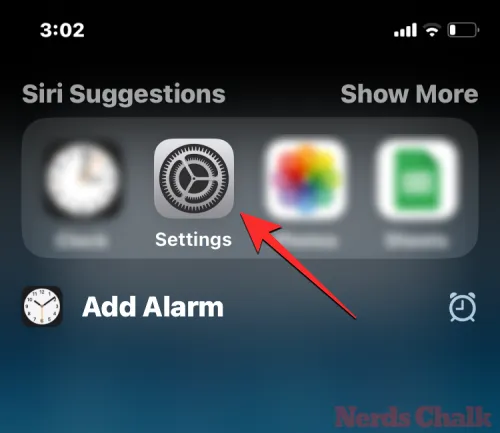
Dans Paramètres, faites défiler vers le bas et sélectionnez Siri et recherche .
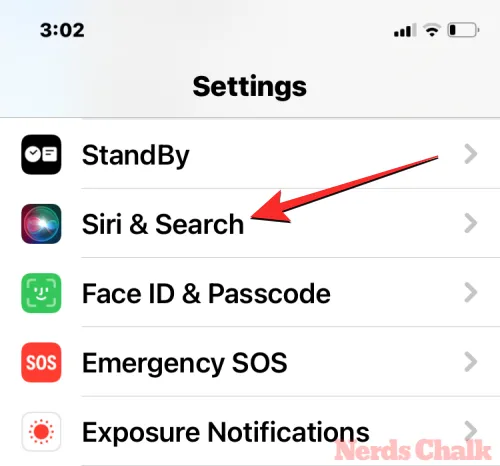
Sur l’écran suivant, faites défiler vers le bas et appuyez sur Photos .
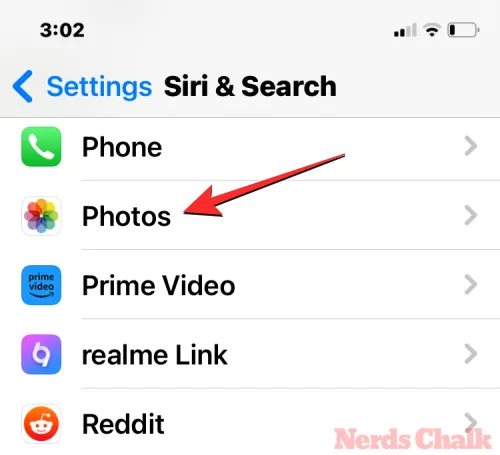
Sur l’écran Photos qui apparaît, activez le bouton Lean depuis cette application en haut.
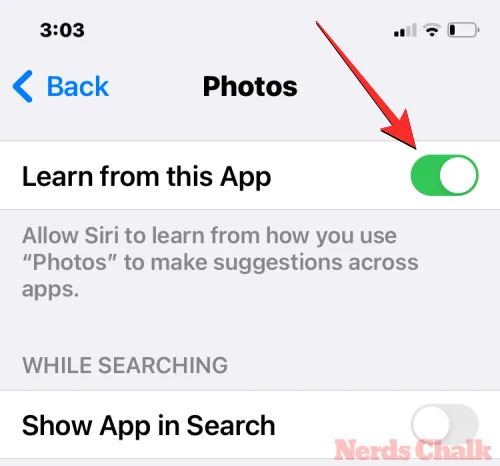
Pour vous assurer que les vidéos apparaissent dans les résultats de recherche sur Spotlight, assurez-vous que toutes les bascules adjacentes à ces options sous « Pendant la recherche » sont activées – Afficher l’application dans la recherche et Afficher le contenu dans la recherche .
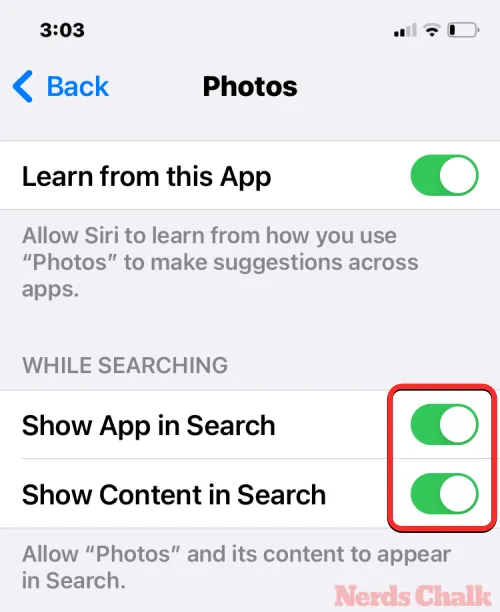
Vous pouvez maintenant revenir à votre écran d’accueil et vérifier par vous-même si vous pouvez désormais rechercher des vidéos depuis Spotlight.
C’est tout ce que vous devez savoir sur la recherche de vidéos dans Spotlight sous iOS 17.
EN RAPPORT



Laisser un commentaire