8 façons d’ouvrir l’éditeur de registre Windows
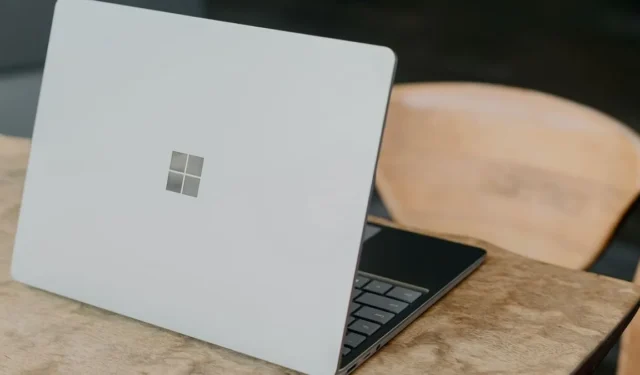
L’Éditeur du Registre est un utilitaire intégré à Windows qui permet aux utilisateurs d’afficher et de modifier le registre Windows. Il s’agit d’une base de données hiérarchique utilisée pour stocker les paramètres et les options de configuration de Windows et des applications logicielles installées. Il existe plusieurs méthodes pour ouvrir rapidement l’outil et apporter des modifications. Ce guide montre comment ouvrir l’éditeur de registre.
1. Exécuter l’outil
L’utilisation de l’utilitaire Exécuter est l’approche la plus simple pour lancer l’Éditeur du Registre.
Appuyez sur Win+ Rpour ouvrir une boîte de dialogue Exécuter, ou cliquez avec le bouton droit sur le bouton Démarrer de la barre des tâches, puis cliquez sur Exécuter . Tapez regeditdans la case et cliquez sur OK pour ouvrir l’éditeur de registre.
2. Explorateur de fichiers
Vous pouvez également accéder à l’éditeur de registre à partir de l’application Explorateur de fichiers. Appuyez sur Win+ Epour lancer l’application. Cliquez sur Ce PC sur le côté gauche et accédez à « C:\Windows ».
Dans le dossier Windows, faites défiler vers le bas, double-cliquez sur regedit.exe et cliquez sur Oui dans la fenêtre contextuelle Contrôle de compte d’utilisateur pour ouvrir l’éditeur de registre.
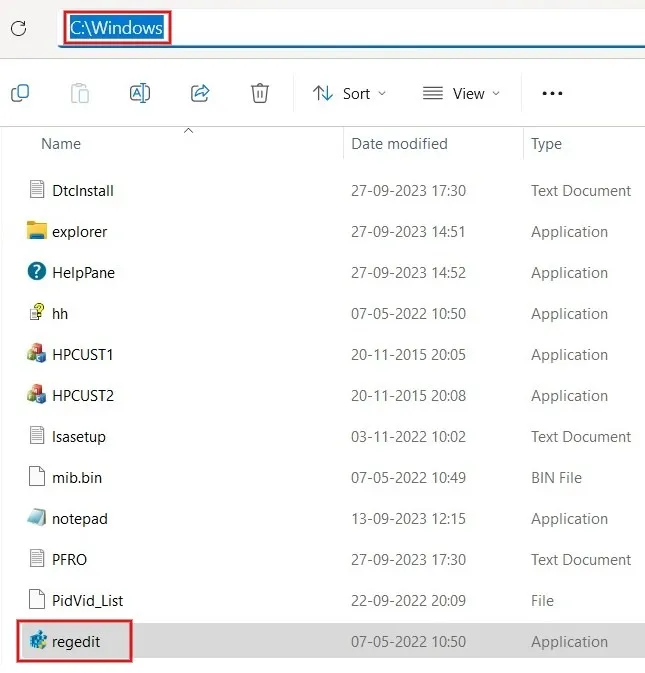
3. Ligne de commande
Si vous préférez passer par la ligne de commande, vous pouvez ouvrir l’Éditeur du Registre avec une seule commande.
Appuyez sur Win+ Xet cliquez sur Terminal (Admin) pour lancer PowerShell. Vous pouvez également ouvrir l’invite de commande à partir de la recherche.
Tapez regeditet appuyez sur Enterpour ouvrir l’Éditeur du Registre.
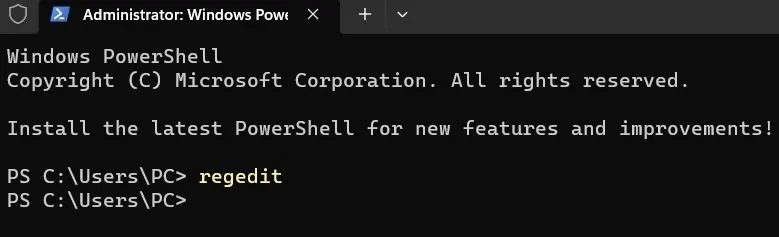
4. Créez un raccourci sur le bureau
Si vous devez accéder régulièrement à l’Éditeur du Registre, il est préférable de créer un raccourci sur le bureau pour un accès rapide.
Appuyez sur Win+ Rpour lancer l’ outil Exécuter . Tapez « C:\ProgramData\Microsoft\Windows\Start Menu\Programs\Administrative Tools » dans la case, puis cliquez sur OK .
Dans le dossier qui s’ouvre, cliquez avec le bouton droit sur l’Éditeur du Registre et appuyez sur l’ icône Copier .
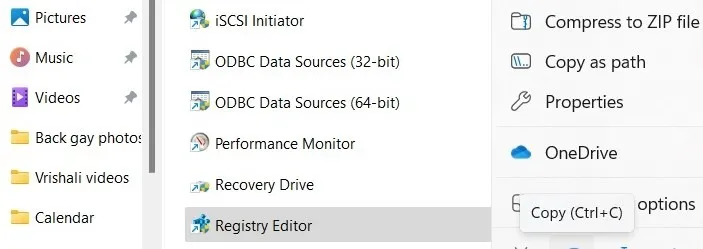
Accédez à votre bureau et collez le raccourci via Ctrl+ V, ou utilisez l’ icône Coller en cliquant avec le bouton droit sur une zone vide du bureau.
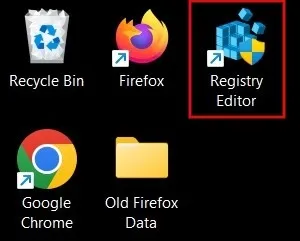
Chaque fois que vous avez besoin d’accéder à l’éditeur de registre, double-cliquez sur le raccourci.
5. Barre de recherche Windows
Un autre moyen simple d’ouvrir l’éditeur de registre consiste à utiliser Windows Search.
Tapez « registre » dans la barre de recherche de la barre des tâches, puis cliquez sur la meilleure correspondance ci-dessous.
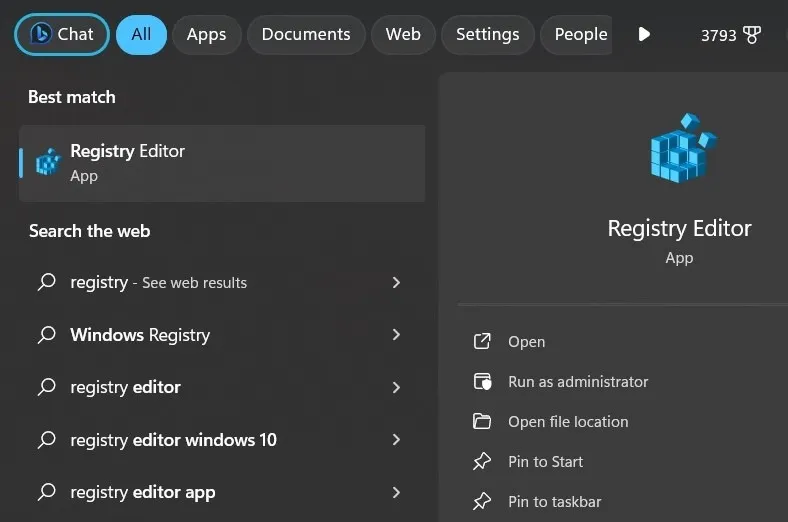
Si nécessaire, vous pouvez également créer un raccourci pour l’Éditeur du Registre en cliquant sur Épingler au démarrage ou Épingler à la barre des tâches .
6. Outils Windows
Vous pouvez également ouvrir l’Éditeur du Registre en accédant aux Windows/Outils d’administration via le Panneau de configuration de votre ordinateur.
Tapez « outils Windows » dans la barre de recherche et ouvrez l’ application à partir des résultats. Pour Windows 10, tapez « outils d’administration » pour lancer l’utilitaire.
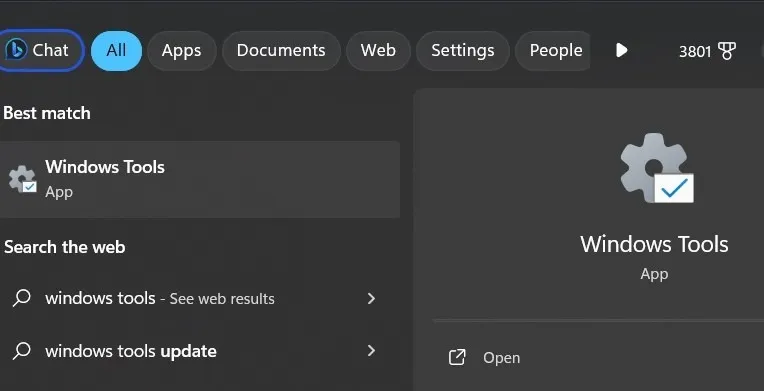
Double-cliquez sur l’Éditeur du Registre dans le menu du Panneau de configuration pour ouvrir l’application.
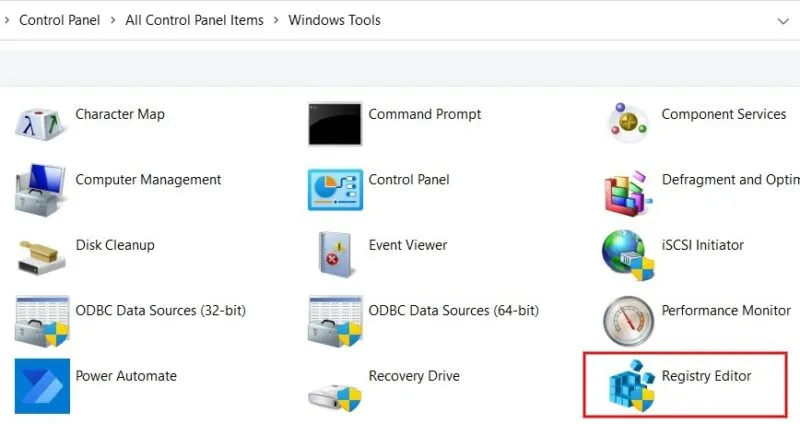
7. Créez un raccourci clavier
Windows vous permet de créer des raccourcis clavier personnalisés pour effectuer des opérations telles que l’ouverture de l’éditeur de registre.
Cliquez avec le bouton droit sur le raccourci de l’Éditeur du Registre du bureau que vous avez créé précédemment, puis cliquez sur Propriétés .
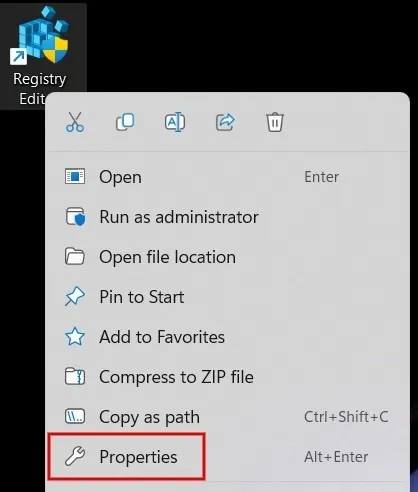
Cliquez sur l’ onglet Raccourci et ajoutez votre raccourci au champ Touche de raccourci . Appuyez sur une seule touche, car la partie Ctrl+ Altsera automatiquement ajoutée.
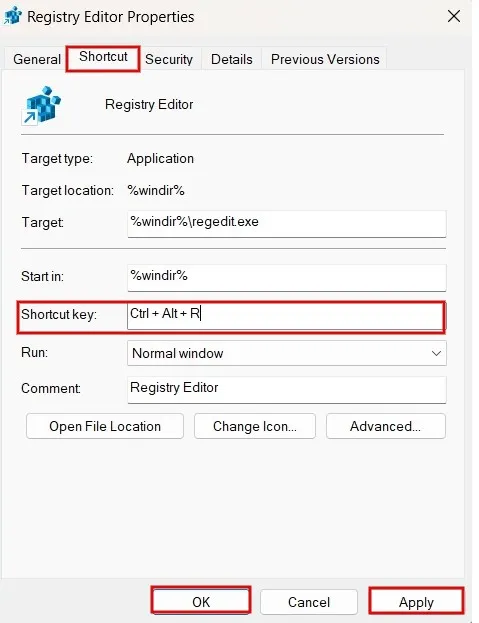
Enfin, cliquez sur Appliquer, suivi de OK pour enregistrer l’attribution des touches de raccourci.
8. Ajouter un raccourci au menu contextuel
Vous pouvez également ajouter un raccourci pour l’Éditeur du Registre au menu contextuel du bureau pour un accès facile.
Ouvrez l’Éditeur du Registre en utilisant l’une des méthodes expliquées ci-dessus et accédez au chemin suivant :
Computer\HKEY_CLASSES_ROOT\Directory\Background\shell
Cliquez avec le bouton droit sur le dossier shell et cliquez sur Nouveau -> Clé dans le menu.
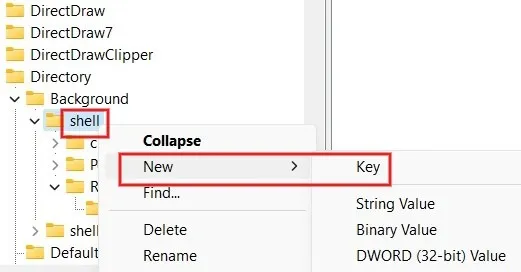
Nommez la clé Éditeur du Registre . Faites un clic droit dessus et cliquez sur Nouveau -> Clé .
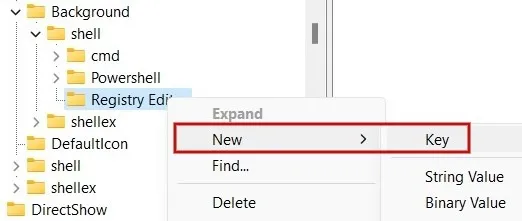
Nommez le raccourci clavier . Sélectionnez-le, puis double-cliquez sur Par défaut dans le volet de droite. Tapez « C:\Windows\regedit.exe » dans la zone Données de la valeur , puis cliquez sur OK pour appliquer les modifications.
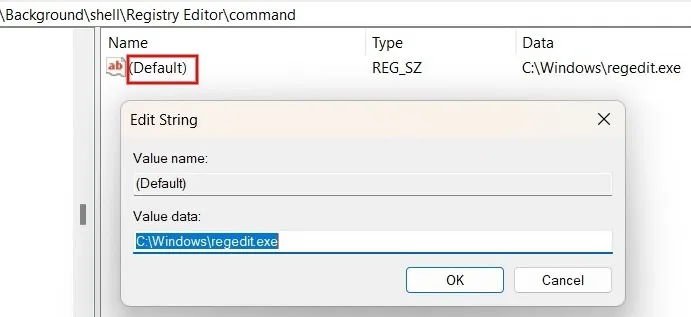
Revenez à votre bureau, cliquez avec le bouton droit sur n’importe quelle zone vide et cliquez sur Afficher plus d’options dans le menu.
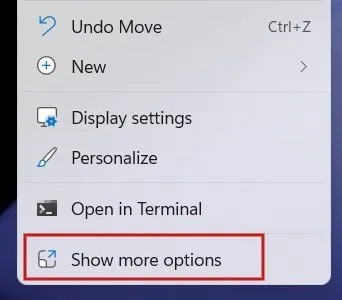
Cliquez sur l’option de l’éditeur de registre nouvellement ajoutée pour ouvrir l’éditeur.

Si vous débutez dans la modification des clés de registre et souhaitez en savoir plus, consultez ce guide sur les hacks utiles du registre Windows qui peuvent vous aider à optimiser votre expérience. Ou bien, vous souhaiterez peut-être savoir si vous devez défragmenter votre registre .
Crédit image : Unsplash . Toutes les captures d’écran de Meenatchi Nagasubramanian.



Laisser un commentaire