Apprenez à utiliser OneDrive sur Windows 11 avant de le désactiver [2023]
![Apprenez à utiliser OneDrive sur Windows 11 avant de le désactiver [2023]](https://cdn.thewindowsclub.blog/wp-content/uploads/2023/10/manage-onedrive-759x427-1-640x375.webp)
Ce qu’il faut savoir
- Pour configurer OneDrive, ouvrez les paramètres Windows et cliquez sur OneDrive sous « Système ».
- Pour sélectionner les dossiers à sauvegarder, ouvrez OneDrive à partir de la barre d’état système et cliquez sur Paramètres > Synchronisation et sauvegarde > Gérer la sauvegarde .
- Libérez de l’espace de stockage OneDrive en supprimant les fichiers volumineux de OneDrive > Gérer le stockage > Options > OneDrive .
- Enfin, si vous en avez terminé, désactivez-le en sélectionnant Dissocier ce PC dans le menu Comptes de l’application.
OneDrive de Microsoft fait partie des appareils Windows depuis son lancement en 2007. En tant que service de stockage cloud, OneDrive a connu une intégration de plus en plus profonde avec Windows au fil des ans. En tant que tel, il est devenu beaucoup plus facile de sauvegarder des dossiers sous Windows, d’y accéder à votre guise, ainsi que d’afficher et de gérer facilement votre stockage Windows et OneDrive.
Ce guide vous présentera toutes les fonctionnalités importantes de OneDrive et comment vous pouvez les utiliser à votre avantage. Commençons.
Étape 1 : Configurer OneDrive
Lorsque vous installez Windows sur votre appareil, vous êtes également invité à configurer OneDrive. Cependant, si vous l’avez ignoré à ce moment-là, vous pouvez toujours le configurer plus tard. Voici comment procéder.
Ouvrez les paramètres Windows (appuyez sur Win+I). Cliquez ensuite sur OneDrive à droite.
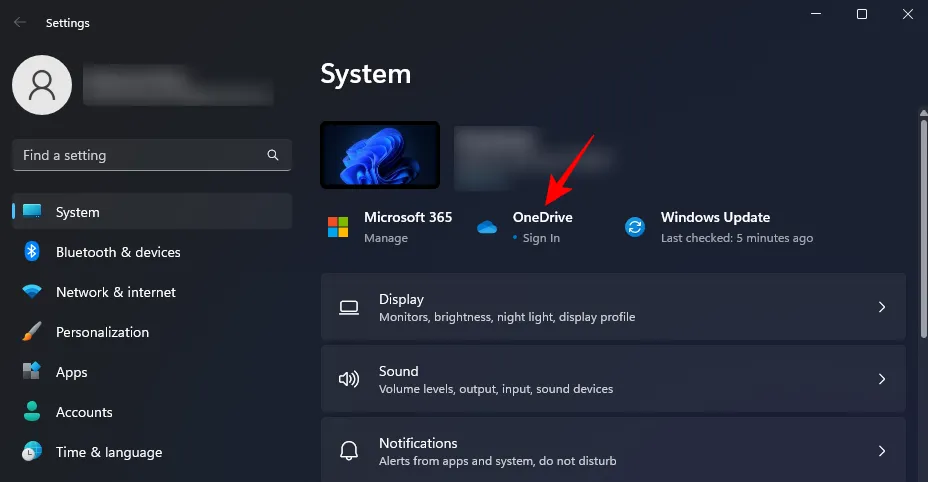
Saisissez l’email associé à OneDrive puis cliquez sur Se connecter . Vous pouvez également créer un nouveau compte si vous le souhaitez pour lequel vous serez redirigé vers le site Web de OneDrive.
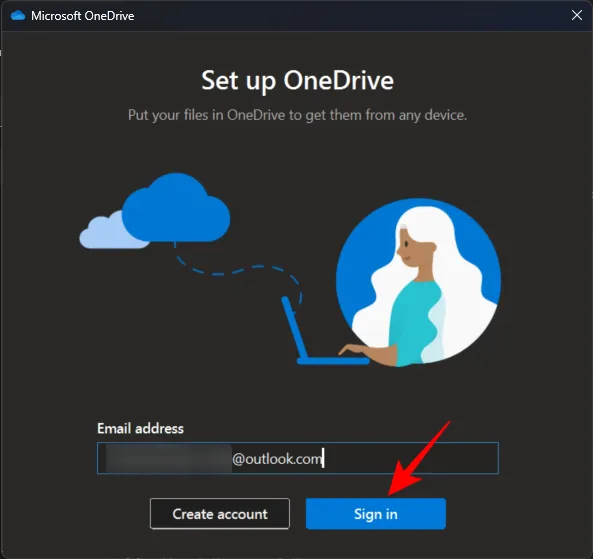
Une fois connecté, vous verrez où se trouve votre dossier parent OneDrive. Par défaut, il se trouvera sous C:\Users\(username)\OneDrive.
Pour modifier cela, sélectionnez Changer d’emplacement .
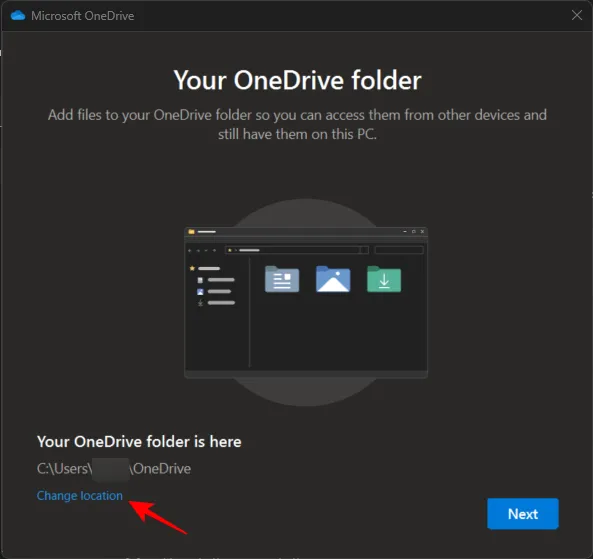
Accédez à l’endroit où vous souhaitez que le dossier parent de OneDrive réside. Cliquez ensuite sur Sélectionner un dossier.
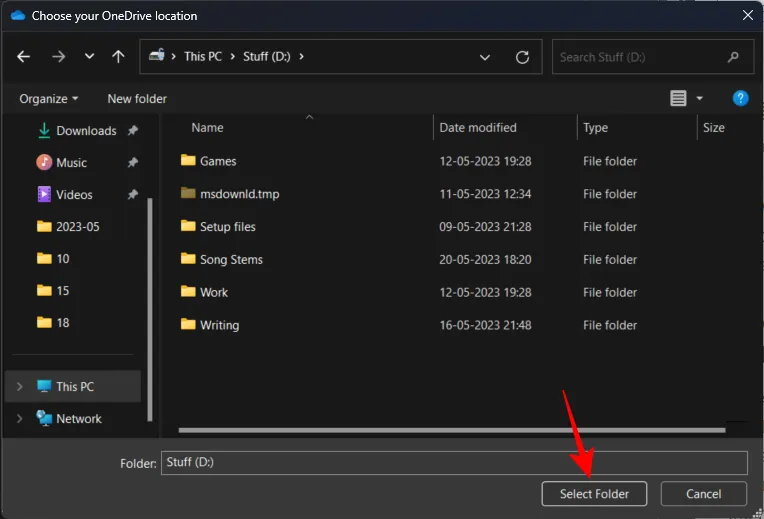
Cliquez sur Suivant sur tous les écrans suivants.
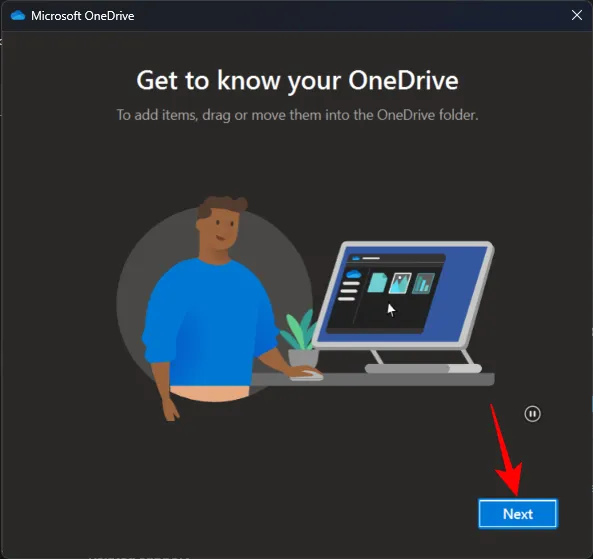
Enfin, cliquez sur Ouvrir mon dossier OneDrive .
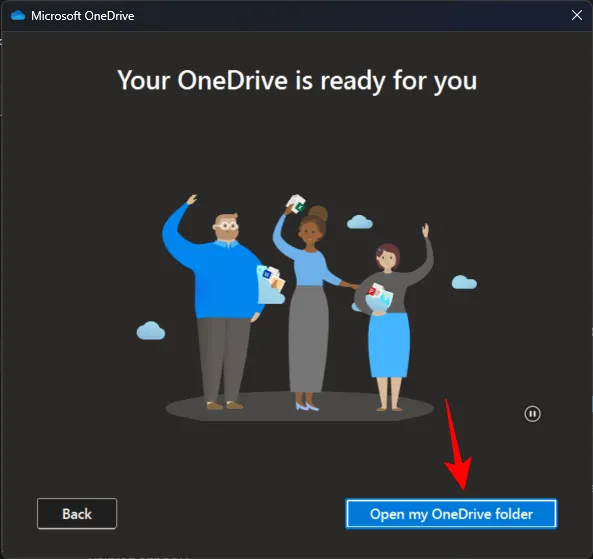
Votre dossier OneDrive parent s’ouvrira dans l’Explorateur de fichiers.
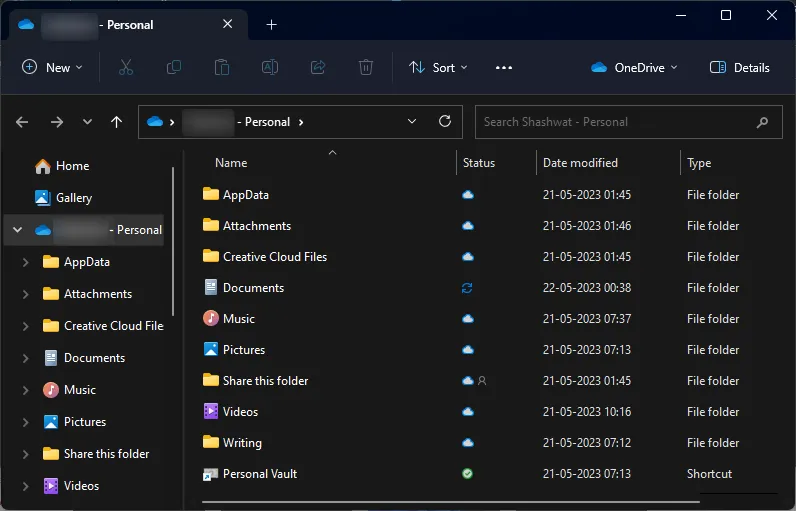
Avant de continuer, vous devrez savoir ce que signifient les différentes icônes d’état. Voici ce que signifient les icônes d’état OneDrive :

Étape 2 : Gérer les fichiers et dossiers OneDrive (11 conseils)
Passons maintenant à la gestion des fichiers et dossiers sauvegardés par OneDrive, à la manière de les afficher ou de les masquer et à la manière d’économiser votre espace de stockage avec OneDrive.
1. Désactivez la sauvegarde de certains dossiers
Par défaut, OneDrive commencera à sauvegarder les dossiers suivants :
- Documents
- Des photos
- Bureau
- Musique
- Vidéos
Pour supprimer l’un de ces dossiers, vous devrez le désélectionner de OneDrive. Le moyen le plus rapide de le faire est d’ouvrir les paramètres Windows et de cliquer sur l’icône OneDrive en haut à droite.
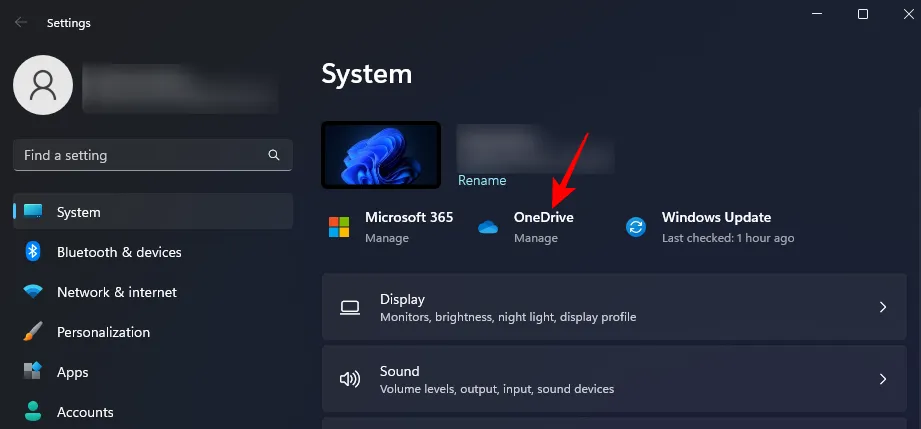
Vous pouvez également cliquer sur l’icône OneDrive dans la barre d’état système.
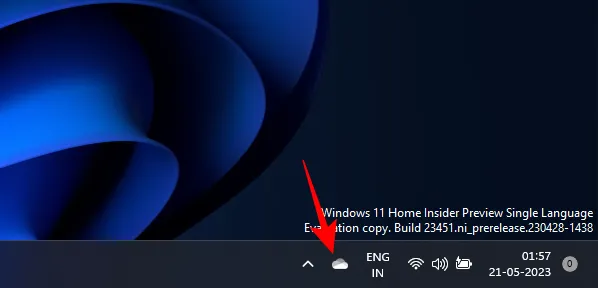
Cliquez ensuite sur l’icône d’engrenage dans le coin supérieur droit.

Sélectionnez Paramètres .
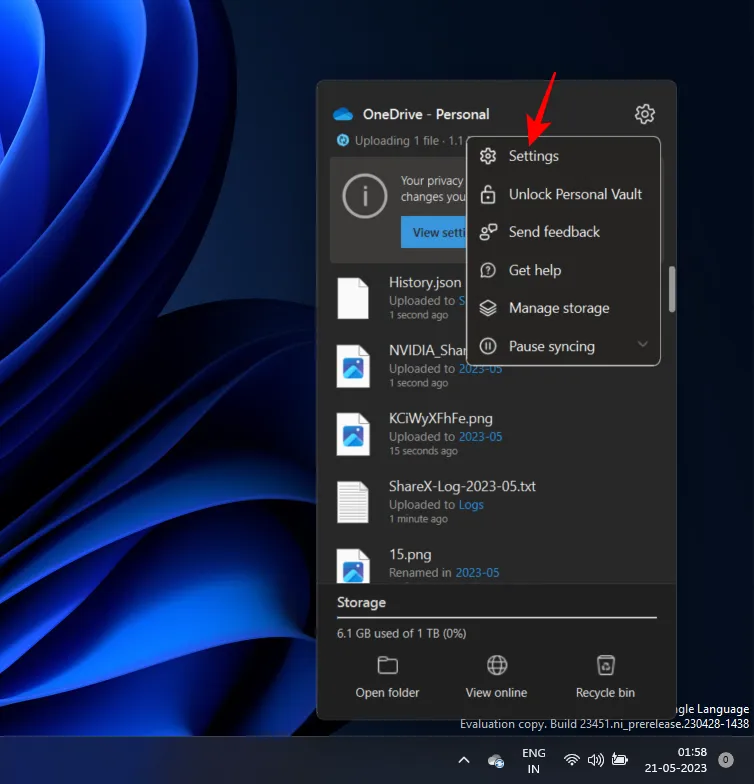
Cliquez maintenant sur Gérer la sauvegarde .

Ici, désactivez ceux que vous ne souhaitez pas sauvegarder.
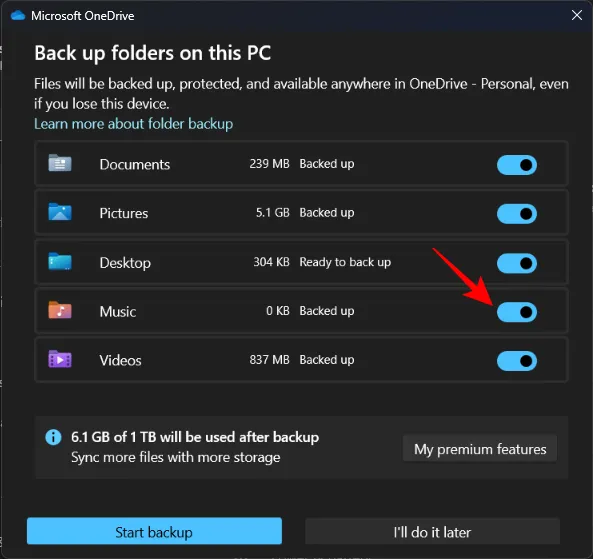
Lorsque vous y êtes invité, cliquez sur Arrêter la sauvegarde .
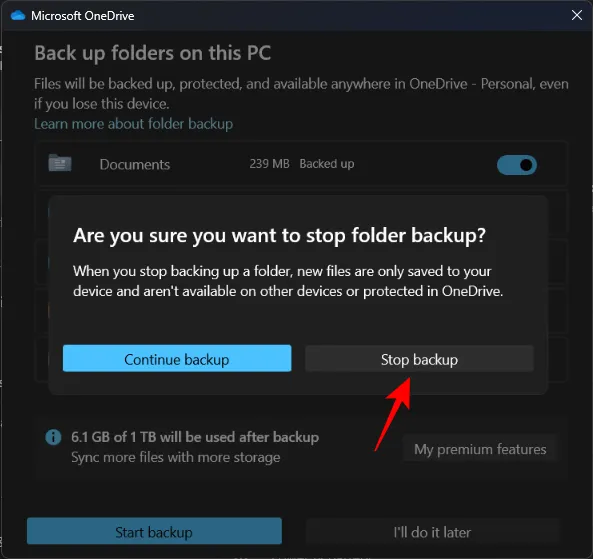
OneDrive cessera désormais de sauvegarder ces dossiers.
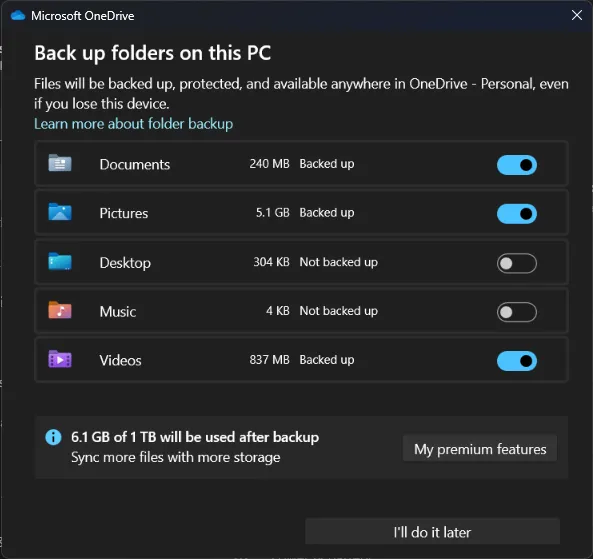
2. Afficher les dossiers OneDrive
Le moyen le plus simple d’afficher vos dossiers OneDrive consiste à cliquer sur l’icône OneDrive dans la barre d’état.
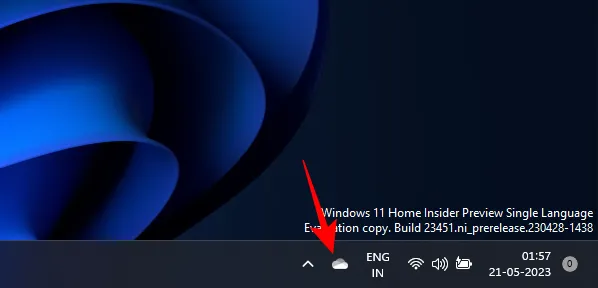
Et puis sélectionnez Ouvrir le dossier .
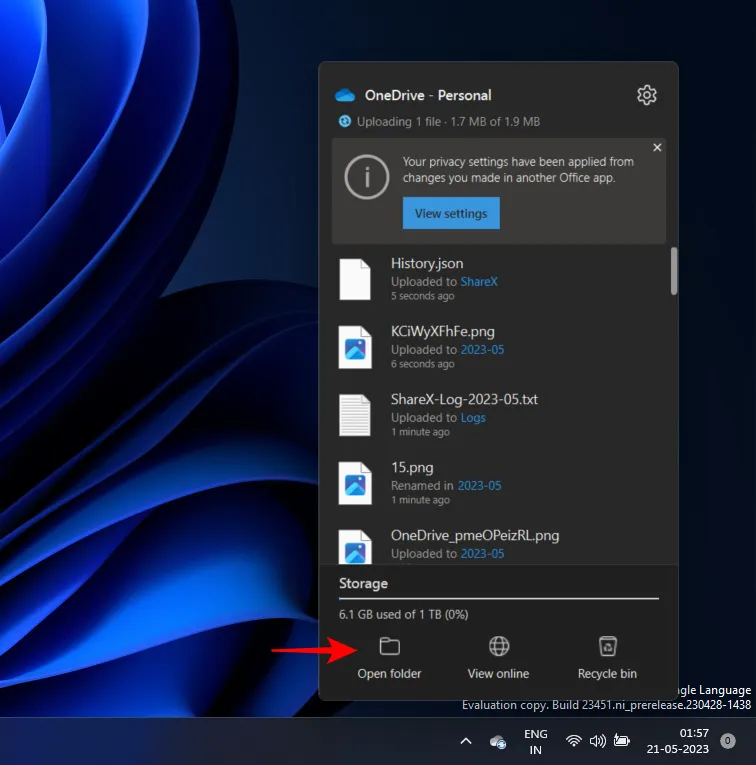
Ici, vous verrez tous vos fichiers et dossiers gérés par OneDrive.

Alternativement, si vous accédez à un dossier géré par OneDrive, vous verrez également l’icône OneDrive dans le coin supérieur droit de l’Explorateur de fichiers.
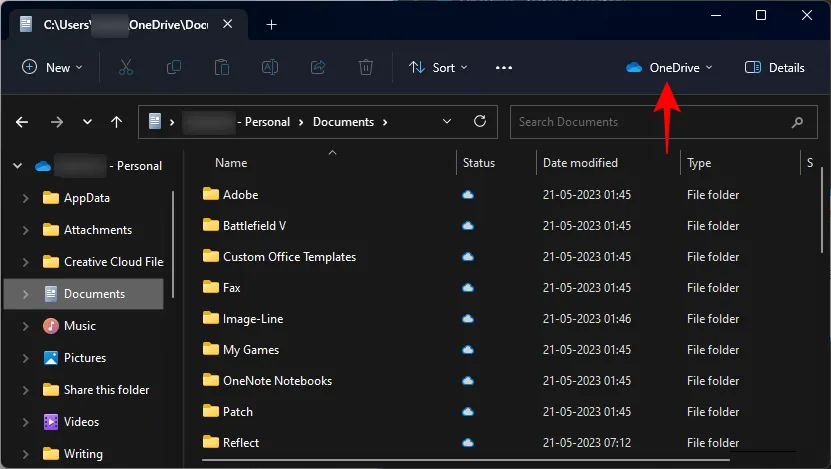
3. Ajoutez des fichiers et des dossiers à sauvegarder sur OneDrive
Pour ajouter des fichiers et des dossiers supplémentaires à sauvegarder avec OneDrive, copiez-les simplement et collez-les dans le dossier parent OneDrive sur votre PC.
L’emplacement par défaut de OneDrive est –C:\Users\(your_username)\OneDrive
Ici, faites simplement glisser les fichiers que vous souhaitez sauvegarder.
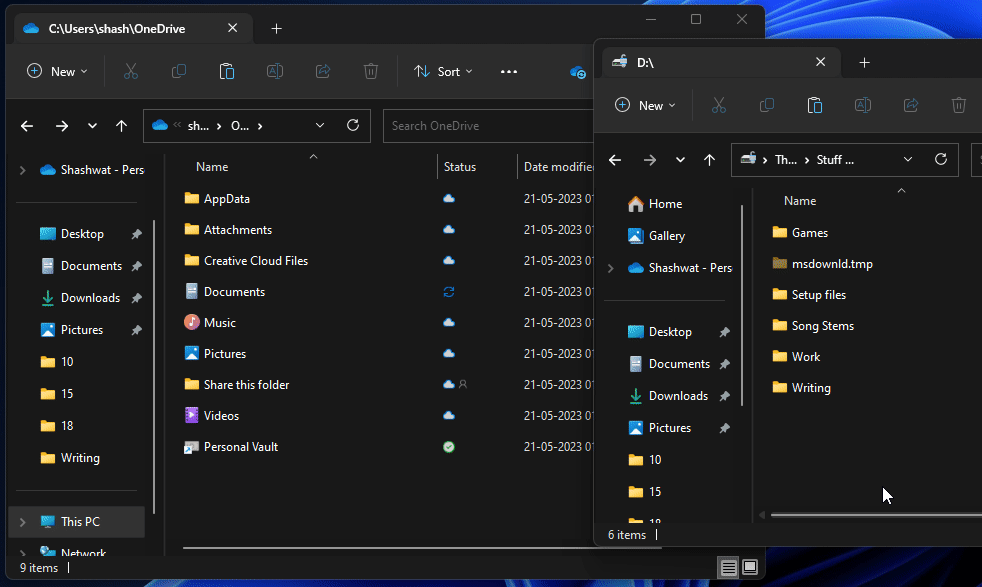
Une fois les fichiers et dossiers copiés dans le dossier, vous pouvez être tranquille en sachant qu’ils sont enregistrés en ligne.
4. Supprimez les fichiers et les dossiers de la sauvegarde OneDrive
Pour supprimer un fichier ou un dossier, ouvrez votre dossier parent OneDrive, sélectionnez le fichier/dossier à supprimer et appuyez sur le bouton Supprimer.
Si un fichier est disponible localement sur votre PC, il sera supprimé uniquement de votre PC sans toucher à sa sauvegarde OneDrive. Mais si le fichier n’est disponible qu’en ligne, il sera également supprimé du stockage cloud de OneDrive.
Pour supprimer rapidement un fichier de votre stockage local ainsi que de OneDrive, faites un clic droit dessus et sélectionnez d’abord Libérer de l’espace .
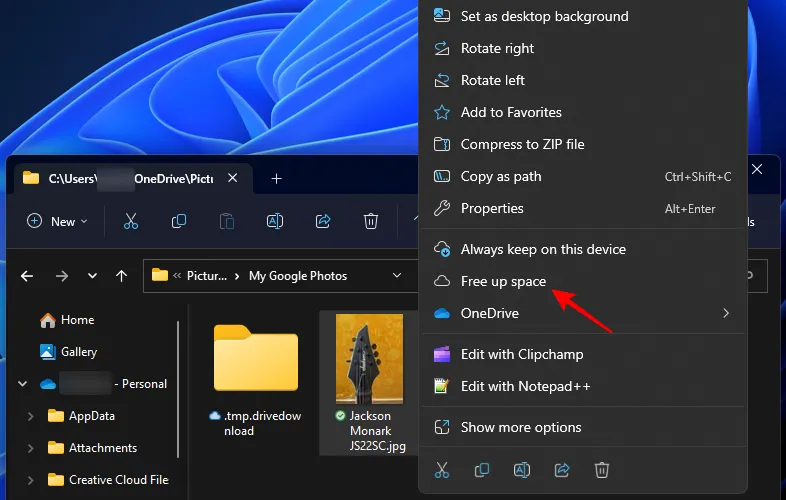
Cela le rendra en ligne uniquement.
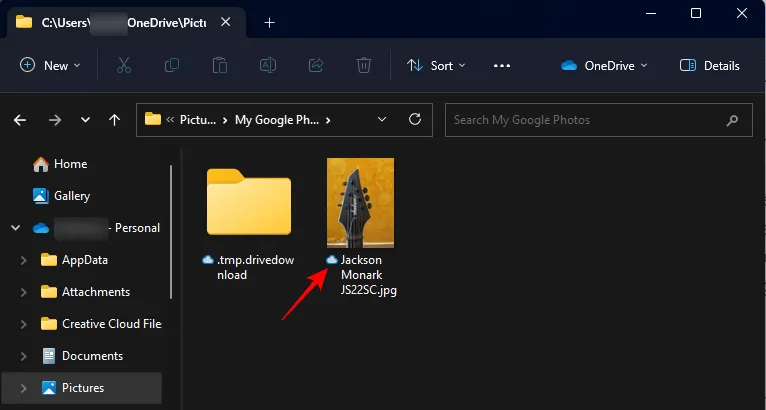
Ensuite, appuyez sur le bouton Supprimer et confirmez par Oui .
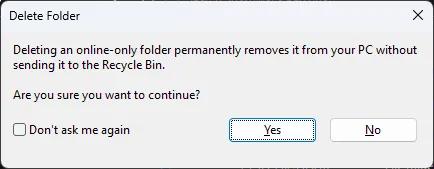
Une fois vos dossiers sauvegardés, vous pouvez choisir de ne pas les avoir localement sur votre PC. Pour ce faire, faites un clic droit sur l’icône OneDrive dans la barre d’état système.
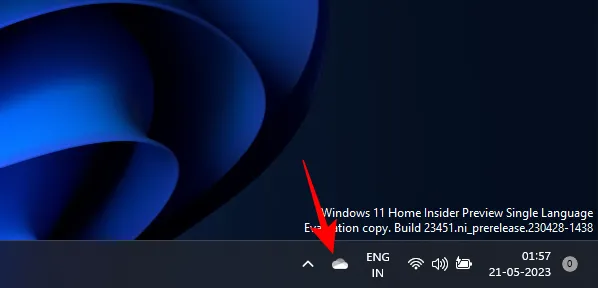
Cliquez sur l’icône d’engrenage.
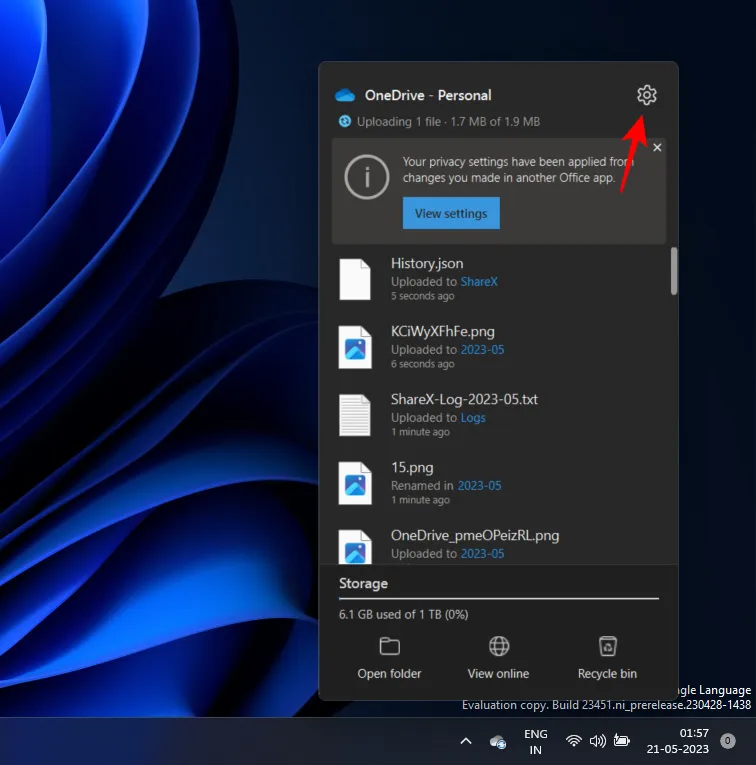
Et sélectionnez Paramètres .
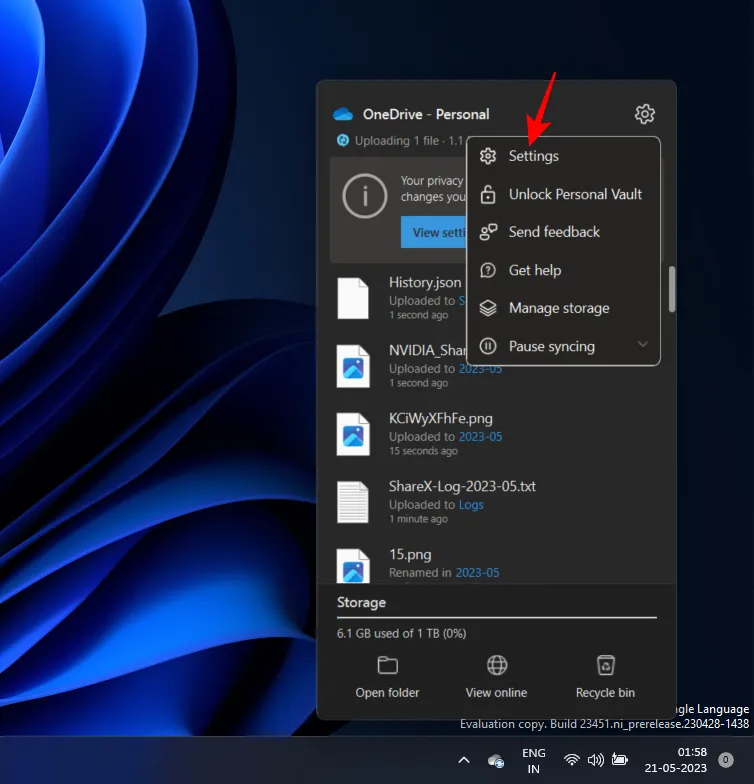
Cliquez sur Compte .
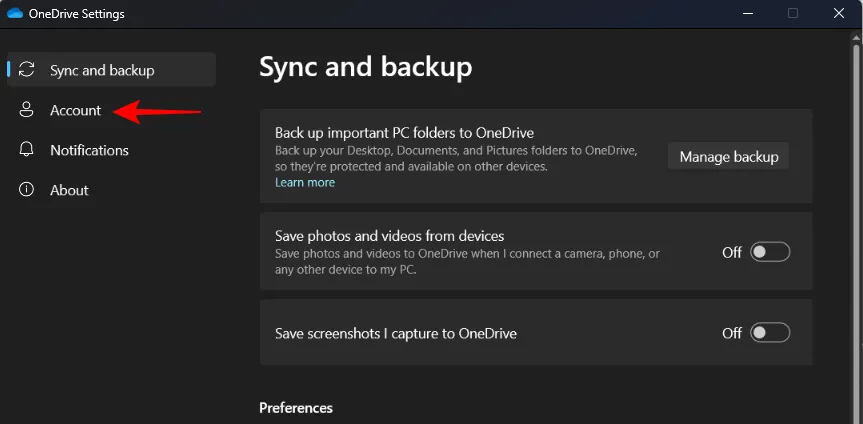
Sélectionnez ensuite Choisir les dossiers .
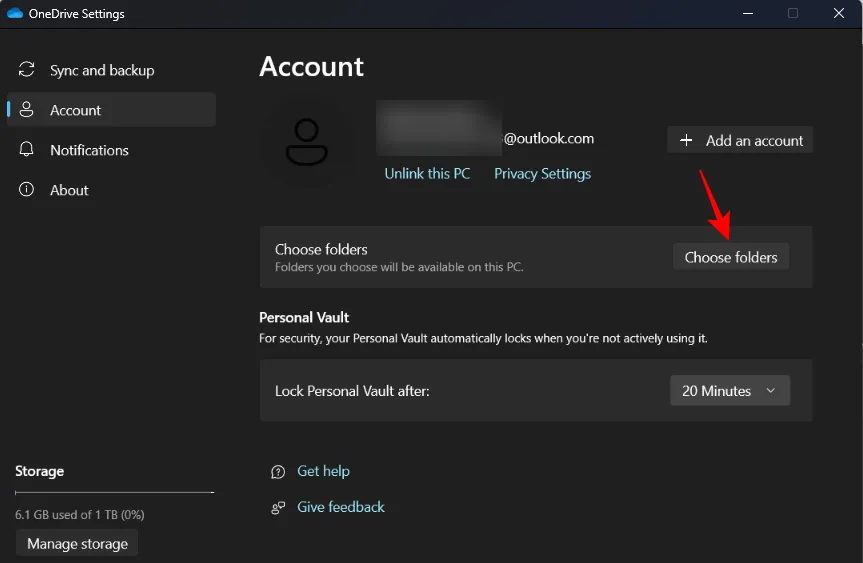
Désélectionnez les dossiers que vous ne souhaitez pas voir localement sur votre PC. Cliquez ensuite sur OK .
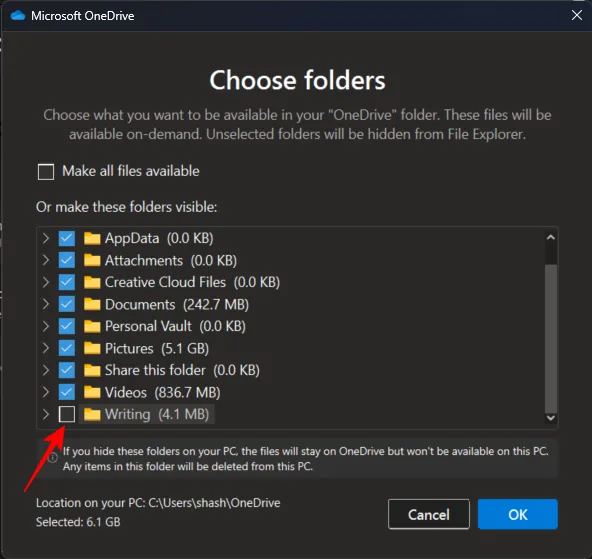
Remarque : Vous ne pouvez masquer que les dossiers que vous avez ajoutés, pas les dossiers Windows pour les documents, les images, les vidéos, etc. Si vous essayez de les désélectionner, vous obtiendrez l’erreur suivante.
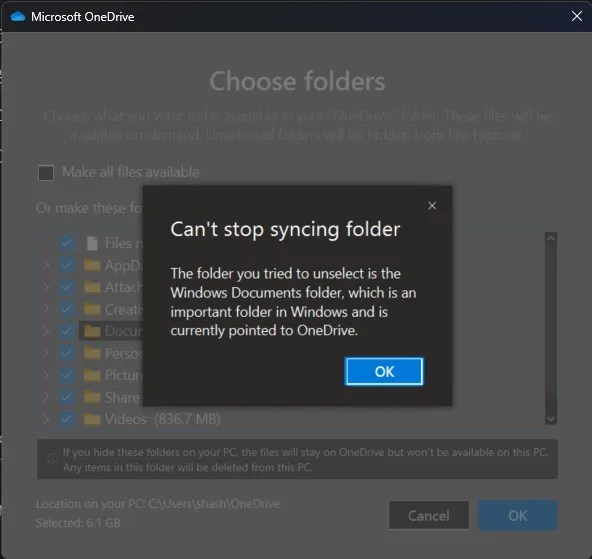
6. Afficher ou masquer complètement OneDrive
Vous pouvez également masquer le dossier OneDrive sur votre PC lui-même. Ceci est différent de la section précédente, dans la mesure où le dossier OneDrive est en fait caché sur votre PC, même s’il continuera à occuper de l’espace et à sauvegarder les dossiers.
Cela peut également contribuer à garantir que vous ne voyez pas deux copies des dossiers sauvegardés dans le volet gauche de l’Explorateur de fichiers : une locale et une autre provenant de OneDrive.
Pour ce faire, ouvrez l’Explorateur de fichiers et accédez au dossier parent de OneDrive. Faites un clic droit dessus et sélectionnez Propriétés .

Sous « Attributs », cliquez sur Caché pour qu’il y ait une coche à côté.
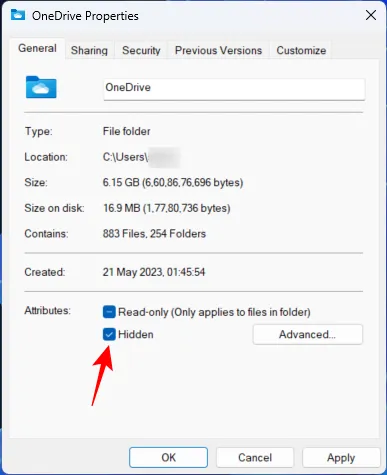
Cliquez ensuite sur OK .

Lorsque vous y êtes invité, sélectionnez Appliquer les modifications à ce dossier, sous-dossiers et fichiers . Et cliquez sur OK .
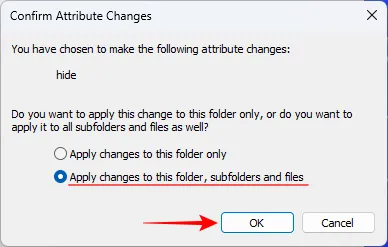
Cela masquera OneDrive de l’Explorateur de fichiers. Vous verrez toujours votre dossier personnel OneDrive dans le volet latéral de l’Explorateur de fichiers. Mais cela ne mènera à aucun fichier.

Cela empêchera également les applications d’ouvrir les dossiers OneDrive (tels que ShareX après la capture) et ouvrira à la place les dossiers locaux. Si vous souhaitez masquer vos dossiers OneDrive afin qu’ils ne soient pas prioritaires sur vos dossiers locaux, alors masquer simplement les dossiers OneDrive est la chose idéale à faire.
Pour les visualiser à nouveau, cliquez simplement sur le bouton à trois points en haut de l’Explorateur de fichiers.
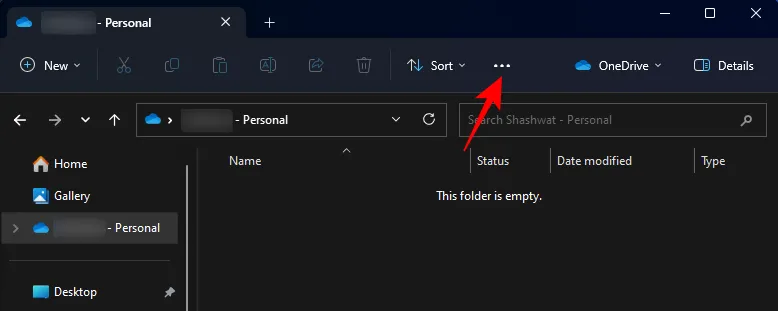
Sélectionnez ensuite Affichage > Afficher > Fichiers cachés .
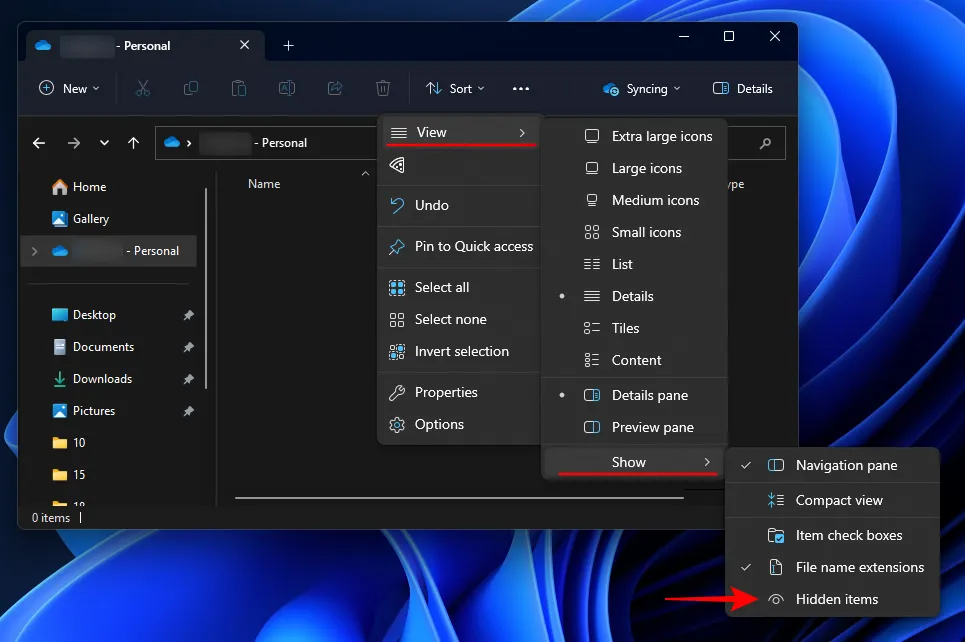
Vos fichiers OneDrive masqués redeviendront visibles.
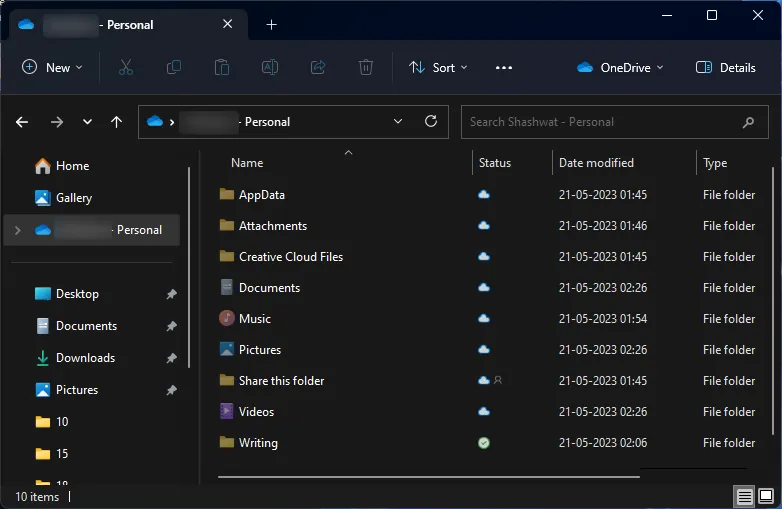
Vous pouvez toujours accéder aux propriétés de OneDrive et décocher l’attribut « Masqué » pour les afficher à nouveau normalement.
7. Démarrez un coffre-fort personnel
OneDrive vous permet de sauvegarder et d’enregistrer des fichiers sensibles dans un dossier différent, appelé Personal Vault, dont l’accès nécessite une authentification à deux facteurs.
Cependant, les utilisateurs gratuits ne pourront stocker que quelques fichiers dans le coffre-fort. Pour débloquer l’utilisation complète, vous aurez besoin d’un abonnement Microsoft 365.
Pour utiliser le coffre-fort personnel, cliquez sur l’icône OneDrive dans la barre d’état système.
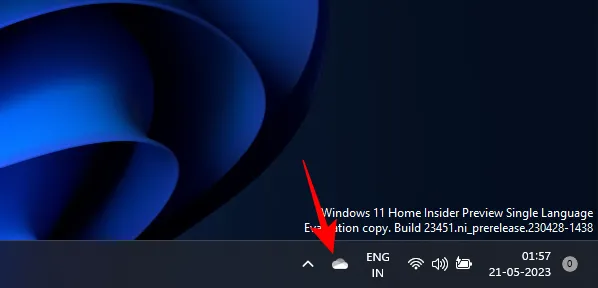
Cliquez ensuite sur l’icône d’engrenage.
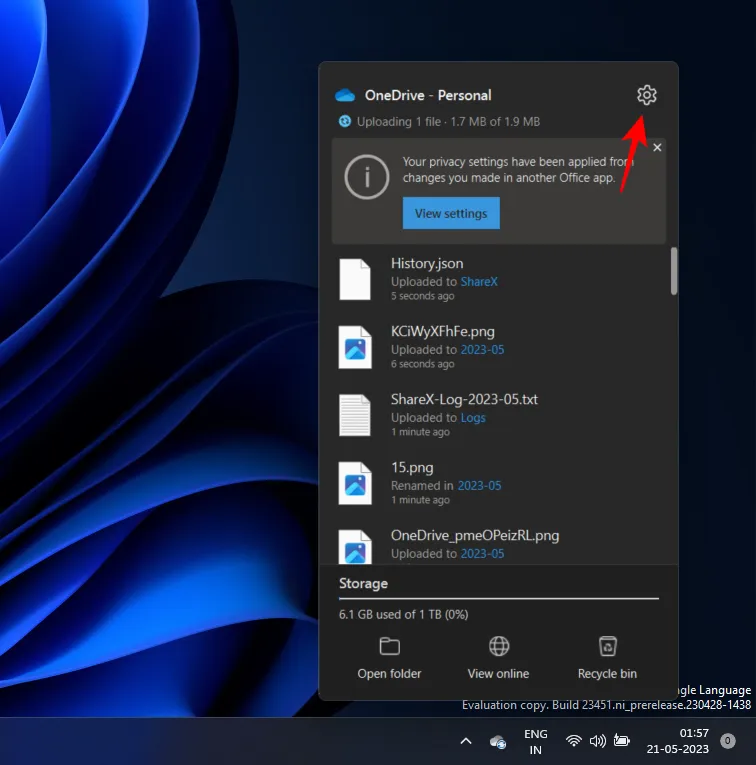
Sélectionnez Déverrouiller le coffre-fort personnel .

Cliquez sur Suivant .
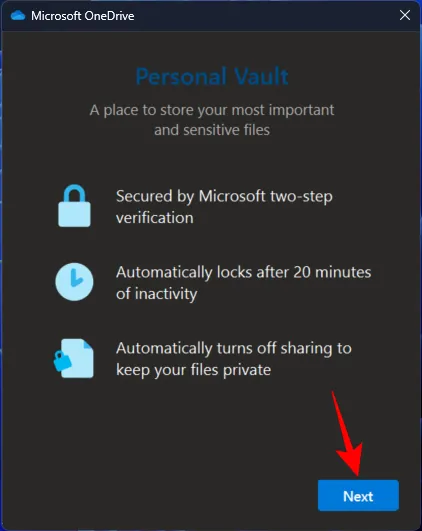
Sélectionnez Autoriser .
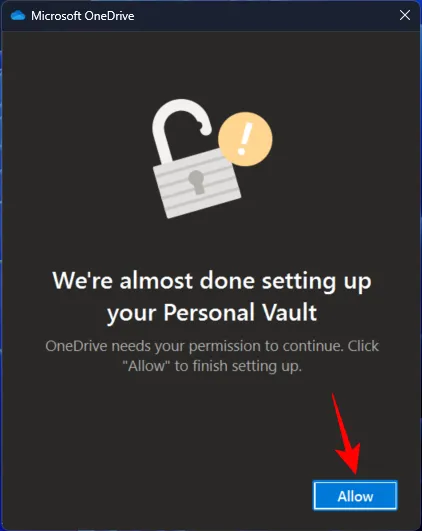
Saisissez votre code PIN ou votre mot de passe pour votre compte Microsoft.
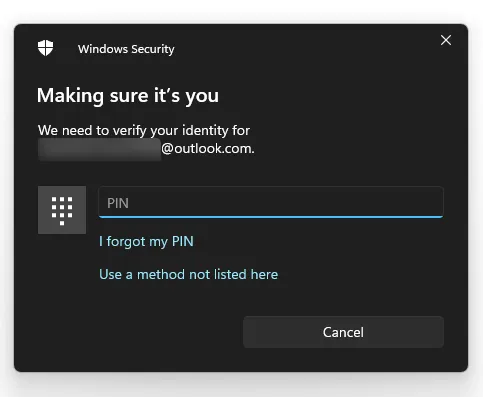
Votre coffre-fort personnel s’ouvrira dans le dossier OneDrive.
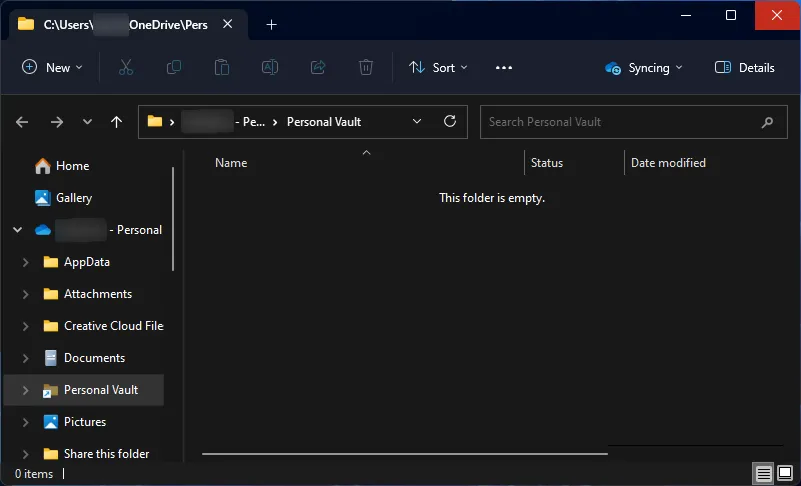
Par défaut, celui-ci restera accessible comme n’importe quel autre dossier mais pendant une courte durée (20 minutes) avant d’être à nouveau verrouillé. Pour augmenter cette durée, vous devrez à nouveau accéder aux paramètres de OneDrive.
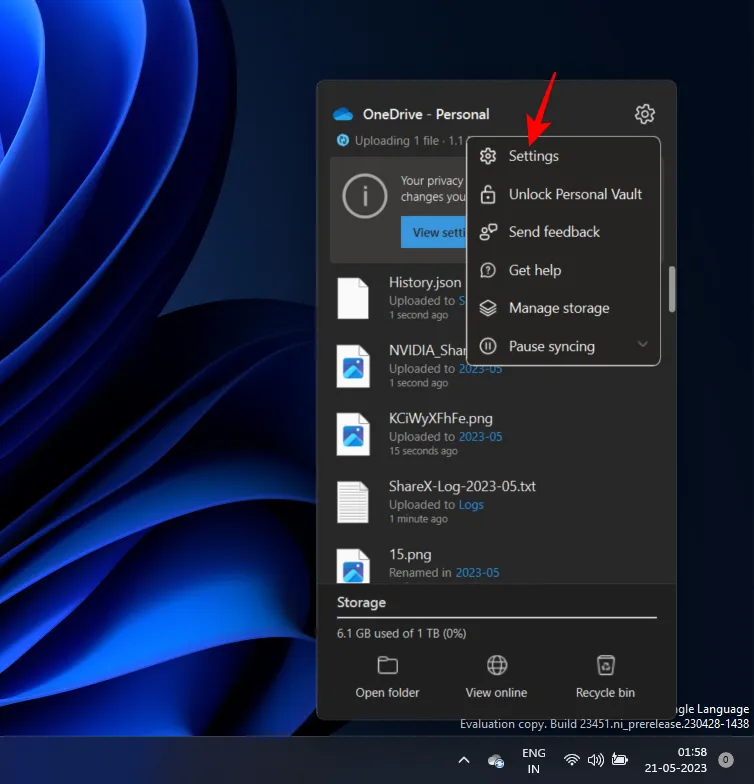
Cliquez sur Compte .
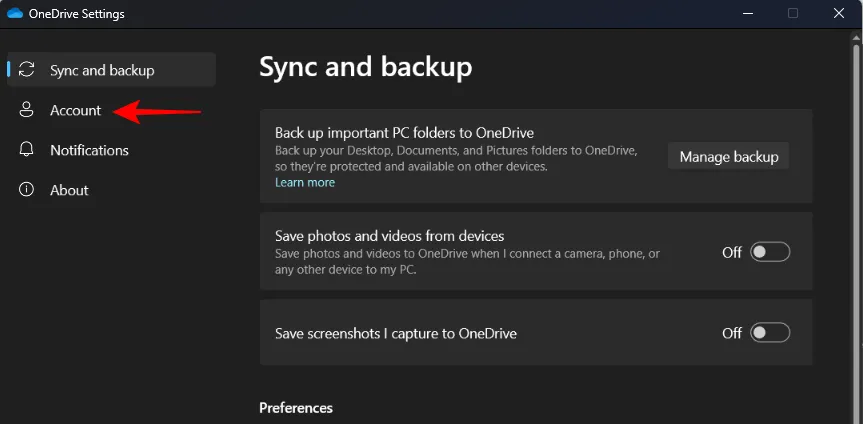
Cliquez ensuite sur le menu déroulant sous « Personal Vault » et sélectionnez entre 1 heure, 2 heures et 4 heures.
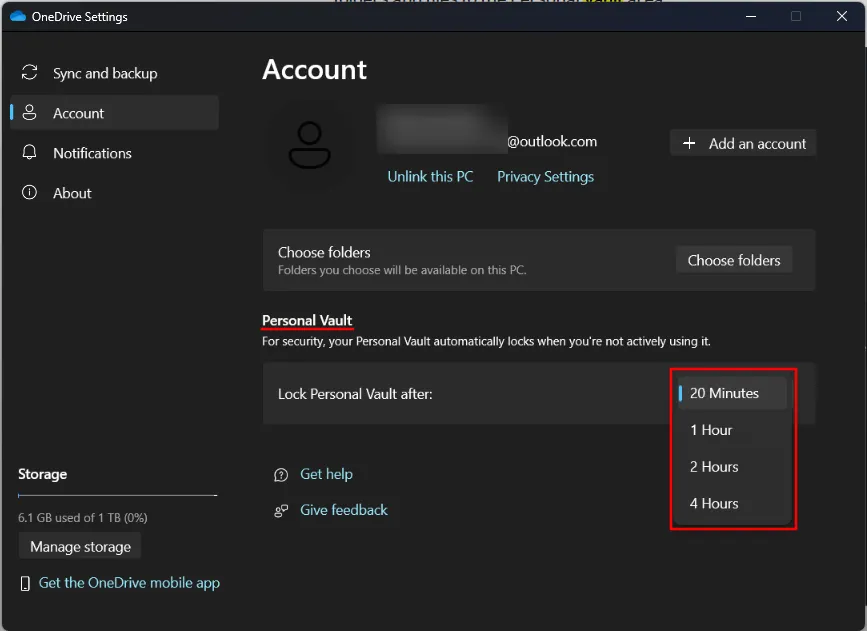
8. Afficher les fichiers OneDrive en ligne
Vous pouvez accéder et visualiser vos fichiers OneDrive en ligne et en déplacement.
Ouvrez simplement le site Web OneDrive dans un navigateur (et connectez-vous si vous ne l’avez pas déjà fait) pour voir tous vos fichiers et dossiers sauvegardés. Vous pouvez également télécharger des fichiers et des dossiers ici depuis votre appareil et commencer à les sauvegarder…
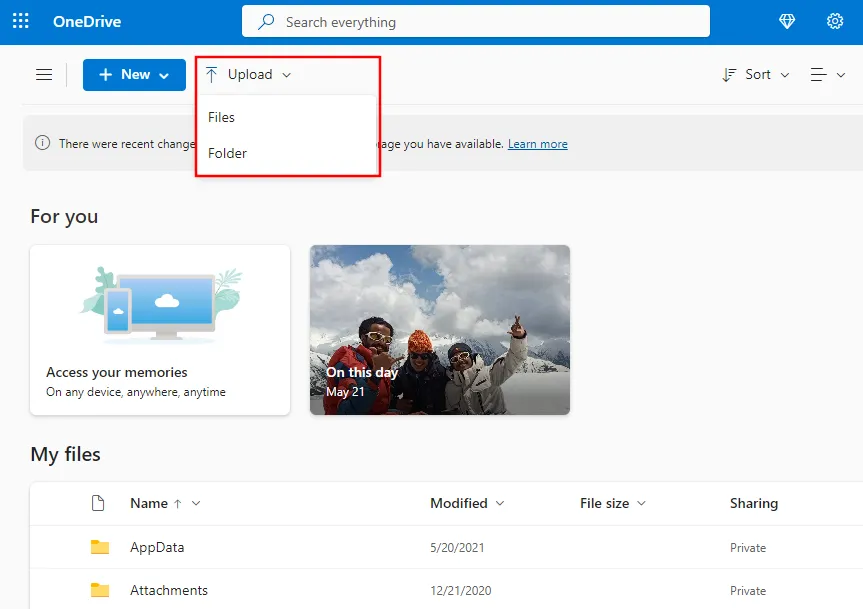
Ou créez de nouveaux fichiers Office directement dans OneDrive.
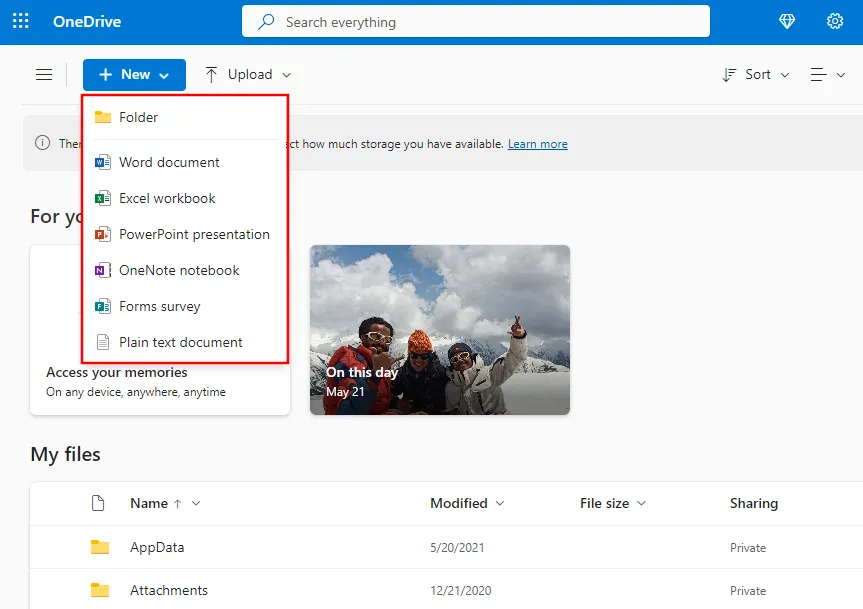
OneDrive peut également être configuré sur votre smartphone pour le stockage dans le cloud.
Microsoft OneDrive – Android | iPhone
9. Économisez de l’espace disque en activant les fichiers à la demande
Si vous manquez d’espace de stockage, vous pouvez créer tous vos fichiers OneDrive uniquement en ligne. Cela supprimera les fichiers locaux sauvegardés sur OneDrive pour économiser de l’espace. Voici comment procéder :
Ouvrez les paramètres OneDrive comme indiqué précédemment. Avec « Synchronisation et sauvegarde » sélectionné à gauche, faites défiler vers le bas à droite et cliquez sur Paramètres avancés .
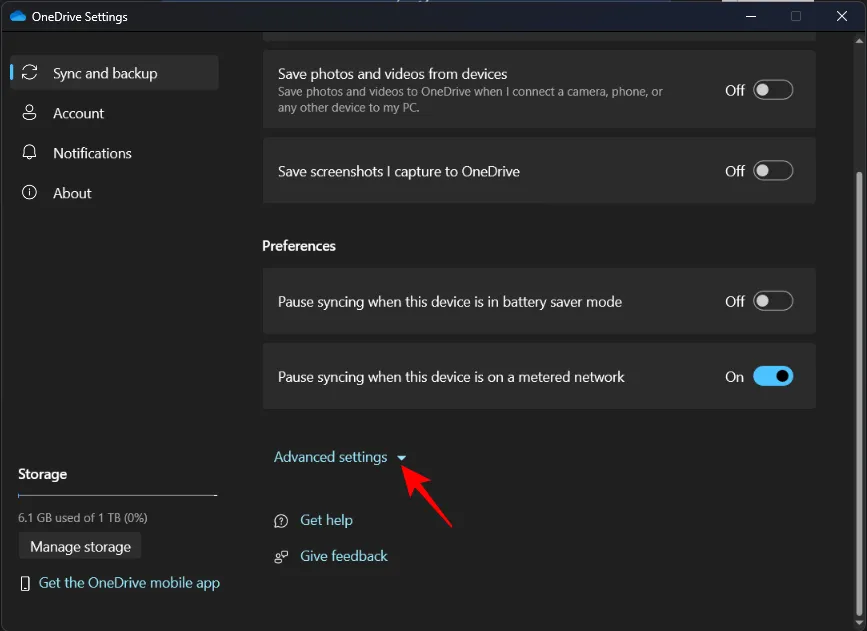
Sous Fichiers à la demande, cliquez sur Libérer de l’espace disque .
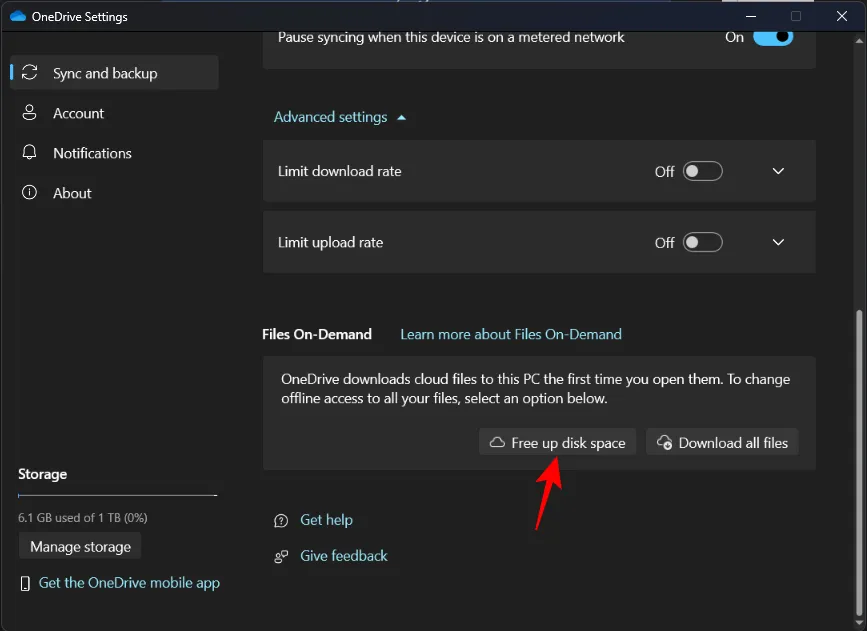
Lorsque vous y êtes invité, cliquez sur Continuer .
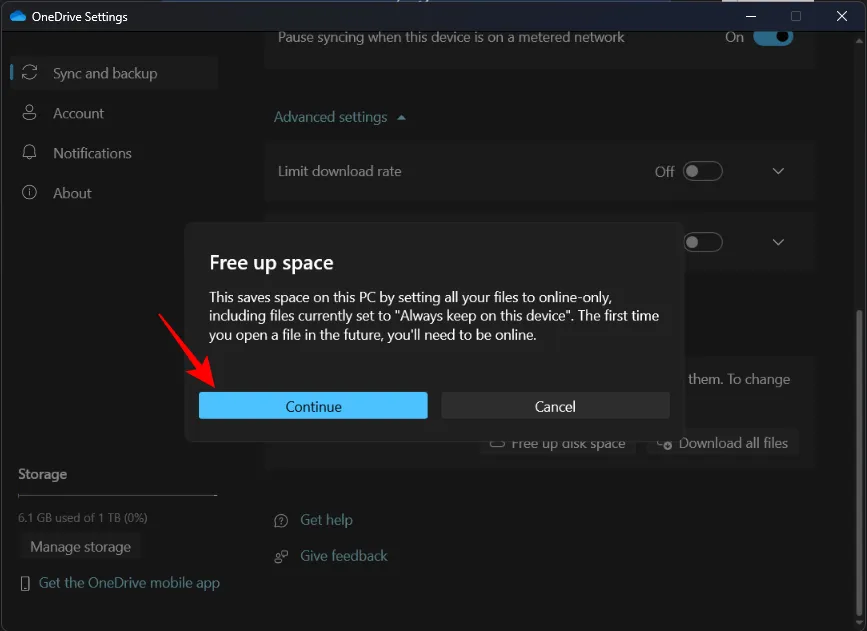
Les fichiers seront toujours disponibles dans le dossier OneDrive si vous devez y accéder. Cependant, vous verrez un nuage blanc à côté d’eux, indiquant qu’ils sont « en ligne uniquement ».
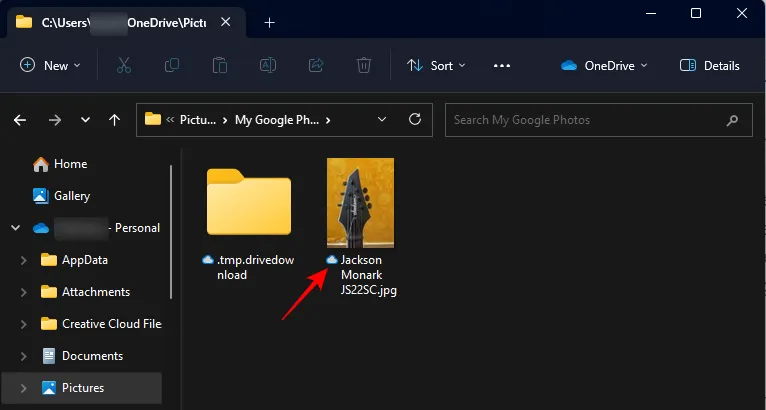
Ils seront téléchargés à la demande au fur et à mesure de leur ouverture et leur icône d’état se transformera en une coche verte, indiquant qu’ils sont désormais disponibles localement.

Assurez-vous donc que vous êtes connecté à Internet lorsque vous y accédez pour la première fois après avoir libéré de l’espace.
Pour télécharger tous vos fichiers sauvegardés, cliquez simplement sur Télécharger tous les fichiers .
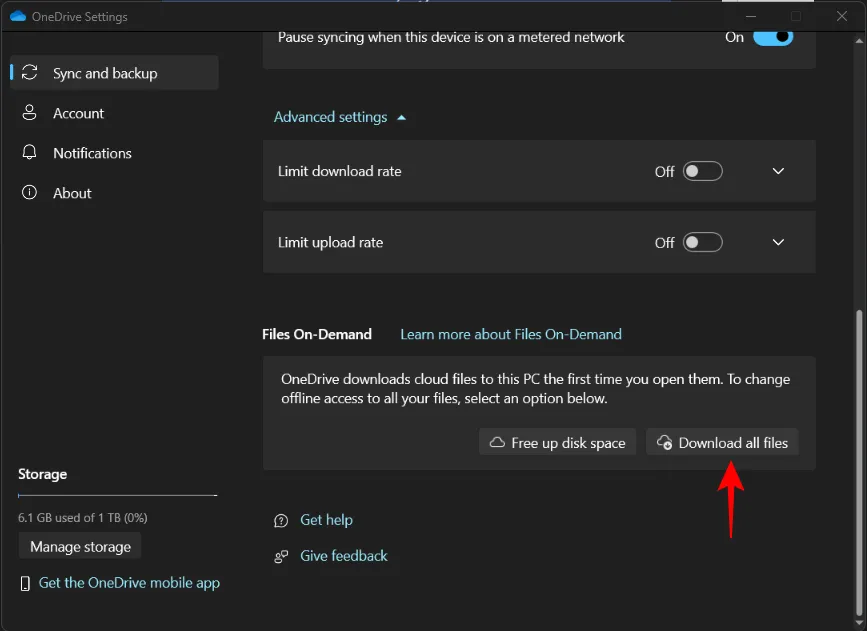
Pour supprimer individuellement un fichier localement, faites un clic droit sur celui-ci et sélectionnez Libérer de l’espace .

D’un autre côté, si vous souhaitez rendre un fichier disponible localement, faites un clic droit dessus et sélectionnez Toujours conserver sur cet appareil .
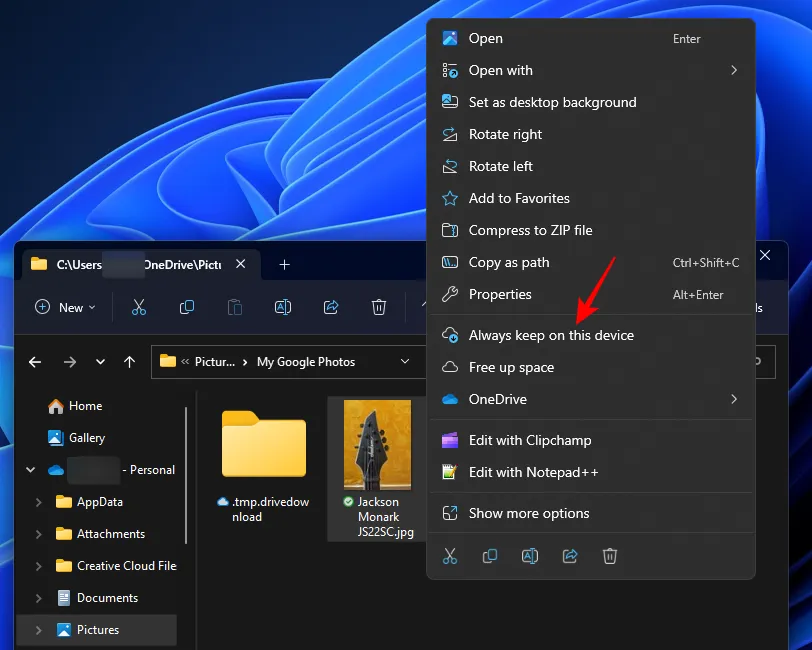
10. Libérez de l’espace de stockage OneDrive
D’autre part, si votre espace de stockage OneDrive est épuisé, cliquez sur Gérer le stockage dans les paramètres OneDrive.
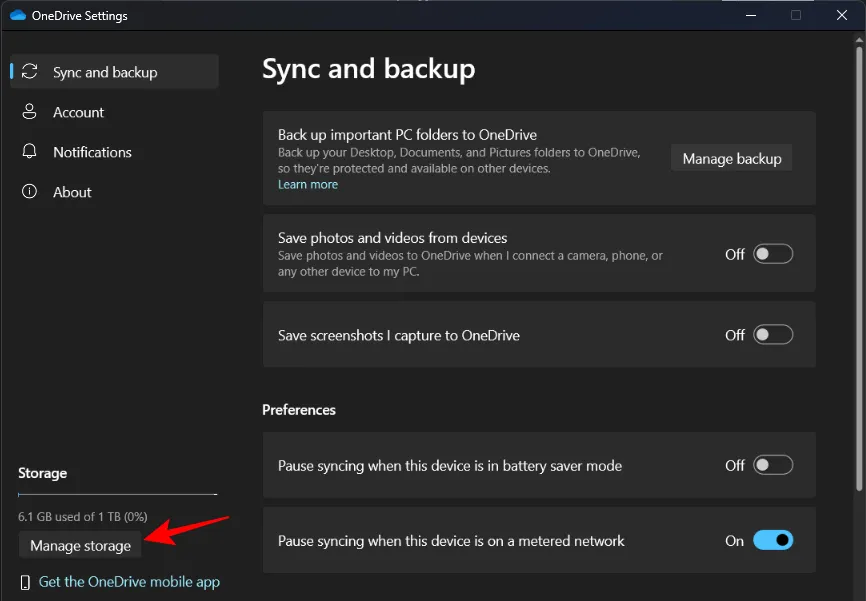
Ou ouvrez le site Web OneDrive sur un navigateur, cliquez sur l’icône d’engrenage à droite et sélectionnez Options .
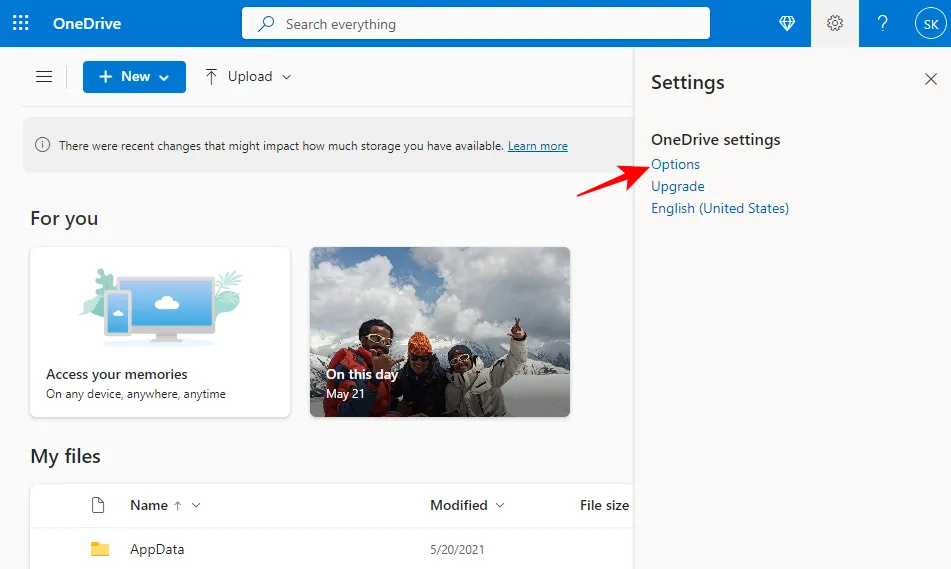
Cliquez ensuite sur OneDrive à côté de « Libérer de l’espace » .
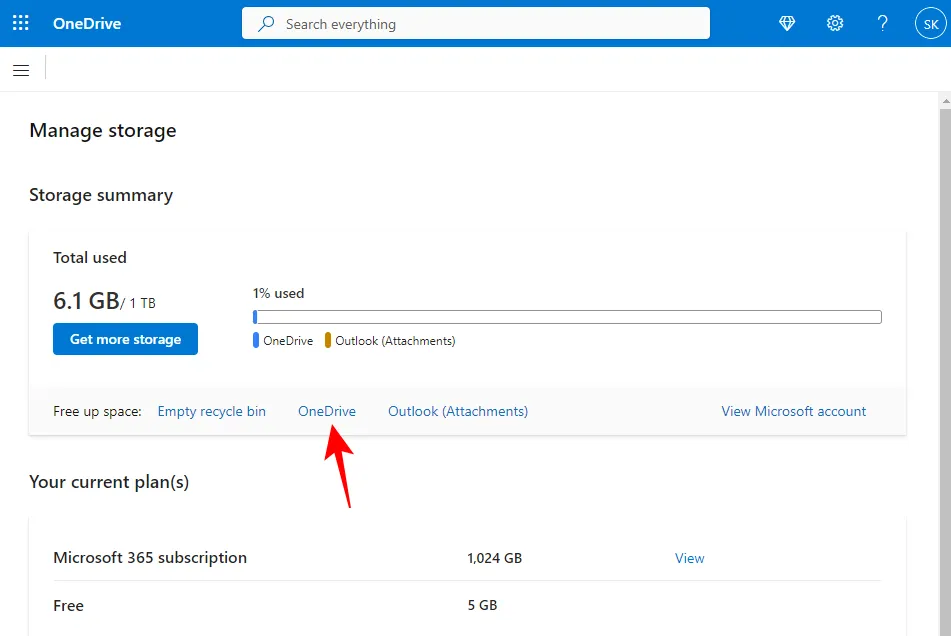
Ici, tous vos fichiers seront triés avec les plus gros en haut.
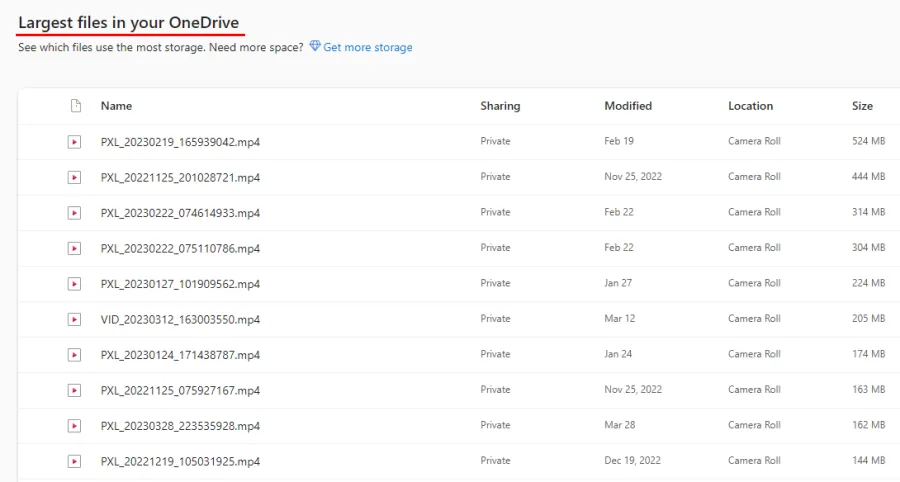
Sélectionnez ceux que vous souhaitez supprimer puis cliquez sur Supprimer ci-dessus.
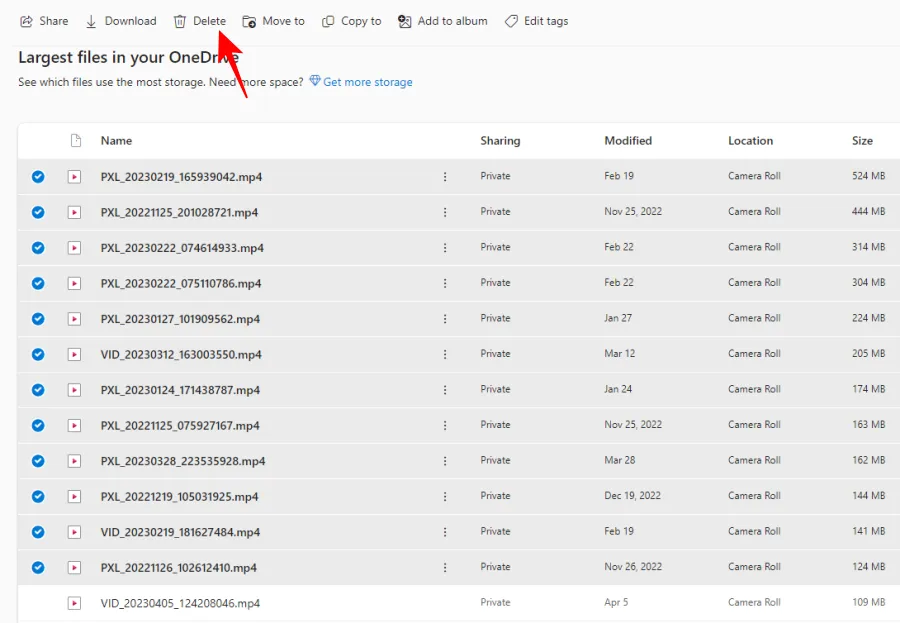
11. Supprimez les icônes d’état OneDrive du volet latéral de l’Explorateur de fichiers
Vous pouvez voir les icônes d’état des fichiers de OneDrive apparaître dans le panneau latéral de l’Explorateur de fichiers.
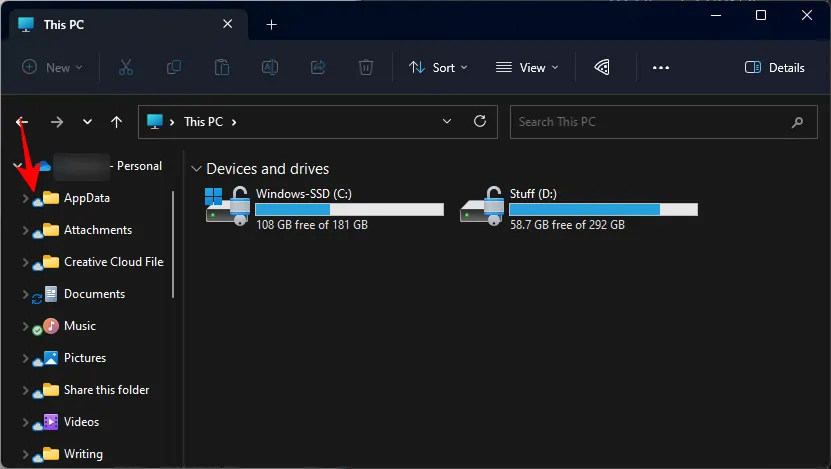
Si vous ne souhaitez pas les voir ici, voici comment les désactiver :
Cliquez sur l’icône à trois points dans la barre d’outils de l’Explorateur de fichiers et sélectionnez Options .
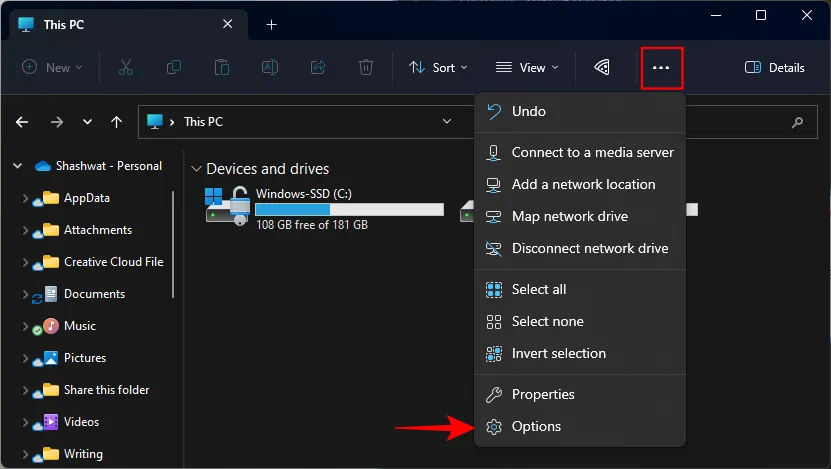
Passez à l’ onglet Affichage .

Faites défiler vers le bas et décochez Toujours afficher l’état de disponibilité et cliquez sur OK .
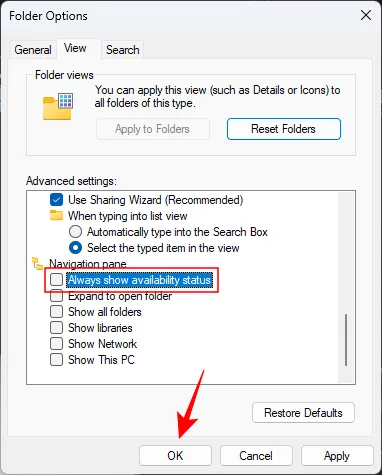
L’état de disponibilité sera désormais supprimé du volet latéral de l’Explorateur de fichiers.
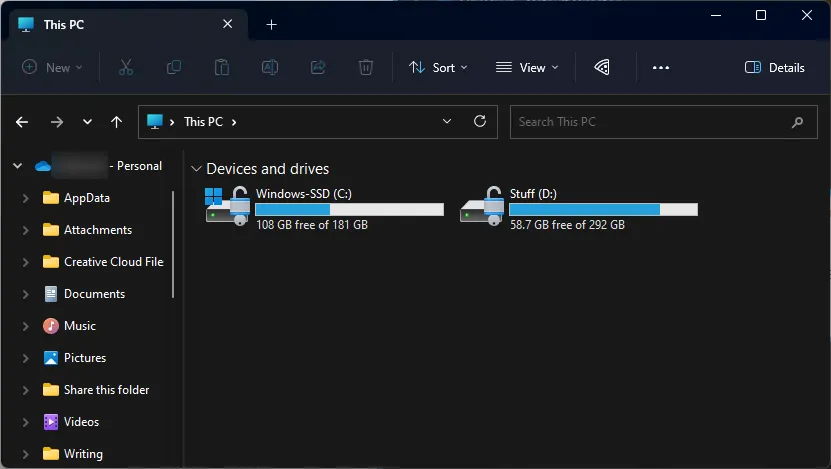
Notez que cela ne supprimera pas la colonne « Statut » pour les fichiers et dossiers gérés par OneDrive.
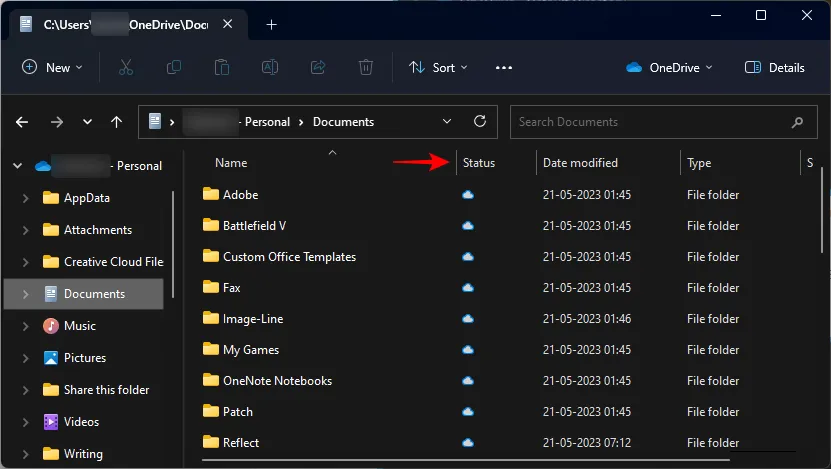
Pour les supprimer, faites simplement un clic droit sur une colonne et décochez Status .
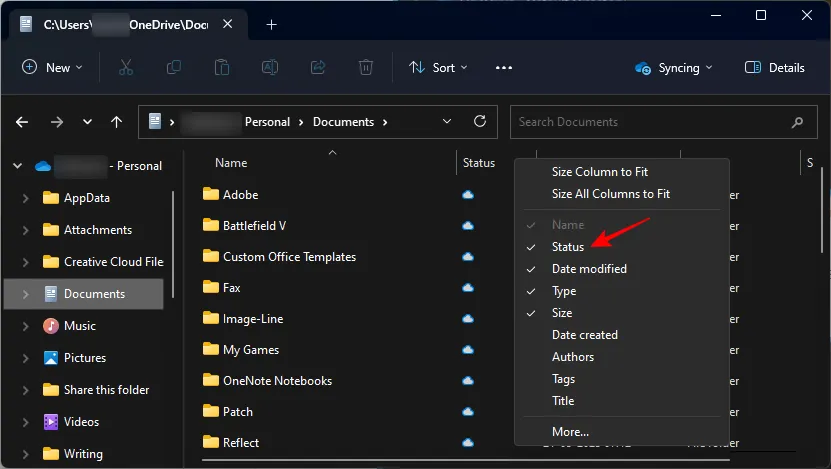
Mais si vous utilisez OneDrive pour sauvegarder vos dossiers, nous vous suggérons de laisser cette colonne « Statut » activée afin que vous ayez une référence visuelle rapide de ce qui est disponible localement et de ce qui n’est disponible qu’en ligne.
Comment désactiver OneDrive dans Windows 11 si vous ne l’aimez pas après tout
La sauvegarde cloud gratuite de OneDrive ne fournit que 5 Go d’espace dérisoire. Cela semble trop peu, surtout par rapport à Google et à d’autres services cloud qui fournissent environ 15 Go, et c’est l’une des raisons pour lesquelles de nombreux utilisateurs n’aiment pas OneDrive si profondément intégré à Windows et préfèrent le supprimer de leur PC.
Pour supprimer OneDrive de Windows 11, vous devrez dissocier votre PC. Pour cela, ouvrez les paramètres OneDrive et cliquez sur Compte .
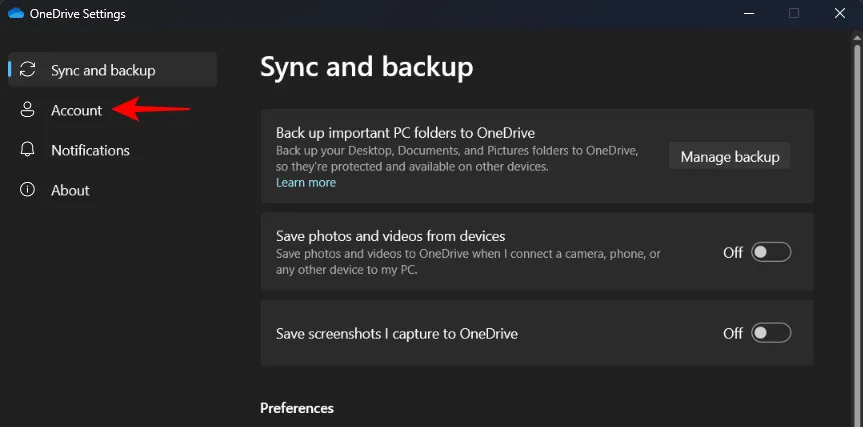
À droite, sous les détails de votre compte, cliquez sur Dissocier ce PC .
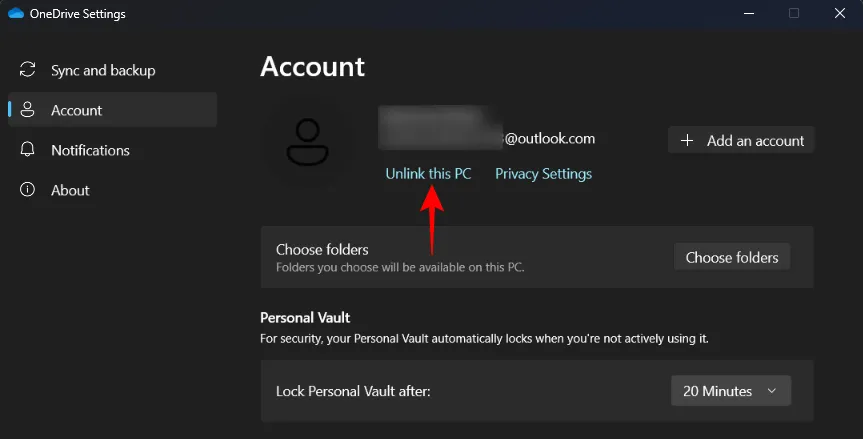
Lorsque vous y êtes invité, sélectionnez Dissocier le compte .
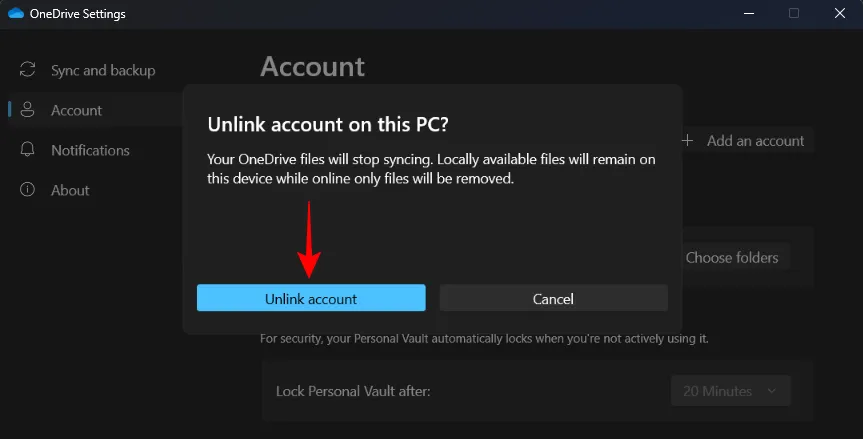
Et juste comme ça, OneDrive disparaîtra de votre ordinateur, résidant uniquement sous la forme d’une icône dans la barre d’état système que vous pourrez ouvrir et reconnecter si vous changez d’avis.
Pour supprimer complètement OneDrive de votre PC afin qu’aucun de ses restes ne subsiste, consultez notre guide sur la façon de désactiver OneDrive sur Windows 11 . Nous avons couvert 5 façons de désactiver OneDrive sur votre PC. Ainsi, même si l’une d’elles échoue pour vous, vous pouvez compter sur d’autres méthodes pour faire le travail.
FAQ
Jetons un coup d’œil à quelques questions fréquemment posées sur OneDrive.
Comment rendre mon dossier OneDrive privé ?
OneDrive dispose déjà d’un dossier privé, appelé Personal Vault, qui peut être activé à partir de l’icône de la barre d’état système de OneDrive. Tout fichier ou dossier que vous transférez dans le coffre-fort personnel aura une authentification à deux facteurs et sera protégé contre les regards indiscrets.
Comment masquer OneDrive sous Windows ?
Pour masquer vos dossiers OneDrive, accédez simplement aux propriétés de leurs dossiers et rendez-les « Masqués ».
Pouvez-vous désinstaller OneDrive définitivement ?
Oui, vous pouvez désinstaller définitivement OneDrive de Windows. Consultez le guide sur la désactivation et la désinstallation de OneDrive ici .
OneDrive fait tout ce que vous pouvez attendre d’un service cloud : sauvegardez vos fichiers et dossiers, économisez de l’espace de stockage en obtenant des fichiers à la demande et bien d’autres choses. Nous espérons que ce guide vous a aidé à mieux gérer OneDrive sur Windows 11. À la prochaine fois !
EN RAPPORT



Laisser un commentaire