Comment changer la couleur de la barre des tâches sous Windows

La personnalisation de votre PC Windows vous permet d’adapter votre expérience informatique à vos préférences et à vos besoins. Une façon de procéder consiste à modifier la couleur de la barre des tâches. En plus d’ajouter une touche personnelle, changer la couleur peut également contribuer à améliorer la visibilité de l’écran. Ce didacticiel montre comment modifier la couleur de la barre des tâches sous Windows.
Comment changer la couleur de la barre des tâches sous Windows
Le moyen le plus simple de changer la couleur de la barre des tâches sur votre PC Windows consiste à passer par l’application Paramètres.
Cliquez avec le bouton droit sur le bouton Démarrer et choisissez Paramètres dans le menu WinX. Accédez à Personnalisation -> Couleurs .
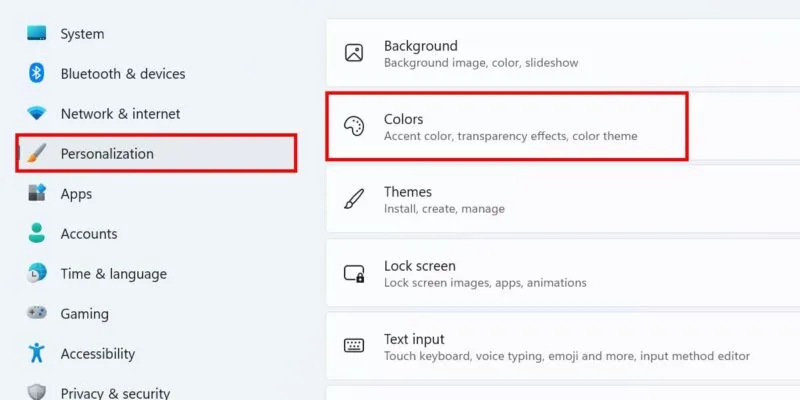
Cliquez sur le menu déroulant Choisissez votre mode et sélectionnez Sombre (ou Personnalisé ).
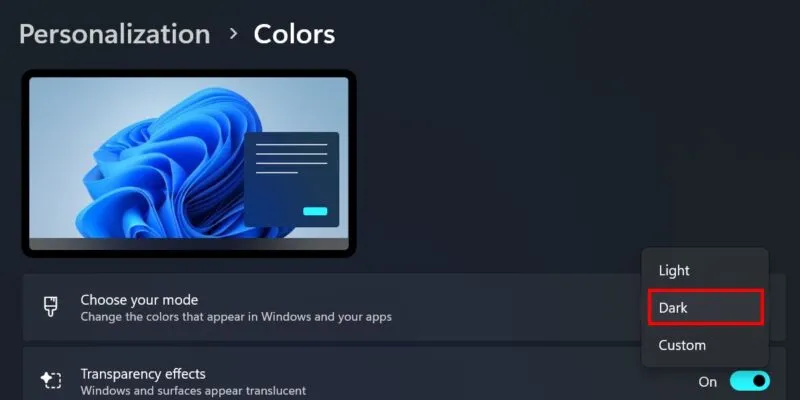
Faites défiler jusqu’à la section Couleur d’accentuation et sélectionnez votre teinte préférée parmi les options de couleur.
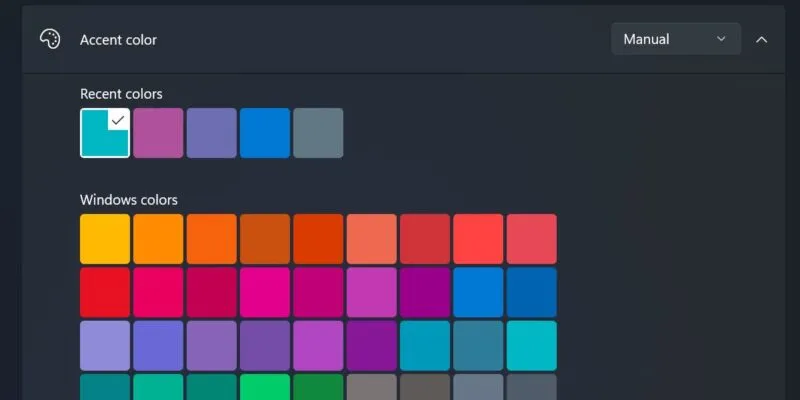
Activez le curseur pour Afficher la couleur d’accentuation sur Démarrer et dans la barre des tâches pour appliquer vos modifications.
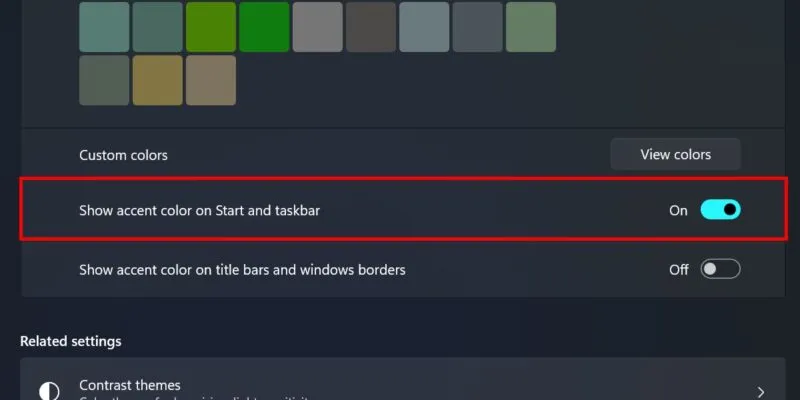
Si vous utilisez Windows 10, cochez la case Démarrer, barre des tâches et centre d’action sous Afficher la couleur d’accent sur les surfaces suivantes sous Paramètres -> Personnalisation -> Couleurs dans l’application Paramètres.
Comment définir des couleurs personnalisées dans la barre des tâches
Si vous ne trouvez pas une couleur que vous aimez parmi les options ci-dessus, ajoutez-en une personnalisée. Cliquez sur le bouton Afficher les couleurs à côté de Couleurs personnalisées .
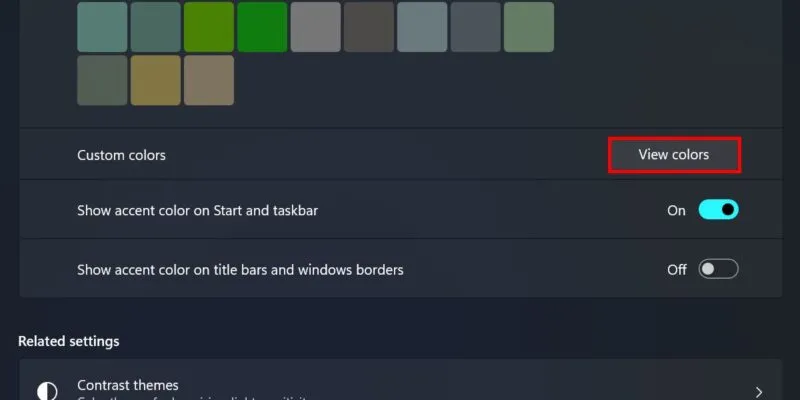
Faites glisser le sélecteur de couleurs autour de la zone Choisir une couleur d’accent personnalisée pour sélectionner une nouvelle teinte. Windows vous demandera si la couleur est trop claire ou trop sombre au point de nuire à la bonne visibilité de l’écran de votre PC.
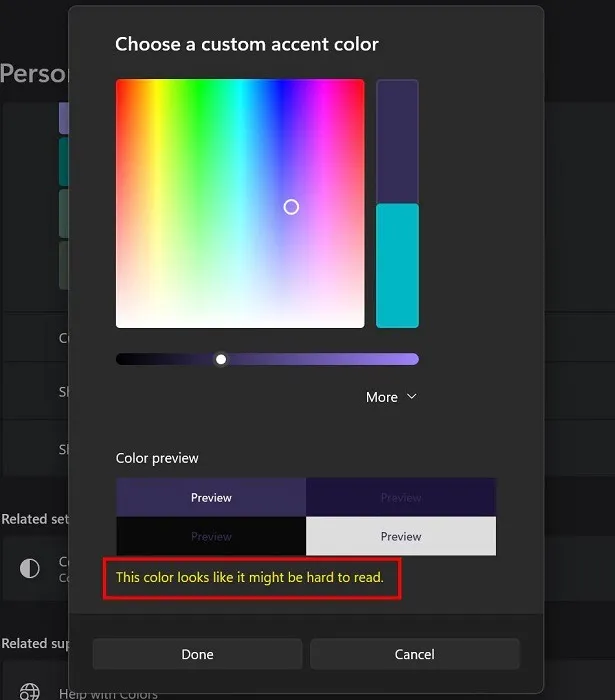
Vous pouvez également saisir un code de couleur hexadécimal (si vous souhaitez importer une couleur que vous avez déjà utilisée) ou saisir les valeurs exactes des couleurs RVB. Développez la liste déroulante Plus pour accéder à ces paramètres.
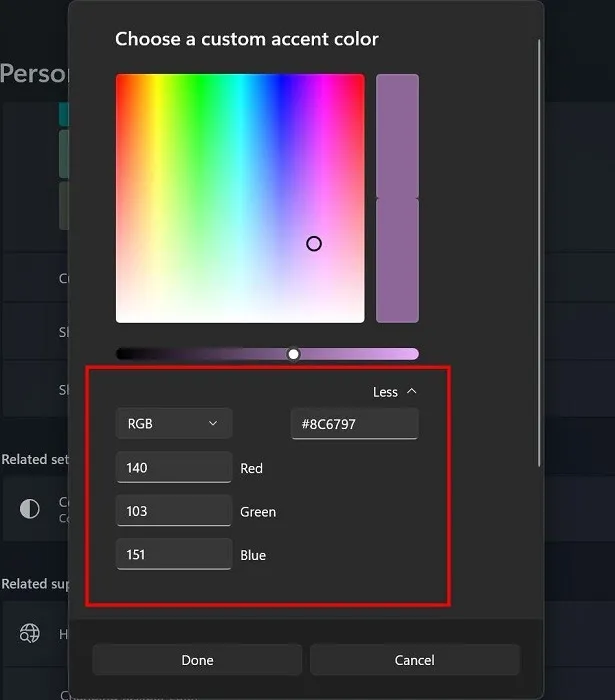
Comment changer la couleur de la barre des tâches à l’aide d’un thème
Si vous souhaitez donner un aspect esthétique à votre bureau, mais que vous n’êtes pas sûr de pouvoir choisir les bonnes combinaisons de couleurs, vous pouvez installer un thème pour ne pas avoir à vous en soucier. Windows en propose une poignée par défaut, mais si vous n’êtes fan d’aucun d’entre eux, vous pouvez en obtenir davantage.
Accédez à Paramètres -> Personnalisation -> Thèmes . Sous la section Thème actuel , cliquez sur le bouton Parcourir les thèmes sur le côté droit de Obtenir plus de thèmes sur le Microsoft Store.

Parcourez les options disponibles sur le Microsoft Store. Cliquez sur votre choix, puis sur le bouton Obtenir pour l’obtenir sur votre PC.
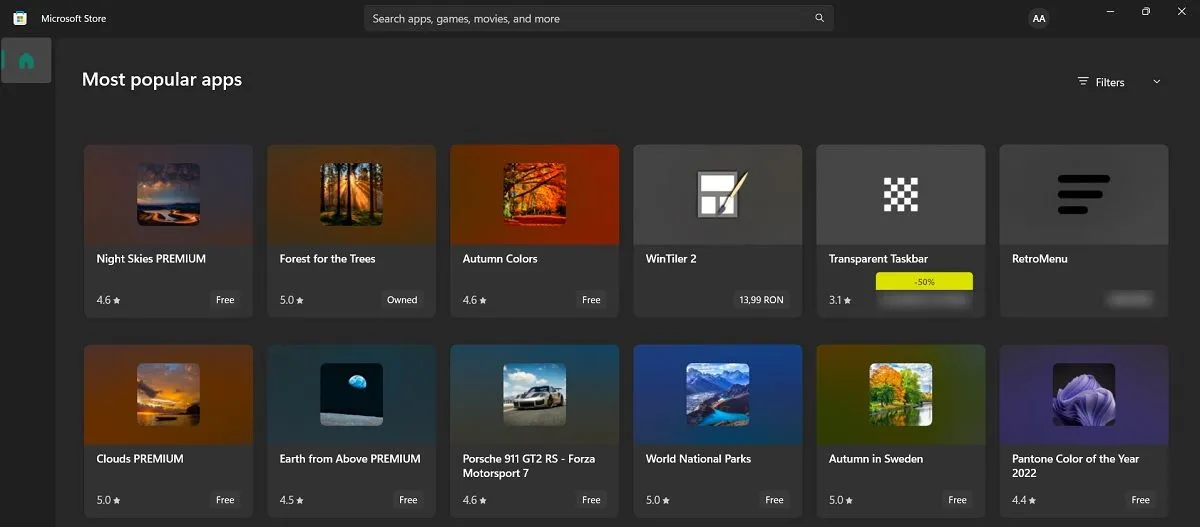
Une fois que vous avez activé le thème, la couleur de votre barre des tâches sera automatiquement modifiée en une couleur qui correspondra naturellement au fond d’écran et aux accents du bureau. L’avantage ici est que vous pouvez avoir une barre des tâches d’une couleur différente en combinaison avec un thème Clair, ce que vous ne pouvez pas faire si vous décidez d’utiliser la première méthode.
Comment enregistrer la couleur de votre barre des tâches sur un thème
Il est également possible d’enregistrer une couleur de barre des tâches personnalisée dans un thème. De cette façon, vous pouvez le restaurer rapidement si vous changez de thème ultérieurement.
Ouvrez Paramètres -> Personnalisation -> Thèmes . Sous Couleur se trouve la teinte que vous avez sélectionnée pour votre barre des tâches. Cliquez dessus pour le modifier, si vous le souhaitez.
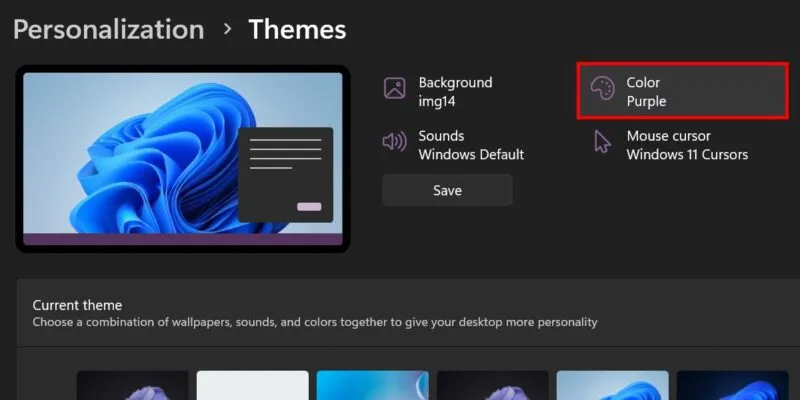
Cliquez sur le bouton Enregistrer . Dans la boîte de dialogue Enregistrer un thème , nommez votre thème, puis appuyez sur Enregistrer . Cliquez ensuite sur le bouton Enregistrer dans la boîte de dialogue.
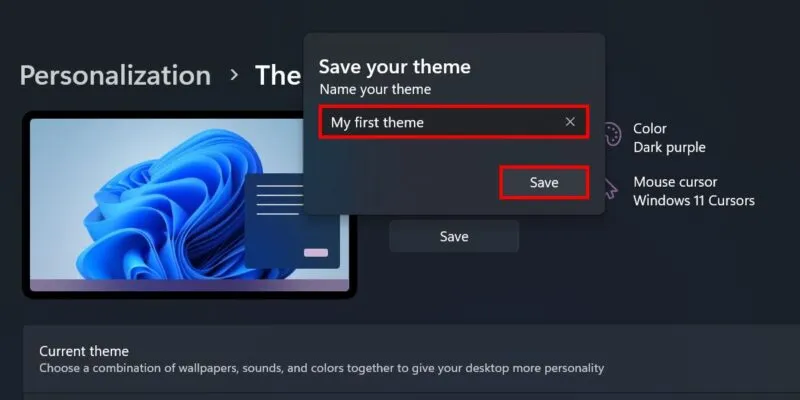
Si vous souhaitez le restaurer ultérieurement, accédez au même emplacement et cliquez sur votre thème personnalisé sous l’ option Thème actuel .
Comment modifier davantage la couleur de la barre des tâches
Une fois que vous avez défini une nouvelle couleur de barre des tâches, vous pouvez personnaliser et modifier davantage cette teinte en accédant à plusieurs préréglages à partir du menu Accessibilité. Pensez-y comme à l’ajout de filtres qui pourraient donner un aspect intéressant à votre barre des tâches.
Accédez à Paramètres -> Accessibilité -> Filtre de couleur . Sélectionnez l’une des options de filtre de couleur .
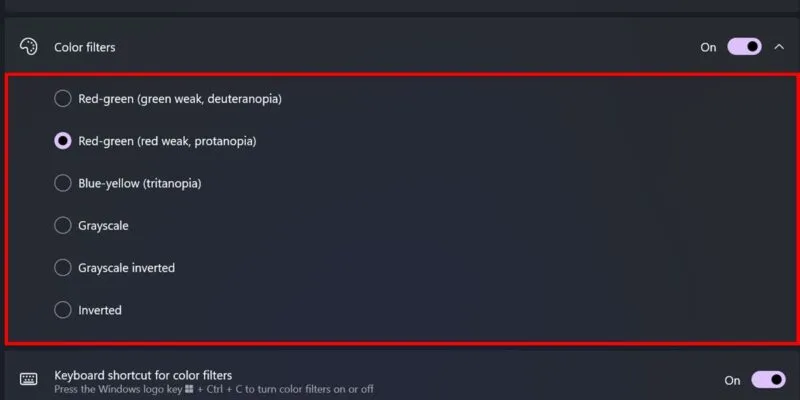
Si vous utilisez Windows 10, ouvrez l’application Paramètres et accédez à Facilité d’accès -> Filtres de couleur. Sous la section Utiliser des filtres de couleur , désactivez le curseur pour activer les filtres de couleur.
Travailler avec une barre des tâches personnalisée
Une bonne personnalisation de la barre des tâches ne se limite pas à changer ses couleurs, car vous pouvez aller plus loin. Pourquoi ne pas essayer également d’ ajouter des séparateurs entre les icônes de votre barre des tâches pour une meilleure organisation ? Si les icônes de votre barre des tâches disparaissent , découvrez comment résoudre le problème.
Crédit image : Freepik . Toutes les captures d’écran de la princesse Angolluan.



Laisser un commentaire