7 façons d’éteindre rapidement votre écran sous Windows

Supposons qu’une urgence survienne de nulle part ou que votre enfant ou votre conjoint ait soudainement besoin de quelque chose. Cela signifie quitter brusquement votre PC et vous occuper d’autres problèmes pertinents. Mais il existe des risques, surtout si vous n’éteignez pas l’écran. Quelqu’un pourrait accéder à vos données et les utiliser à des fins malveillantes. Ils pourraient également gâcher une journée entière de travail en utilisant votre ordinateur. Pour éviter que cela ne se produise et utiliser moins d’énergie, essayez ces méthodes pour éteindre l’écran de votre PC Windows plus rapidement.
1. Paramètres de gestion de l’alimentation Windows
Le bouton d’alimentation sert généralement à allumer/éteindre votre PC. Cependant, si vous passez généralement par le menu Démarrer pour éteindre votre PC, vous pouvez plutôt transformer le bouton physique en bouton Veille.
Allez dans Démarrer et recherchez « panneau de configuration », puis sélectionnez la meilleure correspondance. Si vous ne le voyez pas dans les options d’alimentation , sélectionnez Afficher par -> Grandes icônes .
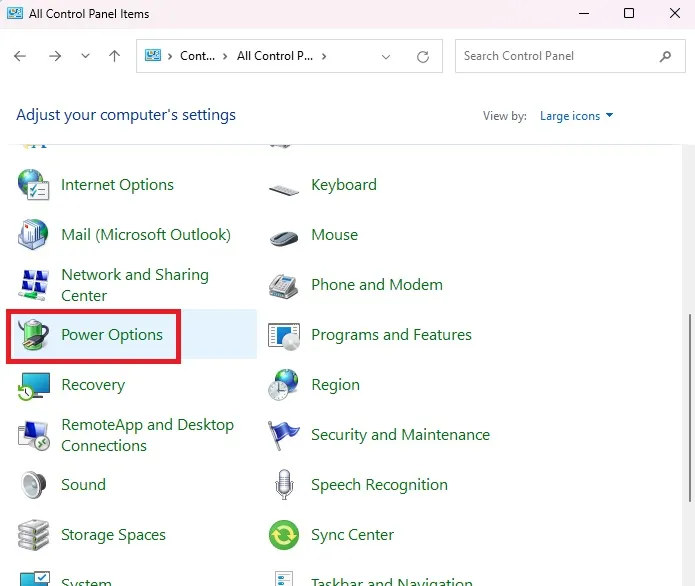
Sélectionnez Choisir ce que font les boutons d’alimentation sur la gauche.
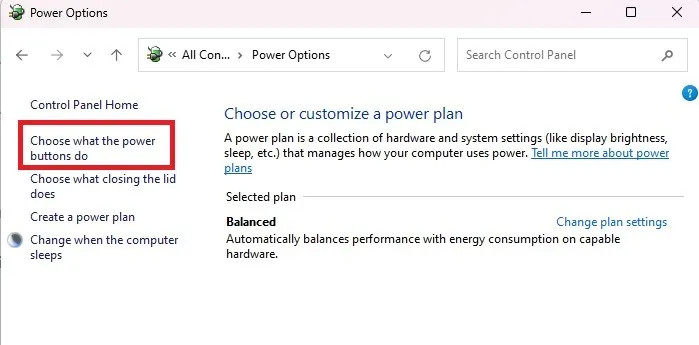
Changer lorsque j’appuie sur le bouton d’alimentation pour mettre en veille la batterie et le branchement . Appuyez sur Enregistrer les modifications lorsque vous avez terminé.
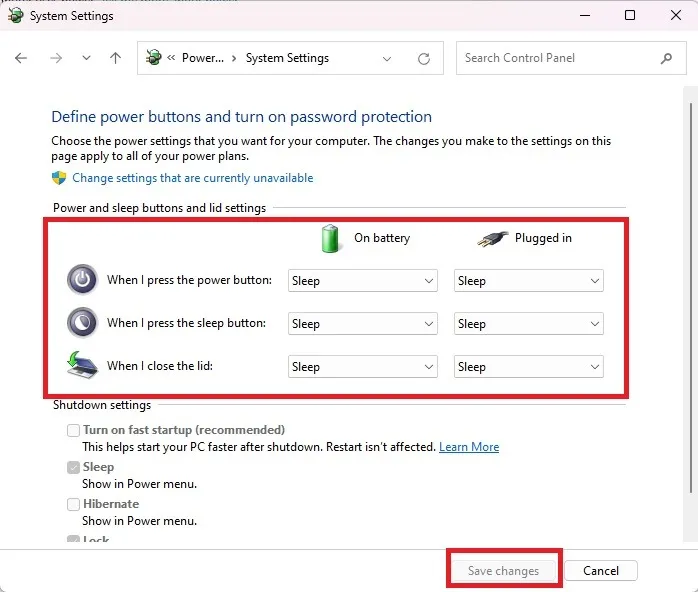
2. Définissez vos paramètres d’alimentation et de veille
L’utilisation des paramètres d’alimentation est un autre moyen d’éteindre rapidement votre écran sous Windows. C’est particulièrement utile lorsque vous devez vous éloigner de votre ordinateur à tout moment. Cela fonctionne en éteignant l’écran après une période définie.
Ouvrez le menu Démarrer et recherchez « paramètres d’alimentation et de veille ». Cliquez sur Paramètres d’alimentation, de veille et de batterie . Dans Windows 10, recherchez plutôt alimentation et veille .

Développez Écran et dormez . Dans Windows 10, vous verrez déjà les options étendues.
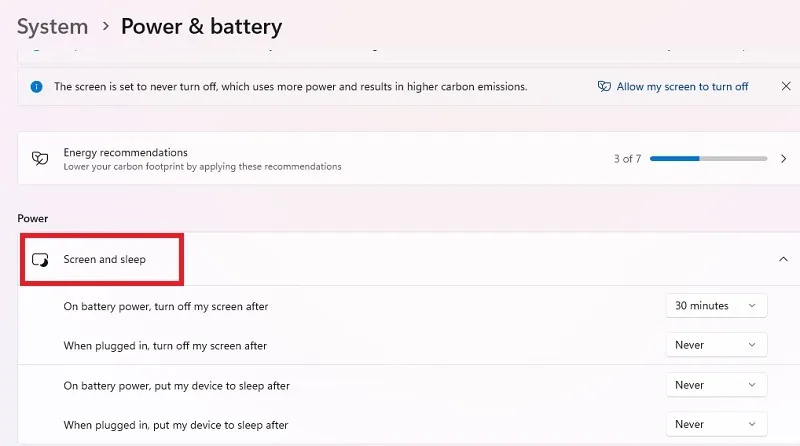
Cliquez sur chaque liste déroulante et modifiez la durée à 1 ou 2 minutes. Cela éteint automatiquement l’écran et met votre PC en veille si vous êtes inactif pendant la période définie.
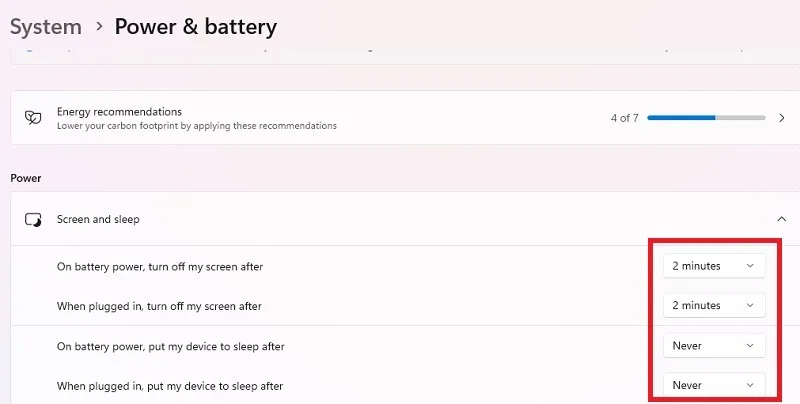
Une fois de retour, vous devrez saisir votre mot de passe ou votre code PIN (si vous en avez défini un) pour sortir le PC du mode veille.
3. Utilisez un raccourci clavier
Windows dispose de nombreux raccourcis intégrés pour diverses fonctions. Il en existe également un que vous pouvez utiliser pour éteindre plus rapidement l’écran de votre PC.
Accédez à l’écran de votre bureau/écran d’accueil. Ceci est important car l’étape suivante ne fonctionne que sur l’écran d’accueil. Appuyez sur Win+ Dpour accéder rapidement à votre bureau à tout moment.
Appuyez sur la combinaison de touches Alt+ F4.
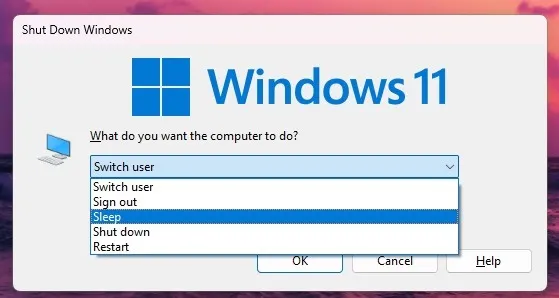
Choisissez Veille et l’écran de votre PC s’éteindra immédiatement.
4. Menu Démarrer
Il suffit de deux clics rapides pour mettre votre ordinateur Windows en mode veille. Tant que vous avez configuré un mot de passe/PIN, personne ne peut accéder à votre écran jusqu’à votre retour.
Ouvrez le menu Démarrer et cliquez sur l’icône Alimentation. Cliquez sur Veille pour éteindre immédiatement votre écran sans éteindre votre ordinateur. Vous n’avez même pas besoin de sauvegarder votre travail avant de le faire.
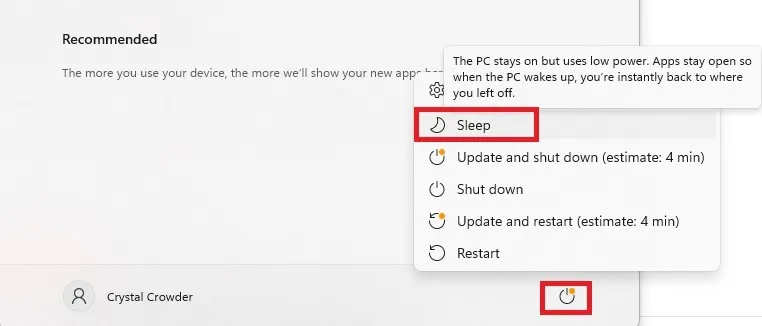
5. Parcourez les raccourcis du menu Power User
Le menu Power User offre un accès rapide à une variété d’outils, tels que Terminal, Gestionnaire de périphériques et Gestionnaire de tâches. Chaque option dispose également d’une touche de raccourci sur laquelle appuyer pour sélectionner rapidement l’option. Mémorisez trois pressions rapides sur des touches et vous pourrez éteindre votre écran sous Windows en un rien de temps.
Appuyez sur Win+ Xpour ouvrir le menu Power User.
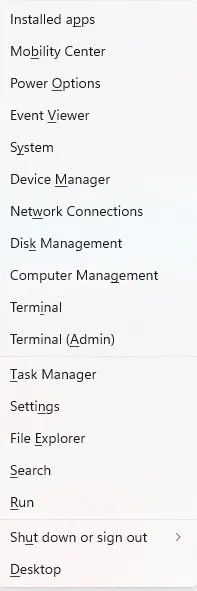
Notez que chaque option comporte un seul caractère souligné. Dans ce cas, vous souhaitez sélectionner Arrêter ou se déconnecter . Appuyez Upour le sélectionner et développer ses options.
Appuyez Spour sélectionner Sommeil . Bien sûr, vous pouvez également utiliser votre souris pour sélectionner n’importe quoi dans ce menu.
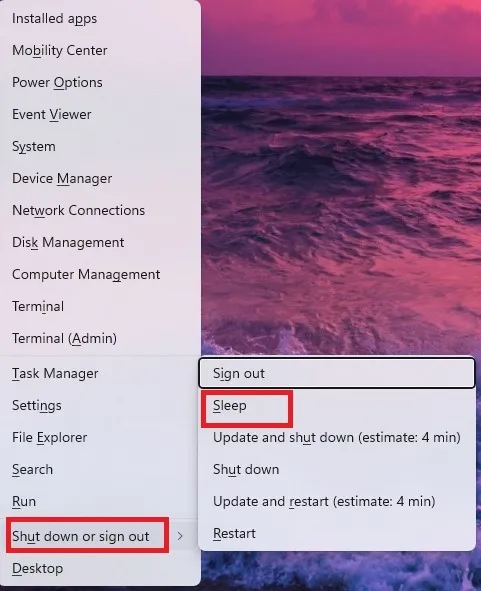
Pour simplifier, appuyez sur Win+ X, suivi de U, suivi de S, et l’écran deviendra noir.
6. Créez un raccourci sur le bureau
Vous pouvez également éteindre votre écran sous Windows en cliquant sur un seul raccourci sur le bureau. Cette méthode mettra votre PC en veille. Cependant, si la mise en veille prolongée est activée sur votre PC, vous devez la désactiver avant qu’elle puisse fonctionner.
Vérifiez si la mise en veille prolongée est activée en ouvrant votre menu Démarrer et en cliquant sur le bouton d’alimentation. Si vous voyez Hibernate , il est activé. Si vous ne le voyez pas, vous pouvez partir.
Sinon, désactivez la mise en veille prolongée en appuyant sur Win+ X. Sélectionnez Terminal (Administrateur). Pour Windows 10, sélectionnez Invite de commandes (Administrateur) ou PowerShell (Administrateur).
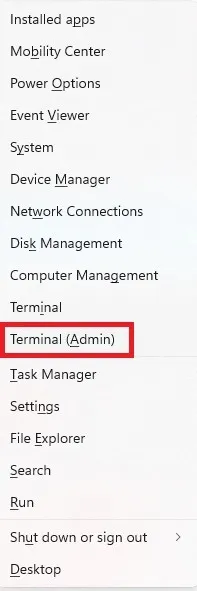
Entrez la commande suivante et appuyez sur Enter, puis procédez à la création du raccourci.
powercfg -h off
Maintenant que Hibernate est désactivé, cliquez avec le bouton droit sur n’importe quel emplacement vide de votre bureau et sélectionnez Nouveau -> Raccourci .
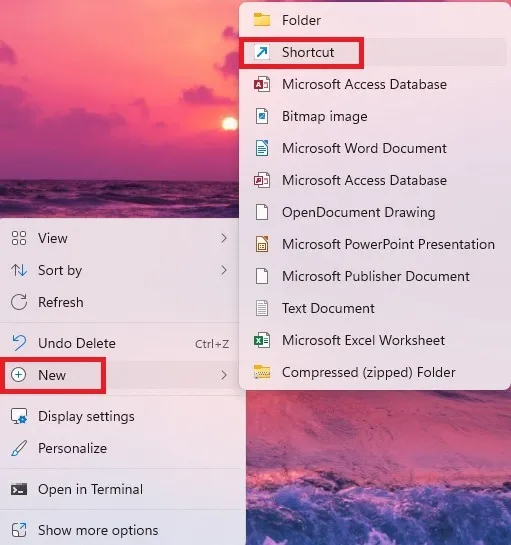
Entrez ce qui suit dans la zone Tapez l’emplacement de l’élément qui apparaît, puis cliquez sur Suivant :
rundll32.exe powrprof.dll,SetSuspendState 0,1,0
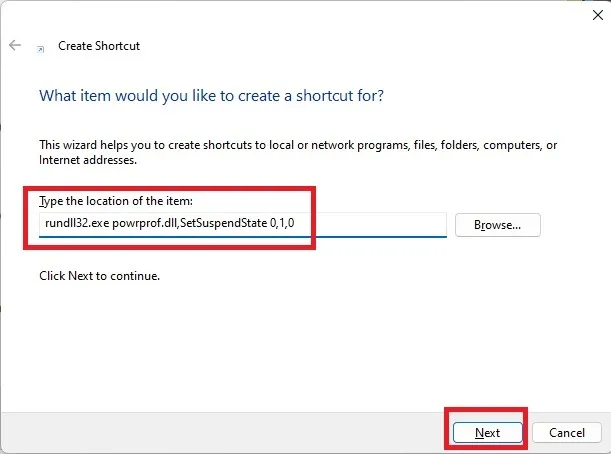
Nommez votre raccourci et cliquez sur Terminer .
7. Créez un raccourci clavier
Vous ne voulez pas perdre de temps à double-cliquer sur le raccourci que vous avez créé dans la section précédente ? Donnez-lui simplement un raccourci clavier.
Si vous ne l’avez pas déjà fait, créez un raccourci sur le bureau Veille (Section 7). Cliquez avec le bouton droit sur votre raccourci sur le bureau et sélectionnez Propriétés .
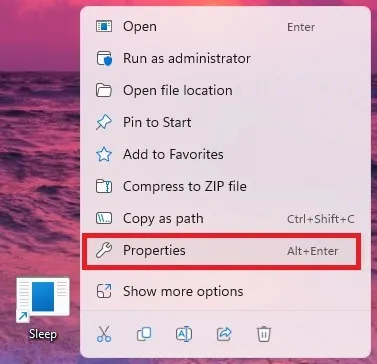
Dans la nouvelle fenêtre, passez à l’ onglet Raccourci et entrez le raccourci clavier souhaité dans le champ Touche de raccourci . Assurez-vous que vous utilisez quelque chose d’unique qui n’est pas couramment utilisé dans une autre application ou depuis le bureau. Par exemple, nous avons défini le raccourci Ctrl+ Shift+ Z, mais vous pouvez utiliser ce que vous voulez.
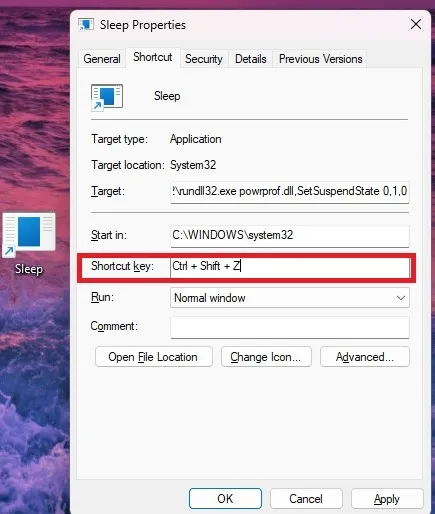
Enfin, appuyez sur Appliquer -> OK pour enregistrer les modifications.
Soyez responsable de qui utilise votre PC
Choisissez votre méthode préférée pour éteindre rapidement votre écran sous Windows et cacher vos données des regards indiscrets. Si vous voulez vous assurer que personne ne peut utiliser votre PC sans autorisation, verrouillez-le toujours lorsque vous êtes absent . Vous pouvez également consulter l’historique de démarrage et d’arrêt pour voir si quelqu’un utilise secrètement votre PC.
Crédit image : Pexels . Toutes les captures d’écran de Crystal Crowder.



Laisser un commentaire