Correctif : votre organisation vous demande de modifier votre code PIN
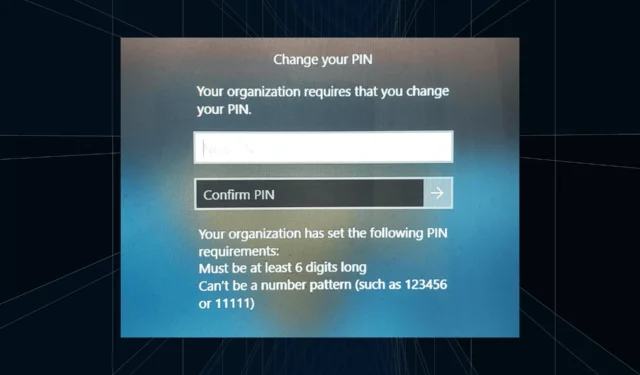
Le message Votre organisation vous demande de modifier votre code PIN apparaît sur l’écran de connexion. Cela se produit lorsque la limite d’expiration du code PIN est atteinte sur un PC configuré à l’aide d’un compte basé sur une organisation, sur lequel ils contrôlent l’appareil personnel.
Mais si vous avez configuré Windows à l’aide d’un compte personnel, le message d’erreur ne devrait idéalement pas apparaître. Même si ce n’est pas toujours le cas. La plupart des utilisateurs confrontés à l’erreur ont signalé avoir utilisé un compte personnel.
Pourquoi mon organisation m’oblige-t-elle à modifier mon code PIN sous Windows 11 ?
Il se peut que votre compte soit associé à une organisation et votre approche principale devrait être de le vérifier. Contacter l’administrateur du domaine vous aidera !
En outre, des paramètres de stratégie locale mal configurés ou des entrées de registre incorrectes peuvent également entraîner l’erreur. Même les paramètres du compte, lorsqu’ils sont mal configurés, peuvent déclencher l’erreur Votre organisation vous demande de modifier votre mot de passe dans Windows 11.
Comment désactiver votre organisation nécessite de changer votre code PIN sous Windows 11 ?
Avant de procéder aux modifications légèrement complexes, essayez d’abord ces solutions rapides :
- Si le PC est réellement configuré à l’aide des comptes d’une organisation, modifiez le code PIN conformément à leurs politiques.
- Demandez à l’administrateur de supprimer la stratégie ou d’augmenter le délai d’expiration du code PIN.
Si aucun ne fonctionne, accédez aux correctifs répertoriés ci-dessous.
1. Supprimez le compte et le code PIN
- Appuyez sur Windows + I pour ouvrir l’ application Paramètres , accédez à l’onglet Comptes dans le volet de gauche et cliquez sur Accéder au travail ou à l’école .

- Développez le compte de l’organisation et cliquez sur le bouton Déconnecter .
- Redémarrez l’ordinateur pour que les modifications prennent effet.
- Ensuite, ouvrez à nouveau Paramètres , accédez à Comptes, et cette fois, cliquez sur Options de connexion .
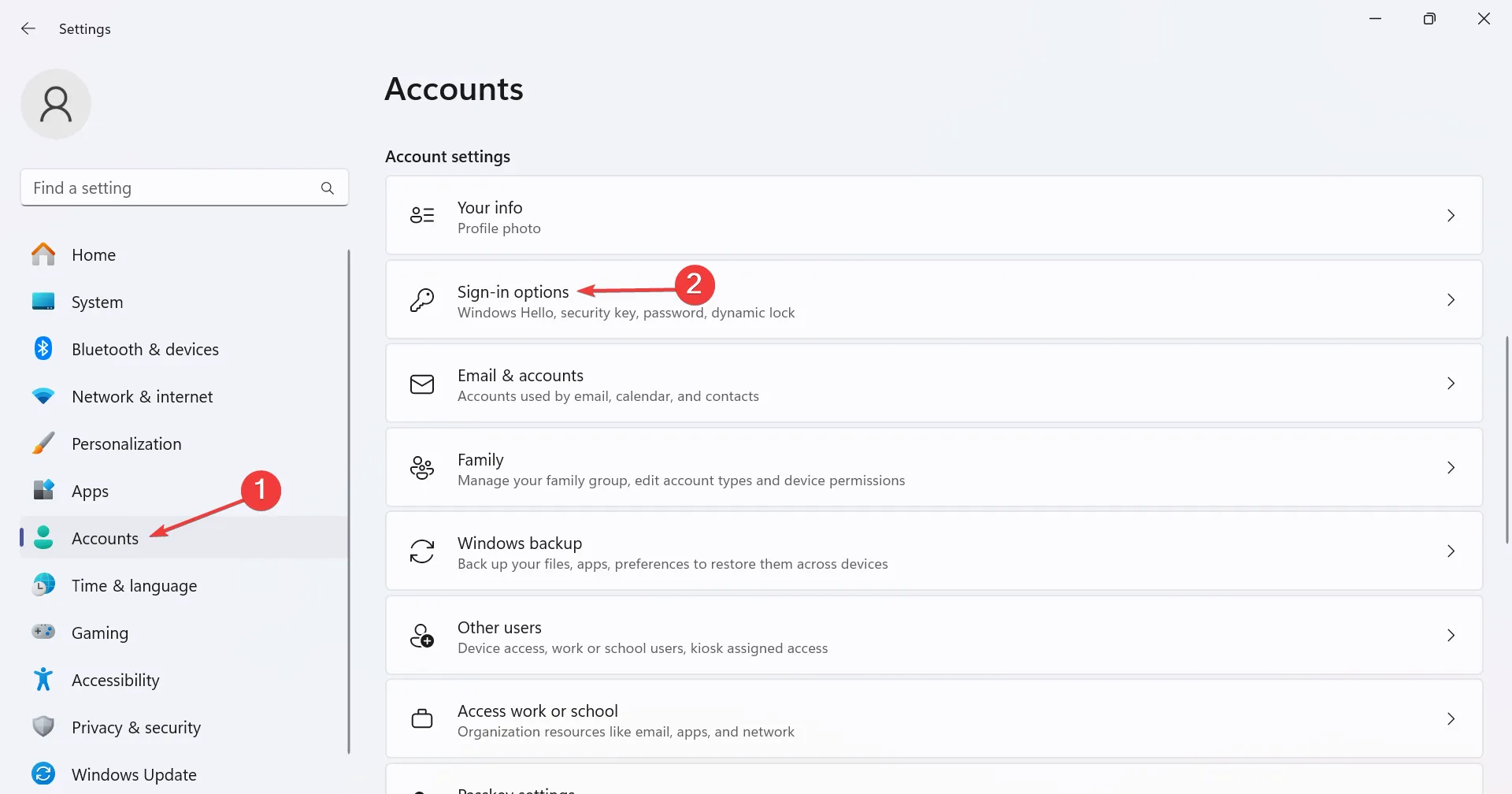
- Développez le code PIN (Windows Hello) et cliquez sur le bouton Supprimer .
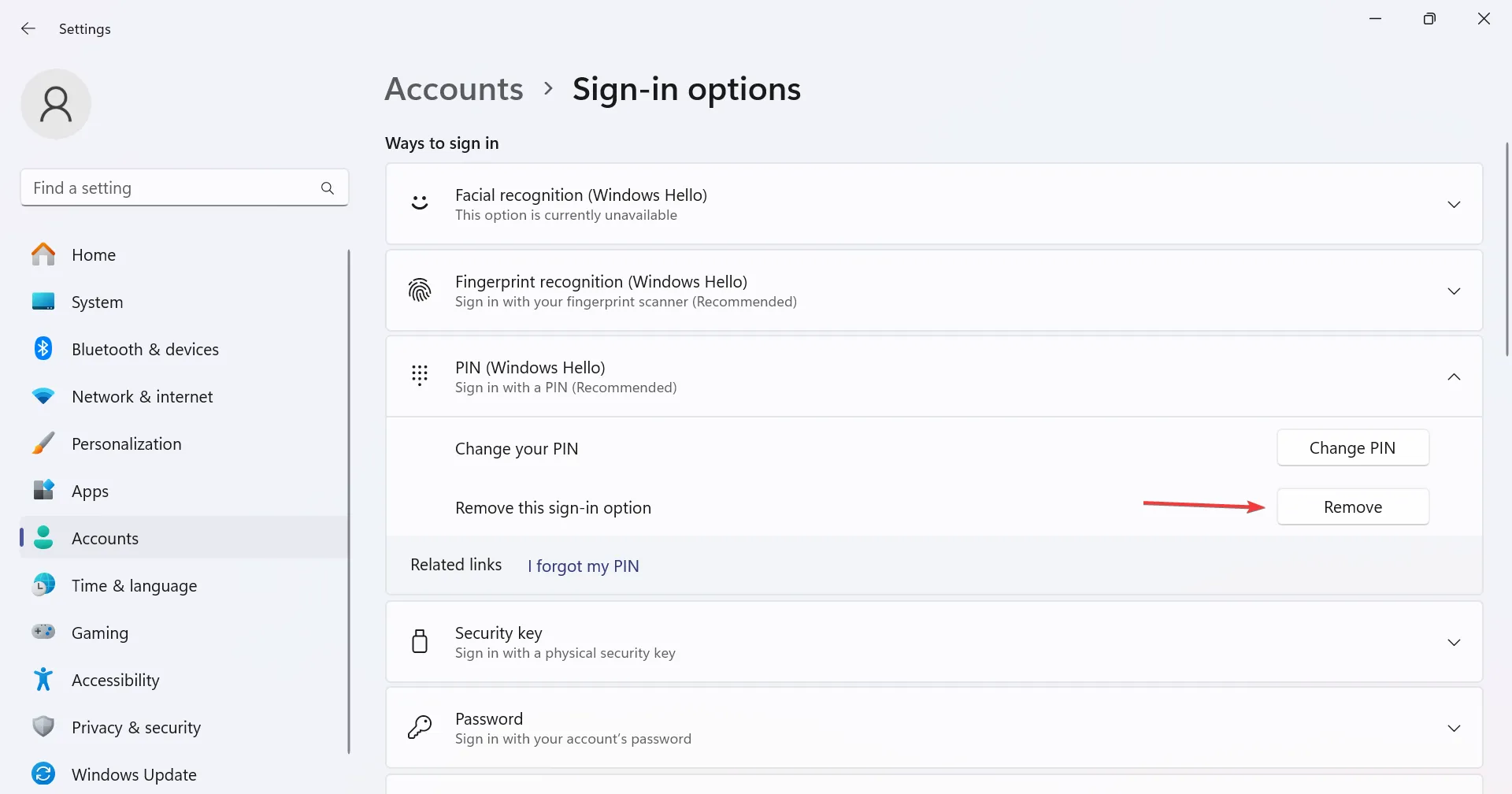
- Confirmez le changement.
- Maintenant, configurez un autre code PIN pour le PC Windows 11 et redémarrez l’ordinateur pour vérifier si le message d’erreur disparaît.
Le moyen le plus simple de désactiver Votre organisation vous demande de modifier votre code PIN dans Windows 11 est de déconnecter le compte et de réinitialiser le code PIN. Si le bouton Supprimer le code PIN est grisé , reconfigurez les paramètres de sécurité ! Ou si vous constatez que le code PIN Windows n’est plus disponible , activez l’isolation de la clé CNG.
2. Modifier les stratégies de groupe local
- Appuyez Windows sur + R pour ouvrir Exécuter, tapez gpedit.msc dans le champ de texte et appuyez sur Enter.
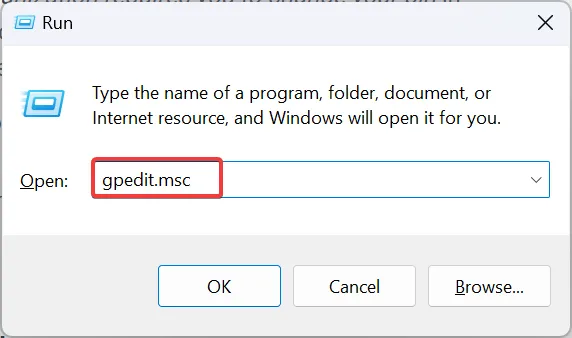
- Développez Modèles d’administration sous Configuration ordinateur, puis double-cliquez sur Système .
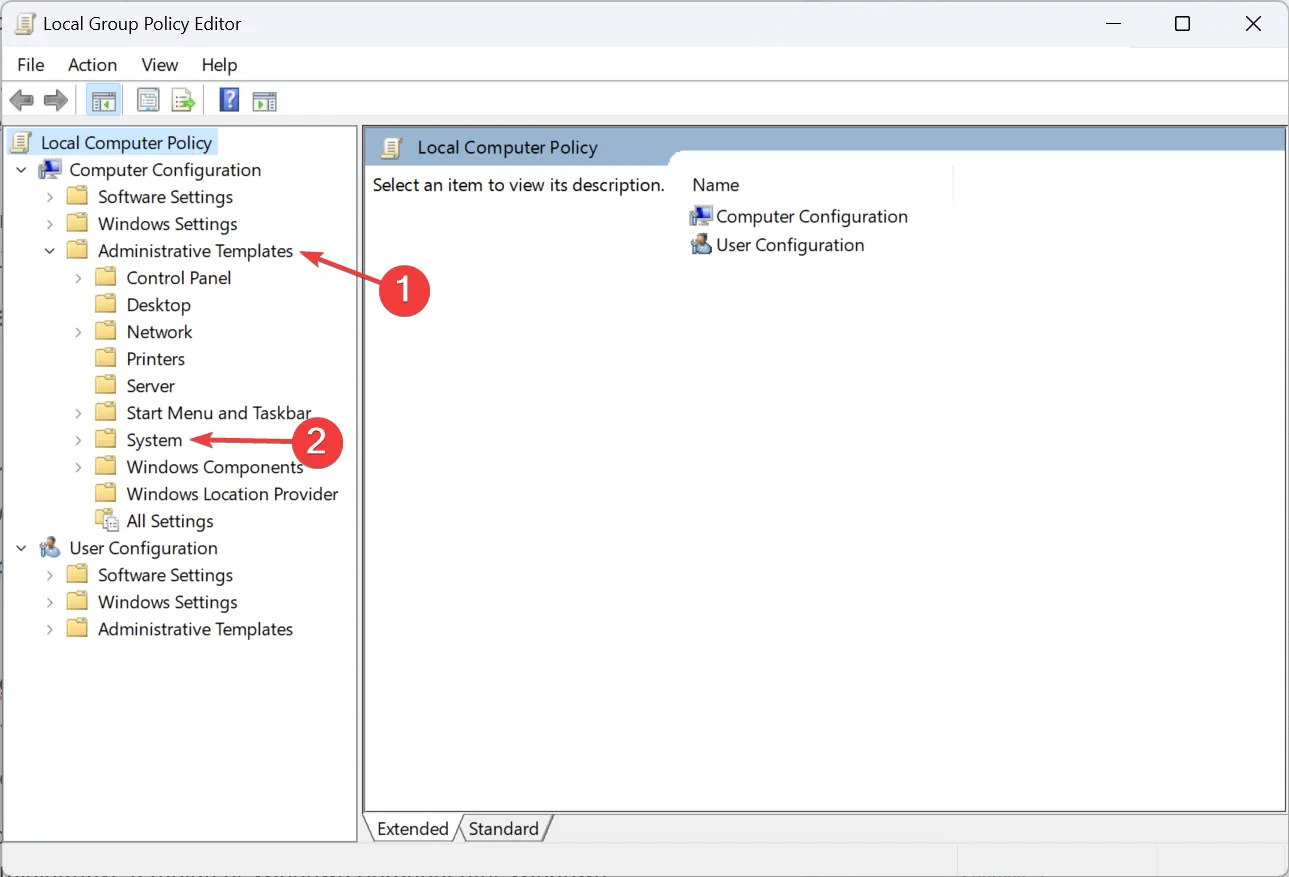
- Choisissez Complexité du code PIN dans le volet de gauche.
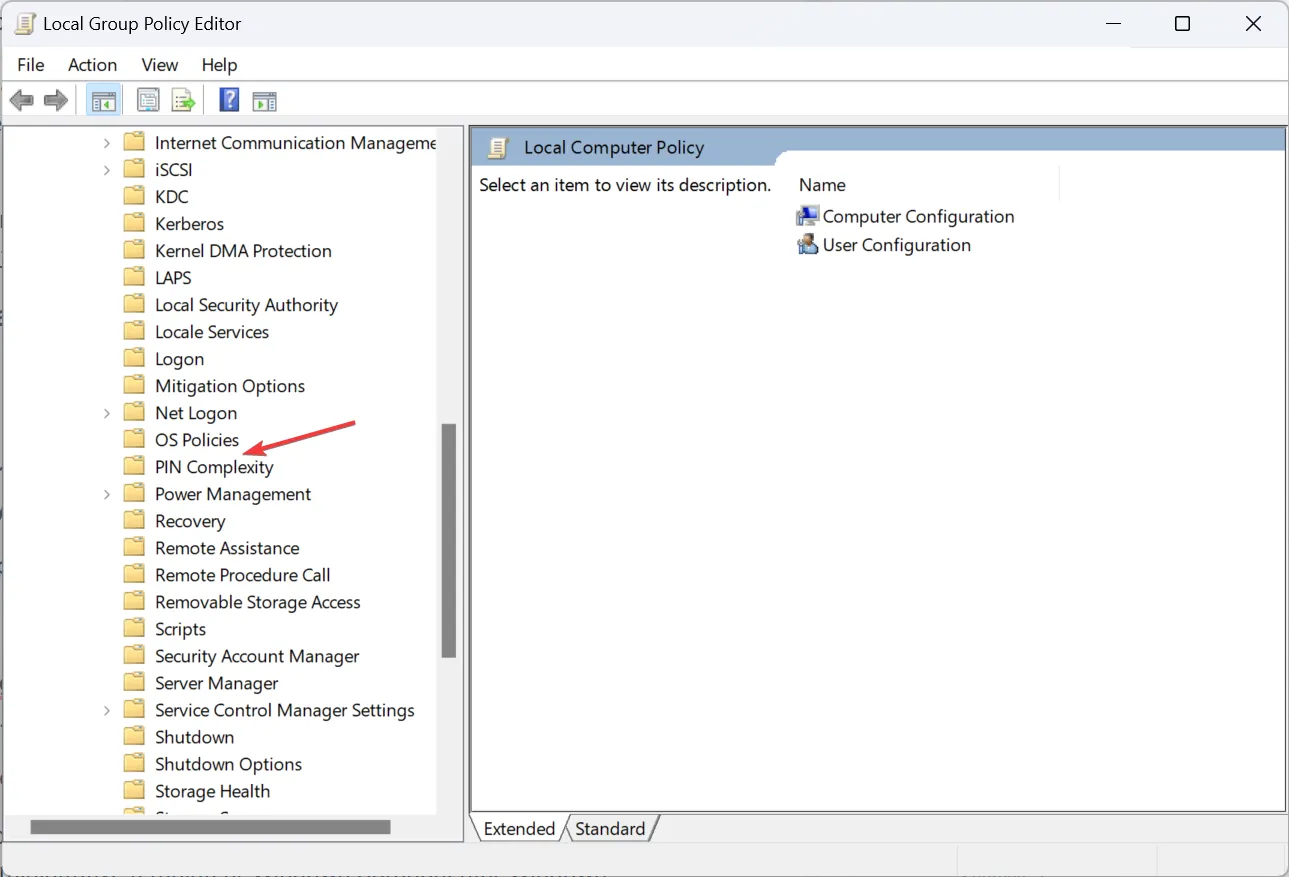
- Maintenant, double-cliquez sur la politique d’expiration à droite.
- Choisissez Non configuré en haut à gauche, puis cliquez sur Appliquer et OK pour enregistrer les modifications.
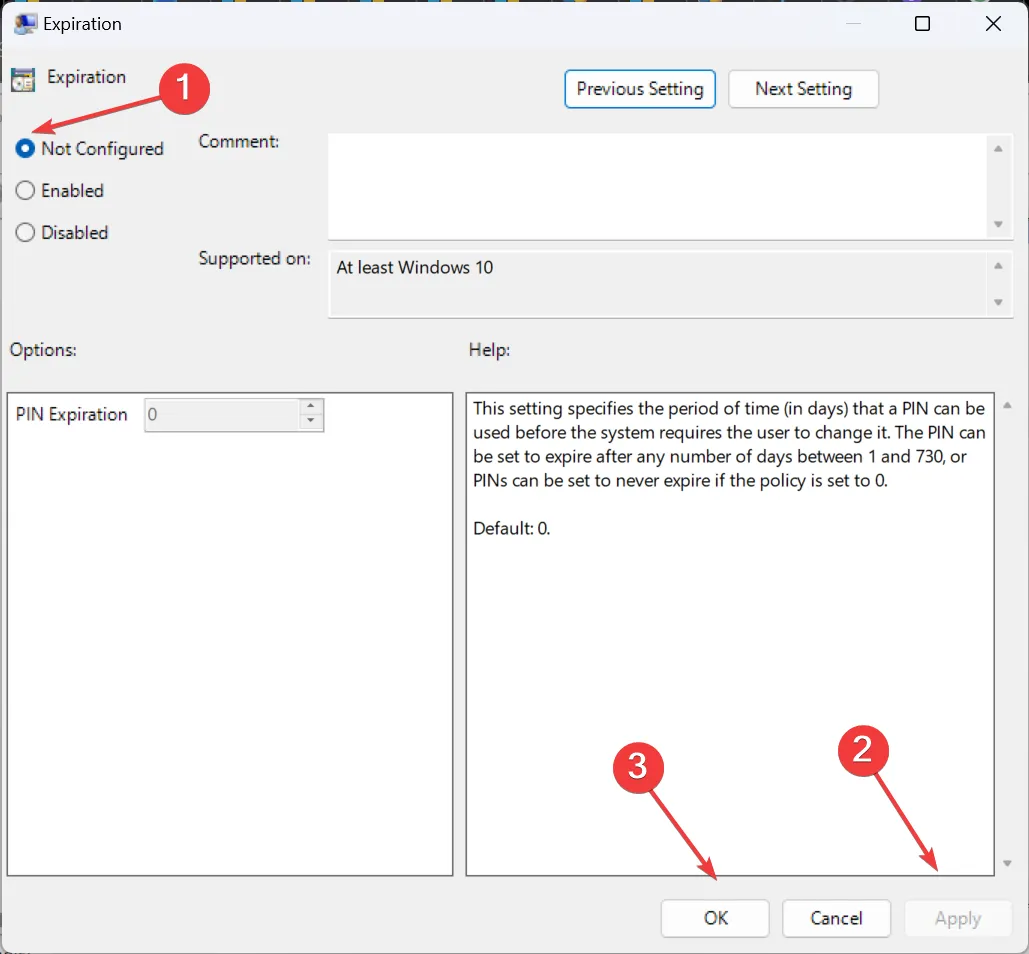
- Définissez également toutes les autres stratégies ici sur Non configuré.
- De même, définissez les stratégies dans le chemin suivant sur Non configuré :
Computer configuration/ Administrative templates/ Windows Components/ Windows Hello for Business - Enfin, redémarrez l’ordinateur et vérifiez les améliorations.
Les politiques locales aident à configurer l’expiration du code PIN, la complexité et les paramètres similaires, et la désactivation de ceux pertinents fera l’affaire ! N’oubliez pas que gpedit.msc n’est disponible que dans les éditions Pro et Enterprise. Si vous exécutez Windows 11 Home, installez manuellement l’éditeur de stratégie de groupe local .
3. Utilisez l’invite de commande
- Appuyez sur Windows+ Spour ouvrir la recherche, tapez Invite de commandes dans la barre de recherche, cliquez avec le bouton droit sur le résultat concerné et sélectionnez Exécuter en tant qu’administrateur.
- Cliquez sur Oui dans l’invite UAC.
- Maintenant, collez la commande suivante et appuyez sur Enter pour désactiver l’expiration du mot de passe pour tous les comptes :
wmic path Win32_UserAccount set PasswordExpires=False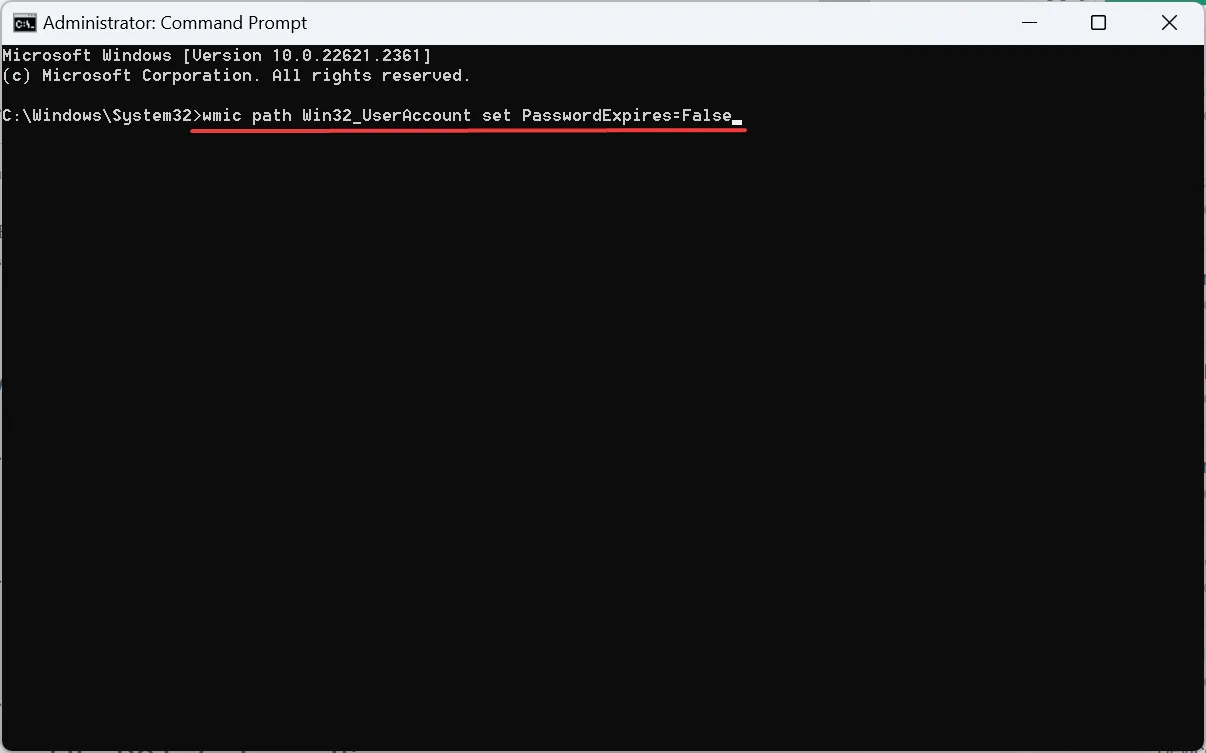
4. Modifier le registre
- Appuyez sur Windows + R pour ouvrir Exécuter, tapez regedit dans le champ de texte et cliquez sur OK.
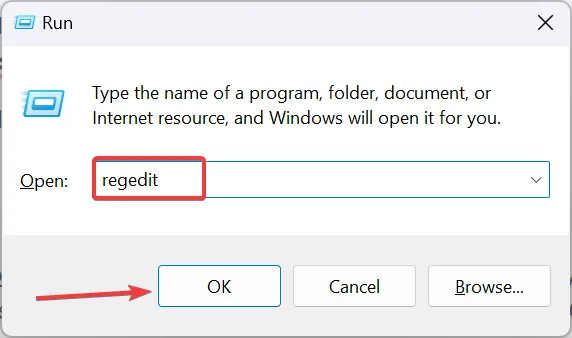
- Cliquez sur Oui dans l’invite qui apparaît.
- Parcourez le chemin suivant ou collez-le dans la barre d’adresse et appuyez surEnter :
HKEY_LOCAL_MACHINE\SOFTWARE\Policies\Microsoft\PassportForWork\PINComplexity - Si vous ne trouvez pas la clé PassportForWork ou PINComplexity , cliquez avec le bouton droit sur celle qui la précède dans le chemin, placez le curseur sur Nouveau, sélectionnez Clé et nommez-la en conséquence.
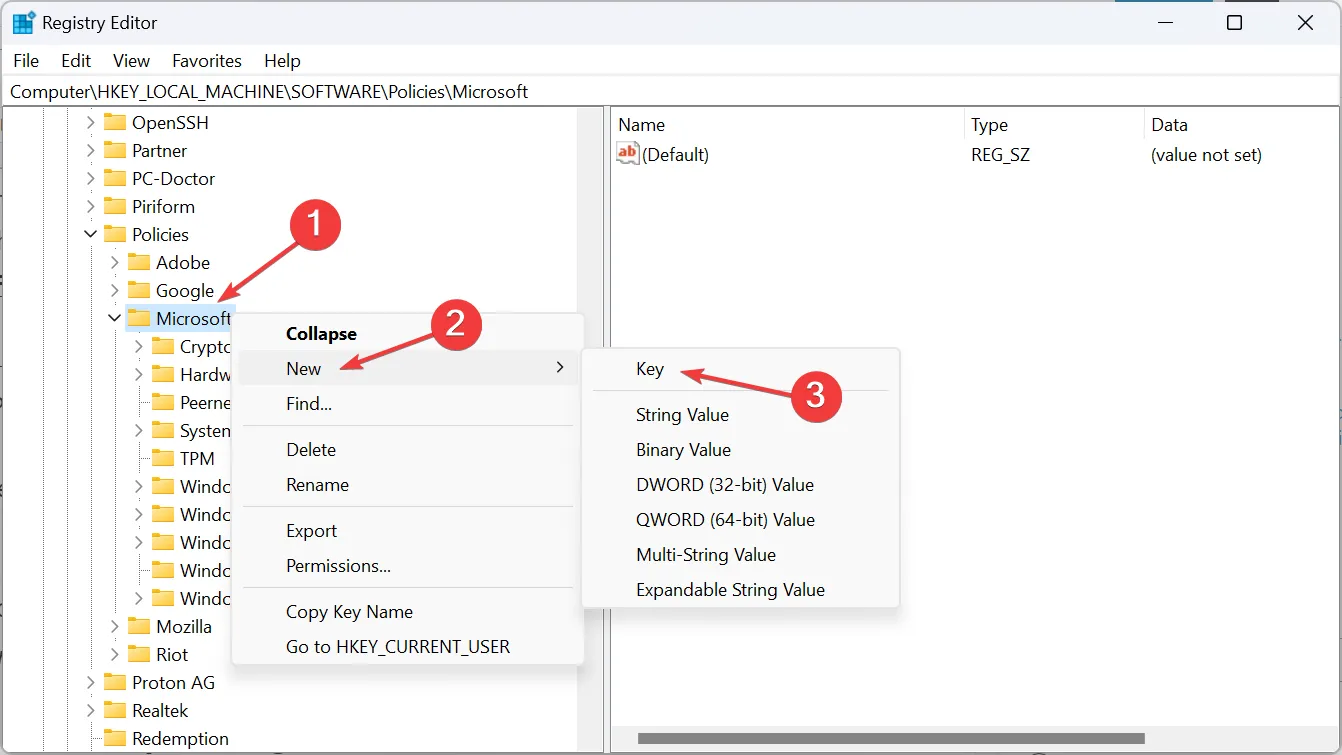
- Une fois terminé, faites un clic droit sur PINComplexity, sélectionnez New , choisissez DWORD (32-bit) Value et nommez-le Expiration .
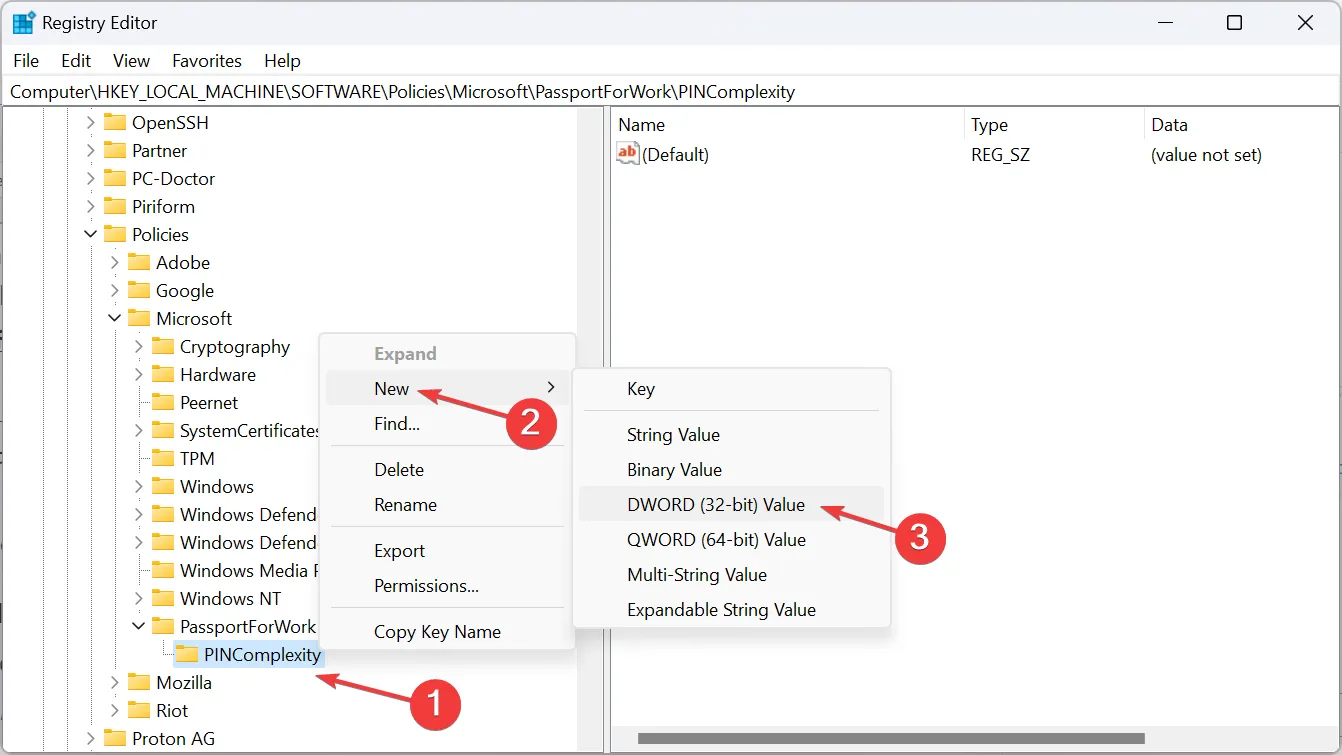
- Maintenant, double-cliquez sur le DWORD d’expiration, entrez 730 dans le champ de texte Données de valeur et cliquez sur OK pour enregistrer les modifications.
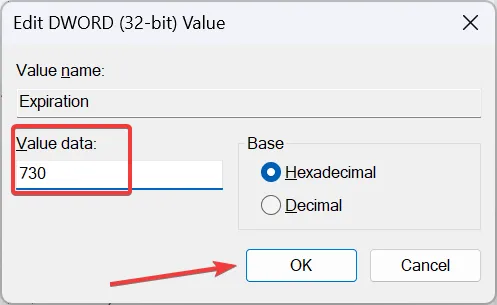
Lors de la modification de l’Éditeur du Registre, vous avez la possibilité de définir la valeur d’expiration du code PIN entre 1 et 730 (jours). Si les solutions précédentes n’ont pas fonctionné, nous vous recommandons de choisir ici la limite supérieure, et le message Votre organisation vous demande de modifier votre code PIN n’apparaîtra pas avant longtemps.
5. Modifiez les paramètres des utilisateurs et groupes locaux
- Appuyez sur Windows+ Rpour ouvrir Exécuter, tapez lusrmgr.msc et appuyez sur Enter.
- Sélectionnez Utilisateurs dans le volet de navigation et double-cliquez sur le profil utilisateur concerné à droite.
- Dans l’onglet Général, cochez la case Le mot de passe n’expire jamais , puis cliquez sur Appliquer et sur OK pour enregistrer les modifications.
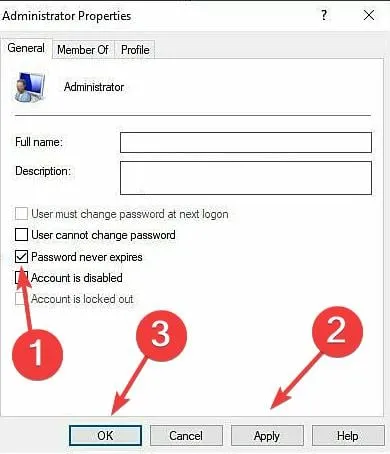
6. Effectuez une mise à niveau sur place
- Accédez au site officiel de Microsoft , sélectionnez l’édition du système d’exploitation et la langue du produit, puis téléchargez l’ ISO de Windows 11 .
- Double-cliquez sur le fichier ISO et cliquez sur Ouvrir dans l’invite de confirmation (apparaît après quelques secondes de chargement).
- Maintenant, exécutez le fichier setup.exe .

- Cliquez sur Suivant dans l’installation de Windows 11 pour continuer.
- Vérifiez les termes de la licence Microsoft et cliquez sur Accepter .
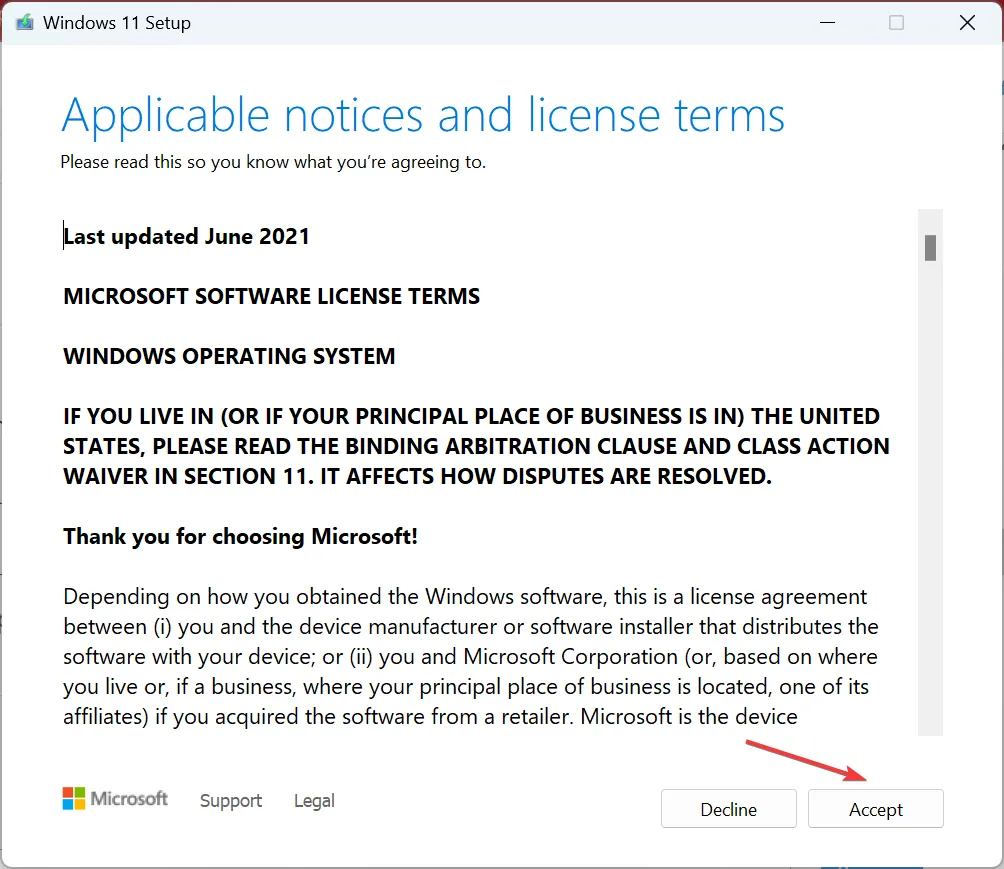
- Vérifiez que la configuration indique Conserver les fichiers et applications personnels, puis cliquez sur Installer pour démarrer la mise à niveau sur place.
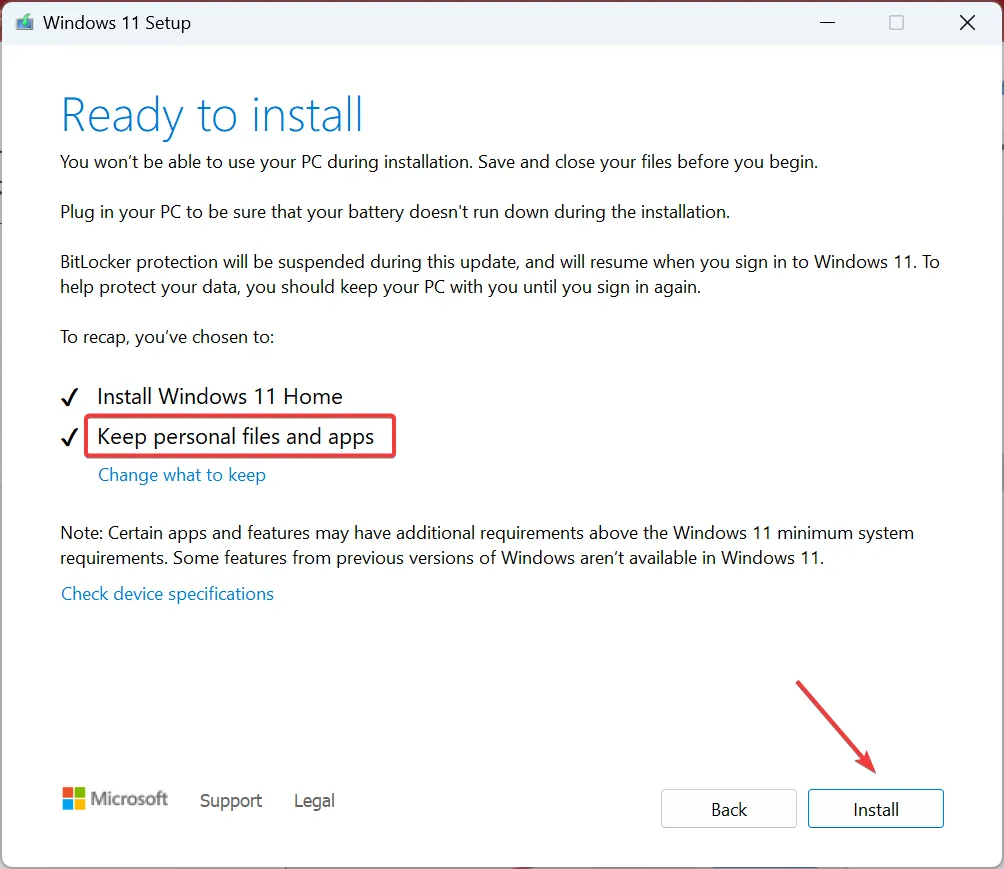
Une mise à niveau sur place prend quelques heures, mais constitue une mesure efficace contre tout type de corruption, qu’il s’agisse de fichiers système ou d’un profil utilisateur corrompu . Et vous ne perdez aucun fichier ni application stockée au cours du processus.
7. Réinitialisez le PC aux paramètres d’usine
Lorsque rien d’autre ne fonctionne, la dernière option consiste à réinitialiser Windows 11 aux paramètres d’usine . Assurez-vous d’effacer toutes les données du PC. Si nécessaire, déplacez les fichiers concernés vers un périphérique de stockage USB en tant que sauvegarde.
Une fois cela fait, configurez à nouveau le PC et cette fois, utilisez un compte Microsoft. Même la création d’un compte local fera l’affaire ! L’utilisation d’un compte local sera également utile lorsque vous ne parvenez pas à configurer un code PIN (Windows Hello) .
Si vous ne parvenez toujours pas à vous débarrasser de l’erreur Votre organisation vous demande de modifier votre code PIN, découvrez comment contourner l’écran de connexion de Windows 11 et accéder au PC sans mot de passe, mais cela ne devrait pas se résumer à cela pour la plupart des utilisateurs. !
N’oubliez pas que les politiques sont importantes du point de vue de la connexion au compte, et même une légère mauvaise configuration peut déclencher des erreurs, y compris dans les cas où Windows demande de configurer un code PIN . Assurez-vous que les politiques sont en ordre et vous êtes prêt à partir !
Pour toute question ou pour partager plus de solutions avec nous, déposez un commentaire ci-dessous.


Laisser un commentaire