Comment régler la balance audio sur Windows 11 [canaux gauche-droite]
![Comment régler la balance audio sur Windows 11 [canaux gauche-droite]](https://cdn.thewindowsclub.blog/wp-content/uploads/2023/10/audio-balance-640x375.webp)
Si vous écoutez de la musique ou regardez un film sur votre ordinateur Windows, vous avez peut-être remarqué que le son est plus fort d’un côté que de l’autre. Il peut s’agir des paramètres par défaut de votre périphérique audio.
Heureusement, régler la balance audio de votre système est assez simple. Cet article passera en revue les étapes à suivre pour ce faire.
Pourquoi un côté de mes écouteurs est-il plus silencieux sous Windows 11 ?
La plupart du temps, le problème peut être que le casque n’est pas bien branché ou que la connexion est desserrée. De plus, si la prise casque est défectueuse, que vous avez un problème de carte son ou des interférences dans votre appareil audio, vous remarquerez une différence de son.
Une autre raison pourrait être due au câblage à l’intérieur d’eux. Les fils peuvent s’être desserrés ou déconnectés les uns des autres, ce qui provoque des problèmes de communication entre les différentes parties de votre casque.
Comment équilibrer les canaux audio gauche et droit dans Windows 11 ?
Avant d’apporter des modifications, assurez-vous de vérifier les éléments suivants :
- Recherchez les mises à jour Windows, téléchargez-les et installez-les si elles sont disponibles.
- Assurez-vous que les pilotes de votre carte son sont à jour.
- Testez votre microphone et assurez-vous que vos écouteurs/haut-parleurs ne sont pas endommagés.
1. En utilisant l’application Paramètres
- Appuyez sur la Windows touche et cliquez sur Paramètres .
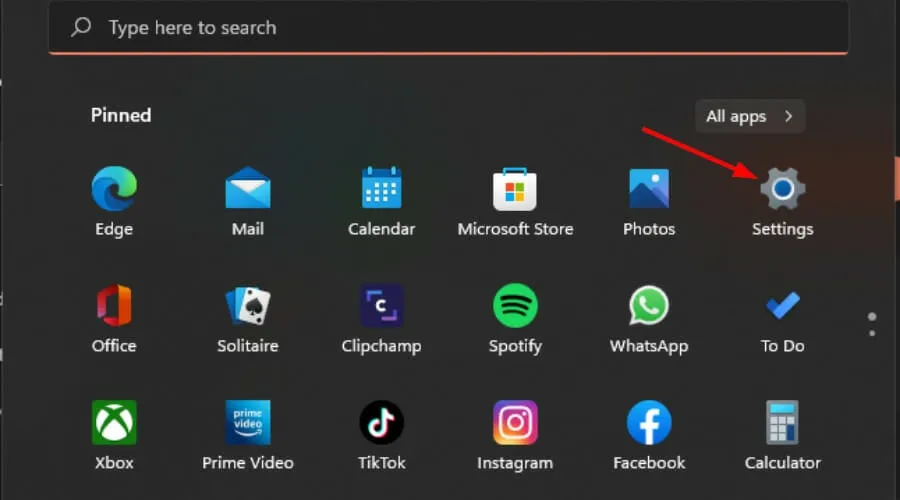
- Cliquez sur Système, puis sélectionnez Son .
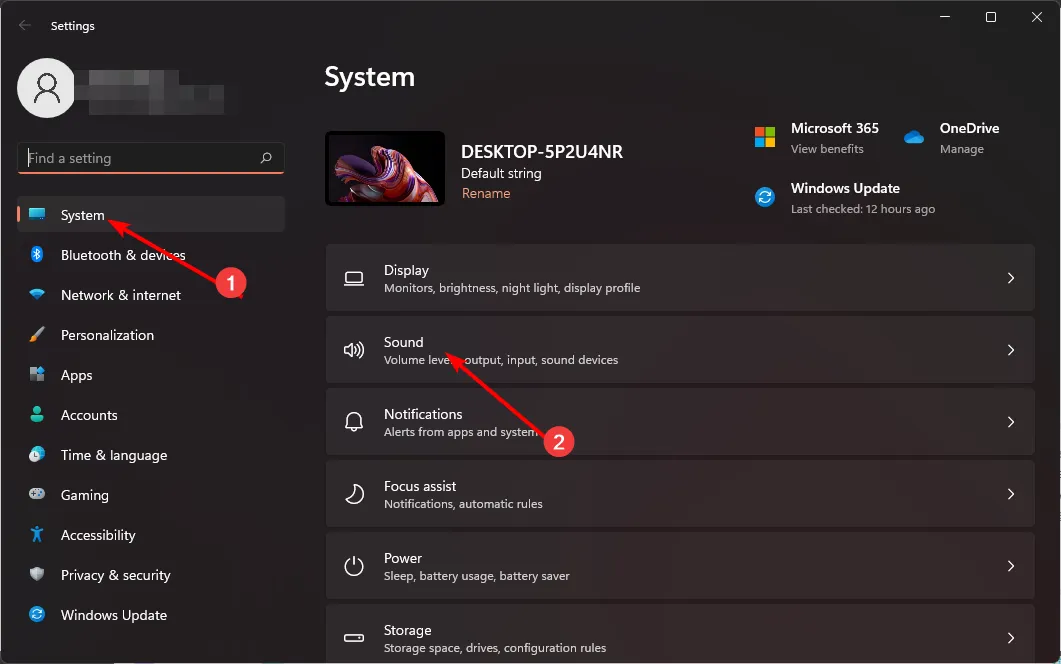
- Sélectionnez Plus de paramètres sonores.
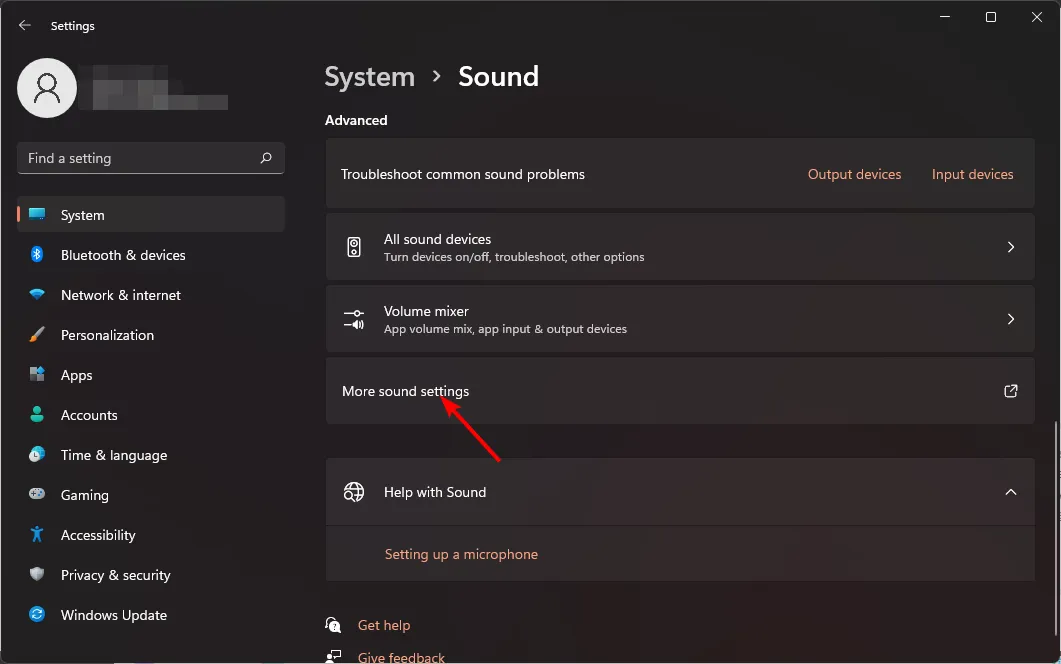
- Cliquez sur votre haut-parleur/écouteur et sélectionnez Propriétés .
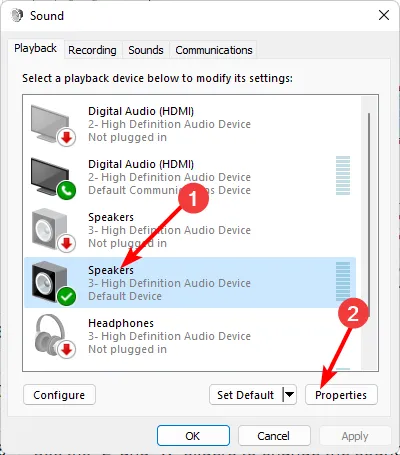
- Accédez à l’onglet Niveaux et cliquez sur Solde .
- Assurez-vous que les niveaux gauche et droit ont la même valeur.
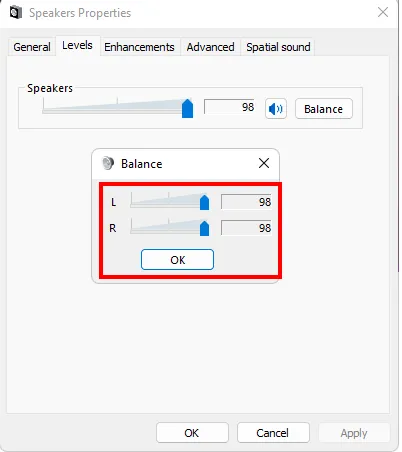
- Cliquez sur Appliquer, puis sur OK pour enregistrer les modifications.
2. En utilisant le panneau de configuration
- Cliquez sur l’icône du menu Démarrer, tapez Panneau de configuration dans la barre de recherche et cliquez sur Ouvrir.
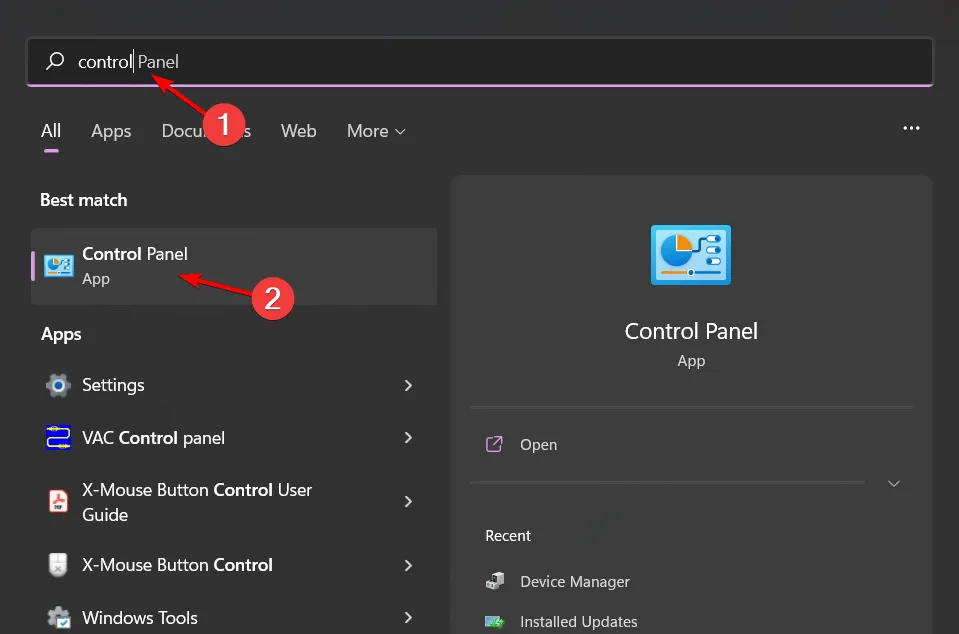
- Cliquez sur Matériel et audio .

- Sélectionnez Son.
- Cliquez sur votre haut-parleur/écouteur et sélectionnez Propriétés .
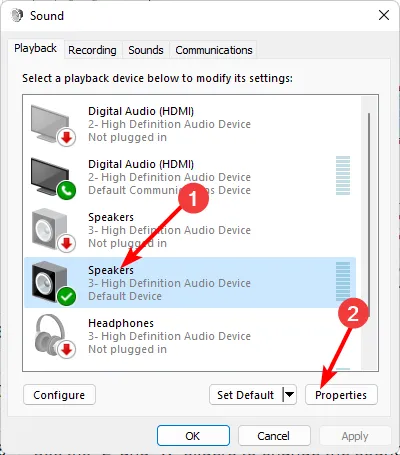
- Accédez à l’onglet Niveaux et cliquez sur Solde .
- Assurez-vous que les niveaux gauche et droit ont la même valeur.
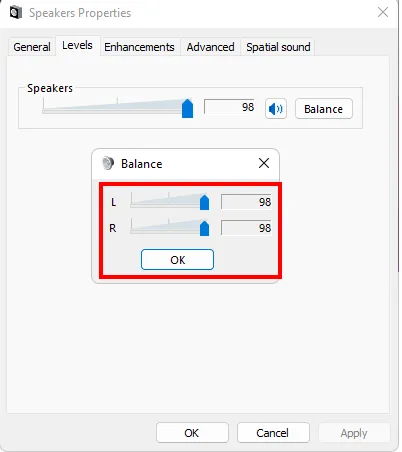
- Cliquez sur Appliquer, puis sur OK pour enregistrer les modifications.
3. En utilisant les propriétés du haut-parleur
- Cliquez sur l’icône du haut-parleur dans votre barre des tâches et sélectionnez Gérer les appareils audio.

- Sélectionnez votre haut-parleur/casque, puis appuyez sur Plus de paramètres de volume .
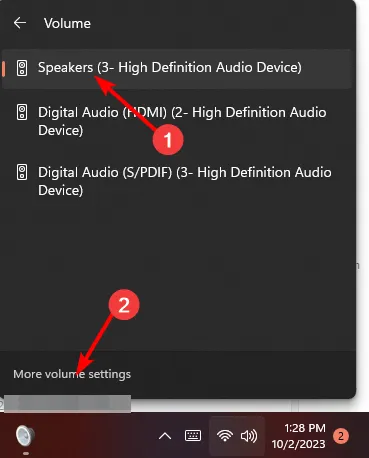
- Sous Sortie, sélectionnez votre haut-parleur/casque et cliquez dessus.
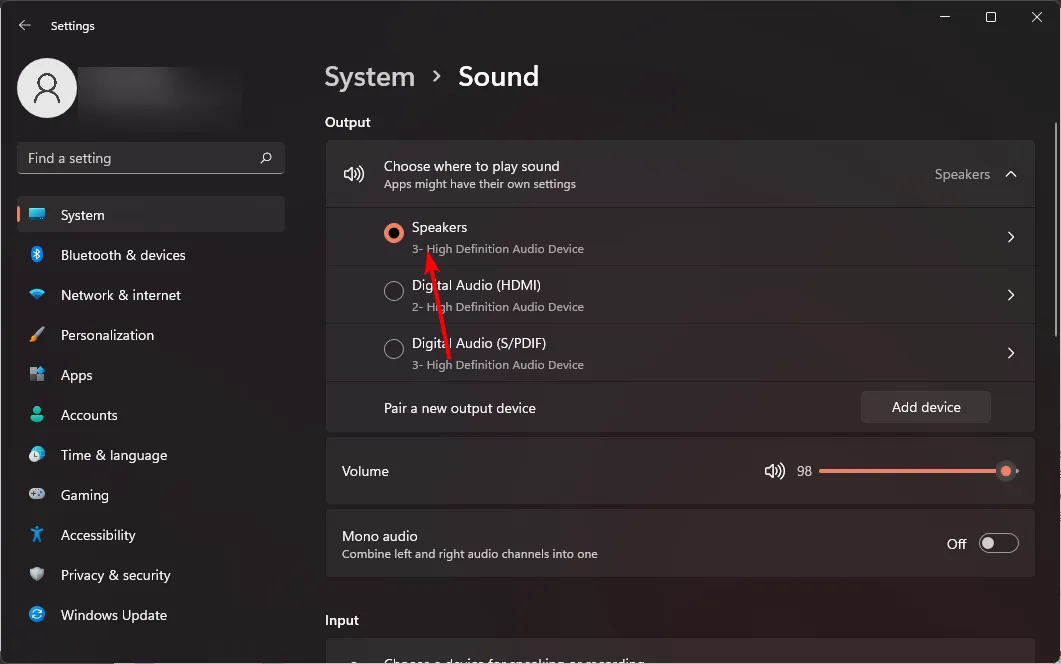
- Accédez à Paramètres de sortie , puis ajustez les curseurs des canaux gauche et droit sur la même valeur.
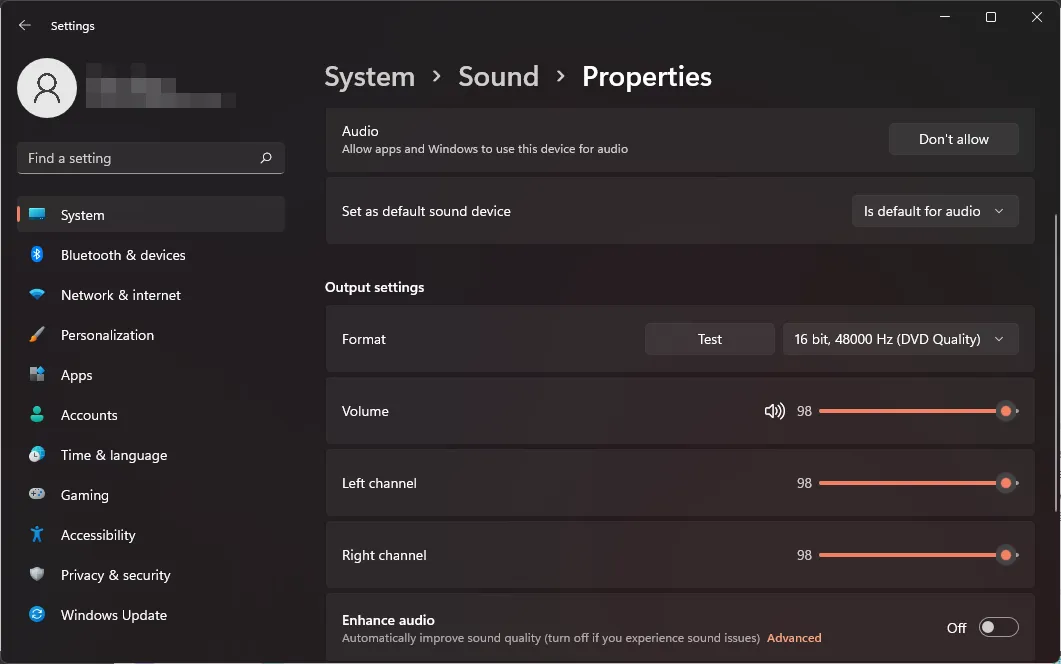
Pourquoi le volume des canaux gauche et droit continue-t-il à être désynchronisé sous Windows 11 ?
- Le pilote audio est obsolète – Le pilote de votre carte son a peut-être été mis à jour vers la dernière version disponible, mais ce n’est toujours pas la dernière version qui fournit une assistance ou corrige un bug.
- Haut-parleurs/écouteurs de mauvaise qualité – Si vous utilisez des haut-parleurs ou des écouteurs de mauvaise qualité, ils ne pourront peut-être pas restituer le son au même niveau que d’autres de bonne qualité.
- Les haut-parleurs sont connectés à un hub USB – La qualité des signaux USB de ces hubs peut varier, ce qui peut entraîner une désynchronisation des canaux ou un retard audio .
- Interférence avec des applications tierces – Si vous avez installé des applications audio tierces sur votre PC, elles peuvent causer des problèmes.
- Vous disposez d’une ancienne version de Windows – Les anciennes versions de Windows ne prennent pas en charge les dernières cartes son et il peut donc y avoir des problèmes de compatibilité entre elles.
Espérons que cette astuce rapide vous aidera à obtenir l’équilibre sonore dont vous avez besoin et vous permettra de mieux contrôler votre audio. N’oubliez pas que le son est très subjectif, donc cet équilibre peut facilement fausser votre expérience d’écoute car il a tendance à être trop élevé pour certaines personnes et peut endommager vos oreilles.
Pour éviter de tels événements, vous devez normaliser votre volume afin d’éviter les pics soudains lors de la lecture de différents médias.
Et pour une optimisation parfaite du son, ajoutez un logiciel d’étalonnage du son doté de fonctionnalités avancées qui peuvent ajuster vos paramètres audio à votre environnement.
Avez-vous réussi à atteindre l’équilibre audio sur votre Windows 11 ? Pouvez-vous remarquer une différence par rapport à vos paramètres précédents ? Faites-nous savoir dans la section commentaire ci-dessous.


Laisser un commentaire