Comment réparer l’erreur de mise à jour 0x80240019 dans Windows 11/10
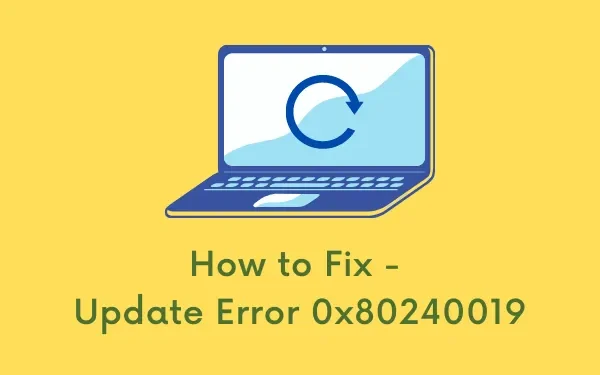
Apprenons les raisons courantes de l’erreur de mise à jour 0x80240019 et six façons possibles de la corriger sur un PC Windows 11/10. Cette erreur est normalement accompagnée d’un message d’avertissement qui ressemble au suivant :
WU_E_EXCLUSIVE_INSTALL_CONFLICT – An exclusive update cannot be installed with other updates at the same time.
Qu’est-ce qui provoque l’échec de Windows avec le code d’erreur 0x80240019 ?
Windows 11 ou 10 peut échouer avec un code d’erreur 0x80240019 lorsque votre système rencontre un ou plusieurs des problèmes suivants :
- Composants de mise à jour Windows corrompus
- Cache inutilement stocké dans SoftwareDistribution ou Catroot2
- Ne pas avoir suffisamment de stockage disque sur le lecteur C:\
- Présence de fichiers.xml en attente
Erreur de mise à jour Windows 0x80240019, solutions
Si vous rencontrez des problèmes lors de l’installation des mises à jour Windows en raison d’un code d’erreur 0x80240019, essayez les correctifs ci-dessous :
1] Installer manuellement les mises à jour Windows
La meilleure façon de résoudre le code d’erreur 0x80240019 consiste à installer manuellement la mise à jour qui échouait précédemment sur votre PC. Pour que cela se produise, vous devez connaître le dernier numéro de correctif de sécurité. Si vous ne le savez pas, vous pouvez l’obtenir à partir de la page de l’historique des mises à jour de Windows.
- Une fois que vous connaissez le numéro de mise à jour cumulative, visitez le catalogue Microsoft Update .
- Tapez le numéro de la base de connaissances dans la barre de recherche et appuyez sur Entrée.
- Une liste de résultats correspondants apparaîtra sur l’écran d’affichage.
- Choisissez celui qui correspond le mieux à l’architecture de votre système et cliquez sur le bouton Télécharger .
- Cliquez sur le lien du haut pour commencer à télécharger le package autonome.
- Une fois le téléchargement terminé, double-cliquez sur le fichier d’installation pour terminer son installation.
- Votre PC peut redémarrer plusieurs fois pendant l’installation.
2] Exécutez l’utilitaire de résolution des problèmes Windows Update
- Tout d’abord, ouvrez l’application Paramètres en appuyant sur Win + I.
- Accédez ensuite à Système > Dépannage > Autres dépanneurs .
- Sous Les plus fréquents, vous trouverez le bouton Exécuter dans la mise à jour Windows.
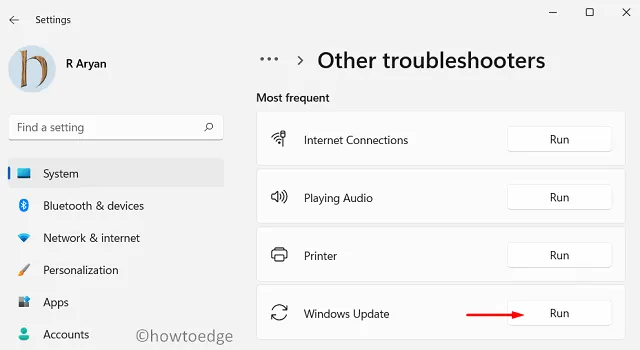
- Eh bien, cliquez dessus. Dans la fenêtre de dépannage, appuyez sur Suivant et suivez les instructions à l’écran.
3] Effacer les fichiers.xml en attente
Si vous avez également essayé de télécharger des mises à jour Windows plus tôt et que le téléchargement ne se fait pas correctement, il se peut que des fichiers.xml soient en attente sur votre ordinateur.
Essayez d’abord de les effacer et vous trouverez également que l’erreur 0x80240019 est résolue. Pour effacer ces fichiers, procédez comme suit :
- Ouvrez l’invite de commande avec les droits d’administrateur.
- Sur la console élevée, copiez/collez ce qui suit et appuyez sur Entrée –
Ren c:\windows\winsxs\pending.xml pending.old
- Après avoir effacé les fichiers de mise à jour Windows, vérifiez si vous pouvez mettre à jour Windows maintenant.
4] Assurez-vous d’espaces disque appropriés pour les mises à jour de Windows 11
Sinon, essayez d’effacer les fichiers inutilisés, les anciennes installations, les fichiers temporaires, etc. à l’aide de l’outil de nettoyage de disque.
Après avoir effacé les fichiers détaillés ci-dessus, il devrait y avoir suffisamment d’espace disque pour les nouvelles mises à jour Windows. Alors, suivez le chemin ci-dessous et cliquez sur Vérifier les mises à jour –
Settings > Windows update > Check for updates
5] Réinitialiser les composants de mise à jour
Souvent, des problèmes de mise à jour se produisent simplement en raison de corruptions dans les composants de mise à jour, de services de mise à jour désactivés ou de fichiers inutiles stockés dans les dossiers de cache Windows. Cela ne sert à rien de les résoudre un par un.
Au lieu de cela, vous pouvez ouvrir CMD en tant qu’administrateur et exécuter les codes ci-dessous un par un. Pour mieux le comprendre, nous avons divisé le processus de réinitialisation séparément et ils sont :
- Purger les dossiers du cache Windows
- Redémarrez les services que vous aviez arrêtés plus tôt
Après avoir exécuté tous les codes fournis ci-dessus, visitez Windows Update et appuyez sur Rechercher les mises à jour. Laissez le système rechercher et installer les correctifs en attente sur votre ordinateur.
6] Vérifiez le fichier journal de mise à jour Windows
J’espère que l’erreur 0x80240019 doit avoir été résolue maintenant. Si ce n’est pas le cas, vous pouvez consulter le fichier journal de mise à jour de Windows et voir ce qui s’y affiche.
- Appuyez sur Windows + S pour lancer la fenêtre de recherche.
- Tapez « Observateur d’événements » et double-cliquez sur le meilleur résultat correspondant.
- Dans la fenêtre de l’Observateur d’événements, accédez au chemin ci-dessous :
Applications & Services Logs > Microsoft > Windows > WindowsUpdateClient > Operational
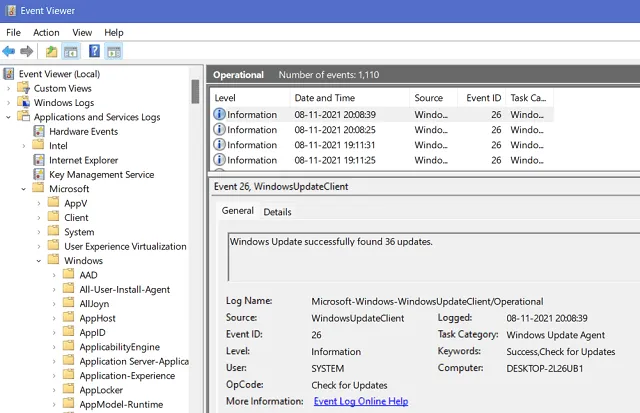
- Une fois que vous êtes dans la section opérationnelle , vérifiez si cela affiche au moins un message critique ou un avertissement.
- Vous trouverez ici les moyens applicables pour résoudre le code d’erreur 0x80240019.
Que faire si Windows 11 ne se met toujours pas à jour ?
Si l’Observateur d’événements ne suggère aucun moyen de vous débarrasser du code d’erreur 0x80240019 et que Windows 11 échoue toujours, nous vous recommandons d’effectuer une nouvelle installation de Windows.



Laisser un commentaire