Comment se connecter automatiquement à Windows 11

Vous ne devriez généralement pas utiliser la connexion automatique
La connexion automatique expose potentiellement vos données sensibles à toute personne ayant un accès physique à votre PC. Ce n’est pas aussi grave que de supprimer complètement votre mot de passe Windows 11, mais cela présente toujours un risque inutile.
Toute personne ayant un accès physique à votre PC aura probablement un contrôle administratif total, ce qui signifie qu’elle peut récupérer votre mot de passe Microsoft si elle le souhaite vraiment. À partir de là, il est simple d’accéder à votre compte Microsoft et à tout ce qui y est stocké.
Si vous envisagez d’utiliser la connexion automatique, nous vous recommandons d’utiliser un compte local à la place.
Si vous n’aimez pas devoir saisir un mot de passe, envisagez plutôt d’utiliser la connexion par webcam Windows Hello.
Activer l’option pour contourner la connexion
Windows 11 prend toujours en charge la connexion automatique – l’option est simplement désactivée par défaut. Nous devrons utiliser l’éditeur de registre (Regedit) pour modifier quelques éléments afin de le réactiver. Alternativement, vous pouvez simplement télécharger et utiliser la clé de registre que nous fournissons, « Enable_Automatic_Login_Option.zip », dans la section suivante. Il gérera tout automatiquement.
Avertissement: Le registre Windows est essentiel au fonctionnement du système d’exploitation Windows 11 et de la plupart des applications que vous installerez. Vous devez être prudent lorsque vous modifiez le registre, car une valeur supprimée ou modifiée de manière incorrecte peut entraîner des erreurs graves ou même un PC inutilisable. Vous devriez vous familiariser un peu avec le registre Windows avant de continuer si vous ne le connaissez pas déjà.
Cliquez sur le bouton Démarrer, tapez « regedit »dans la barre de recherche, puis appuyez sur Entrée ou cliquez sur « Ouvrir ».
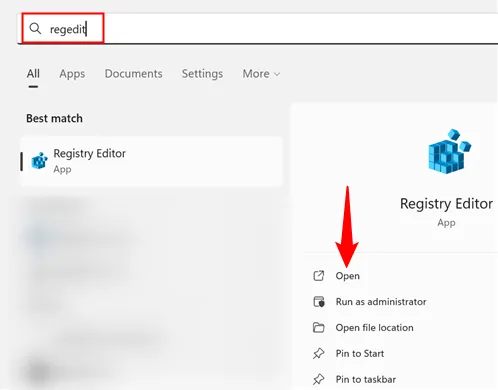
Accédez à l’adresse suivante en la collant dans la barre d’adresse de Regedit:
Computer\HKEY_LOCAL_MACHINE\SOFTWARE\Microsoft\Windows NT\CurrentVersion\PasswordLess\Device
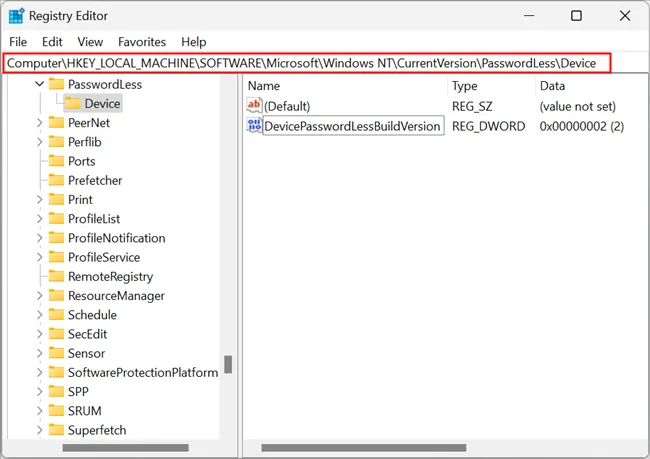
Double-cliquez sur le DWORD nommé « DevicePasswordLessBuildVersion », modifiez les données de valeur de « 2 »à « 0 », puis cliquez sur « OK ».
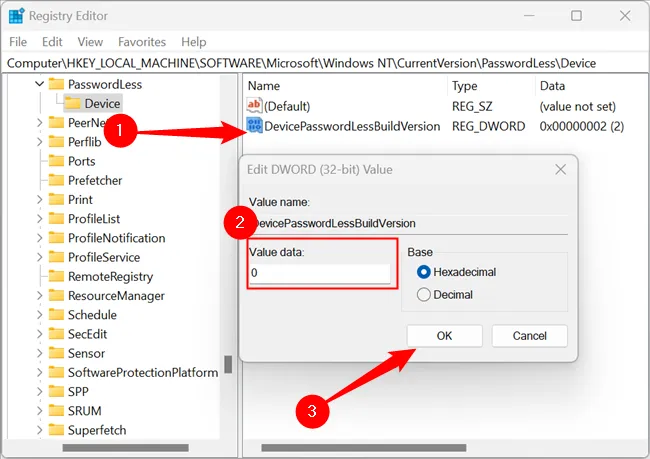
Changer la valeur de 2 à 0 est ce qui active la connexion automatique. Notre travail sur le registre est terminé, et vous pouvez fermer Regedit.
Utilisez notre hack de registre pour activer l’option à la place
Si vous ne voulez pas jouer avec le registre manuellement, vous pouvez utiliser notre fichier REG pré-fait pour appliquer le changement automatiquement. Téléchargez simplement « Enable_Automatic_Login_Option.zip », ouvrez-le dans votre programme d’archivage de fichiers préféré et double-cliquez sur « Enable_Automatic_Login_Option.reg ». Il existe également un fichier « Désactiver »inclus dans le fichier ZIP pour annuler la modification au cas où vous changeriez d’avis.
Télécharger Enable_Automatic_Login_Option.zip
Vous obtiendrez une fenêtre contextuelle vous avertissant que les fichiers REG peuvent être nocifs pour votre PC – c’est vrai. Un fichier REG malveillant pourrait causer une tonne de problèmes. Vous pouvez toujours auditer un fichier REG pour déterminer ce qu’il fait en l’ouvrant dans un éditeur de texte brut, tel que Visual Studio Code, Atom, Notepad, Notepad ++ ou d’innombrables autres.
Dans ce cas, cependant, le fichier REG ne fait que ce que nous avons décrit ci-dessus, alors cliquez simplement sur « Oui ».
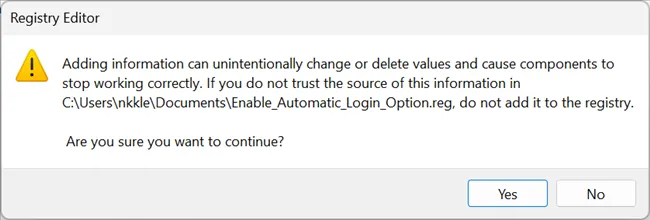
Activer la connexion automatique
La modification du registre était la partie la plus difficile de ce travail. Il ne vous reste plus qu’à activer la connexion locale. Appuyez sur Windows + R pour ouvrir la fenêtre d’exécution, tapez « netplwiz »dans le champ, puis appuyez sur Entrée ou cliquez sur « OK ».
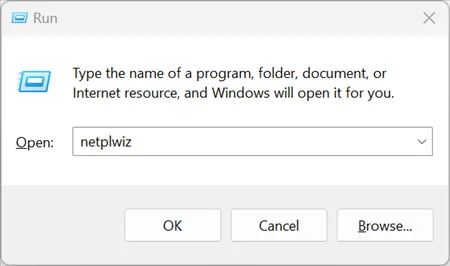
Sélectionnez votre compte, décochez la case à côté de « Les utilisateurs doivent entrer un nom d’utilisateur et un mot de passe pour utiliser cet ordinateur », puis cliquez sur « Appliquer ».
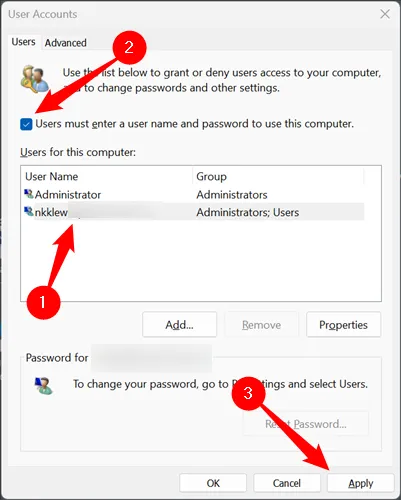
Vous devez entrer votre nom d’utilisateur et votre mot de passe sur l’écran suivant. Si vous utilisez un compte Microsoft pour vous connecter à Windows, le mot de passe que vous devez fournir est votre mot de passe Microsoft.
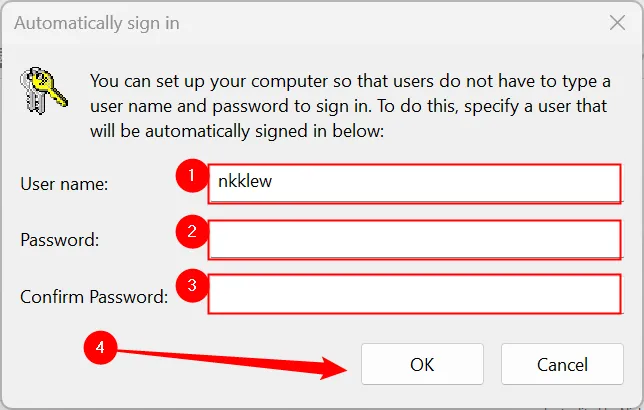
C’est tout – vous avez terminé. La prochaine fois que vous redémarrerez votre ordinateur, vous vous connecterez automatiquement directement au compte que vous avez choisi. Gardez simplement à l’esprit les implications en matière de sécurité.



Laisser un commentaire