Recherchez les favoris de votre navigateur à partir de Spotlight sur Mac
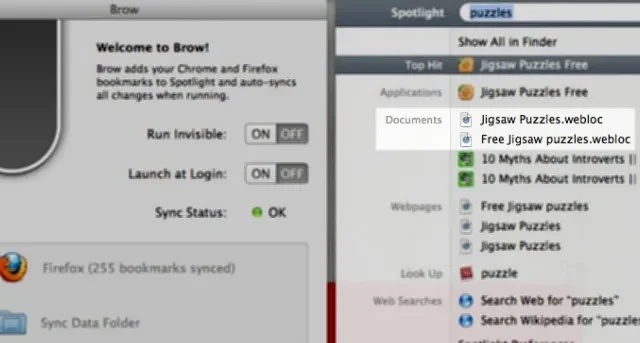
Avez-vous de nombreux favoris de navigateur dans Firefox et/ou Google Chrome ? Si tel est le cas, vous recherchez peut-être un moyen simple de les rechercher sur votre Mac, comme vous le pouvez avec les signets Safari. Ce didacticiel vous explique comment apporter la même commodité à vos navigateurs non Safari.
Activer la recherche de favoris dans Spotlight
La recherche Spotlight est déjà intégrée aux signets Safari dès la sortie de la boîte. Appuyez simplement sur Cmd+ Spacepour afficher Spotlight, saisissez au moins une partie du titre de votre signet et le signet apparaîtra facilement dans les résultats de recherche.
Il se peut que cela ne fonctionne pas aussi bien que prévu. Vous devrez donc peut-être vérifier vos paramètres Spotlight si vous ne voyez pas vos favoris Safari dans les résultats de recherche.
Ouvrez les paramètres système en cliquant sur le logo Apple dans le coin supérieur gauche de votre écran, puis en choisissant Paramètres système . Accédez à la catégorie Siri et Spotlight . Faites défiler vers le bas jusqu’à ce que vous voyiez la section Résultats de la recherche et assurez-vous que la catégorie Sites Web est cochée.
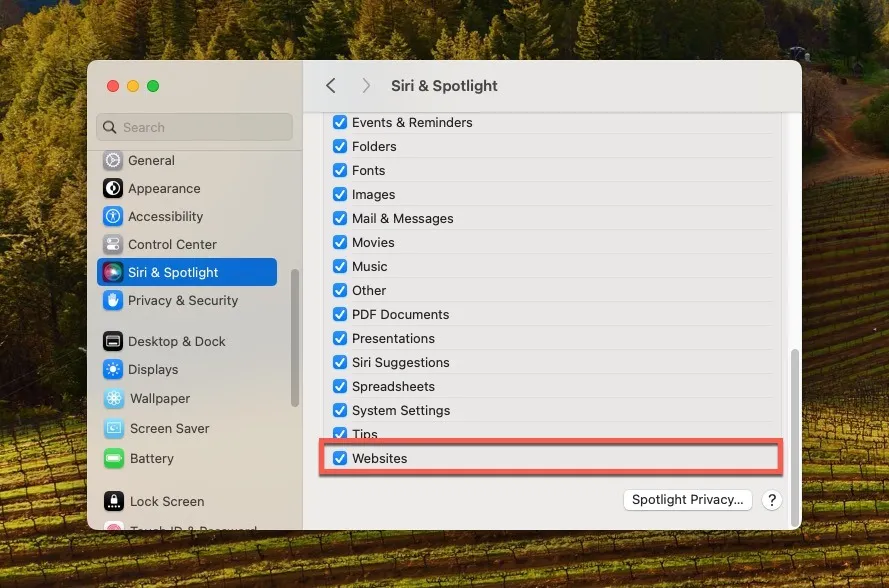
Une fois que vous avez fait cela, réessayez la recherche Spotlight en appuyant sur Cmd+ Spaceet en tapant une partie du titre de votre favori. Si tout est correctement configuré, vos favoris Safari devraient apparaître dans les résultats de recherche.
Comment rendre les favoris Firefox ou Chrome accessibles à Spotlight
Malheureusement, Spotlight n’affiche pas les signets enregistrés dans les navigateurs Web tiers comme Firefox et Chrome. La solution de contournement la plus efficace consiste à importer vos favoris de ces navigateurs dans Safari. En suivant les étapes ci-dessous, vous pourrez les rechercher via Spotlight.
Ouvrez Safari, accédez au menu Fichier dans le coin supérieur gauche de votre écran, accédez au sous-menu Importer depuis et choisissez d’importer des favoris depuis Chrome, Firefox ou un autre navigateur Web.
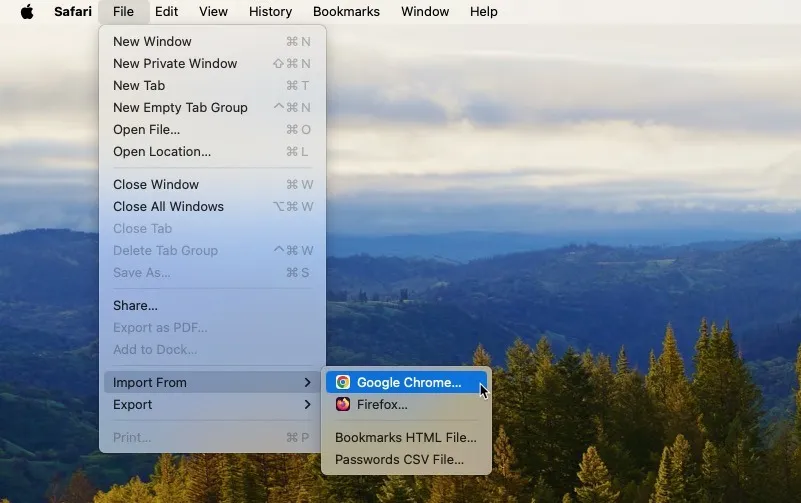
Spécifiez ce que vous souhaitez importer et démarrez le processus d’importation en cliquant sur le bouton Importer .
Si vous utilisez un navigateur Web dont les signets ne peuvent pas être importés directement à l’aide de la méthode susmentionnée, contournez ce problème en suivant quelques étapes supplémentaires. Vous devez d’abord exporter vos favoris dans un fichier HTML. Dans cet exemple, nous utilisons Microsoft Edge :
Lancez Microsoft Edge, cliquez sur les trois points horizontaux dans le coin supérieur droit et sélectionnez Favoris . Cliquez sur les trois points horizontaux dans la fenêtre contextuelle Favoris et choisissez l’ option Exporter les favoris .
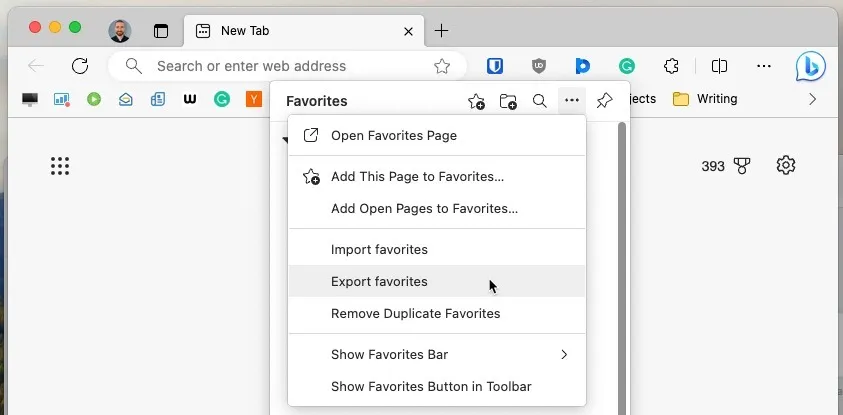
Choisissez un emplacement pratique pour vos favoris Microsoft Edge, puis cliquez sur Enregistrer . Une fois vos favoris enregistrés sous forme de fichier HTML, vous pouvez procéder à leur importation dans Safari. Ouvrez Safari, accédez au menu Fichier , sélectionnez Importer depuis -> Fichier HTML de signets .
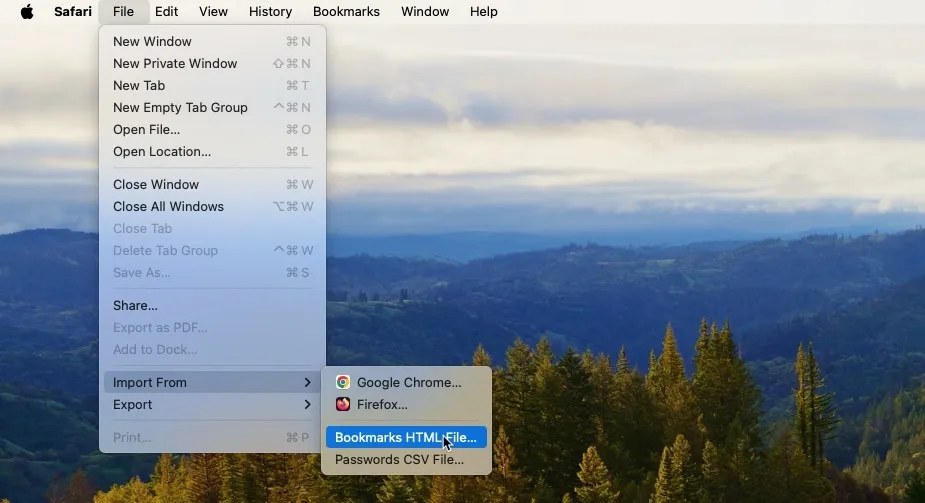
Accédez à l’emplacement où vous avez enregistré le fichier HTML de vos favoris exportés, sélectionnez-le et cliquez sur Importer .

Ouvrez le menu Signets , sélectionnez l’ option Modifier les signets et vérifiez que les signets nouvellement importés apparaissent dans la liste.
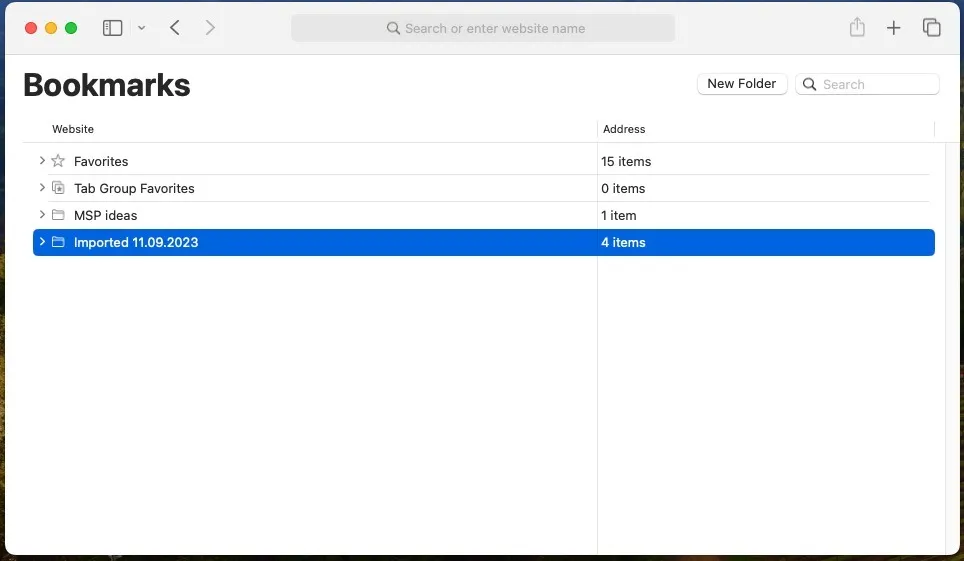
Alternative : utilisez Raycast pour rechercher tous les signets du navigateur
Bien que la méthode d’importation Safari soit une solution de contournement fiable pour rendre vos favoris compatibles avec Spotlight, elle présente un inconvénient majeur en termes d’utilisation : les nouveaux favoris que vous ajoutez dans Firefox ou Chrome ne seront pas automatiquement synchronisés avec Safari, ce qui signifie qu’ils ne le seront pas. immédiatement consultable via Spotlight. Vous devrez répéter périodiquement le processus d’importation pour que tout soit à jour.
Heureusement, il existe plusieurs alternatives tierces puissantes, et Raycast est parmi les meilleures, grâce à ses nombreuses extensions, telles que les signets du navigateur. Cette extension récupère les signets de Safari et Chrome, Brave, Edge, Firefox et Vivaldi, les rendant tous instantanément consultables avec un simple raccourci clavier. Suivez ces étapes pour l’installer :
Visitez le site Web Raycast pour télécharger l’application. Ouvrez le fichier téléchargé. dmg, faites glisser Raycast dans votre dossier Applications, lancez-le et suivez le processus de configuration initiale.
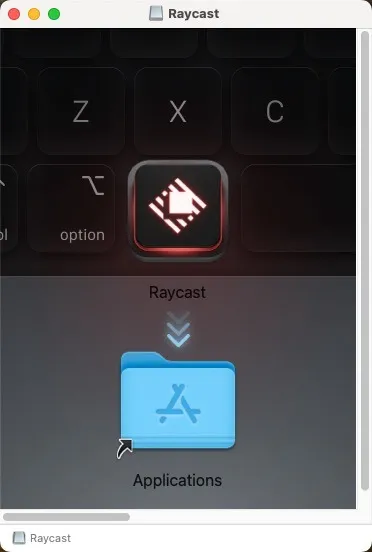
Installez l’ extension Browser Bookmarks à partir du Raycast Store. Invoquez Raycast en appuyant sur ⌥+ Space, en tapant « rechercher dans les favoris du navigateur », puis en appuyant sur Enter.
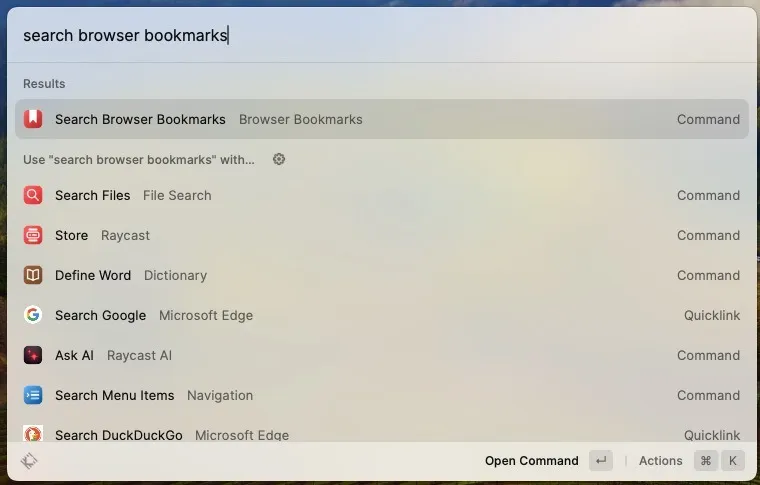
Tapez une partie du signet que vous recherchez et laissez Raycast le trouver pour vous.
Également utile : si vous ne savez pas si Raycast est la bonne solution pour vous, consultez cette comparaison complète entre Raycast et Alfred , un autre remplacement Spotlight compétent et populaire.
Conclusion
Bien que Spotlight offre un moyen rapide de rechercher des favoris Safari sur un Mac, il ne convient pas à ceux qui s’appuient sur des navigateurs Web tiers, comme Chrome et Firefox. Cependant, des solutions existent : vous pouvez soit importer manuellement des favoris dans Safari, soit opter pour des applications tierces comme Raycast, qui offrent une expérience de recherche plus transparente et plus inclusive sur différents navigateurs.
Toutes les images et captures d’écran de David Morelo.



Laisser un commentaire