Comment installer OwnCloud sous Windows
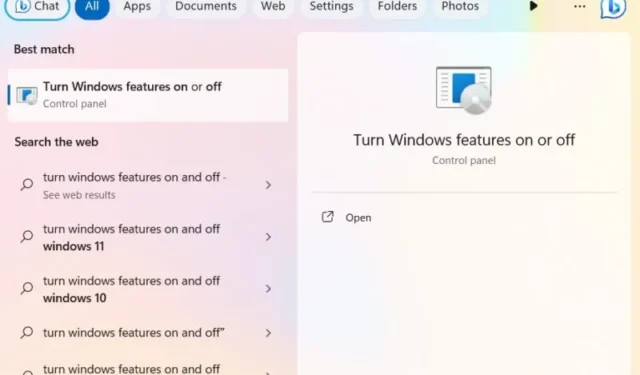
ownCloud est un logiciel open source et gratuit qui peut être utilisé pour créer votre propre solution de stockage cloud. Les serveurs ownCloud peuvent être configurés sur les plateformes Windows ainsi que Linux. Le côté client prend en charge tout, de Windows à macOS, Android et iPhone. Ce didacticiel explique comment créer un serveur de stockage cloud à l’aide d’ownCloud sous Windows. Êtes-vous sous Linux ? Nous avons également des instructions ownCloud pour Linux .
1. Installez le serveur ownCloud sous Windows
Pour commencer à utiliser le service, vous devrez héberger votre propre serveur ownCloud sous Windows. Il existe différents protocoles qui prennent en charge cela : XAMMP, WAMP et Internet Information Services (IIS). Ce dernier est couvert ici.
Pour commencer, tapez « Activer les fonctionnalités Windows » dans Windows Search et sélectionnez la meilleure correspondance en dessous. Ou accédez à Panneau de configuration -> Programmes et fonctionnalités -> Activer ou désactiver des fonctionnalités Windows .
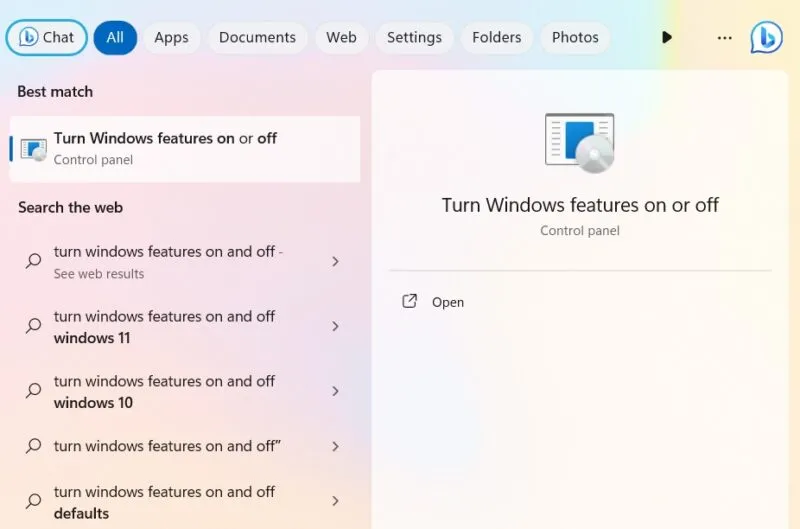
ownCloud vous oblige à installer un serveur Internet Information Services (IIS) sur Windows. Vous devrez d’abord l’activer à partir de la fenêtre Fonctionnalités Windows. Cochez la case à côté de Internet Information Services .
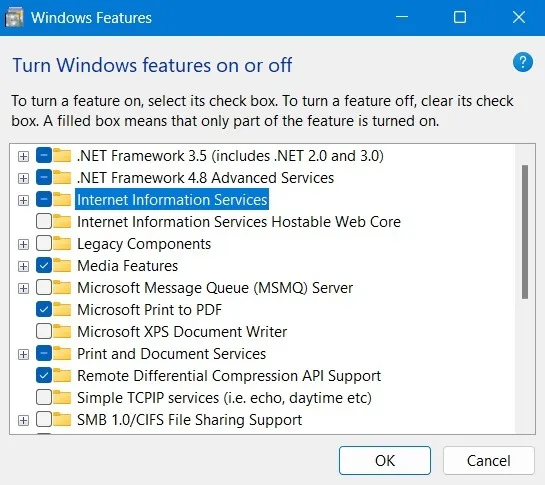
Vous devez également vous assurer de vérifier CGI sous Fonctionnalités de développement d’applications des services World Wide Web .
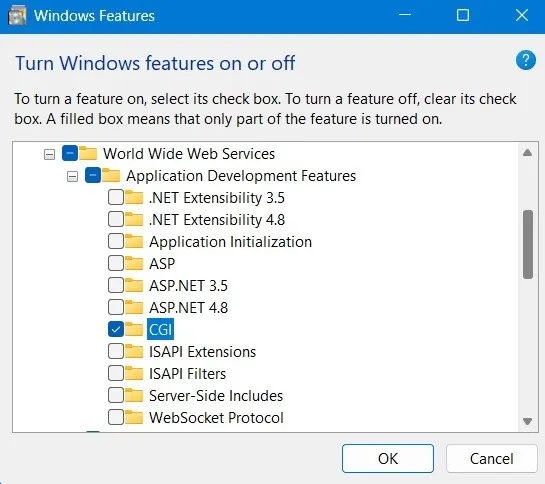
Téléchargez PHP et MySQL Server pour Windows.
Si vous êtes un utilisateur privé ou une petite ou moyenne entreprise (PME), ownCloud vous permet d’essayer gratuitement son édition communautaire. Téléchargez le fichier ZIP .
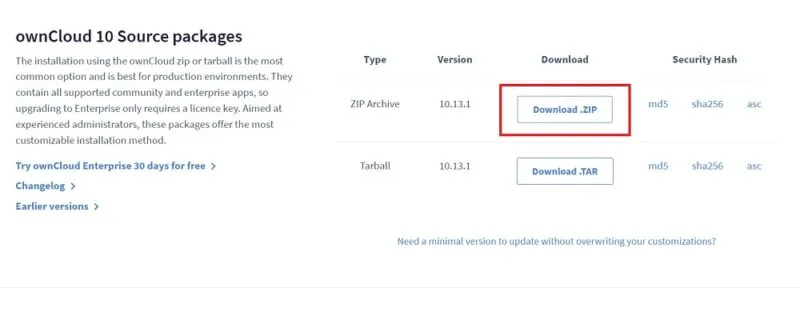
Une fois le dossier décompressé, copiez l’intégralité du dossier ownCloud et collez-le dans le dossier C:\inetpub\wwwroot , qui n’apparaîtra qu’après avoir activé IIS, comme indiqué dans les instructions précédentes.
Veuillez noter que vous devrez peut-être accorder des autorisations administratives pour copier quoi que ce soit dans le dossier wwwroot . Lorsque vous démarrez la copie, Windows vous demandera des autorisations administratives.
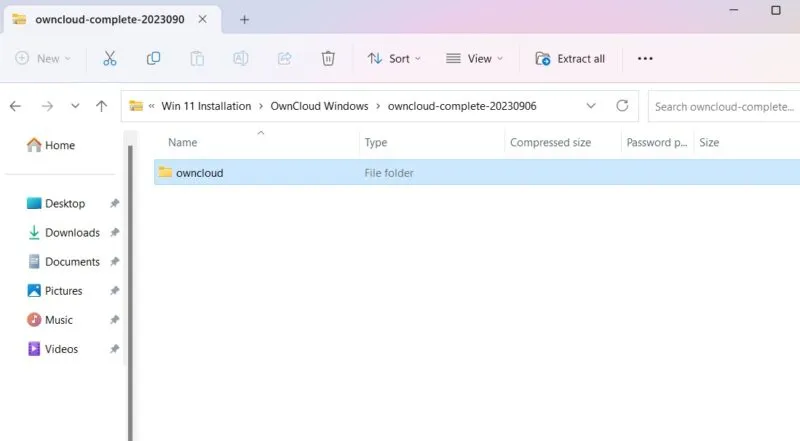
Une fois la copie terminée, accédez au dossier de configuration sous owncloud .
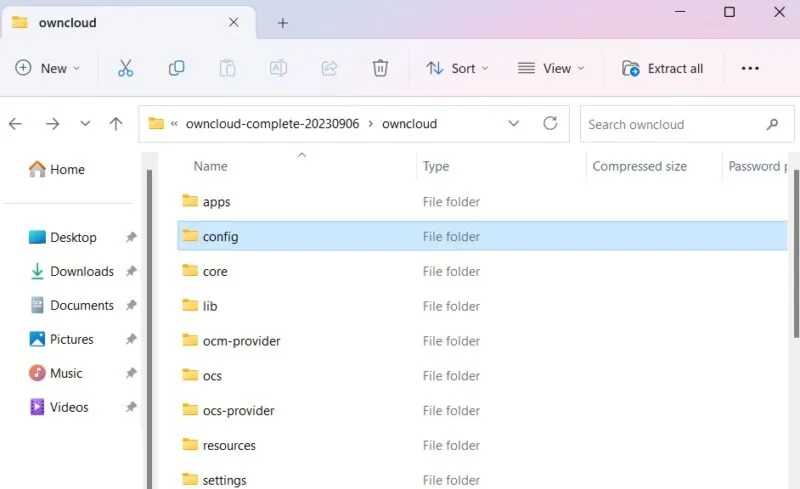
Ensuite, renommez config.sample.php en config.php .

Une fois que vous avez renommé le fichier PHP comme ci-dessus, vous devrez l’ouvrir à l’aide d’une application de bureau. Nous utilisons le Bloc-notes.
Ouvrez le fichier config.php nouvellement renommé et modifiez les valeurs de dbname , dbuser et dbpassword , comme illustré dans la capture d’écran ci-dessous. « nom de base de données » fait référence à la base de données ownCloud définie lors de l’installation, qui n’a peut-être pas besoin d’être modifiée. Le « dbuser » et le « dbpassword » peuvent cependant être modifiés si vous le souhaitez.
D’autres options peuvent conserver leurs valeurs par défaut.
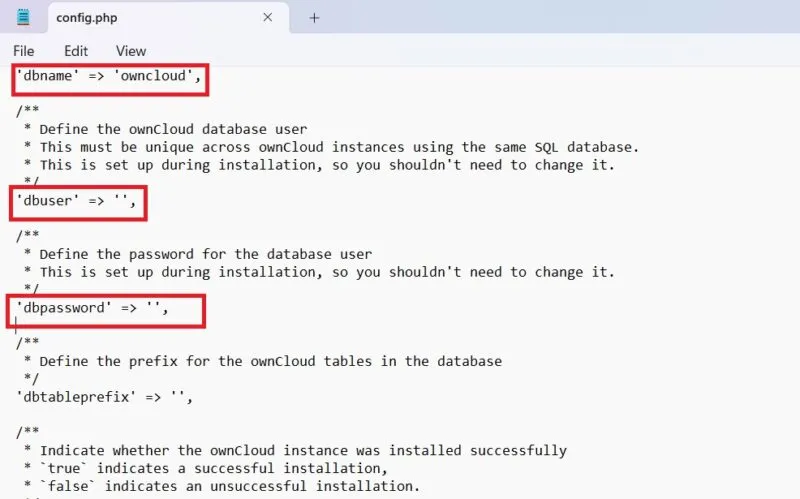
Ouvrez votre navigateur et accédez à « http://localhost/owncloud ». Veuillez noter que si vous avez copié tous les fichiers directement dans le dossier « wwwroot », il vous suffira de taper « http://localhost/ ».
Remplissez les champs et cliquez sur le bouton Créer un compte pour créer une page de compte administrateur.
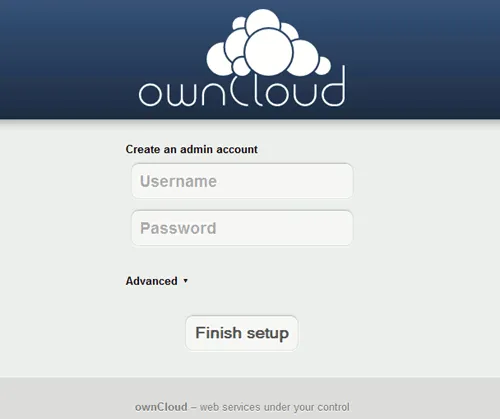
2. Installez l’application de bureau ownCloud sous Windows
Après avoir configuré un serveur ownCloud, vous devrez installer l’application de bureau OwnCloud, qui vous permet de synchroniser les fichiers avec votre compte OwnCloud et d’accéder aux fichiers distants, comme s’ils étaient stockés directement sur votre PC.
Il existe plusieurs façons d’installer l’application ownCloud Desktop.
Téléchargez l’application
Accédez à la page de téléchargement de l’application de bureau et téléchargez le client pour Windows.
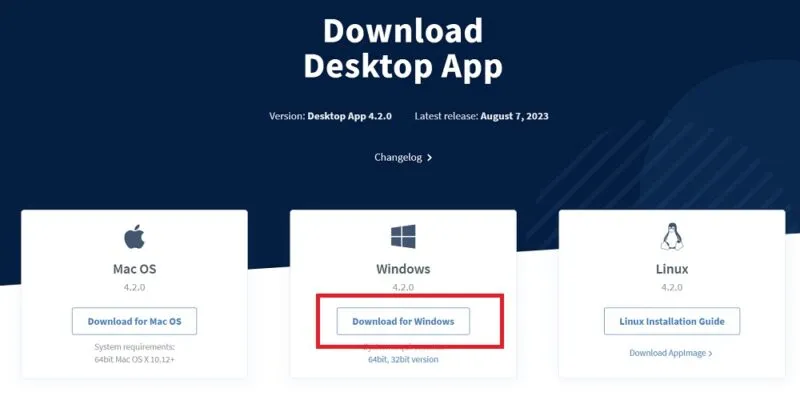
C’est un processus d’installation simple à partir d’ici. Vous devez utiliser Windows 8 ou une version ultérieure. Assurez-vous d’installer le client ownCloud sur le PC que vous utiliserez pour synchroniser.
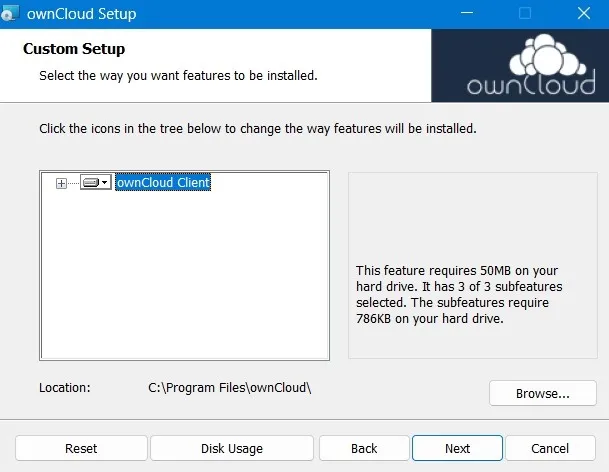
Une fois le processus d’installation terminé, redémarrez votre ordinateur pour que les fichiers de configuration soient définis.
Après un redémarrage, vous pouvez accéder à l’application ownCloud depuis le menu Rechercher.
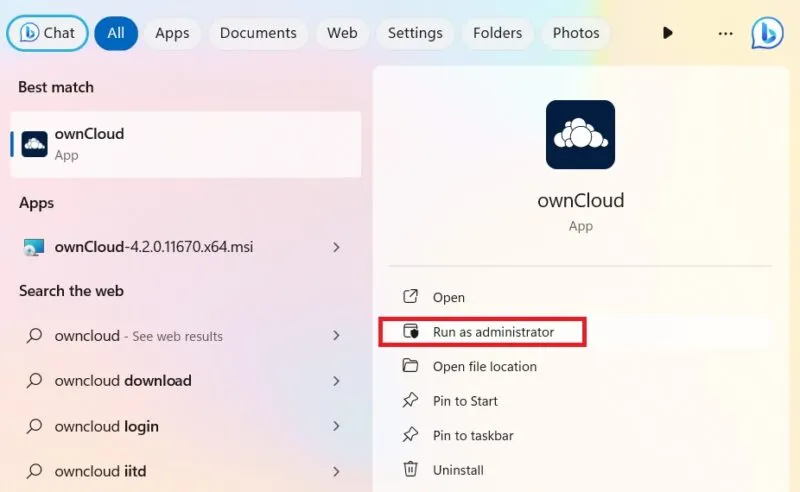
Alternativement, ownCloud peut également être installé à partir du Microsoft Store . Il s’agit d’une version allégée de l’application de bureau.
Utilisation du programme d’installation MSI
Pour une installation personnalisée d’ownCloud, utilisez la méthode Invite de commandes en mode administrateur. Cela vous aide à installer ou à supprimer les fonctionnalités souhaitées.
Pour une installation automatique, utilisez ce qui suit :
msiexec /passive /i ownCloud-4.1.0.11250.x64.msi
Pour ajouter une application de bureau par défaut, utilisez la commande ci-dessous. Pour le supprimer, remplacez simplement « ADDDEFAULT » par « REMOVE ».
msiexec /passive /i ownCloud-4.1.0.11250.x64.msi ADDDEFAULT=Client
Si vous souhaitez ignorer les mises à jour automatiques du programme ownCloud, tapez :
msiexec /passive /i ownCloud-4.1.0.11250.x64.msi WeIPAUTOUPDATE="1"
Pour lancer directement le programme, utilisez ce qui suit :
msiexec /i ownCloud-4.1.0.11250.x64.msi LAUNCH="1"
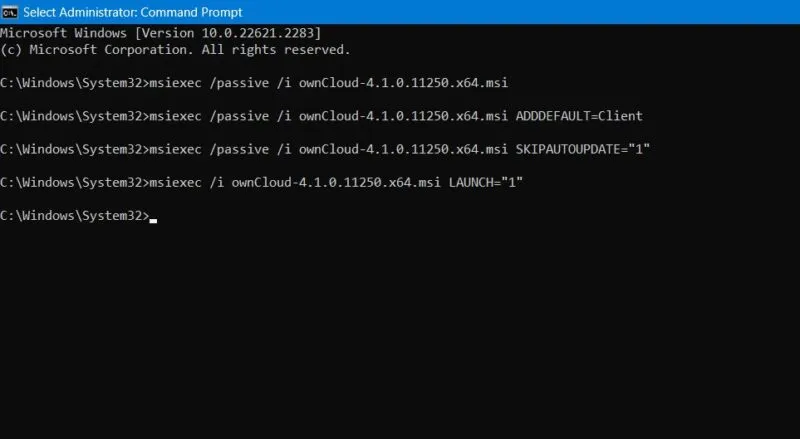
3. Utilisation de l’assistant de connexion ownCloud sous Windows
Quelle que soit la méthode que vous utilisez pour installer le client de bureau ownCloud, une fois que vous lancez l’application, elle vous amènera à un assistant de connexion.
Cliquez sur Ajouter un compte pour commencer le processus.
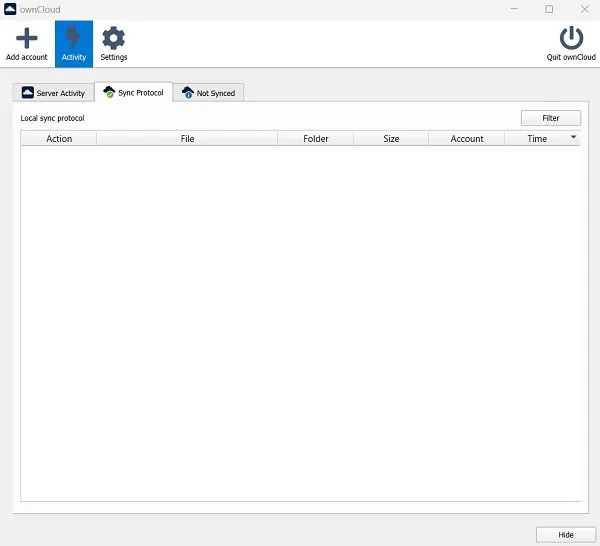
Pour créer un compte ownCloud, vous aurez besoin d’une adresse de serveur : une URL de votre instance ownCloud qui a été fournie par un serveur ownCloud. Il peut s’agir d’une URL de configuration générique utilisée par une entreprise ou une organisation.
Si vous utilisez l’édition communautaire d’ownCloud pour héberger votre propre serveur, une URL sera disponible et pourra être utilisée ici. Après avoir entré l’URL, il vous redirigera vers un écran de connexion. Reportez-vous à la documentation pour plus de détails.
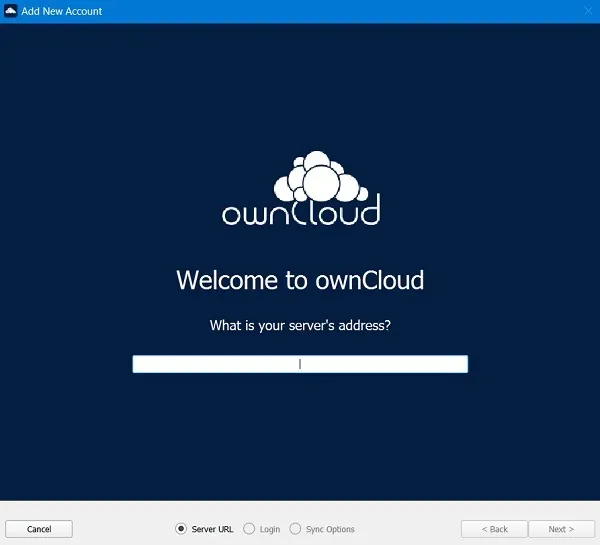
Si vous avez installé le serveur communautaire ownCloud, vous pourrez héberger gratuitement votre propre cloud sur votre appareil. Cependant, vous pouvez également choisir un abonnement SaaS (Software-as-a-Service), accompagné d’un essai gratuit de 14 jours.
Ce qui précède configurera une configuration de base d’ownCloud sous Windows. Vous pouvez configurer les options avancées une fois que vous commencez à l’utiliser. Vous pouvez utiliser ownCloud pour créer des systèmes de fichiers virtuels, forcer la synchronisation des dossiers et partager des photos et des fichiers à partir du gestionnaire de fichiers de votre bureau. ownCloud est idéal pour les petites entreprises qui ne souhaitent pas utiliser un stockage cloud coûteux pour chaque utilisateur.
Le seul inconvénient d’ownCloud est qu’il n’offre pas de synchronisation LAN, ce qui signifie une utilisation accrue de la bande passante. Il existe des moyens d’obtenir plus de stockage sur votre PC Windows sans supprimer aucun fichier. Vous pouvez également récupérer de l’espace supplémentaire sur le lecteur C en suivant l’un de ces ajustements.
Crédit image : Freepik . Toutes les captures d’écran de Sayak Boral.



Laisser un commentaire