Correctif : l’impression par clic droit est manquante dans l’Explorateur de fichiers Windows 11
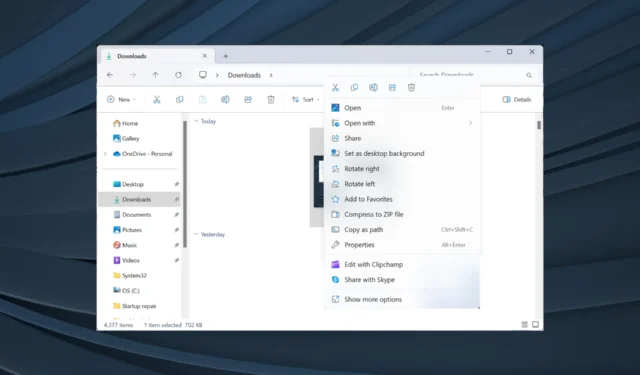
Même si la plupart d’entre nous sont habitués à résoudre les problèmes liés à l’imprimante connectée, Windows peut également parfois compliquer la situation. Quelques utilisateurs ont signalé que l’option Imprimer est manquante dans le menu contextuel du clic droit de Windows 11.
Le problème était également présent dans les itérations précédentes, mais étant donné que Windows 11 est plus récent et que beaucoup ignorent encore les subtilités, il a affecté une base d’utilisateurs plus large.
Pourquoi ne puis-je pas voir l’option d’impression dans l’Explorateur de fichiers ?
- La fonctionnalité est disponible dans le menu Afficher plus d’options.
- Une application incompatible est définie par défaut. Par exemple, l’option Imprimer ne sera pas disponible lorsque Microsoft Edge est la visionneuse PDF par défaut.
- Fichiers système corrompus
- Vous avez sélectionné plus de 15 fichiers à la fois (peu probable sous Windows 11, mais il y a eu des cas).
Comment ajouter Imprimer au clic droit dans l’Explorateur de fichiers Windows 11 ?
Avant de commencer avec les solutions légèrement complexes, essayez d’abord ces solutions rapides :
Si aucun ne fonctionne, accédez aux correctifs répertoriés ci-dessous.
1. Vérifiez le menu Afficher plus d’options
- Faites un clic droit sur le fichier et sélectionnez Afficher plus d’options dans le menu contextuel.
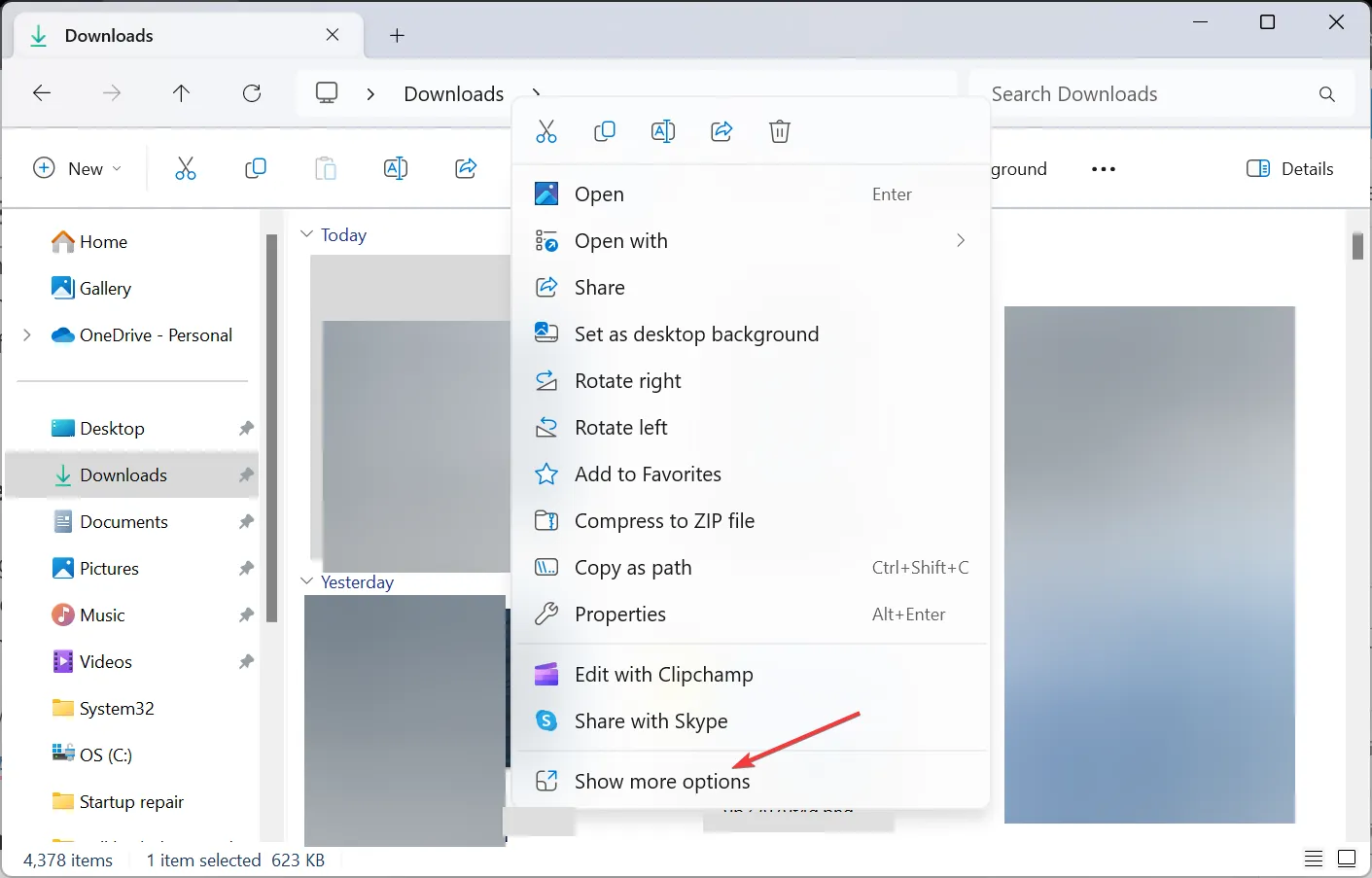
- Vérifiez si l’ option Imprimer est disponible dans le menu.
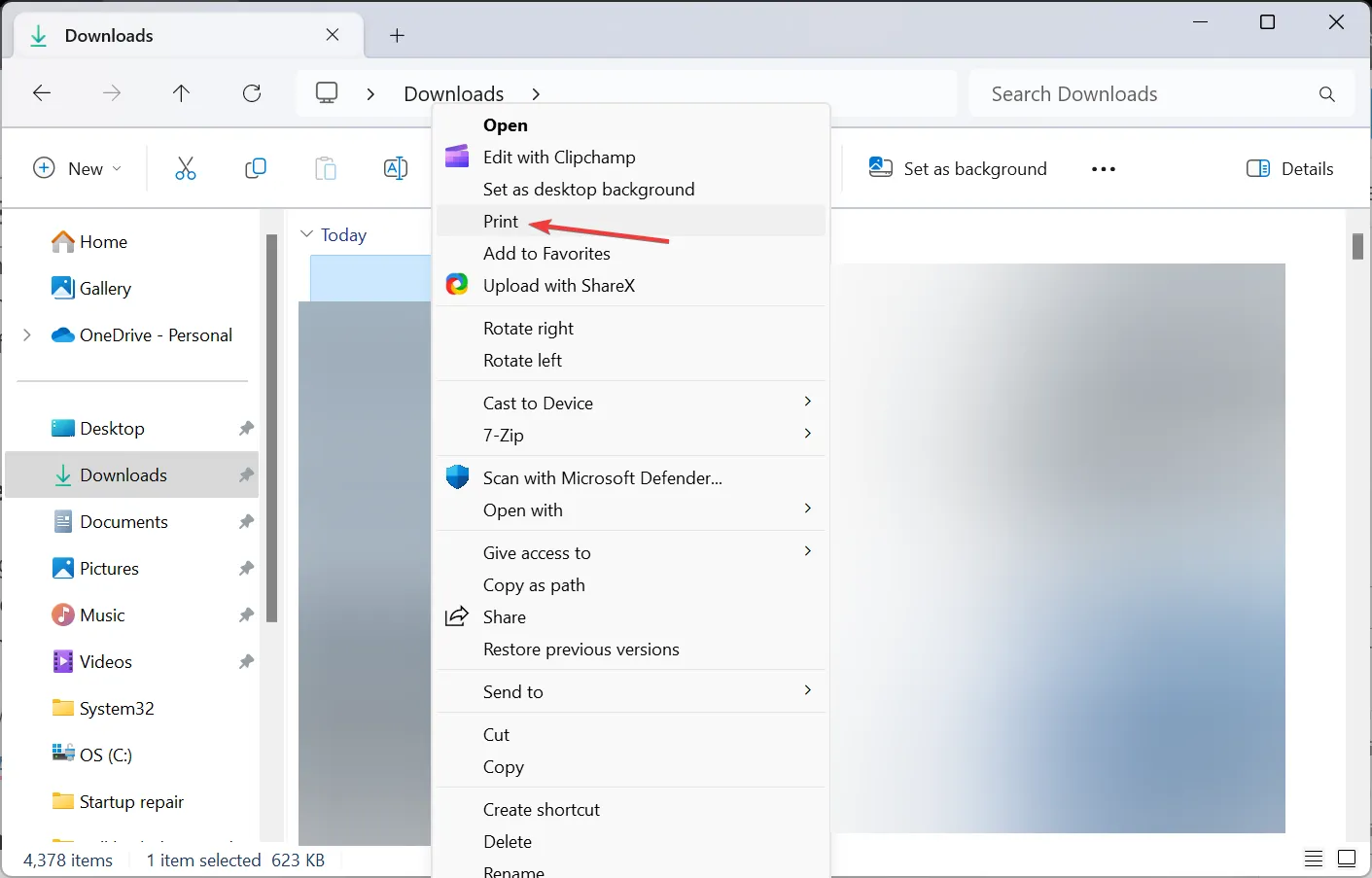
Windows 11, dans le but de condenser le menu contextuel, a placé certaines actions dans le sous-menu Afficher plus d’options , notamment Imprimer, ce qui explique son absence dans le menu contextuel.
2. Modifiez l’association de fichiers (applications par défaut)
- Appuyez sur Windows + I pour ouvrir Paramètres , accédez à Applications dans le volet de navigation et cliquez sur Applications par défaut .
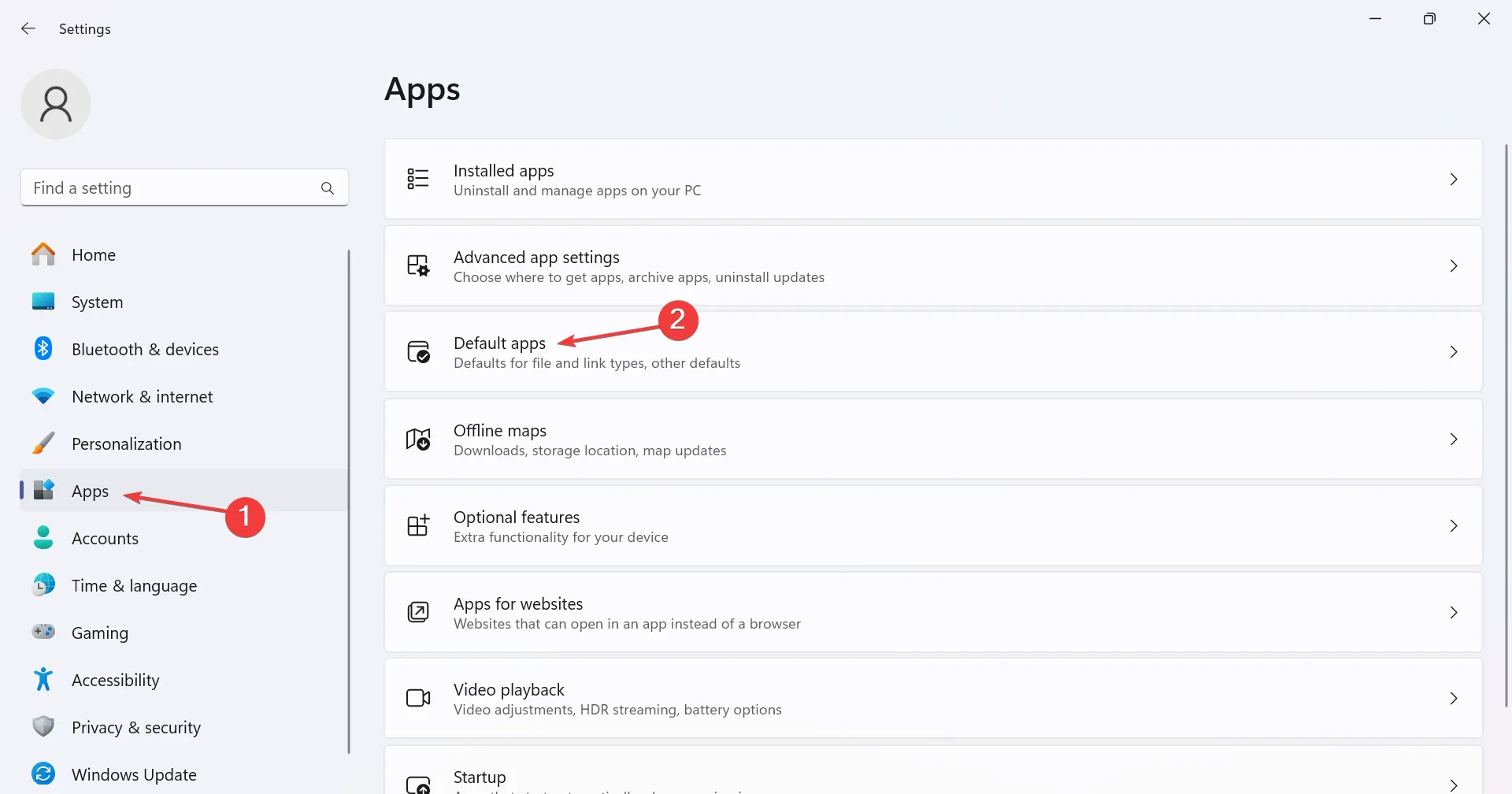
- Faites défiler vers le bas et cliquez sur Choisir les valeurs par défaut par type de fichier sous Paramètres associés.
- Recherchez le format de fichier avec lequel vous rencontrez des problèmes et cliquez sur l’entrée. Nous prendrons comme exemple les fichiers PDF (.pdf).
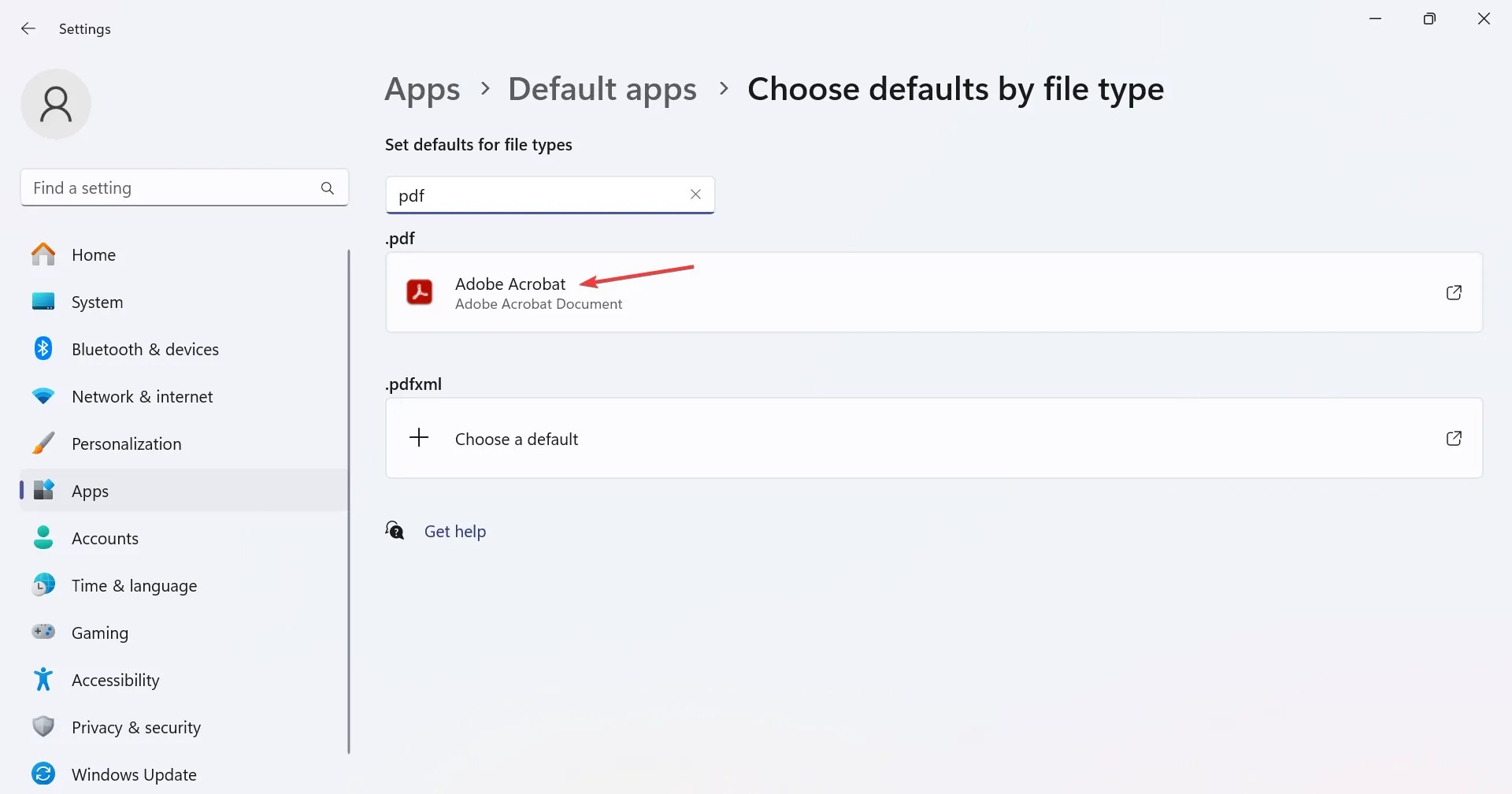
- Enfin, sélectionnez une application compatible dans la liste et cliquez sur Définir par défaut .
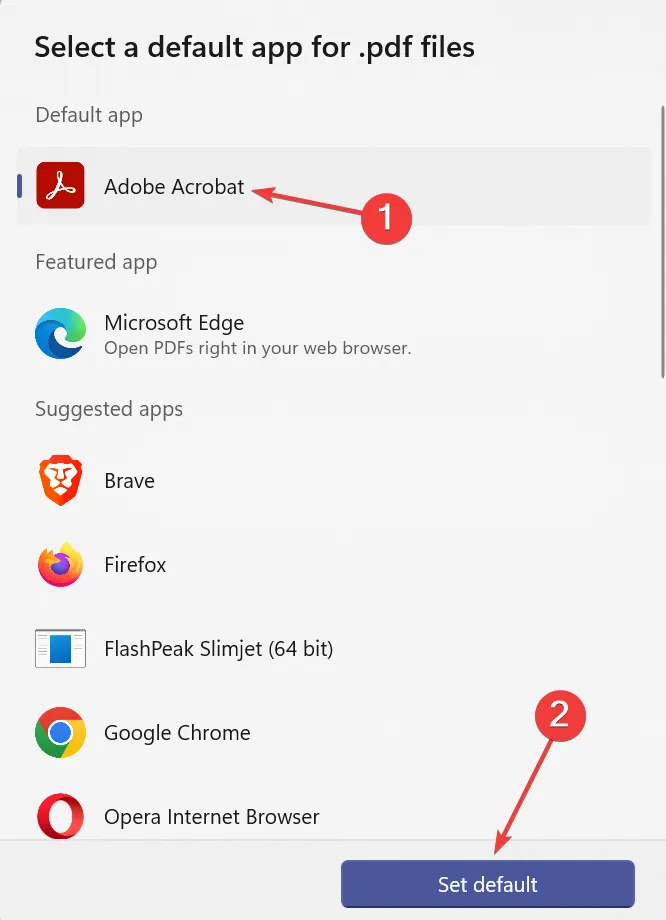
Voici les programmes par défaut que vous devez sélectionner pour ajouter Imprimer au menu contextuel de Windows 11 pour différentes extensions de fichiers :
- Fichiers PDF (.pdf) : Adobe Acrobat
- Images (.png,. jpg,. jpeg) : Photos Windows
- Documents (doc ou docx) : Microsoft Word
3. Désactivez Windows pour gérer automatiquement l’imprimante par défaut
- Appuyez sur Windows + I pour ouvrir Paramètres , sélectionnez Bluetooth et appareils dans le volet de gauche et cliquez sur Imprimantes et scanners .
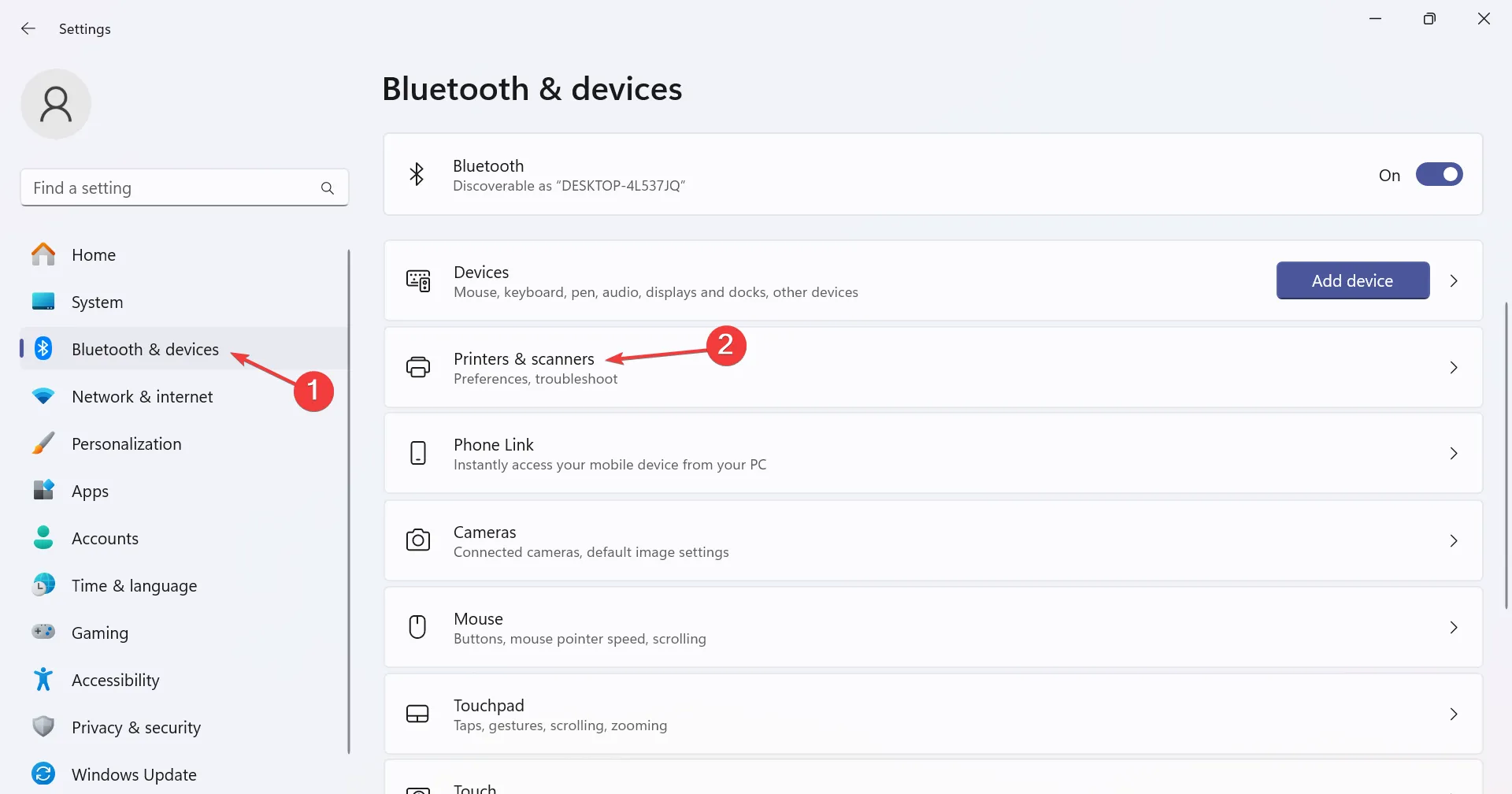
- Maintenant, désactivez la bascule pour Laisser Windows gérer mon imprimante par défaut sous Préférences d’imprimante.
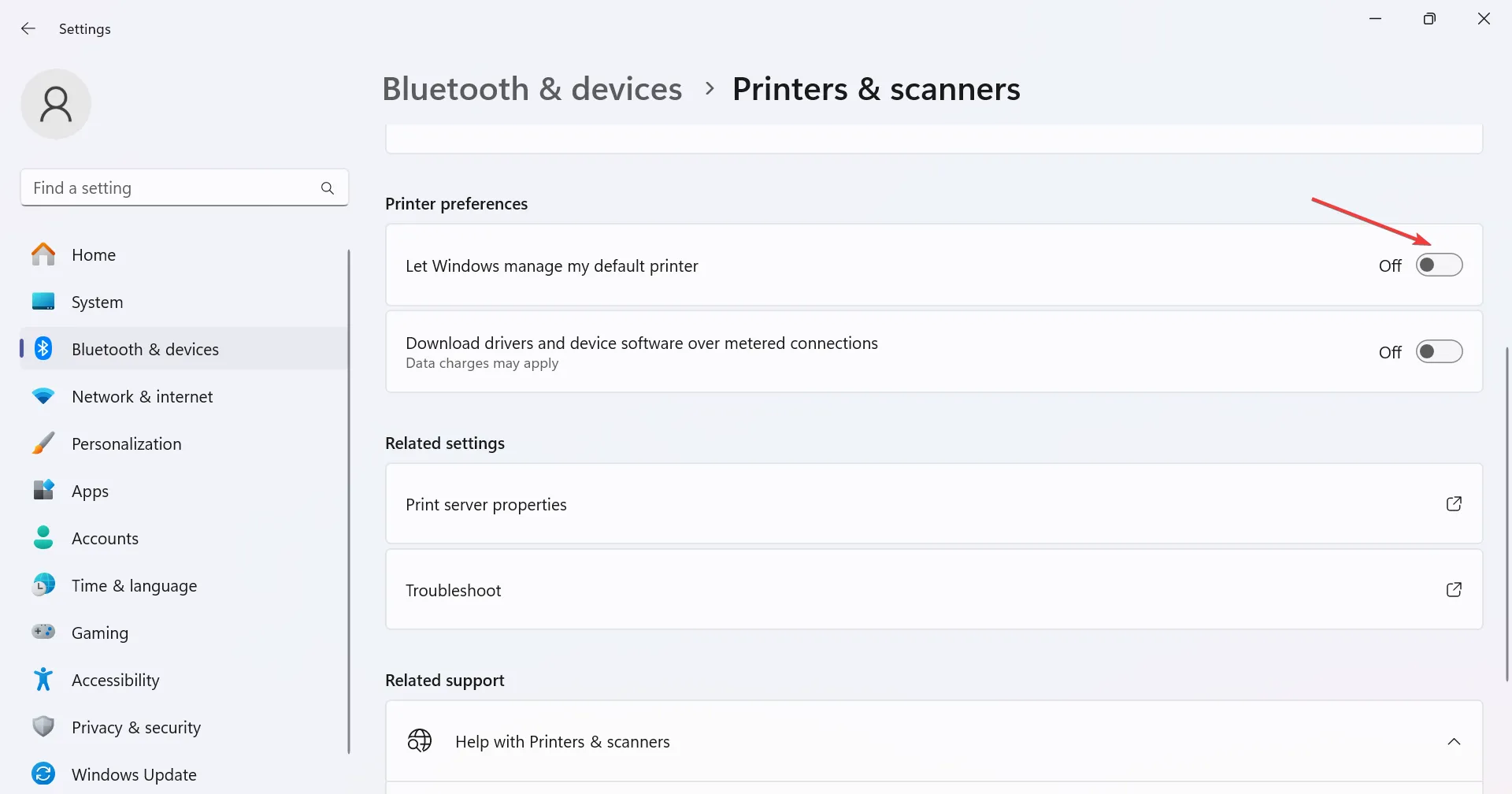
4. Réparez les fichiers système corrompus
- Appuyez sur Windows+ Spour ouvrir la recherche, tapez Invite de commandes dans le champ de texte, cliquez avec le bouton droit sur le résultat concerné, puis sélectionnez Exécuter en tant qu’administrateur.
- Cliquez sur Oui dans l’invite UAC qui apparaît.
- Collez les commandes DISM suivantes individuellement et appuyez Enteraprès chacune :
DISM /Online /Cleanup-Image /CheckHealthDISM /Online /Cleanup-Image /ScanHealthDISM /Online /Cleanup-Image /RestoreHealth - Maintenant, exécutez la commande suivante pour l’analyse SFC :
sfc /scannow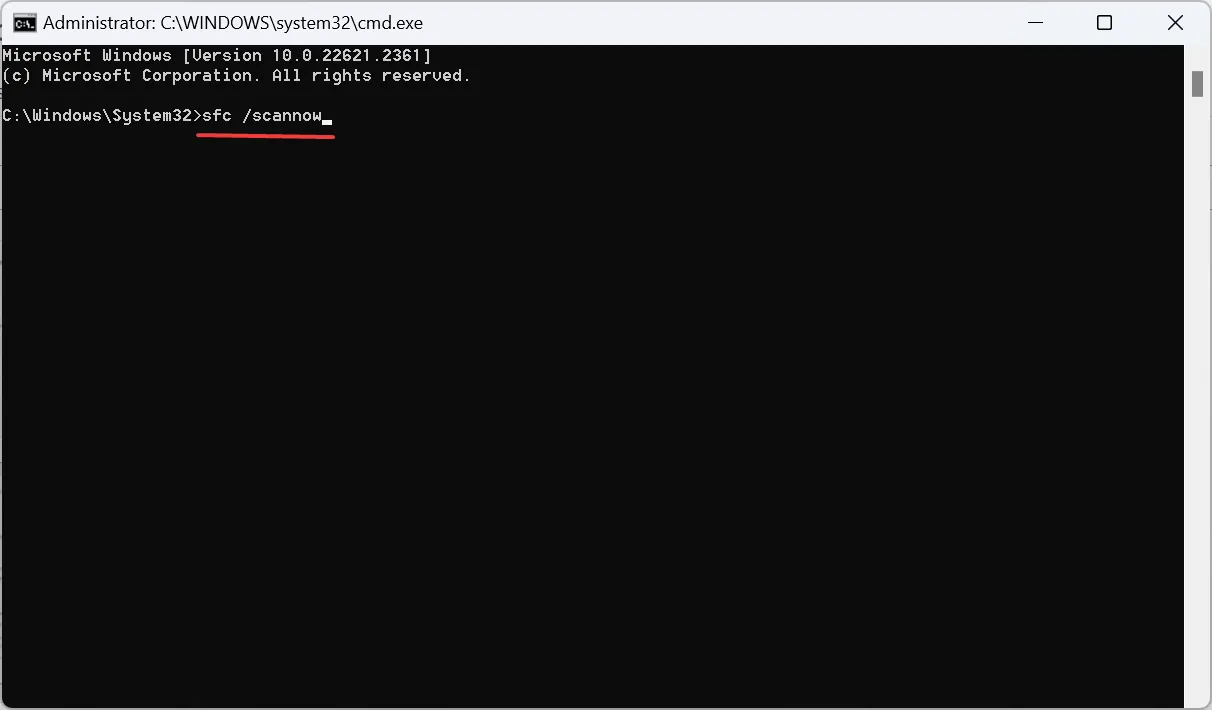
- Une fois terminé, redémarrez l’ordinateur pour que les modifications s’appliquent et vérifiez les améliorations.
Lorsque l’option du menu contextuel Imprimer par clic droit est manquante dans Windows 11, cela pourrait être dû aux fichiers système corrompus . Pour résoudre le problème, exécutez les commandes DISM et l’analyse SFC.
5. Modifier l’éditeur de registre
- Appuyez sur Windows + R pour ouvrir Exécuter, tapez regedit dans le champ de texte et appuyez sur Enter.
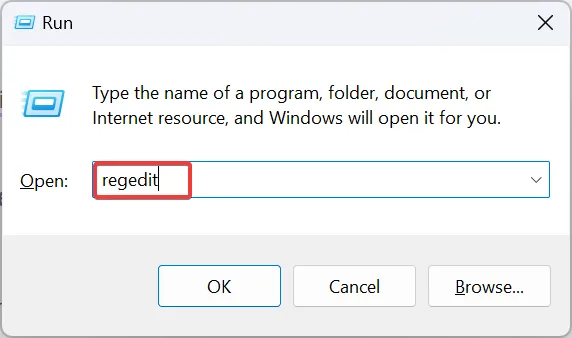
- Cliquez sur Oui dans l’invite UAC qui apparaît.
- Parcourez le chemin suivant ou collez-le dans la barre d’adresse et appuyez surEnter :
HKEY_CURRENT_USER\Software\Microsoft\Windows\CurrentVersion\Explorer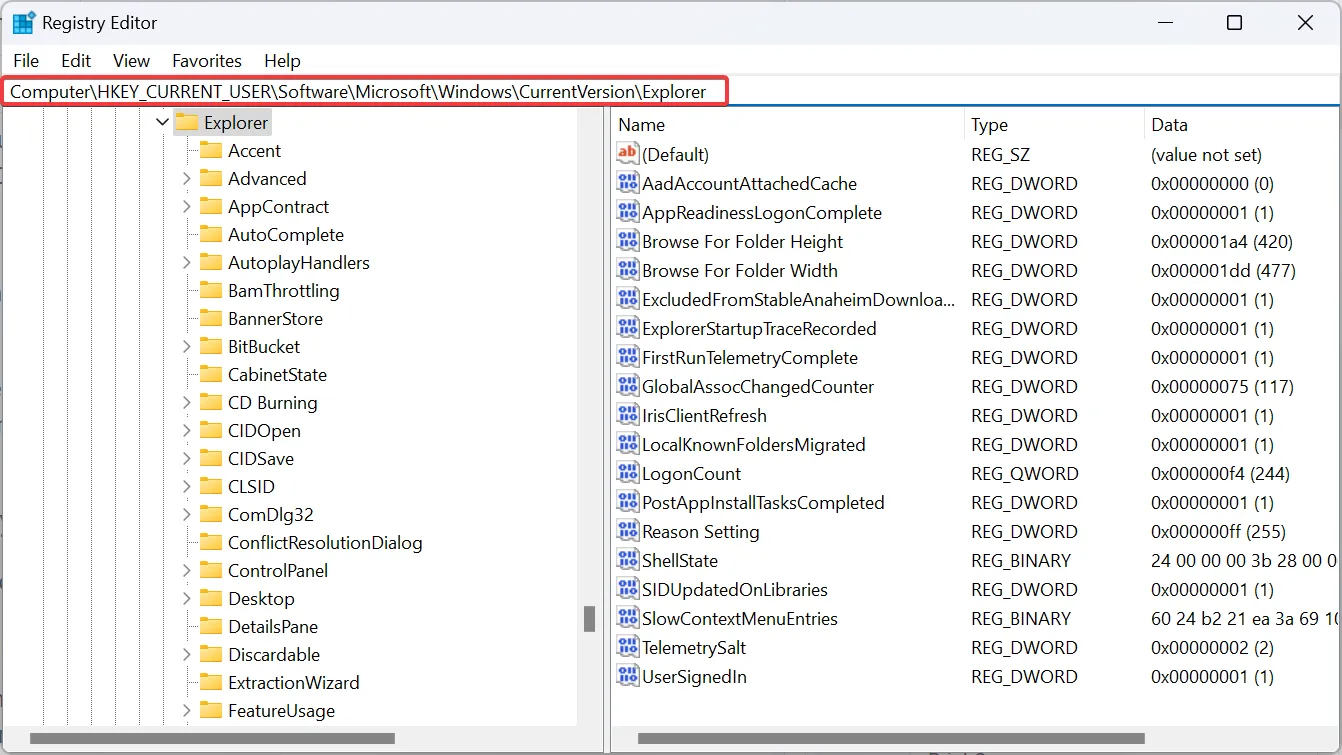
- Maintenant, faites un clic droit sur la partie vide dans le volet de droite, placez le curseur sur New , sélectionnez DWORD (32 bits) Value et nommez-la MultipleInvokePromptMinimum .
- Double-cliquez sur DWORD, entrez 16 sous Données de valeur et cliquez sur OK pour enregistrer les modifications.
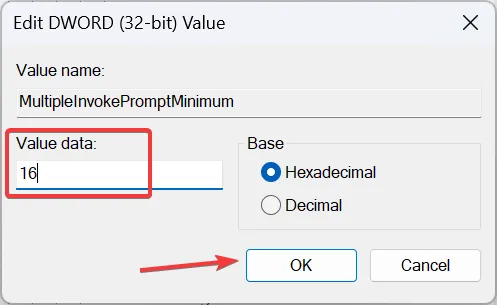
- Maintenant, redémarrez l’ordinateur et vérifiez si vous pouvez imprimer rapidement à partir de l’Explorateur de fichiers sous Windows 11.
6. Désinstallez les mises à jour récentes de Windows
- Appuyez sur Windows + I pour ouvrir l’ application Paramètres , accédez à Windows Update à gauche, puis cliquez sur Historique des mises à jour à droite.
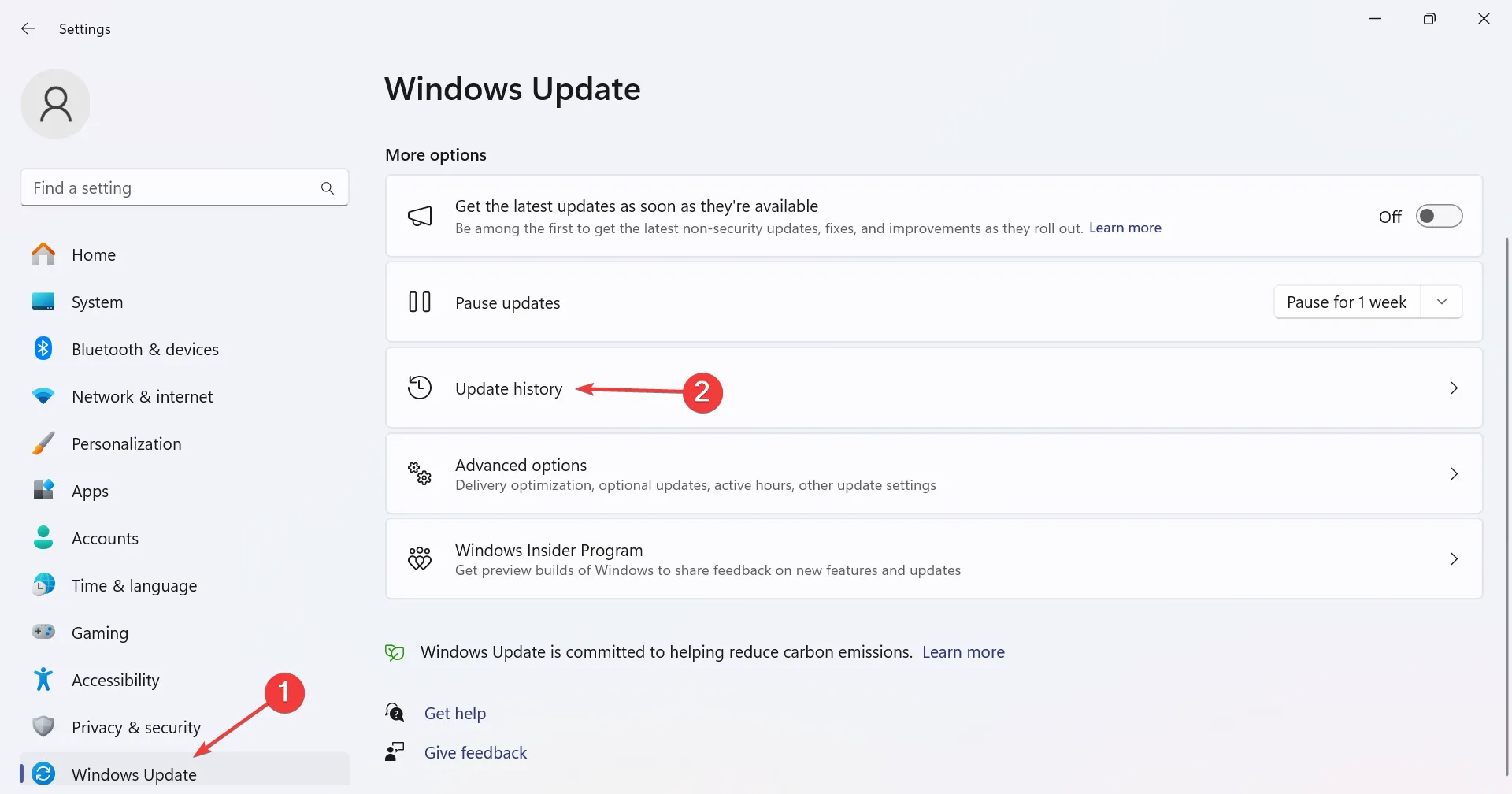
- Faites défiler vers le bas et cliquez sur Désinstaller les mises à jour .
- Cliquez sur l’ option Désinstaller à côté de toute mise à jour récemment installée après le téléchargement et l’option Imprimer a disparu de l’Explorateur de fichiers dans Windows 11.
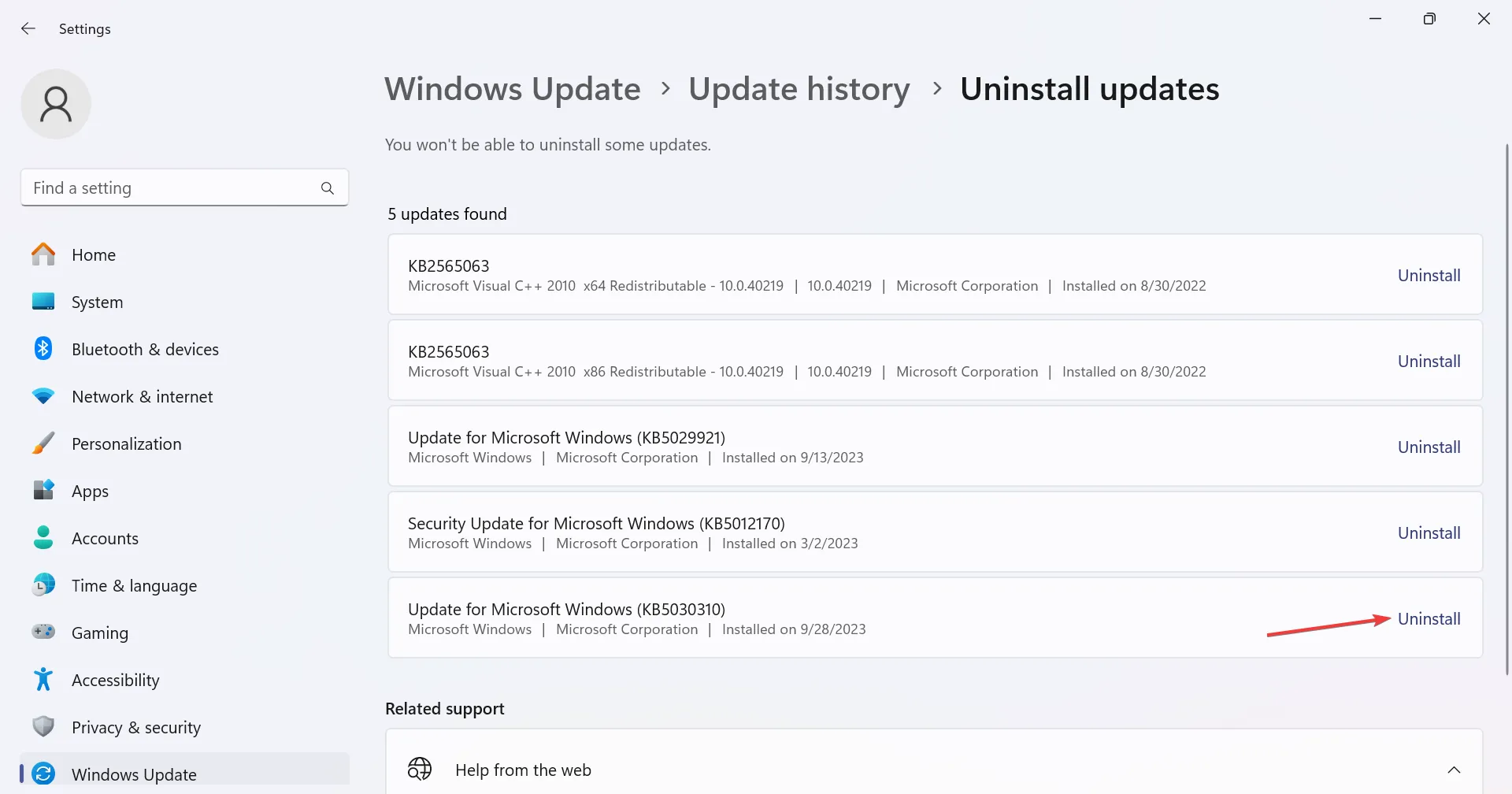
- Encore une fois, cliquez sur Désinstaller dans l’invite de confirmation.
- Redémarrez le PC et vérifiez les améliorations.
7. Effectuez une mise à niveau sur place
- Accédez au site officiel de Microsoft , sélectionnez l’édition et la langue du produit, puis téléchargez l’ ISO de Windows 11 .
- Double-cliquez sur le fichier ISO et cliquez sur Ouvrir dans la boîte de confirmation.
- Exécutez le fichier setup.exe .
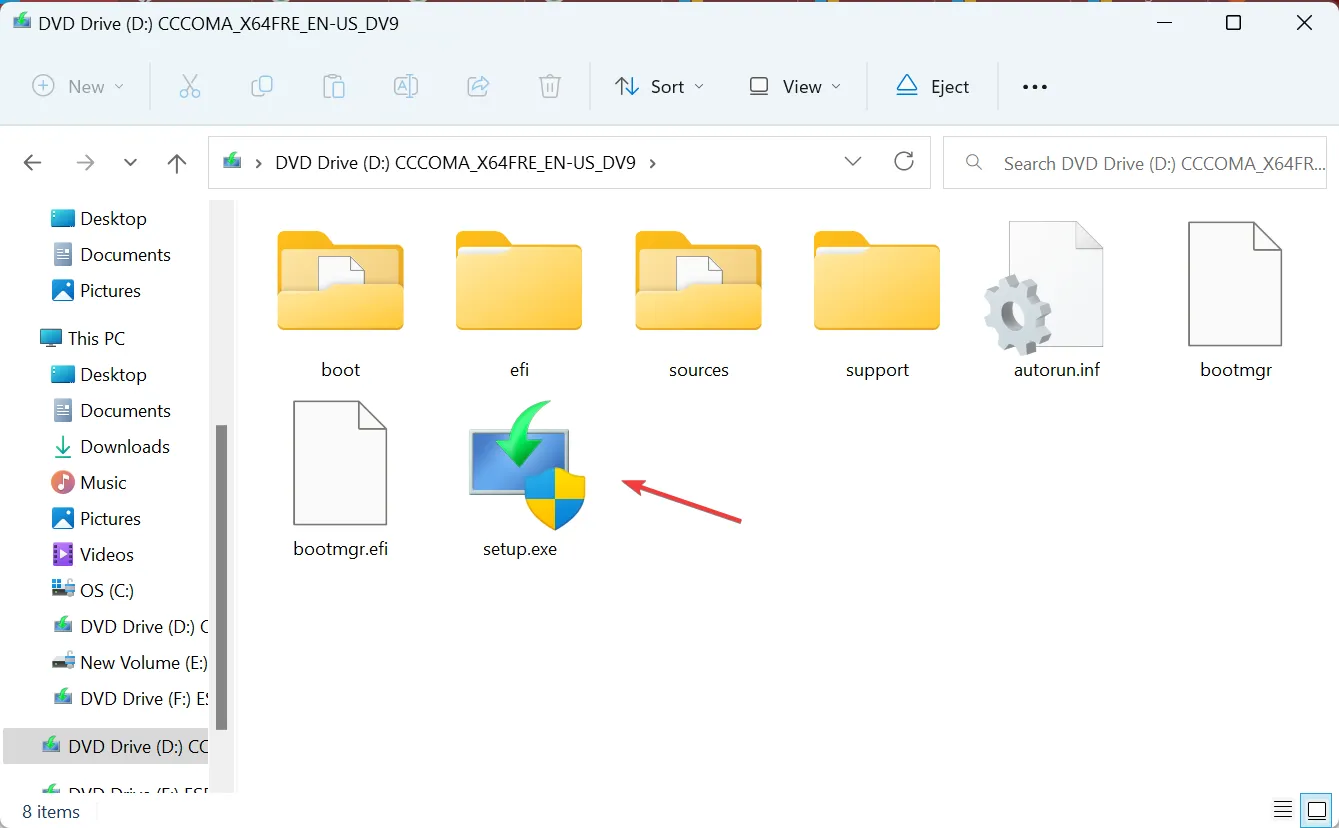
- Cliquez sur Oui dans l’invite UAC.
- Cliquez sur Suivant pour procéder à l’installation de Windows 11.
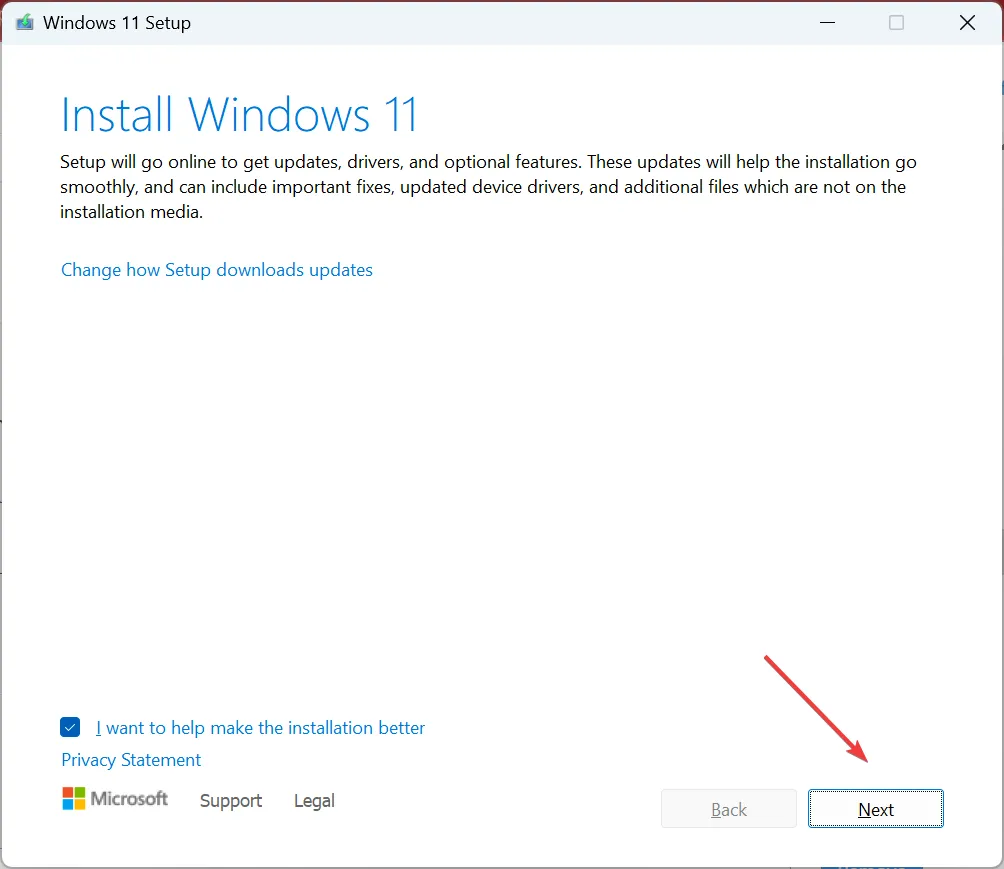
- Maintenant, lisez les termes de la licence et cliquez sur Accepter.
- Enfin, assurez-vous que la configuration indique Conserver les fichiers et applications personnels, puis cliquez sur Installer pour démarrer le processus.
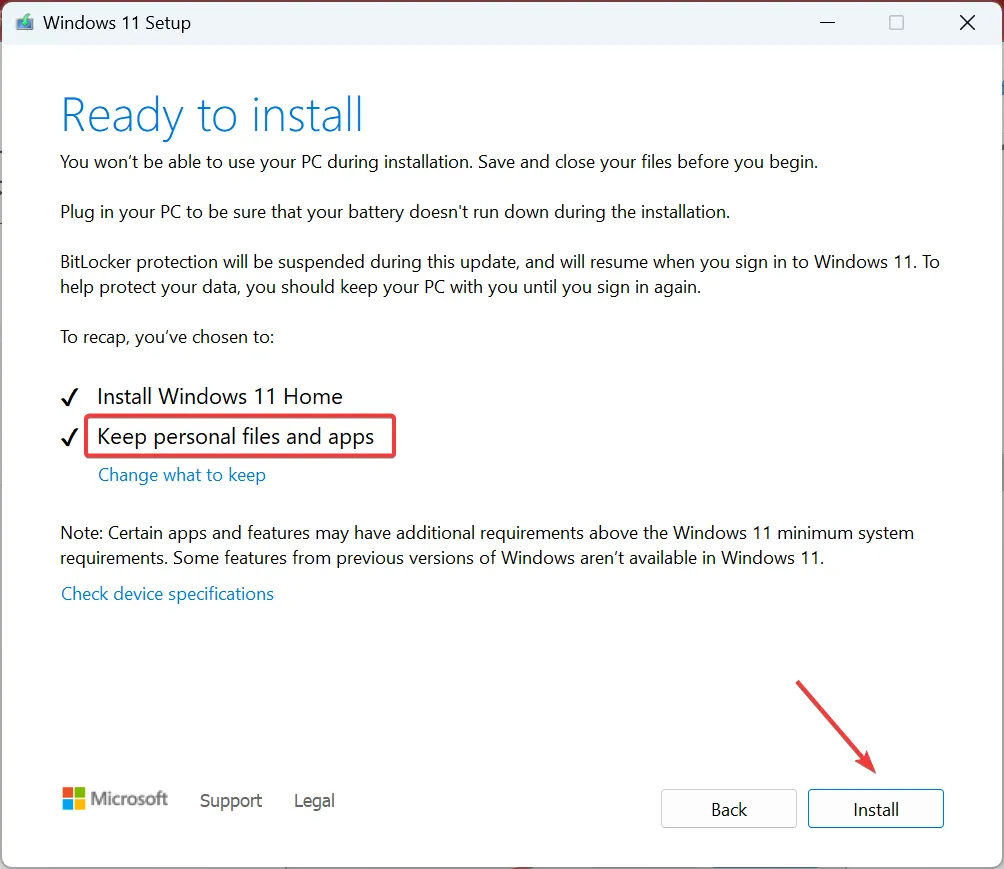
- Attendez la fin du processus. Cela peut prendre quelques heures.
Comment obtenir l’ancien menu contextuel du clic droit sur Windows 11
Étant donné que l’action Imprimer est déplacée vers le menu contextuel Afficher plus d’options dans Windows 11 au lieu du menu contextuel habituel, comme c’était le cas avec les itérations précédentes, vous pouvez envisager d’activer l’ancien menu contextuel du clic droit .
Cela peut être réalisé grâce à des modifications rapides du registre et ne prendrait pas plus d’une minute !
Bien que Windows 11 semble convivial, ce sont des problèmes comme ceux-ci qui ont obligé de nombreuses personnes à revenir à Windows 10 . Microsoft devrait inclure l’action Imprimer dans le menu contextuel de Windows 11 et ne pas forcer les utilisateurs à en ouvrir une autre pour quelque chose d’aussi vital.
Pour toute question ou pour partager ce qui a fonctionné pour vous, déposez un commentaire ci-dessous.



Laisser un commentaire