Comment créer des raccourcis de paramètres sur Windows 11 [Pour toutes les pages]
![Comment créer des raccourcis de paramètres sur Windows 11 [Pour toutes les pages]](https://cdn.thewindowsclub.blog/wp-content/uploads/2023/09/create-settings-shortcut-windows-11-640x375.webp)
L’application Paramètres a énormément changé au fil des ans, les fonctionnalités et les options ayant été déplacées. Même certaines fonctionnalités qui étaient auparavant accessibles via le Panneau de configuration et les Paramètres sont désormais exclusives à ces derniers, ce qui rend la création de raccourcis d’autant plus importante.
Avantages de la création d’un raccourci Paramètres
- Permet de gagner beaucoup de temps, en particulier lors de l’accès à des pages situées en profondeur dans l’application.
- Possibilité de créer des raccourcis pour des pages individuelles.
- Configurez un raccourci clavier pour ouvrir les paramètres dédiés.
Comment créer un raccourci sur le bureau pour les paramètres dans Windows 11 ?
- Ouvrez le document officiel de Microsoft pour afficher les URI (Unique Resource Identifiers) des pages de paramètres individuelles . En voici quelques-uns dont vous auriez généralement besoin :
- Accueil : ms-settings :
- Famille et autres personnes : ms-settings:otherusers
- Options de connexion : ms-settings: options de connexion
- Configuration de Windows Hello : ms-settings:signinoptions-launchfaceenrollment
- Applications par défaut : ms-settings: defaultapps
- Gérer les fonctionnalités optionnelles : ms-settings:optionalfeatures
- Bluetooth : paramètres ms : bluetooth
- Pavé tactile : ms-settings: appareils-touchpad
- Affichage : ms-settings : facilité d’accès-affichage
- Réseau et Internet : ms-settings:network-status
- Wi-Fi : ms-settings: réseau-wifi
- Ethernet : ms-settings: réseau-ethernet
- Arrière-plan : ms-settings : personnalisation-arrière-plan
- Date et heure : ms-settings : date et heure
- Windows Update : ms-settings:windowsupdate
- Sécurité Windows : ms-settings:windowsdefender
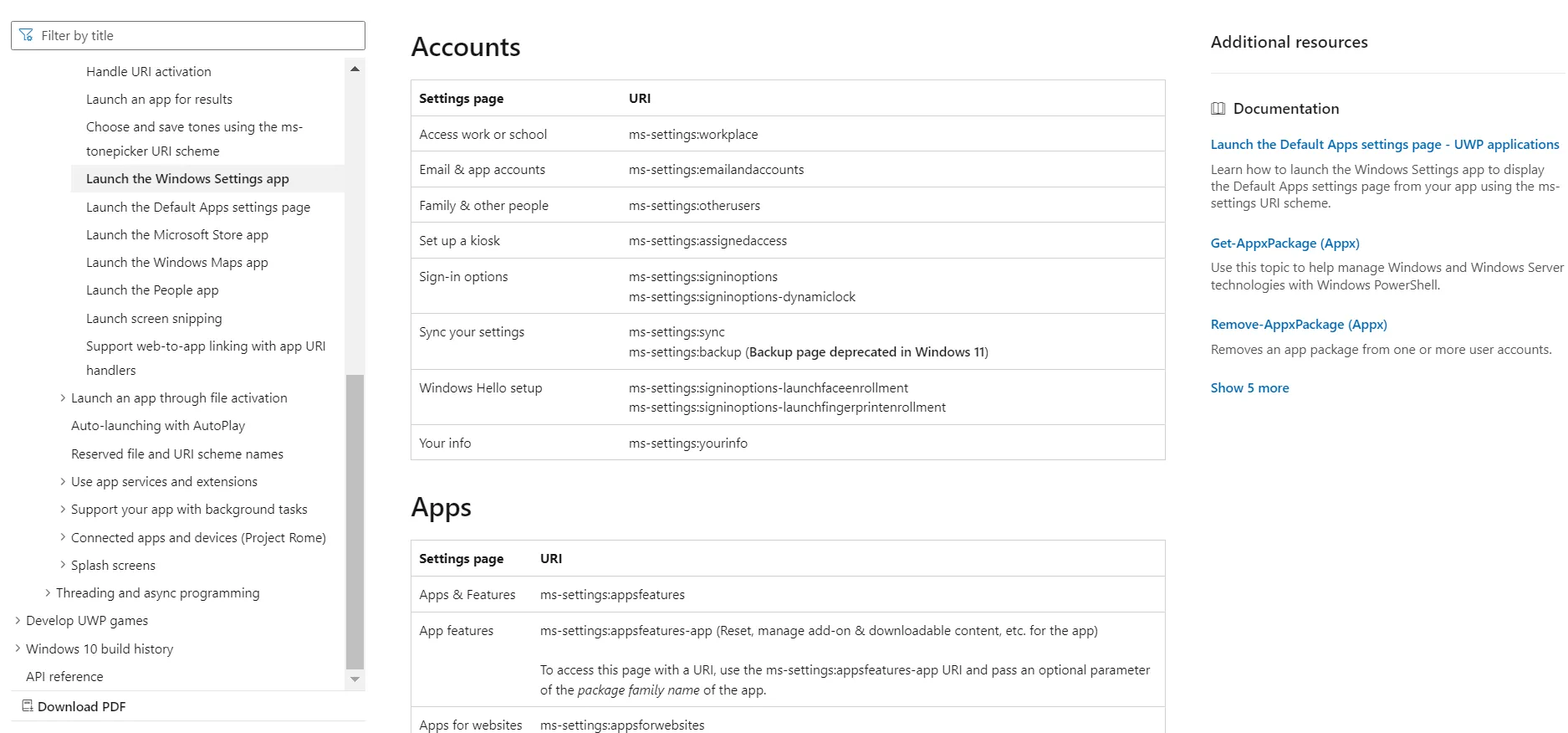
- Maintenant, faites un clic droit sur le bureau, placez le curseur sur Nouveau et sélectionnez Raccourci dans le menu déroulant.
- Collez le chemin de la page Paramètres vers laquelle vous souhaitez que le raccourci soit redirigé, puis cliquez sur Suivant . Par exemple, pour créer un raccourci sur la page d’accueil Paramètres, utilisez ms-settings : . Ou, pour créer un raccourci Windows Update, tapez ms-settings:windowsupdate .
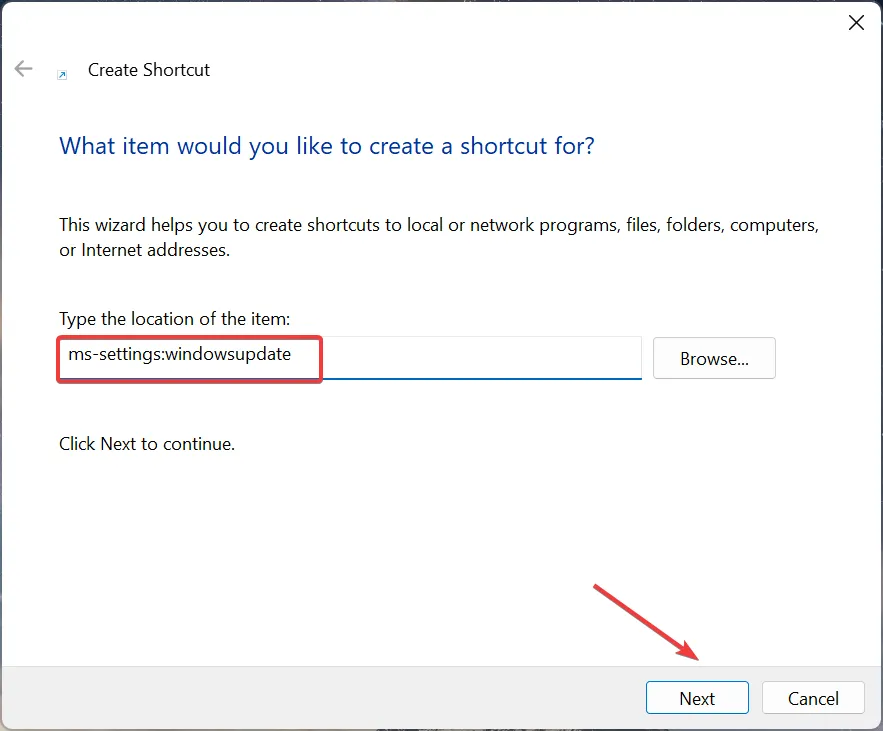
- Entrez un nom pour le raccourci et cliquez sur Terminer pour créer un fichier de raccourci Internet.
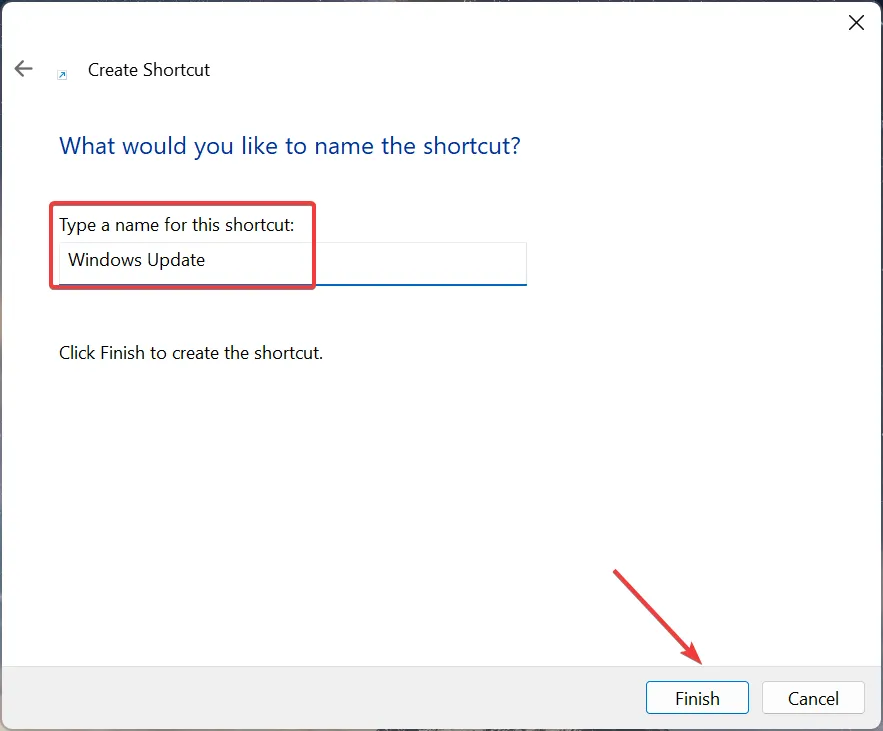
- Lorsque vous double-cliquez sur l’icône de l’application Paramètres sur le bureau de Windows 11, la page liée s’ouvre automatiquement.
Comment puis-je créer un raccourci clavier pour les paramètres dans Windows 11 ?
- Cliquez avec le bouton droit sur le raccourci que vous avez créé, puis sélectionnez Propriétés dans le menu contextuel.
- Accédez à l’onglet Document Web, cliquez sur le champ Touche de raccourci , appuyez sur la touche que vous souhaitez ajouter comme raccourci (Windows ajoutera automatiquement Ctrl + Alt), puis cliquez sur Appliquer et OK pour enregistrer les modifications.
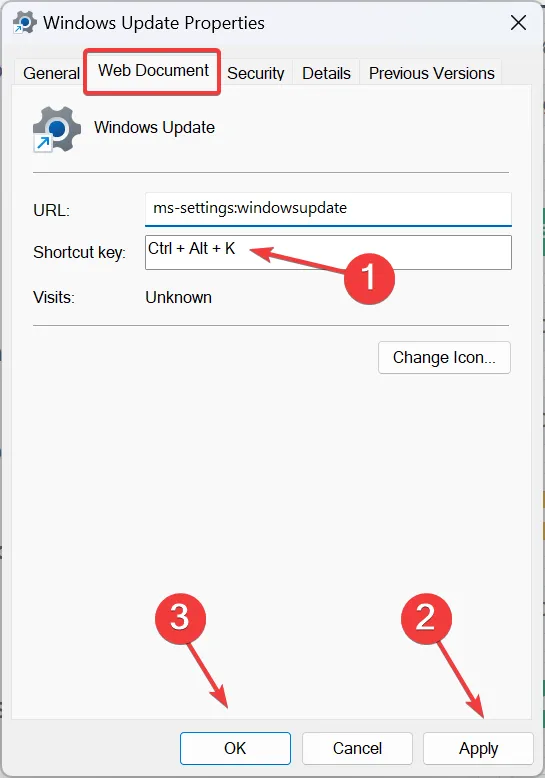
Pour créer une touche de raccourci Paramètres dans Windows 11, créez d’abord un raccourci sur le bureau, puis ajoutez un raccourci clavier pour celui-ci. Et rappelez-vous, vous n’avez pas besoin d’ajouter manuellement Ctrl+ Alt. Windows le fait automatiquement. Par exemple, pour définir Ctrl+ Alt+ Kcomme raccourci dédié, appuyez simplement sur la Ktouche.
Ou vous pouvez toujours utiliser un logiciel de raccourci fiable pour Windows 11 .
Comment créer un raccourci de menu contextuel pour les paramètres dans Windows 11 ?
- Appuyez sur Windows + R pour ouvrir Exécuter, tapez regedit dans le champ de texte et appuyez sur Enter.
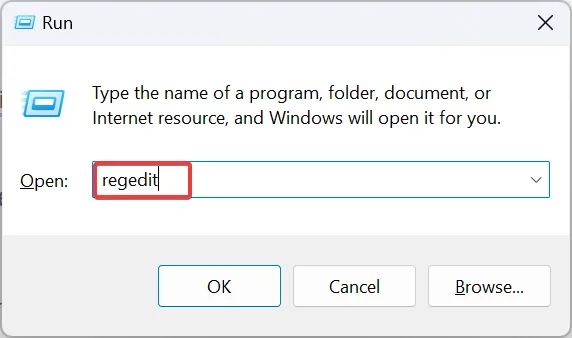
- Cliquez sur Oui dans l’invite UAC.
- Accédez au chemin suivant en utilisant le volet de navigation ou collez-le dans la barre d’adresse et appuyez surEnter :
HKEY_CLASSES_ROOT\Directory\Background\shell
- Cliquez avec le bouton droit sur la touche Shell , passez le curseur sur Nouveau, sélectionnez Clé et nommez-la en fonction de la page que vous souhaitez ajouter au menu contextuel. Par exemple, nous avons utilisé Windows Update.
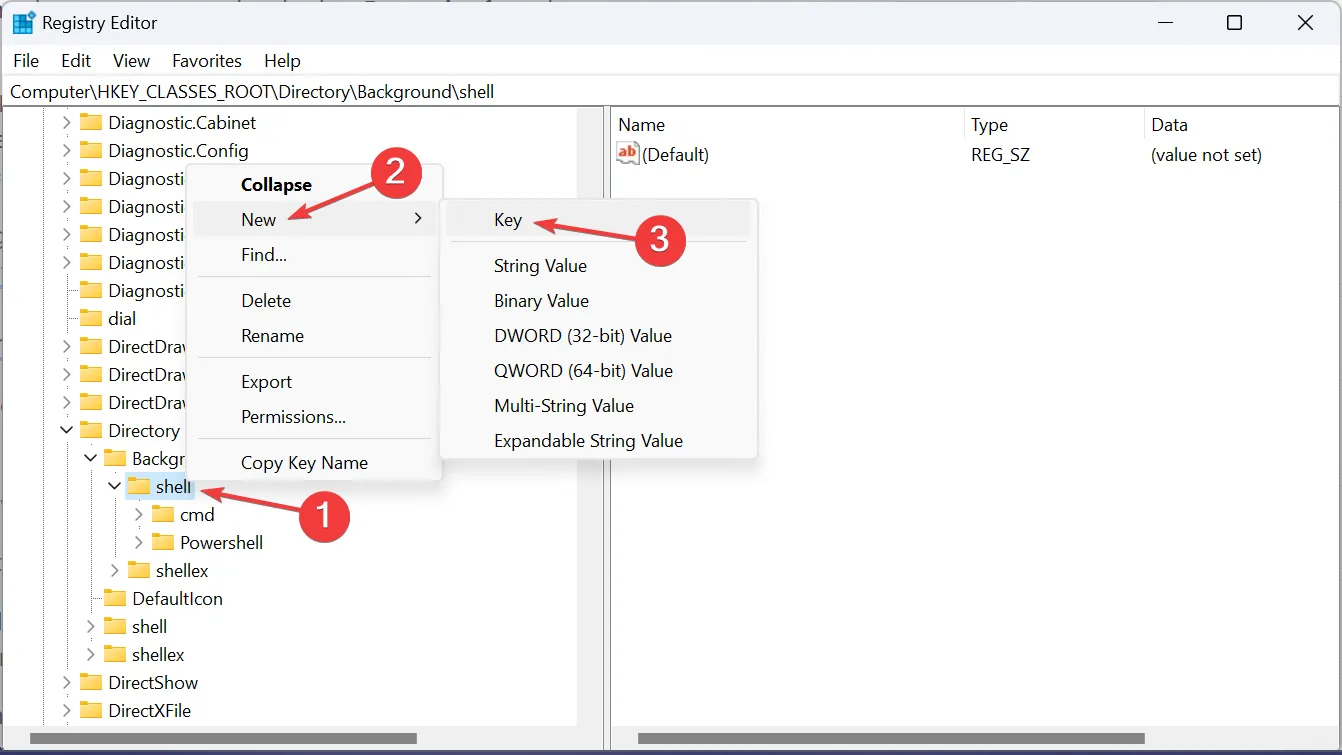
- Encore une fois, faites un clic droit sur l’entrée que vous venez de créer, sélectionnez Nouveau , puis choisissez Clé et nommez-la commande .
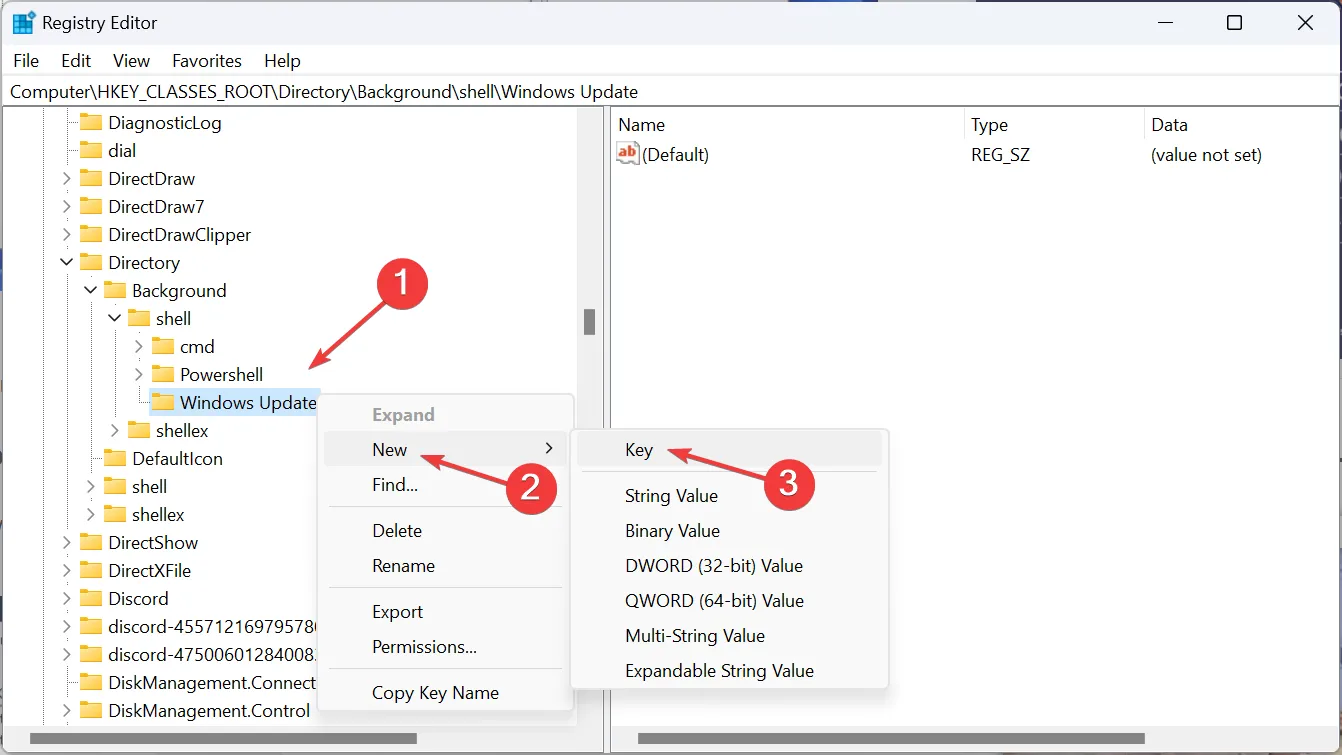
- Sélectionnez la touche de commande et double-cliquez sur la chaîne par défaut dans le volet de droite.
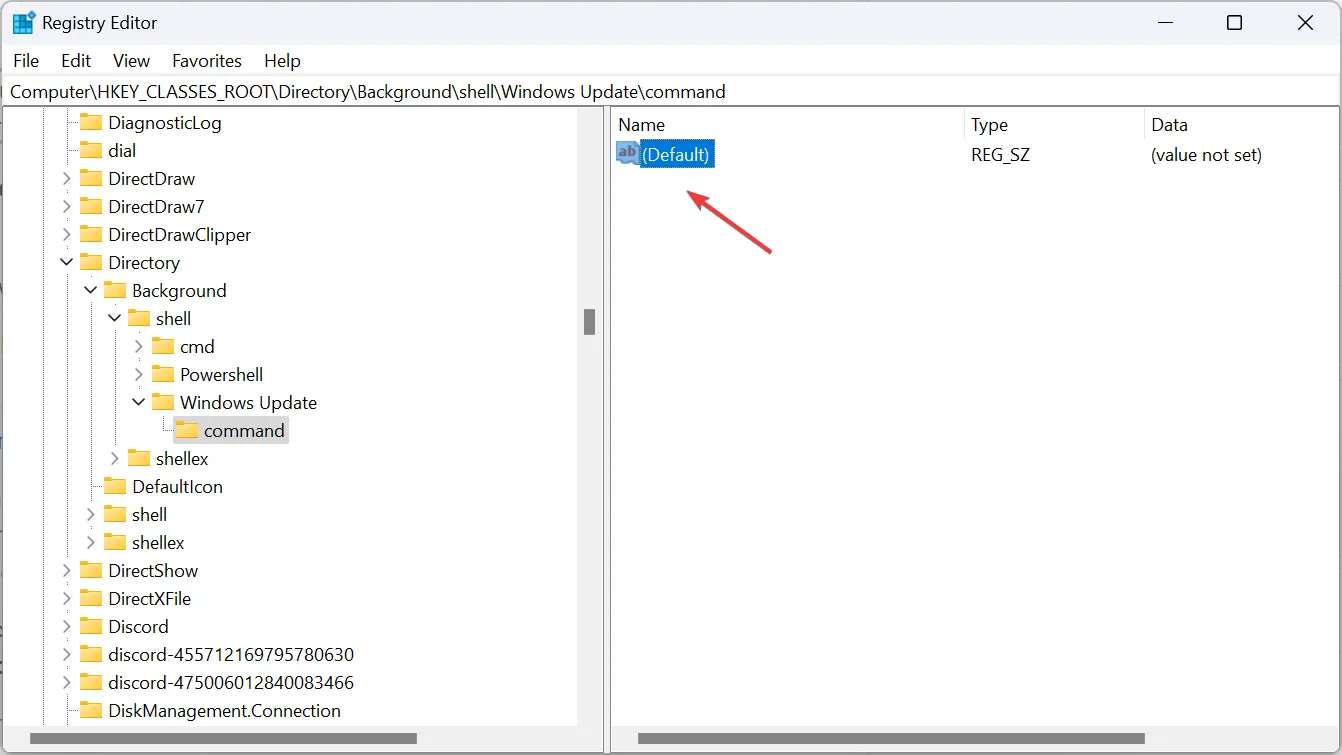
- Collez le chemin suivant dans le champ Données de la valeur , où l’URI doit être remplacé par celui de la page Paramètres que vous souhaitez ouvrir, puis cliquez sur OK pour enregistrer les modifications :
C:\Windows\explorer.exe URI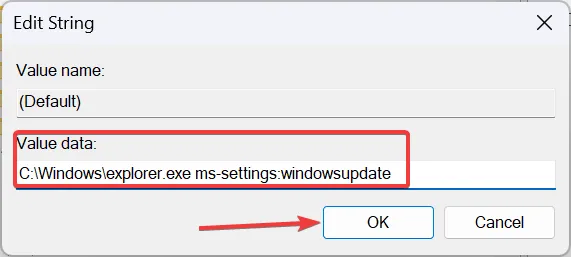
- Redémarrez l’ordinateur et le raccourci pour ouvrir les paramètres Windows sera disponible.
- Maintenant, cliquez avec le bouton droit sur le bureau, choisissez Afficher plus d’options et vous trouverez le raccourci du menu contextuel pour Paramètres.
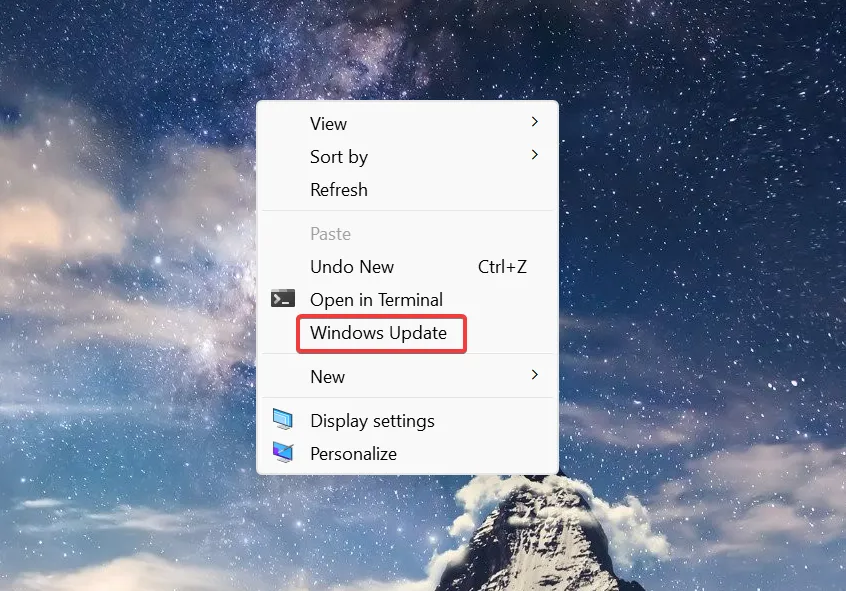
Comment accéder à des pages de paramètres spécifiques avec le clavier ou la barre d’adresse dans Windows 11 ?
Vous avez besoin de l’identifiant de ressource unique pour accéder à des pages de paramètres spécifiques avec le clavier ou la barre d’adresse de l’explorateur de fichiers.
Pour ce dernier > appuyez sur Windows+ Epour ouvrir l’Explorateur de fichiers > collez l’URI dans la barre d’adresse > appuyez sur Enter.
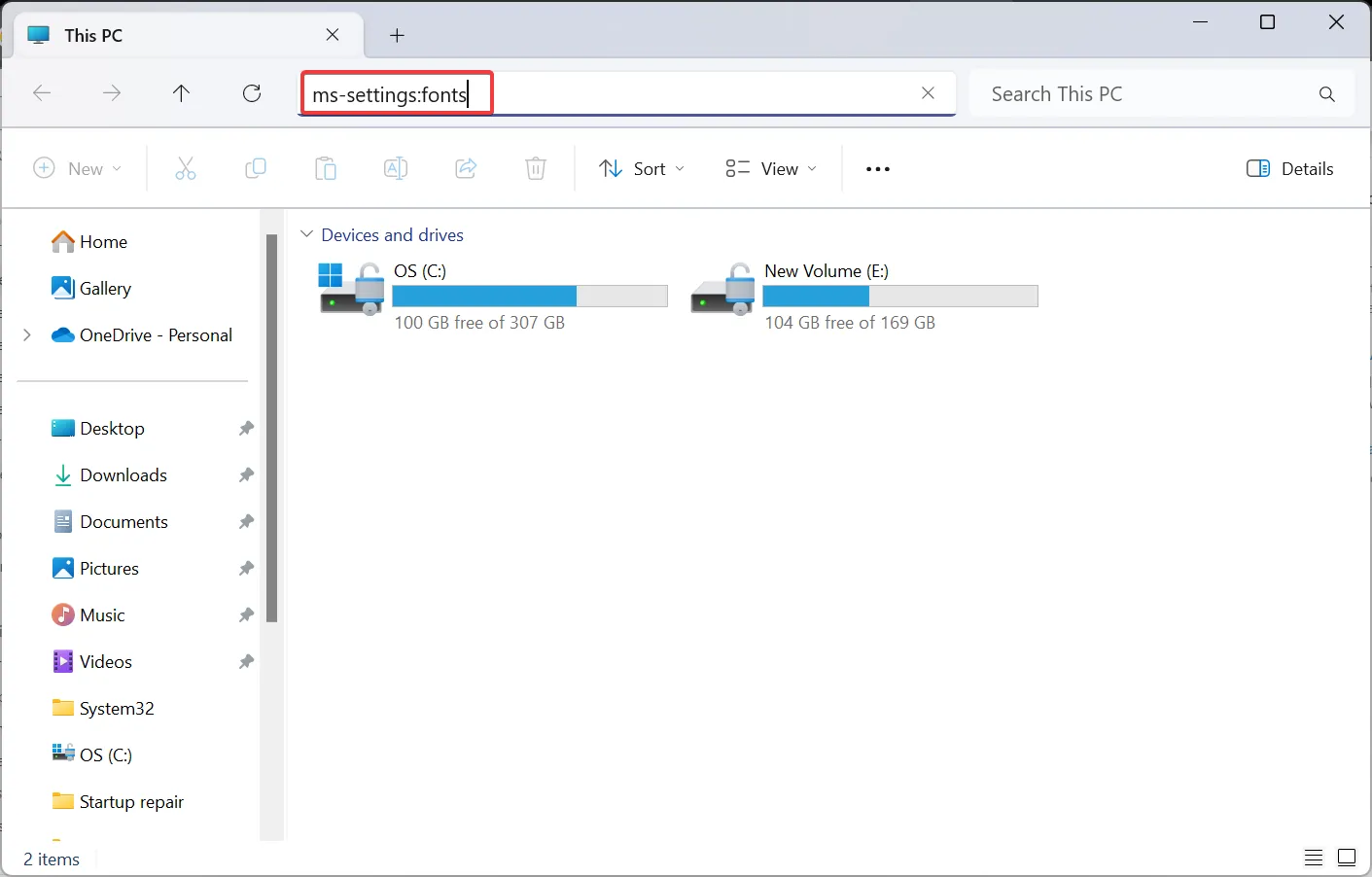
Les paramètres dédiés s’ouvriront immédiatement. Et s’il s’agit d’un URI incorrect, qui ne redirige vers aucune page, il ouvrira l’onglet Accueil des Paramètres.
De plus, comme l’ application Paramètres de Windows 11 est si bien intégrée, des pages individuelles sont également accessibles à partir du menu Recherche.
Maintenant que vous savez comment créer un raccourci pour les paramètres dans Windows 11, gagnez un temps précieux qui serait autrement consacré à la navigation dans l’application. De plus, pour les modifications critiques, vous pouvez accéder directement aux paramètres système avancés .
Pour ceux d’entre vous qui préfèrent les raccourcis à la méthode GUI, notre liste organisée des raccourcis clavier les plus courants vous sera utile.
Pour toute question ou pour partager les paramètres auxquels vous accédez le plus, déposez un commentaire ci-dessous.



Laisser un commentaire