Correctif : les informations d’identification fournies ne sont pas suffisantes, erreur sous Windows 11
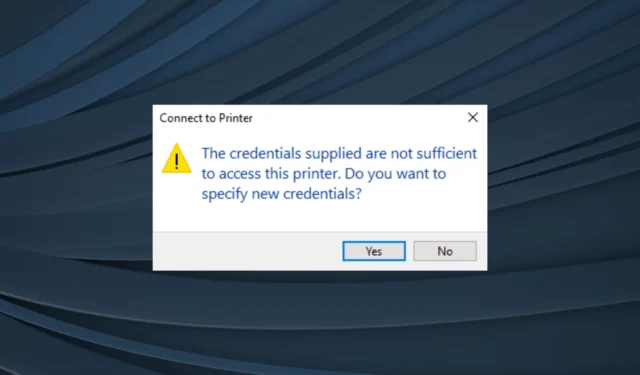
Les imprimantes sont connues pour générer des erreurs, même lorsque tout semble être en place. Bien que la plupart surviennent après l’établissement d’une connexion, quelques utilisateurs ont signalé avoir vu une erreur Les informations d’identification fournies ne sont pas suffisantes pour accéder à cette imprimante dans Windows 11 lors de la tentative de connexion.
Le message demande en outre aux utilisateurs de se connecter à l’imprimante partagée avec des informations d’identification différentes, mais aucune des combinaisons ne fonctionne. Le plus souvent, le problème avec les imprimantes partagées survient en raison d’une mauvaise configuration triviale du côté de l’utilisateur.
Les causes courantes de l’erreur Les informations d’identification fournies ne sont pas suffisantes sous Windows 11
- Des informations d’identification incorrectes sont fournies
- Les informations d’identification stockées sont corrompues
- Stratégies de groupe local mal configurées
- Un bug dans la récente mise à jour de Windows a cassé les choses
Comment résoudre le problème Les informations d’identification fournies ne sont pas suffisantes pour accéder à cette imprimante ?
Avant de passer aux solutions légèrement complexes, essayez d’abord ces solutions rapides :
- Assurez-vous que le PC et l’imprimante sont sur le même réseau. Redémarrez les deux et vérifiez les améliorations.
- Désactivez le pare-feu Windows Defender ou tout logiciel de sécurité tiers similaire installé sur le PC.
- Vérifiez si le partage d’imprimante ne fonctionne pas pour toutes les imprimantes et sur tous les appareils.
- Assurez-vous que le compte utilisateur actif est lié au domaine.
Si aucun ne fonctionne, passez aux correctifs répertoriés ci-dessous.
1. Exécutez l’utilitaire de résolution des problèmes d’imprimante
- Appuyez sur Windows + I pour ouvrir l’application Paramètres, puis cliquez sur Dépanner à droite dans l’onglet Système.
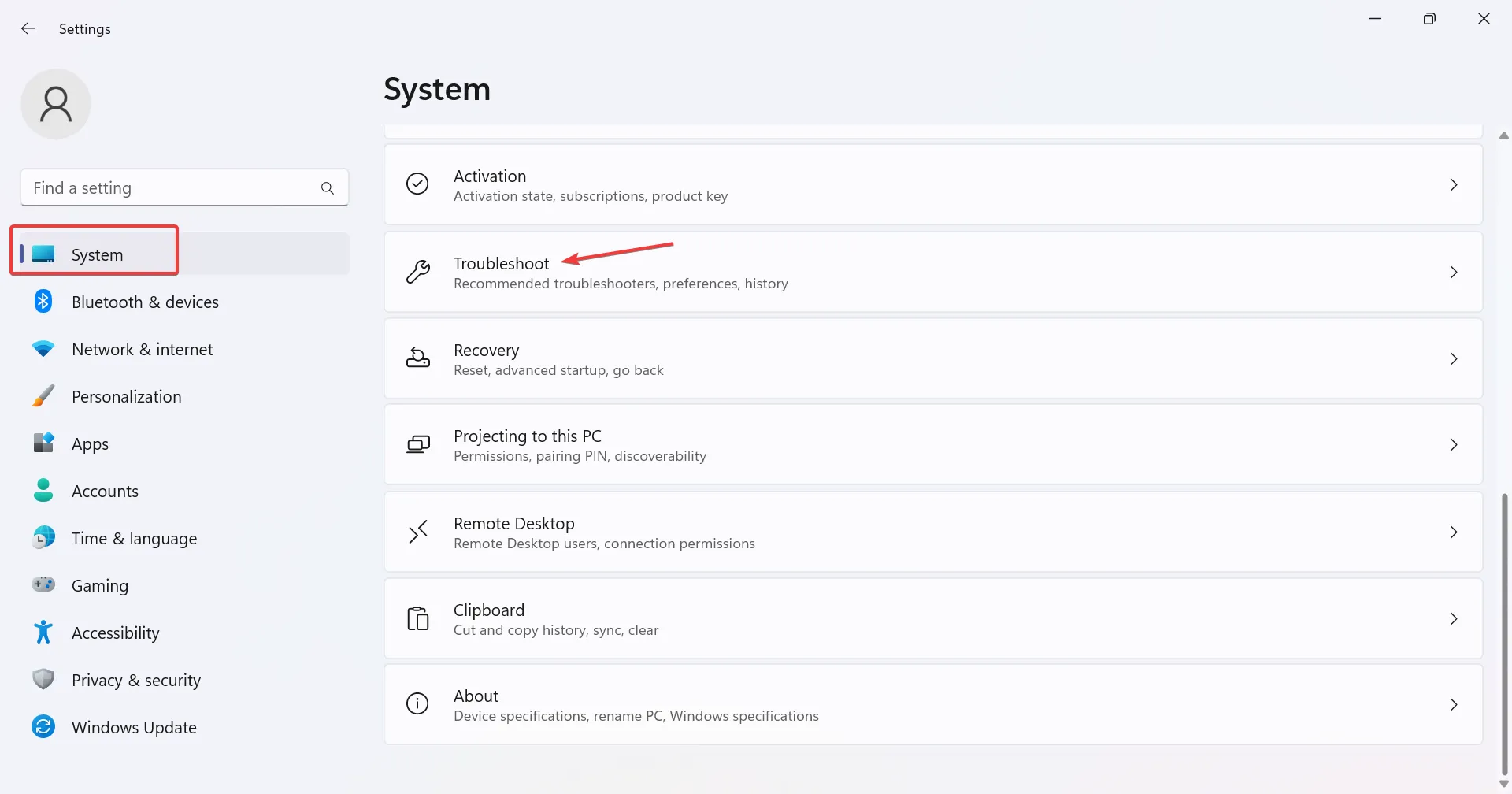
- Maintenant, cliquez sur Autres dépanneurs .
- Localisez l’ utilitaire de résolution des problèmes d’imprimante et cliquez sur le bouton Exécuter à côté de celui-ci.
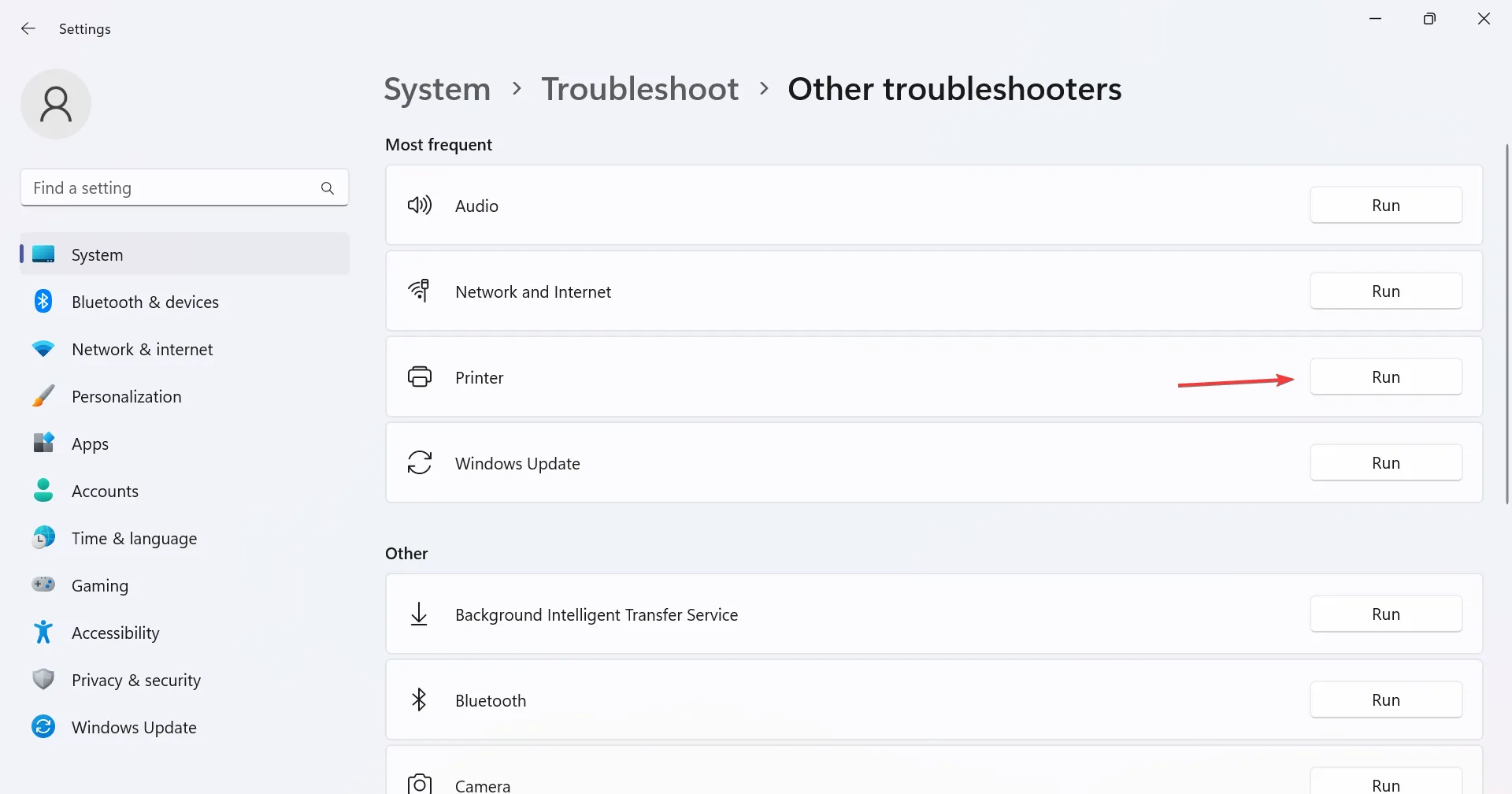
- Attendez que l’utilitaire de résolution des problèmes identifie le problème, suivez les instructions à l’écran et appliquez les correctifs recommandés.
2. Effacez les entrées associées dans Credential Manager
- Appuyez sur Windows+ Spour ouvrir la recherche, tapez Panneau de configuration dans la barre de recherche et cliquez sur le résultat correspondant.
- Cliquez sur Comptes d’utilisateurs .
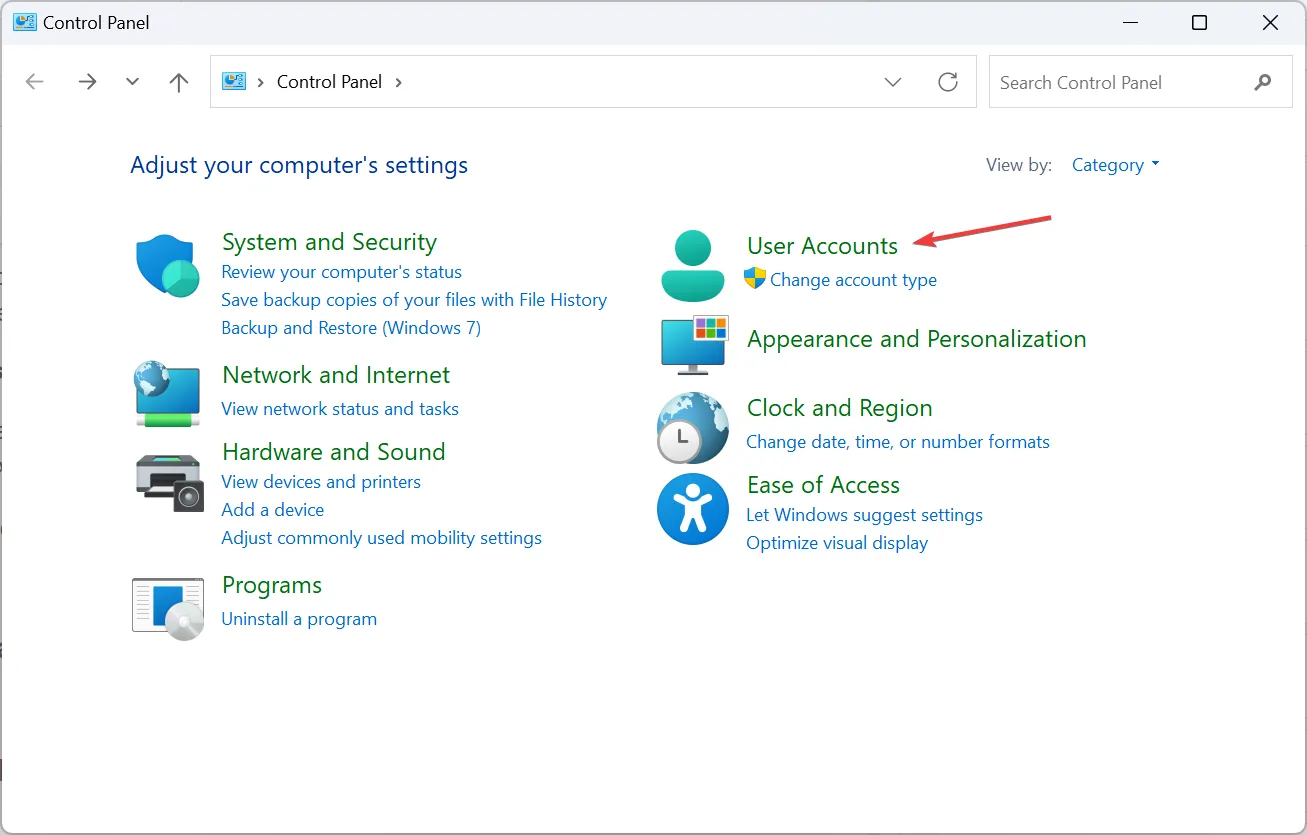
- Maintenant, cliquez sur Credentials Manager .
- Sous Informations d’identification Windows, identifiez celles liées à l’imprimante concernée, développez-les et cliquez sur Supprimer .
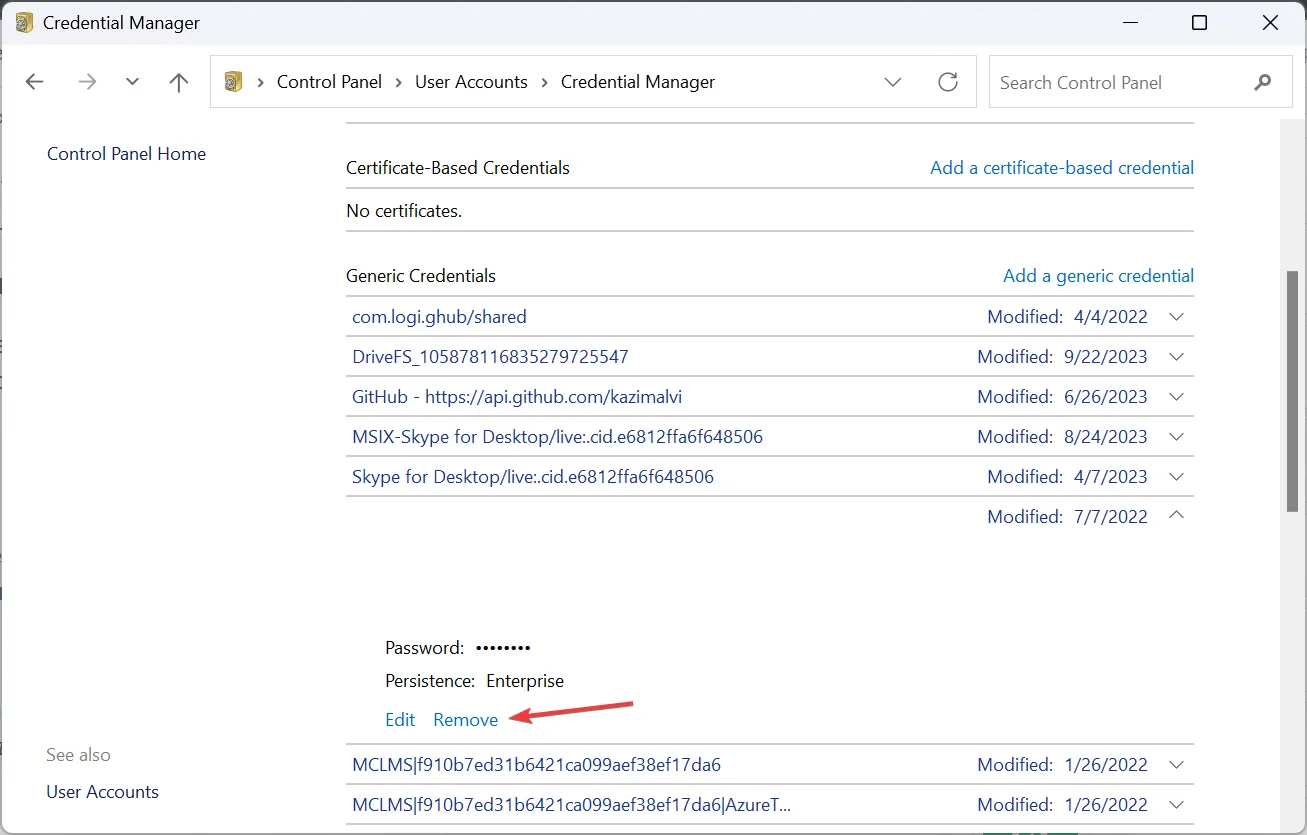
- Cliquez sur Oui dans la boîte de confirmation.
- Maintenant, redémarrez le PC, puis essayez de vous connecter à l’imprimante avec les informations d’identification correctes.
3. Ajoutez un identifiant Windows
- Appuyez sur Windows+ Rpour ouvrir Exécuter, tapez control dans le champ de texte et cliquez sur OK.
- Cliquez sur Comptes d’utilisateurs puis sur Credentials Manager .
- Accédez aux informations d’identification Windows et cliquez sur Ajouter des informations d’identification Windows .
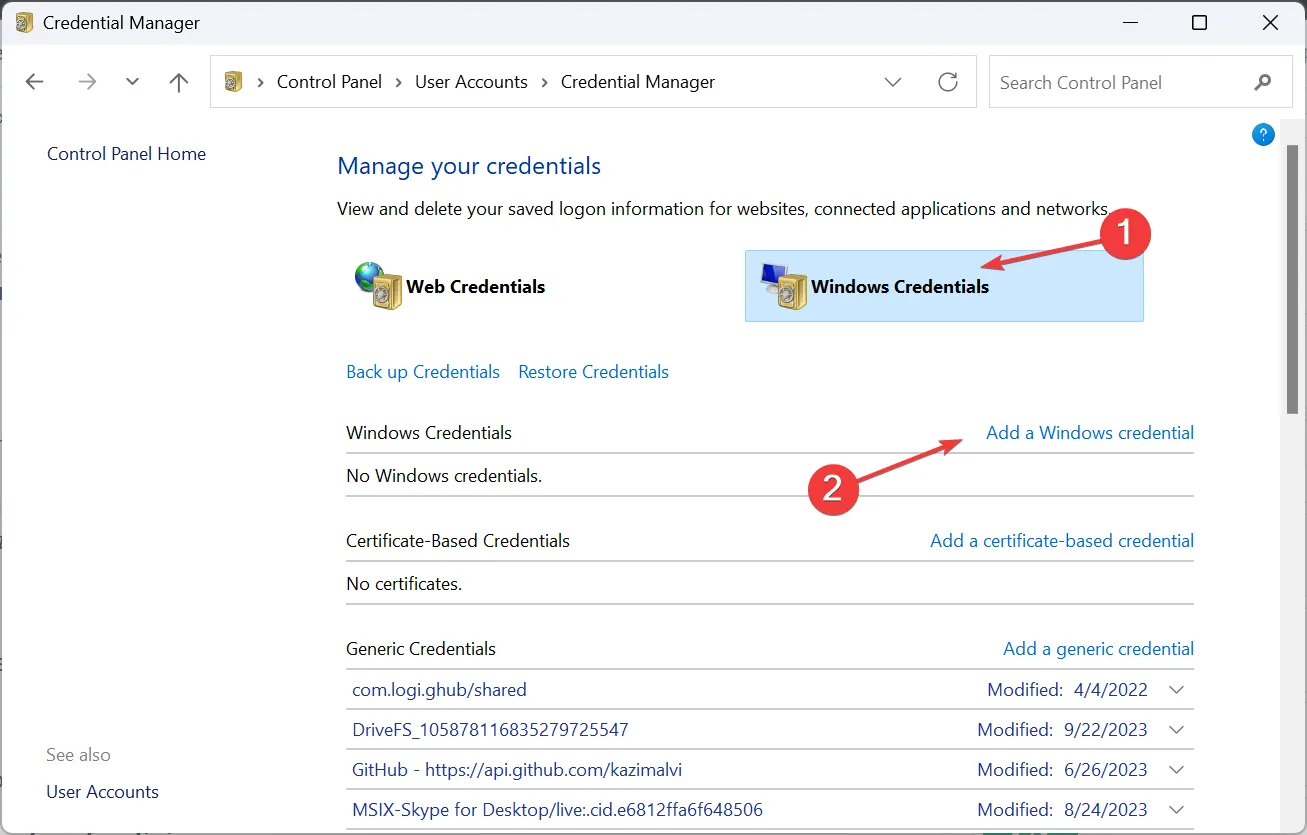
- Maintenant, ajoutez le serveur d’imprimante, le nom d’utilisateur avec accès à celui-ci, un mot de passe si nécessaire, et cliquez sur OK pour l’enregistrer.
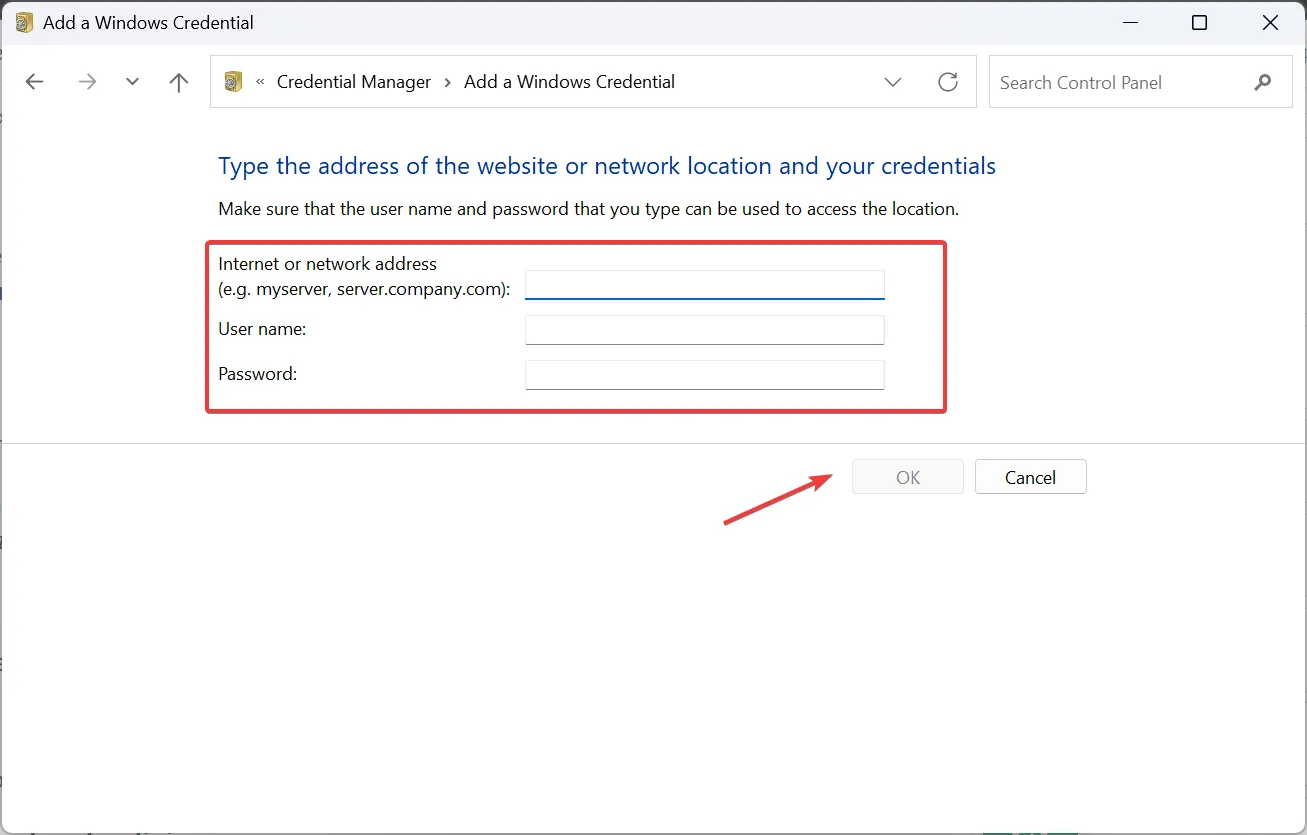
- Connectez-vous à l’imprimante concernée.
Si le problème persiste, ouvrez Print Management , sélectionnez le serveur d’impression sous LocalHost, ouvrez ses paramètres de sécurité et accordez aux utilisateurs locaux et au domaine un accès complet à l’imprimante.
4. Modifiez les politiques locales
- Appuyez sur Windows+ Spour ouvrir la recherche, tapez Éditeur de stratégie de groupe local dans le champ de texte et cliquez sur le résultat correspondant.
- Développez Modèles d’administration sous Configuration ordinateur, puis sélectionnez Imprimantes .
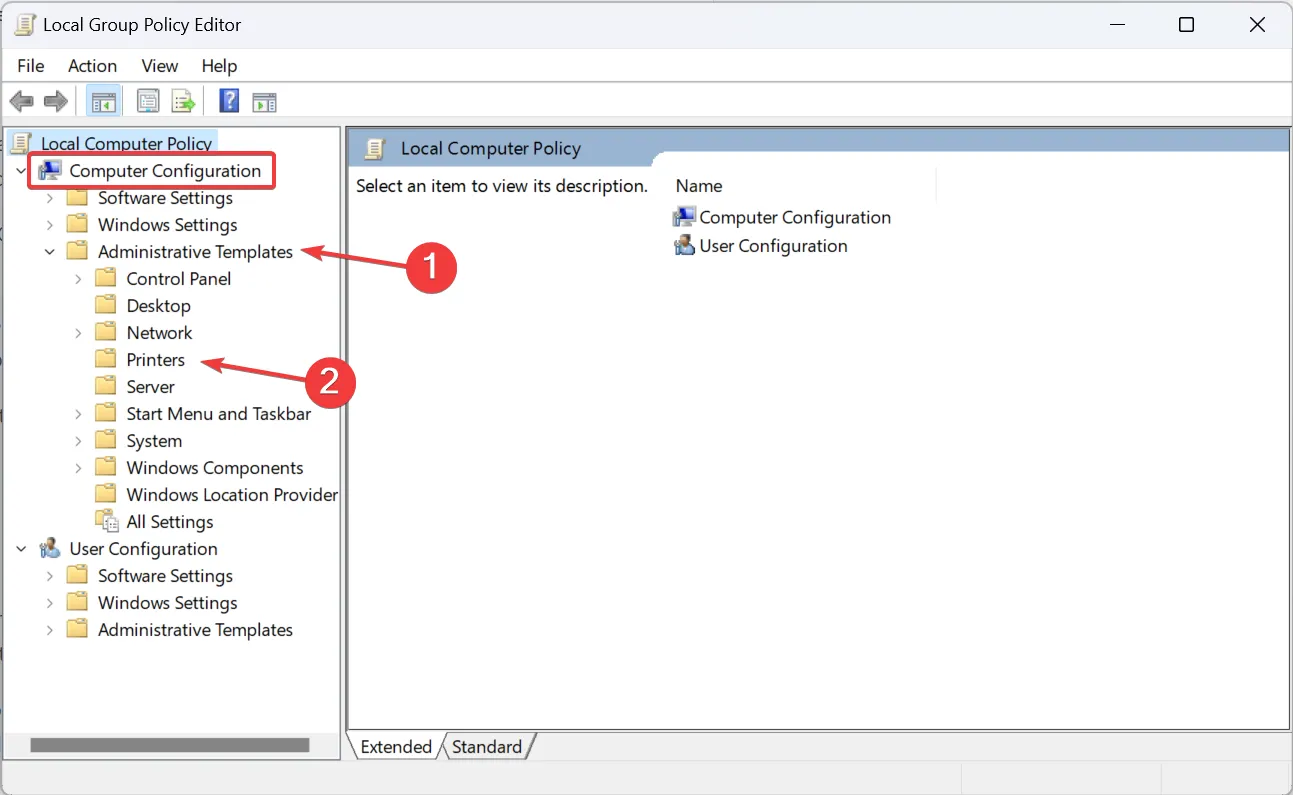
- Double-cliquez sur la stratégie Restrictions de pointage et d’impression à droite.
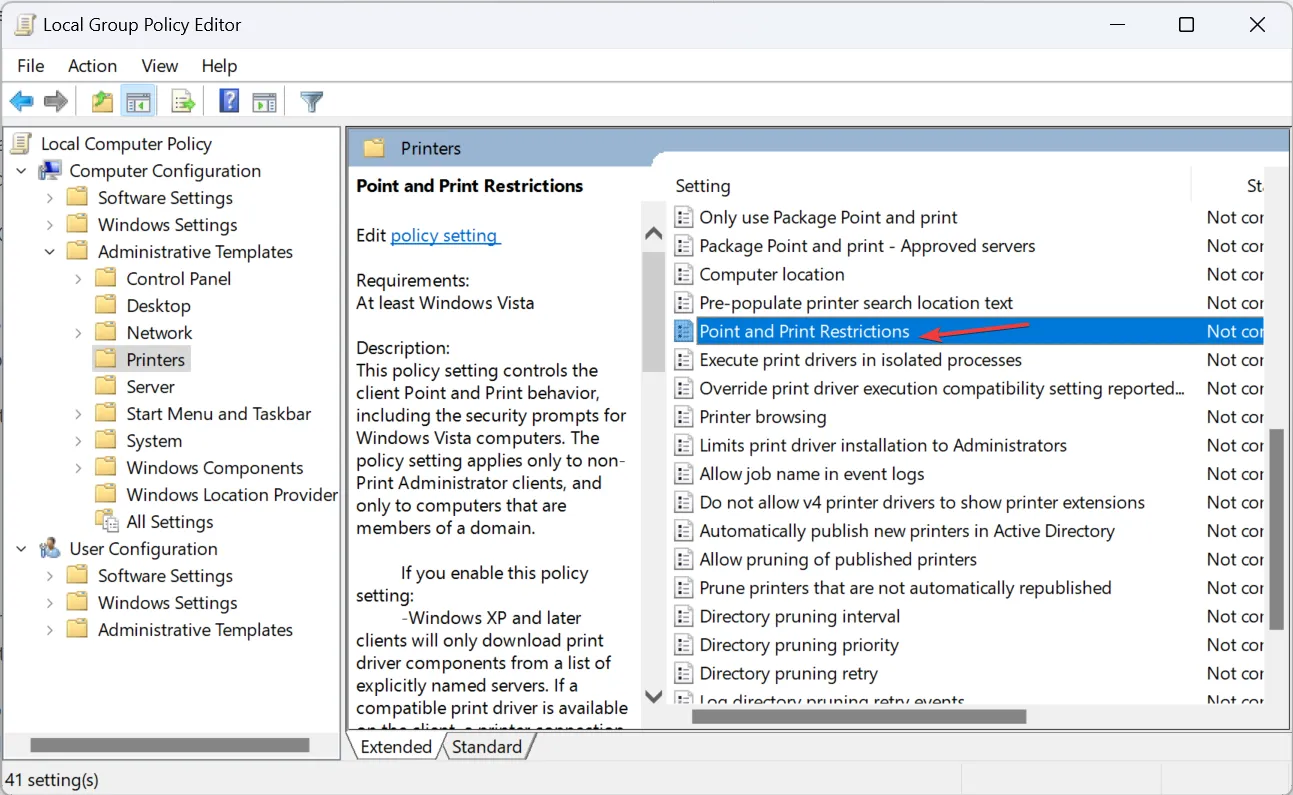
- Sélectionnez Activé , puis cochez la case Les utilisateurs peuvent uniquement pointer et imprimer vers ces serveurs, et saisissez le nom du serveur (facultatif) dans le champ de texte en dessous.
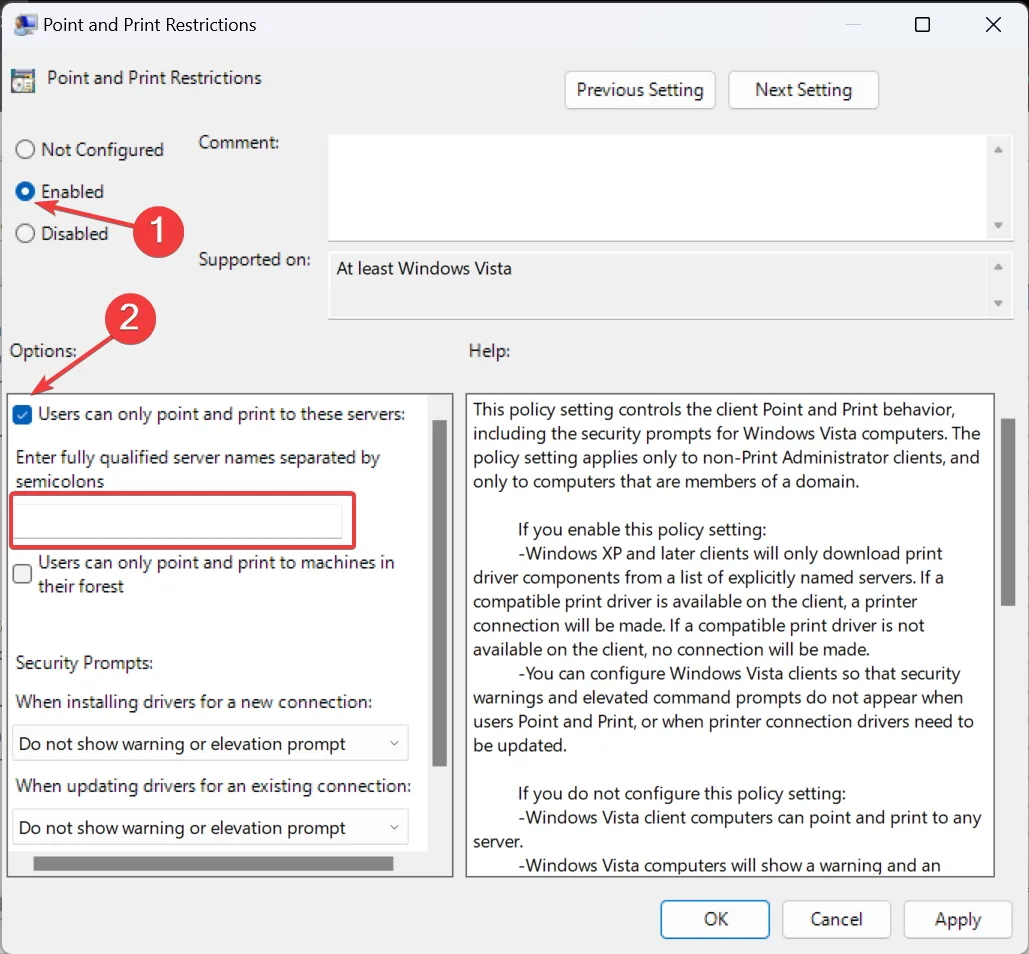
- Maintenant, sélectionnez Ne pas afficher l’invite d’avertissement ou d’élévation dans le menu déroulant sous Lors de l’installation des pilotes pour une nouvelle connexion et Lors de la mise à jour des pilotes pour une connexion existante .
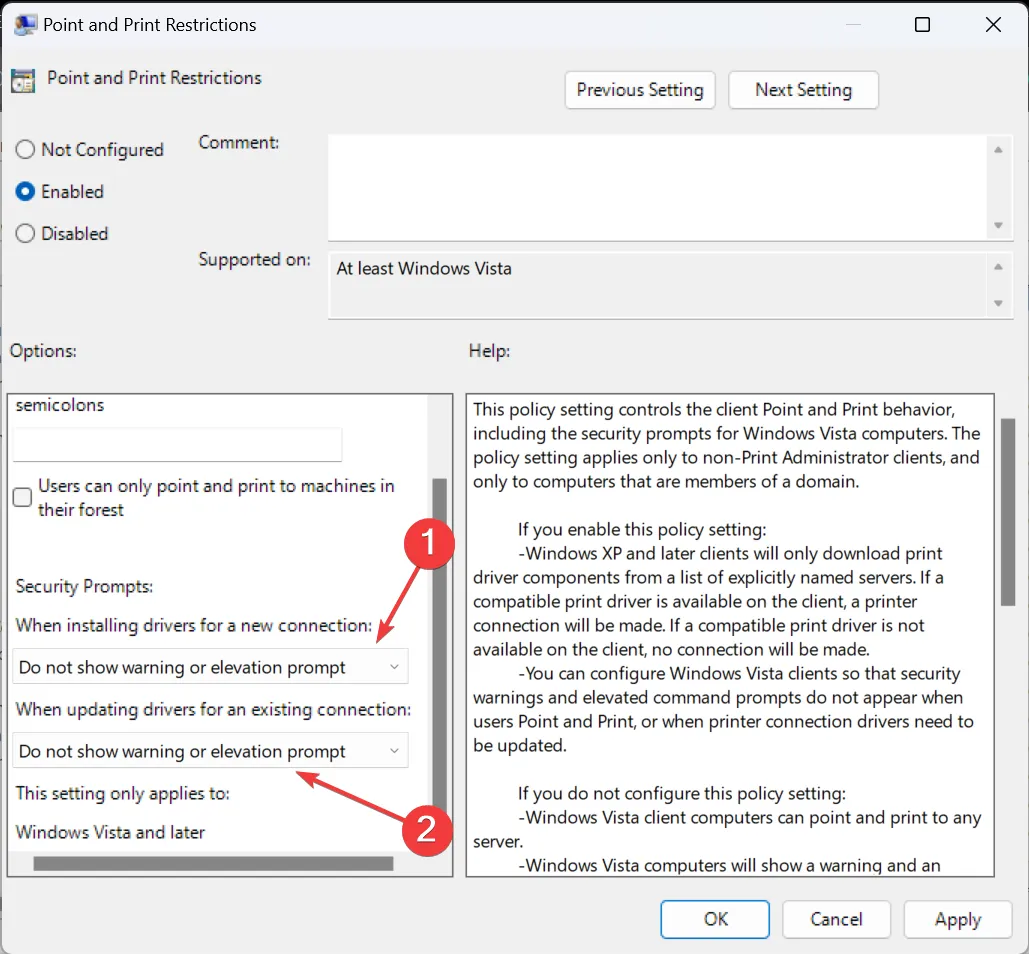
- Une fois terminé, cliquez sur Appliquer et sur OK pour enregistrer les modifications, puis connectez-vous à l’imprimante.
5. Modifier l’éditeur de registre
- Appuyez sur Windows + R pour ouvrir Exécuter, tapez regedit dans le champ de texte et appuyez sur Enter.
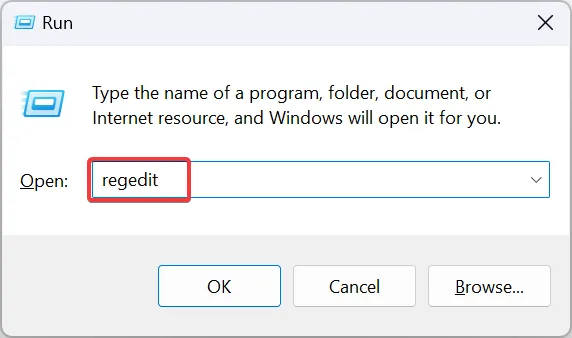
- Cliquez sur Oui dans l’invite UAC.
- Accédez au chemin suivant depuis le volet de navigation ou collez-le dans la barre d’adresse et appuyez surEnter :
HKEY_LOCAL_MACHINE\SYSTEM\CurrentControlSet\Control\Print - Maintenant, double-cliquez sur le DWORD RpcAuthnLevelPrivacyEnabled à droite.
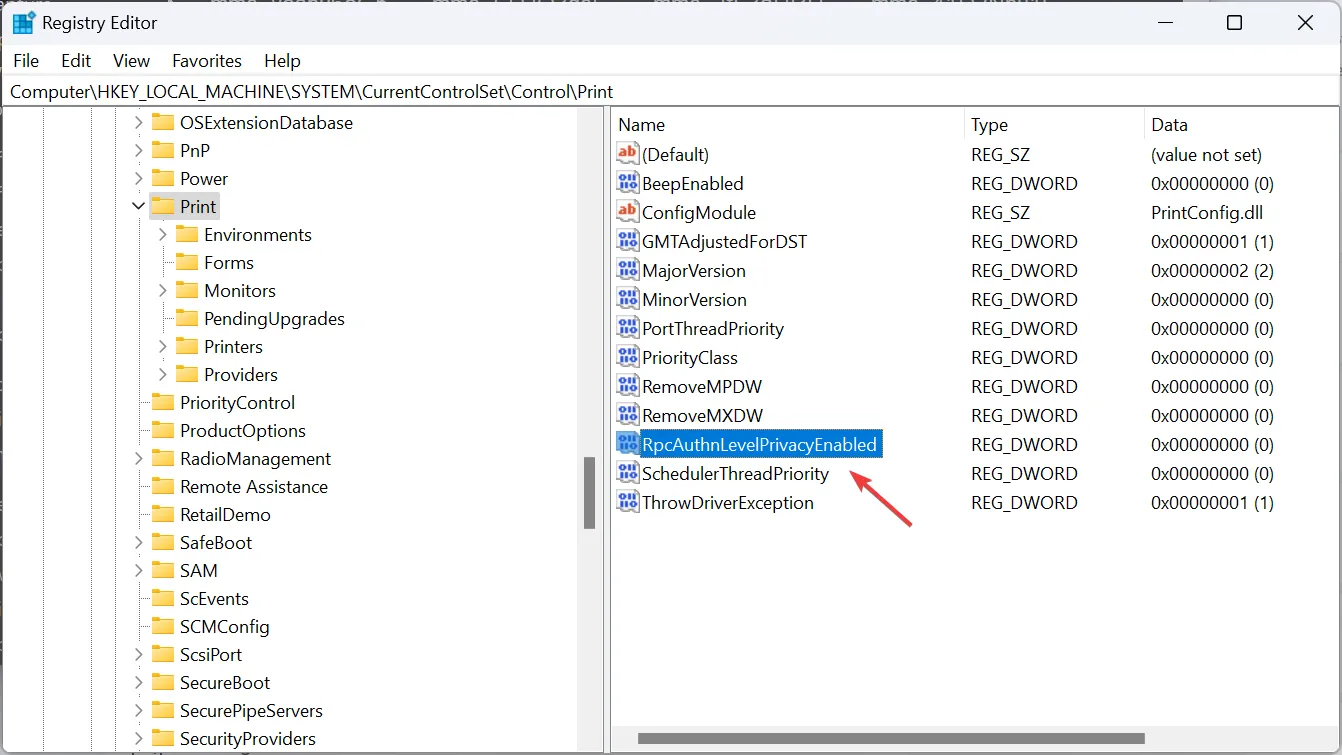
- Entrez 0 sous Données de valeur et cliquez sur OK pour enregistrer les modifications.
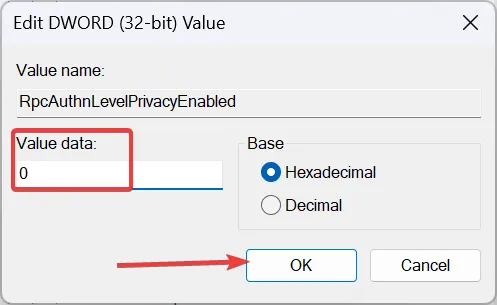
- Redémarrez l’ordinateur et vérifiez si le message d’erreur disparaît lors de la connexion à l’imprimante.
6. Désinstallez les mises à jour récentes de Windows
- Appuyez Windows sur + I pour ouvrir Paramètres , accédez à Windows Update dans le volet de gauche et cliquez sur Historique des mises à jour .
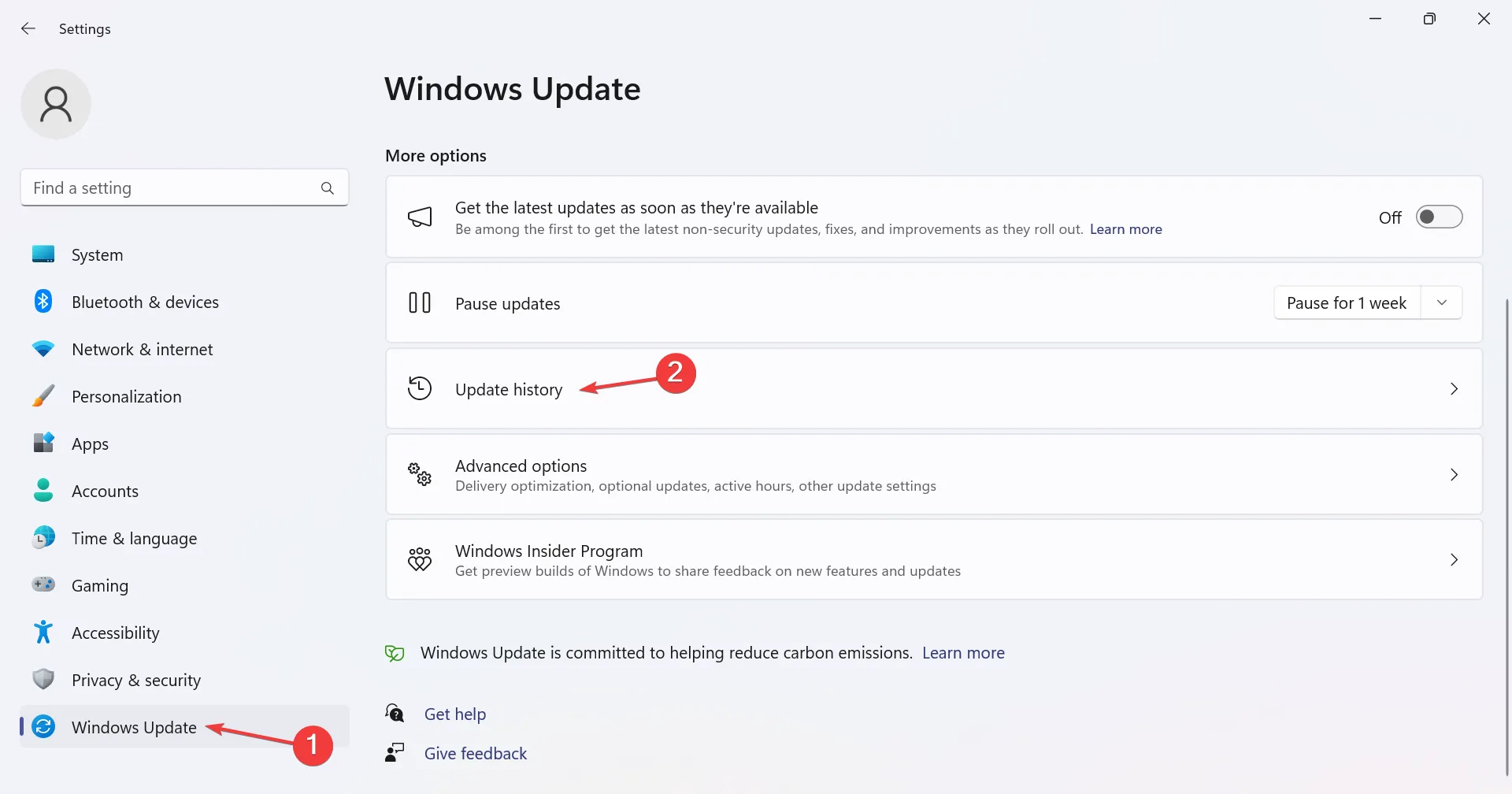
- Maintenant, faites défiler vers le bas et cliquez sur Désinstaller les mises à jour sous Paramètres associés.
- Cliquez sur l’ option Désinstaller à côté de la mise à jour installée à peu près au même moment où l’erreur est apparue pour la première fois.
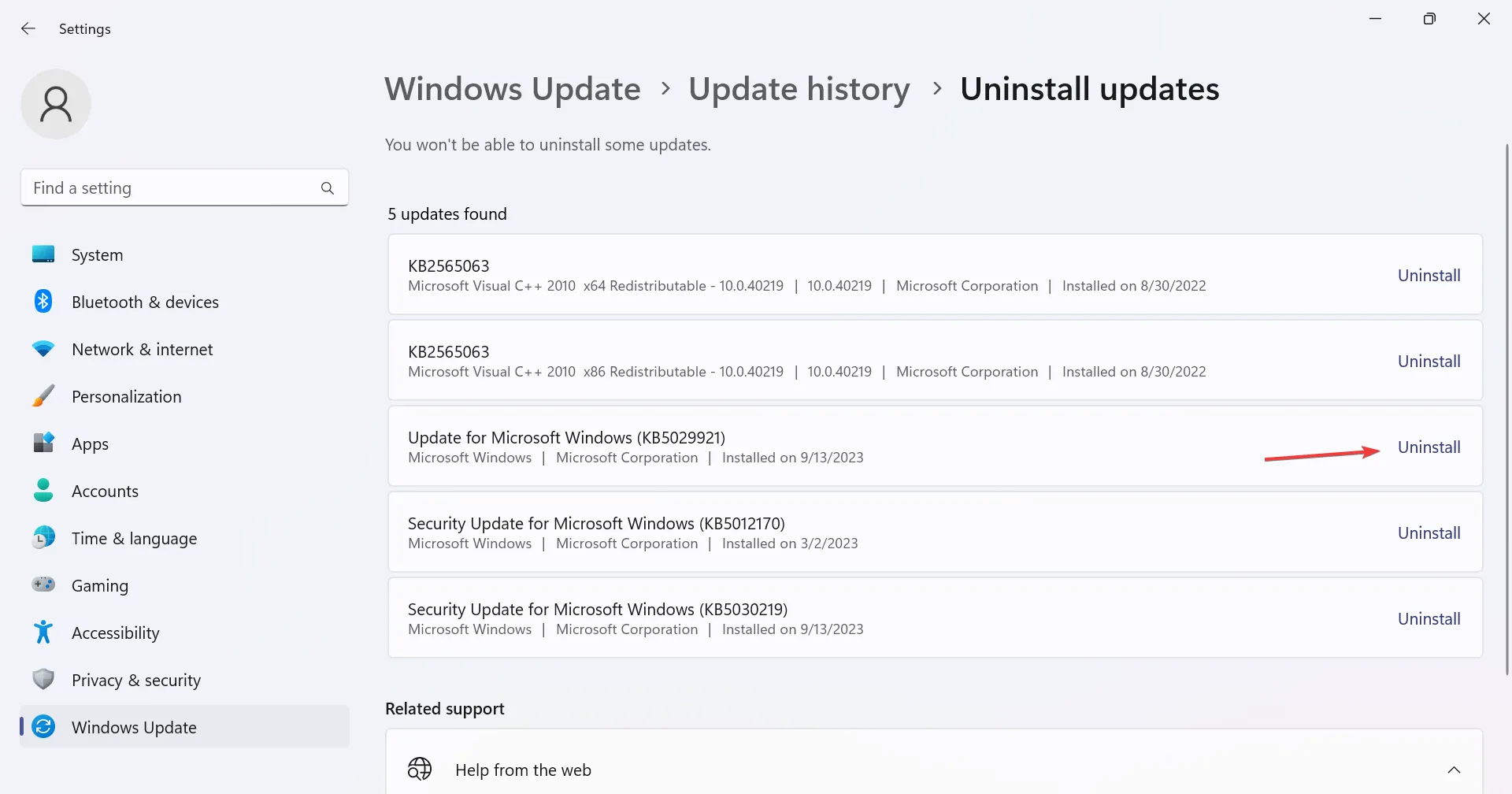
- Encore une fois, cliquez sur Désinstaller dans la boîte de confirmation.
- Une fois terminé, établissez une connexion avec l’imprimante.
Plusieurs utilisateurs ont signalé qu’une récente mise à jour de Windows avait interrompu les options réseau avancées ou entraîné des problèmes d’informations d’identification. Par la suite, une erreur d’imprimante réseau est apparue. Dans ce cas, une simple désinstallation de la mise à jour devrait suffire !
7. Créez un nouveau compte utilisateur local
Lorsque rien d’autre ne fonctionne, vous pouvez créer un nouveau compte utilisateur local et lui permettre d’accéder à l’imprimante. Cela éliminera toutes les incohérences qui ont empêché le compte précédent d’établir une connexion, ainsi que supprimera les entrées conflictuelles dans le gestionnaire d’informations d’identification intégré.
Quelques utilisateurs ont également constaté que la création d’un nouveau compte utilisateur, puis l’ajout manuel des informations d’identification Windows (Fix 3) ont permis de résoudre le problème. Les informations d’identification fournies ne sont pas suffisantes pour accéder à cette erreur d’imprimante dans Windows 11.
Enfin, vous pouvez toujours contacter le fabricant de l’imprimante ou entrer en contact avec un professionnel car le problème semble un peu plus complexe. Avant de le faire, vérifiez quelques solutions rapides aux problèmes d’imprimante dans Windows 11 et essayez-les toutes.
Pour toute question ou pour partager ce qui a fonctionné pour vous, déposez un commentaire ci-dessous.



Laisser un commentaire