Comment rédiger et extraire du texte à partir d’images à l’aide de l’outil de capture sous Windows 11
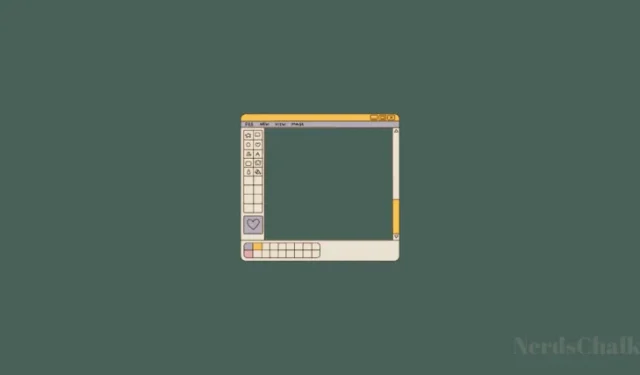
Ce qu’il faut savoir
- Cliquez sur le bouton « Actions sur le texte », puis une fois que l’outil de capture identifie le texte, cliquez sur Copier le texte pour le copier dans le presse-papiers ou sur Rédaction rapide pour masquer les numéros de téléphone et les e-mails.
- Bien que vous puissiez rédiger n’importe quel morceau de texte dans une image en sélectionnant, en cliquant avec le bouton droit et en choisissant Rédiger le texte, l’option ne fonctionne actuellement pas pour le texte anglais.
- Snipping Tool peut également identifier le texte d’un certain nombre d’autres langues.
Comme beaucoup d’autres applications, Microsoft met à jour et rationalise l’application de capture d’écran native de Windows, Snipping Tool, avec quelques nouvelles fonctionnalités. « Text Action », une nouvelle fonctionnalité basée sur l’OCR, vous permettra désormais d’interagir avec n’importe quel texte trouvé dans une image, d’extraire et de copier ce texte, ainsi que de rédiger des informations sensibles pour l’accompagner.
Voici tout ce que vous devez savoir pour utiliser l’outil de capture pour copier et rédiger du texte dans des images.
Qu’est-ce que l’action de texte sur l’outil de capture ?
Actuellement disponible uniquement pour les Windows Insiders dans les canaux Dev et Canary, la fonctionnalité Text Action de Snipping Tool peut rechercher et mettre en évidence le texte sélectionnable dans les images et les captures d’écran prises avec celui-ci. Le texte peut ensuite être copié dans le presse-papiers ou, selon la nature du texte, rédigé pour préserver la confidentialité avant de l’enregistrer.
Il existe un bouton de rédaction rapide pour masquer automatiquement les e-mails et les numéros de téléphone s’il y en a dans l’image, ce qui peut accélérer le travail avec des documents numériques, du contenu Web et des images contenant des données sensibles. Ces deux actions textuelles visent à simplifier l’interaction avec le texte des images et avec ce que vous voyez à l’écran.
Les actions de texte de Snipping Tool sont très proches de la fonction d’extraction de texte de PowerToys, qui constitue une alternative décente au cas où la première ne vous serait pas encore disponible.
Comment extraire du texte avec l’outil Snipping
Pour commencer à extraire le texte d’une image, ouvrez d’abord l’application Snipping Tool depuis Démarrer.

Avec l’icône de la caméra sélectionnée, cliquez sur Nouveau .
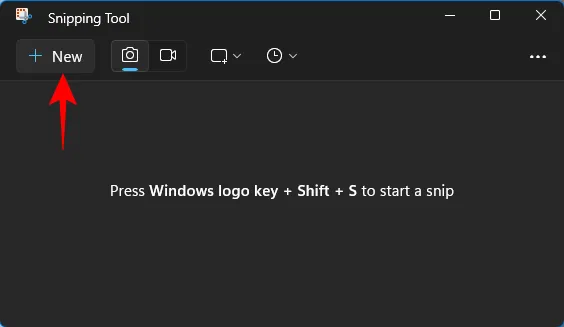
Dessinez un cadre autour de la zone que vous souhaitez capturer.
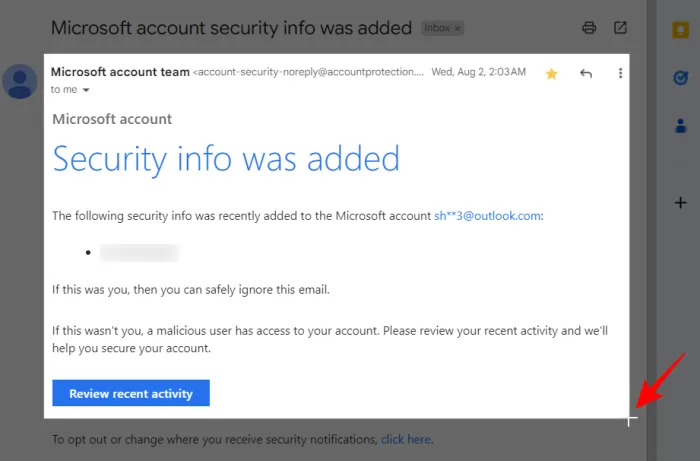
Une fois terminé, revenez à la fenêtre de l’outil de capture. Ici, cliquez sur le bouton Actions de texte dans la barre d’outils principale.
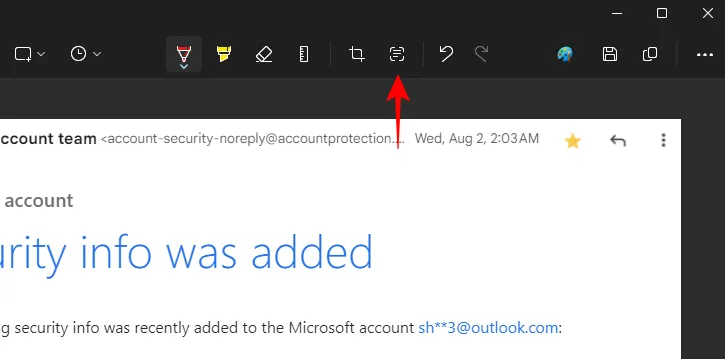
Cela mettra en évidence tout le texte de votre capture d’écran.
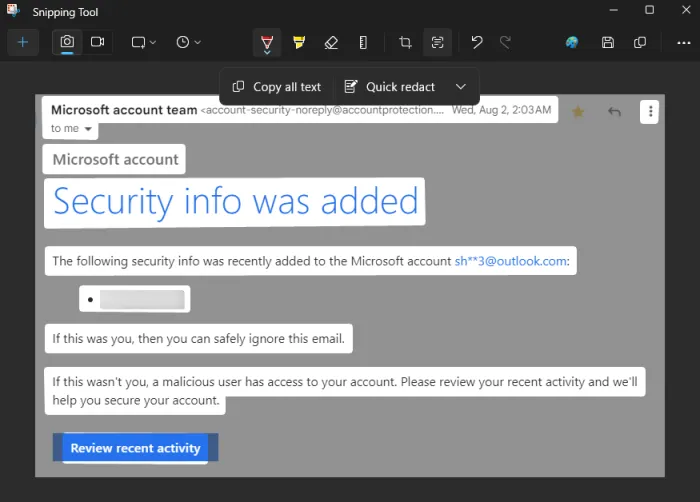
Cliquez sur Copier tout le texte pour copier tout le texte dans le presse-papiers.
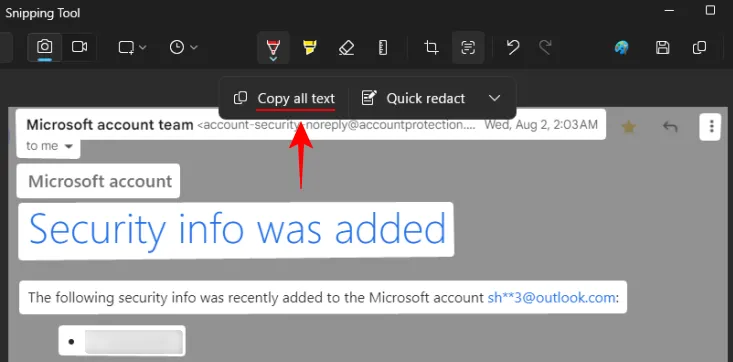
Alternativement, si vous souhaitez copier une section particulière du texte, mettez-la en surbrillance, puis cliquez dessus avec le bouton droit et sélectionnez Copier le texte .
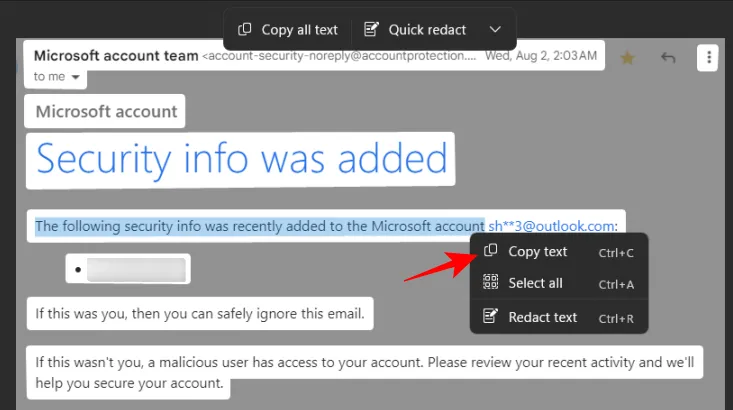
Comment rédiger du texte dans l’outil Capture
Une fois que vous avez capturé une capture d’écran, l’outil Capture vous propose une option de rédaction rapide pour supprimer rapidement toutes les adresses e-mail et les numéros de téléphone de l’image. Tout d’abord, cliquez sur le bouton Actions de texte.
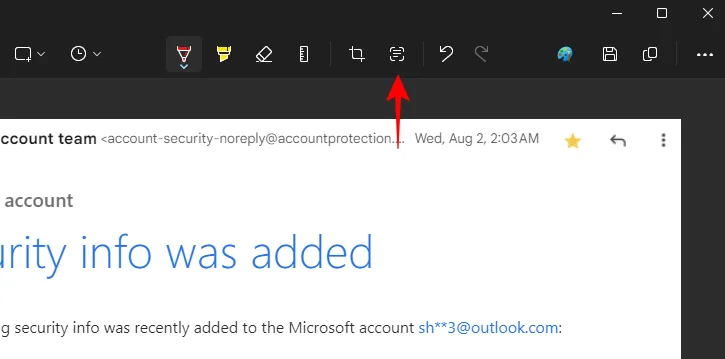
Cliquez ensuite sur Rédaction rapide .
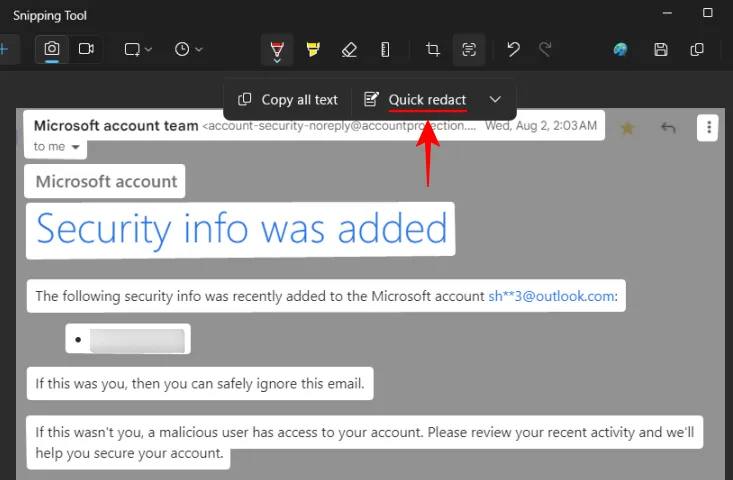
Les numéros de téléphone et les e-mails seront expurgés.

Pour modifier les éléments à supprimer, cliquez sur la flèche vers le bas à côté de « Rédaction rapide ».
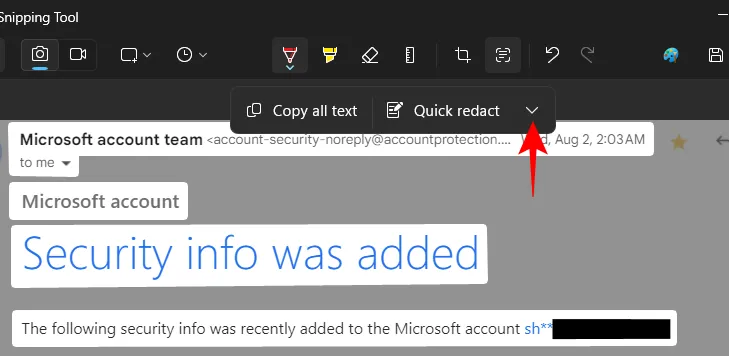
Et choisissez les éléments que vous souhaitez conserver.
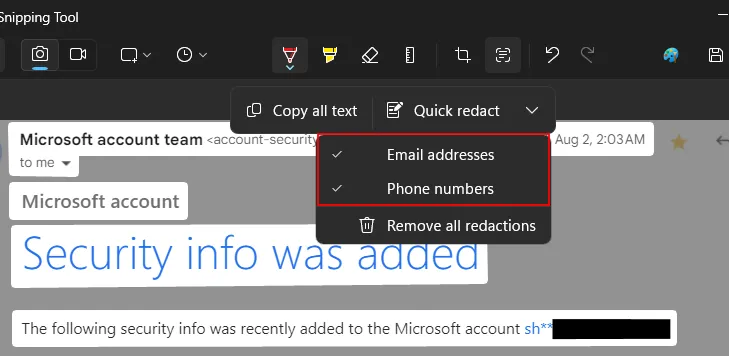
Vous pouvez également expurger le texte de vos captures d’écran en le sélectionnant, en cliquant avec le bouton droit et en sélectionnant Expurger le texte .
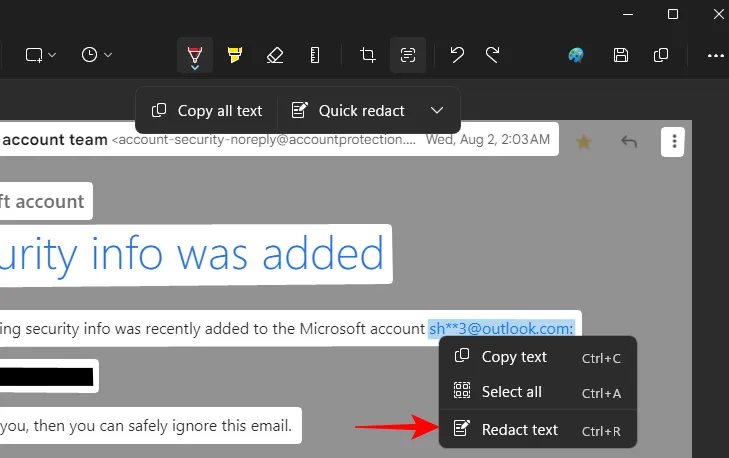
Pour supprimer toutes les rédactions actuelles, sélectionnez Supprimer toutes les rédactions des « Actions de texte ».

Extraire et rédiger du texte dans n’importe quelle image et langue
L’outil Snipping peut identifier le texte dans n’importe quelle image, pas seulement les captures d’écran. Pour ouvrir un fichier image, cliquez sur le bouton à trois points dans l’outil de capture et sélectionnez Ouvrir le fichier .
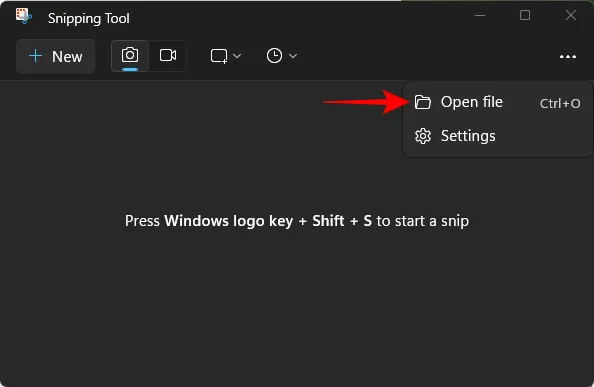
Sélectionnez le fichier image.
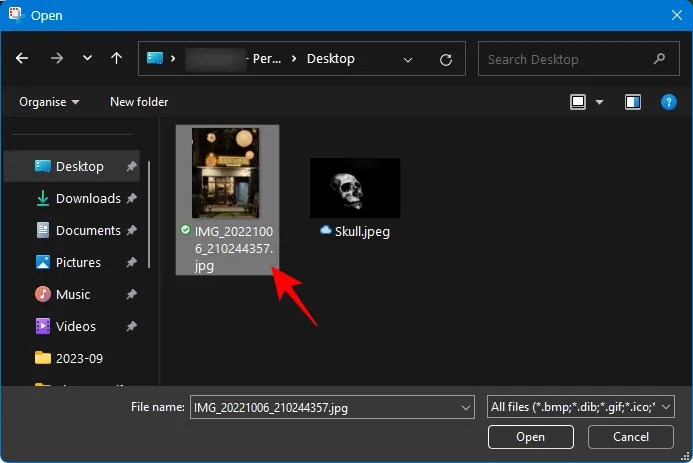
Alternativement, vous pouvez également faire glisser et déposer l’image vers l’outil de capture.
Cliquez ensuite sur le bouton Actions de texte pour identifier et mettre en surbrillance le texte dans l’image.
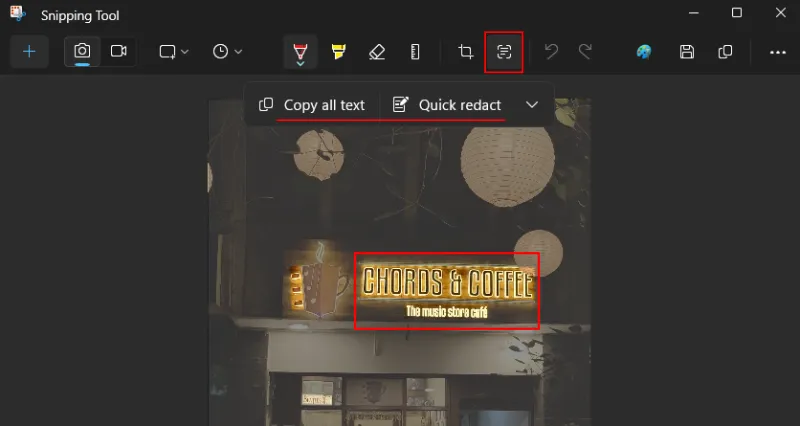
Snipping Tool peut également identifier du texte dans plusieurs langues.
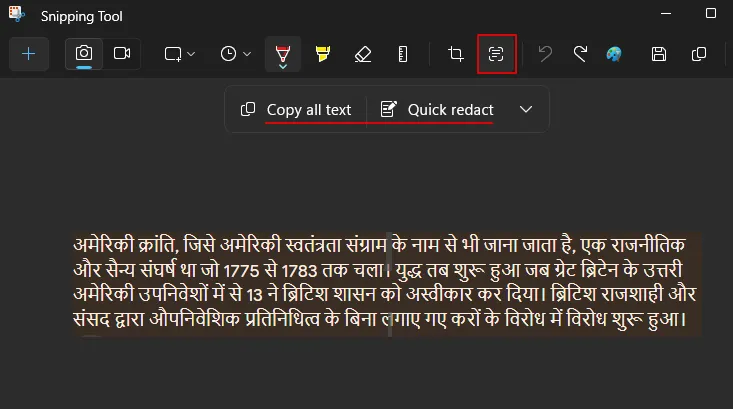
Curieusement, bien qu’il ne vous permette pas de cliquer avec le bouton droit et de rédiger un morceau de texte en anglais, vous pouvez rédiger n’importe quel élément du texte s’il est dans une autre langue.
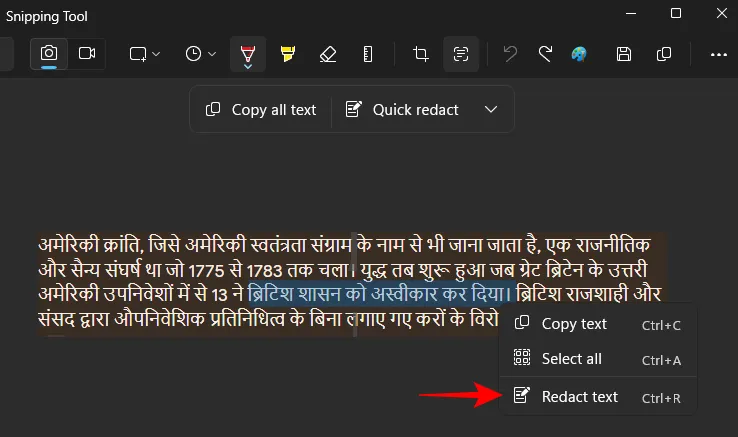
Et faites-le expurger sans aucun problème.
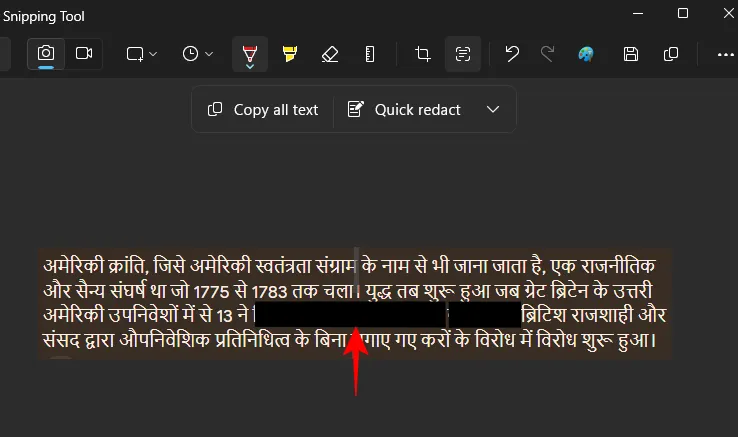
Nous pensons que l’impossibilité de rédiger un texte en anglais (pas seulement les e-mails et les mots de passe) est due à un bug et pourrait être corrigé dans une future mise à jour de l’application.
FAQ
Jetons un coup d’œil à quelques questions fréquemment posées sur l’utilisation des actions de texte dans l’outil de capture.
Pouvez-vous choisir le texte à rédiger dans l’outil de capture ?
Bien que vous puissiez sélectionner le texte que vous souhaitez expurger, cliquez avec le bouton droit et sélectionnez « Expurger le texte » ou Ctrl+R, l’option ne fonctionne pas comme prévu actuellement pour la langue anglaise. Cela est principalement dû au fait que la fonctionnalité Text Action est toujours en cours de prévisualisation. Attendez-vous à ce que cela change avec d’autres mises à jour.
Quelles langues les actions de texte de Snipping Tool prennent-elles en charge ?
Bien que Microsoft n’ait pas mentionné les langues prises en charge par l’identification de texte de Snipping Tool, il semble fonctionner correctement avec de nombreuses langues, notamment le français, l’espagnol, le russe et l’hindi. Vérifiez s’il est également capable d’identifier du texte dans votre propre langue.
Quelle est la différence entre les actions de texte de Snipping Tool et la fonction d’extraction de texte de PowerToys ?
Les actions de texte de Snipping Tool peuvent identifier le texte dans une image ainsi que rédiger des informations sensibles, tandis que l’extracteur de texte de PowerToys peut uniquement identifier et copier du texte. Il ne peut pas rédiger de texte.
Les actions de texte dans l’outil de capture peuvent s’avérer être un ajout très utile, qui permettra aux utilisateurs d’interagir avec le texte des pages et des éléments d’écran là où Windows ne vous le permet pas autrement. Bien que cela aurait été utile si quelque chose comme Text Actions était également intégré à l’application Photos, nous sommes heureux qu’au moins Snipping Tool l’ait.
Nous espérons que vous avez trouvé ce guide utile. Jusqu’à la prochaine fois! Continue d’apprendre.



Laisser un commentaire