Comment réparer les appels vidéo flottants Messenger qui ne fonctionnent pas sur Android
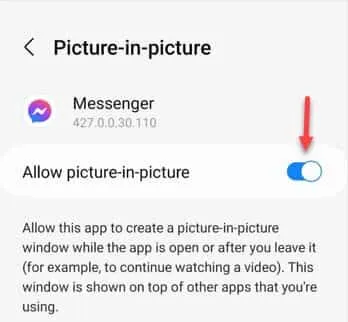
Correctif 1 – Autoriser le mode PIP de Messenger
Étape 1 – Recherchez l’ icône de l’ application Messenger .
Étape 2 – Une fois que vous l’avez localisé, maintenez -le enfoncé pendant quelques brèves secondes et appuyez sur le bouton « ⓘ ».
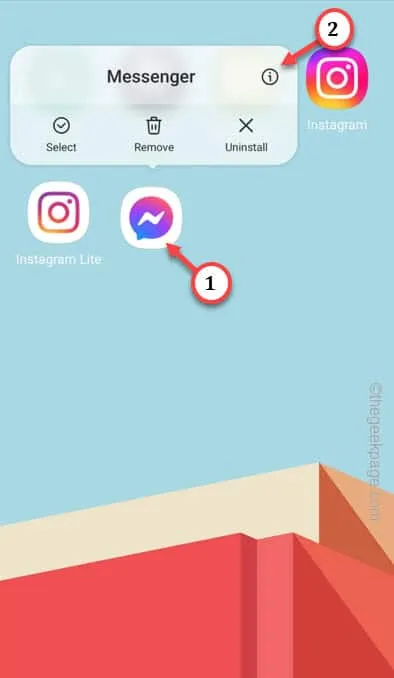
Étape 3 – Localisez les paramètres du mode « Image dans l’image » en faisant défiler le panneau des paramètres de Messenger.
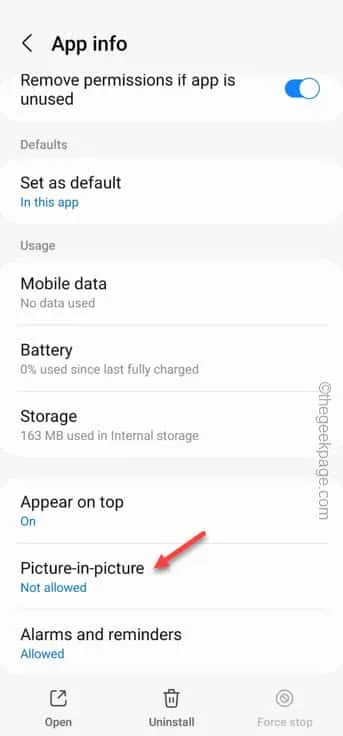
Étape 4 – Réglez le mode « Autoriser l’image dans l’image » sur « Activé ».
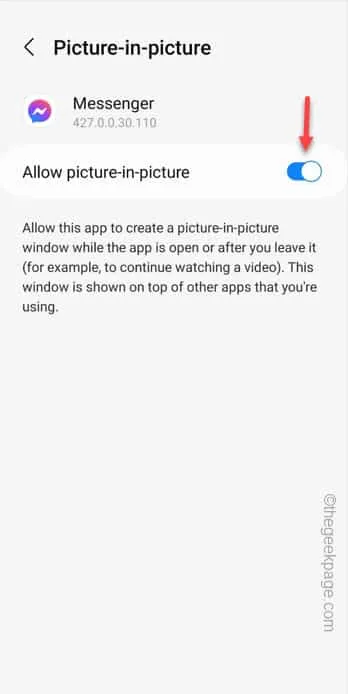
Correctif 2 – Autoriser le dessin sur d’autres applications
Étape 1 – Recherchez l’icône en forme d’engrenage dans le tiroir de l’application. Grâce à cela, vous pouvez accéder aux « Paramètres » sur votre téléphone.
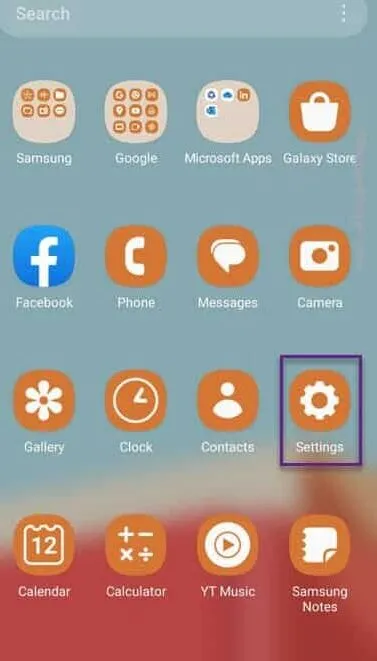
Étape 2 – Vous devez accéder aux « Applications » pour obtenir la liste complète des applications.
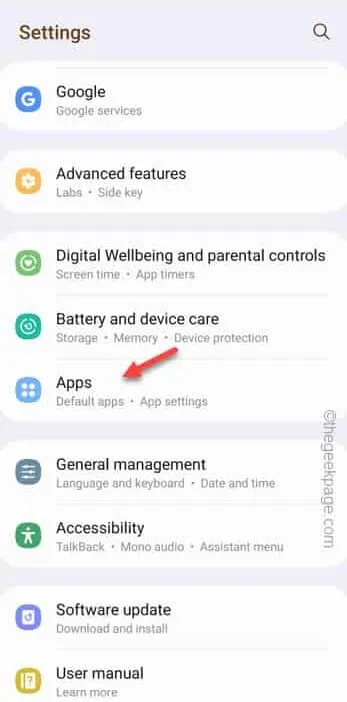
Étape 3 – Accédez à la fenêtre Applications, faites défiler lentement vers le bas, localisez l’application « Messenger » et ouvrez -la.
Étape 5 – Après cela, descendez et recherchez les paramètres « Apparaître en haut ». Touchez-le une fois.
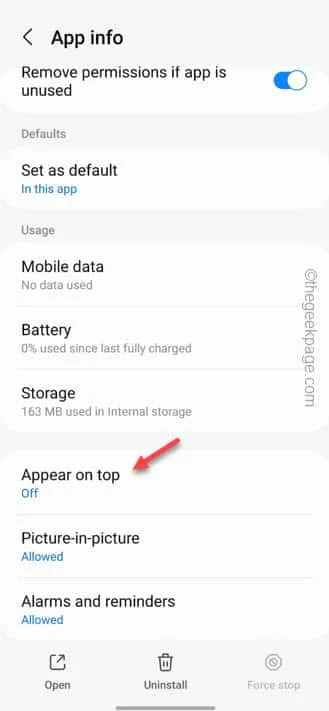
Étape 6 – Assurez-vous d’activer la fonction « Autoriser l’autorisation » en mode activé .
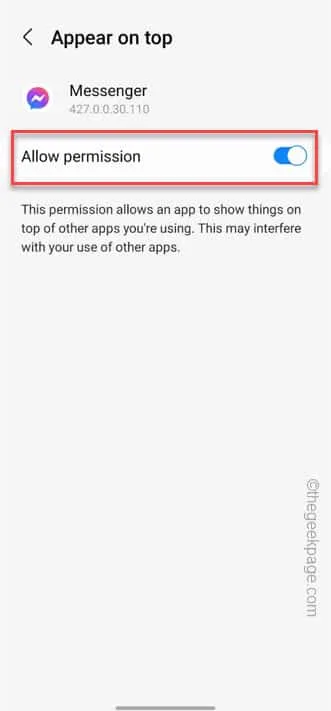
Réduisez ou fermez les paramètres . Lancez Messenger et démarrez un appel vidéo de démonstration. Réduisez l’application et voilà ! Vous retrouverez le flux vidéo en mode Picture in Picture, flottant sur votre écran au-dessus de toutes les applications.
Correctif 3 – Effacer les données Messenger
Étape 1 – Maintenez simplement l’application « Messenger » pour voir les options.
Étape 2 – Choisissez « ⓘ » pour l’ouvrir.
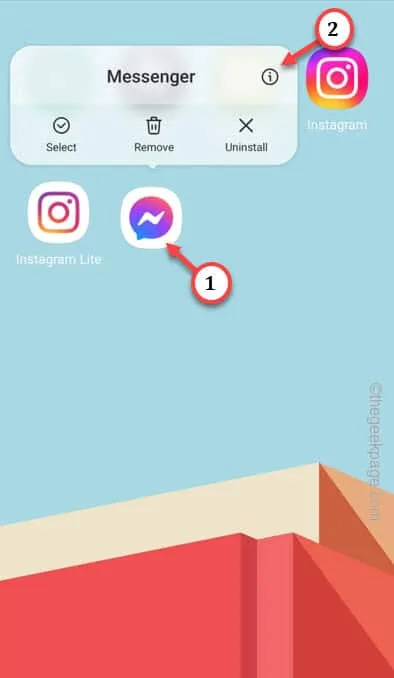
Étape 3 – Cliquez sur l’option « Stockage ».
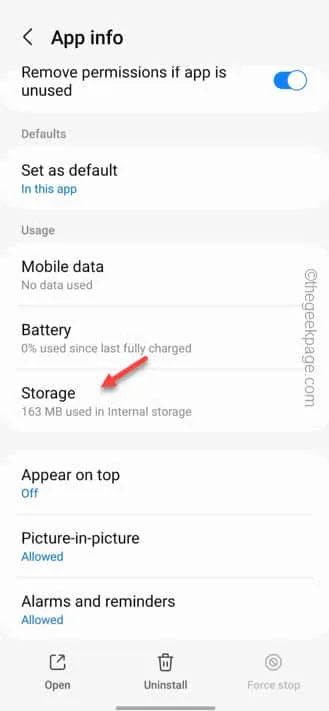
Étape 4 – Vous pouvez bien comprendre les données Messenger . Alors, appuyez sur « Effacer les données » pour nettoyer les données.
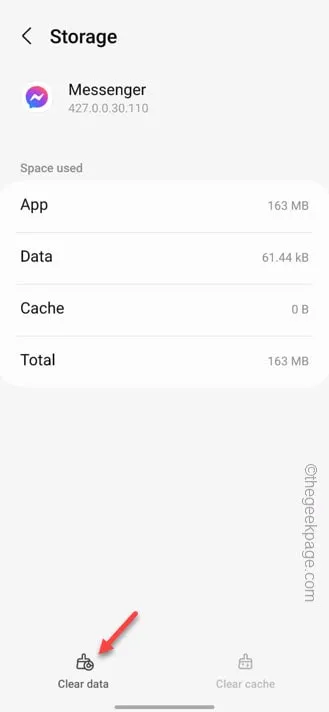
Étape 5 – Un message d’avertissement apparaîtra. Alors, appuyez sur « Supprimer ».

Correctif 4 – Mettre à jour l’application Messenger
Étape 1 – Recherchez et ouvrez l’ utilitaire Play Store .
Étape 2 – Ensuite, appuyez simplement une fois sur l’ icône de profil et appuyez sur l’option « Gérer les applications et l’appareil ».
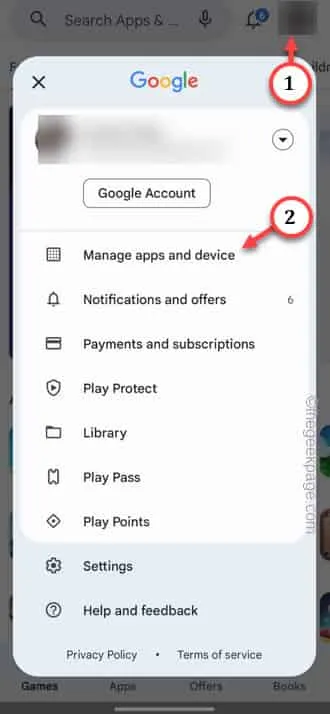
Étape 3 – Sur l’écran suivant, vous pouvez vérifier le nombre exact d’applications en attente de mise à jour. Utilisez l’option « Voir les détails » pour afficher la liste complète des applications.
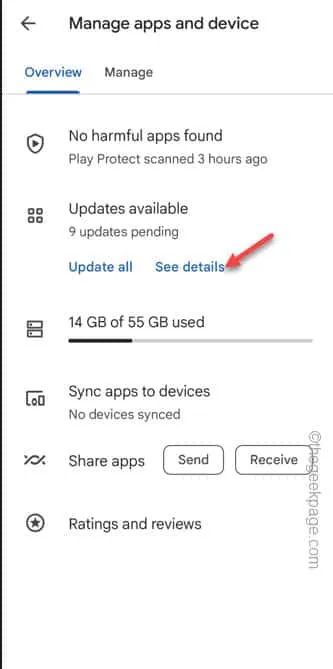
Étape 4 – Regardez si vous pouvez voir l’application « Messager » ou non. Si vous le pouvez, appuyez sur « Mettre à jour » pour mettre à jour l’application Messenger vers la dernière version.
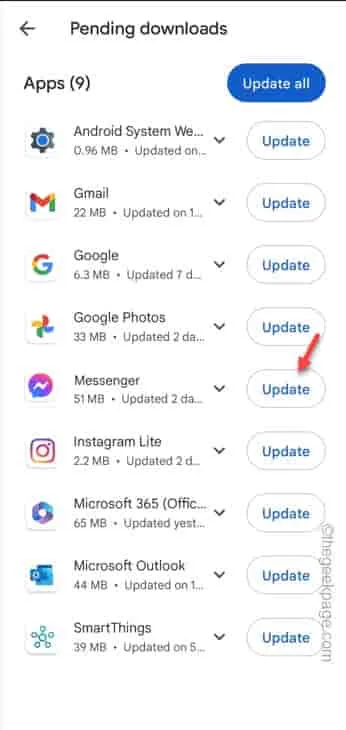
Quittez la fenêtre Play Store .
Correctif 5 – Désinstallez et réinstallez l’application Messenger
Étape 1 – Appuyez et maintenez l’ application Messenger .
Étape 2 – Vous verrez là l’option de désinstaller cette application. Alors, choisissez « Désinstaller » pour désinstaller l’application Messenger.
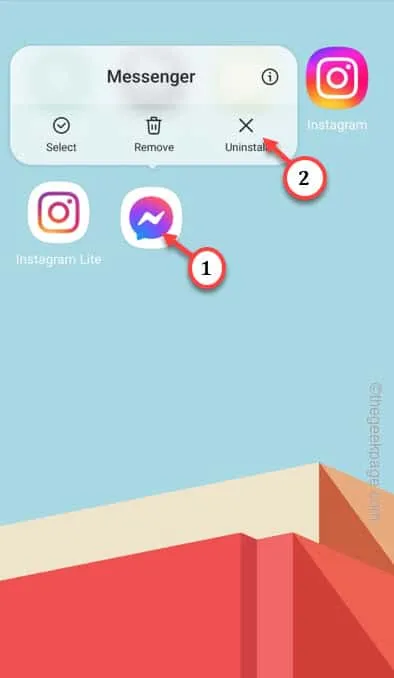
Étape 3 – Ouvrez le Play Store .
Étape 4 – Ensuite, recherchez l’application « Messenger » et installez-la sur votre appareil.
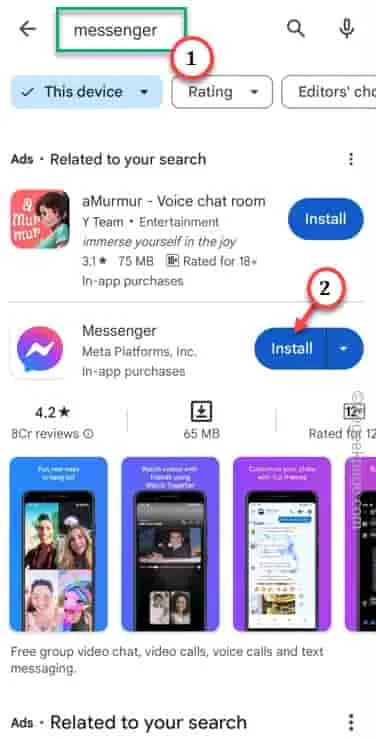



Laisser un commentaire