Comment utiliser Bing AI dans SwiftKey Keyboard [AIO]
![Comment utiliser Bing AI dans SwiftKey Keyboard [AIO]](https://cdn.thewindowsclub.blog/wp-content/uploads/2023/09/bing-ai-swiftkey-759x427-1-640x375.webp)
Ce qu’il faut savoir
- SwiftKey pour décharger une tonne de fonctionnalités d’IA avec Bing AI à cœur.
- Des fonctionnalités telles que les objectifs de l’appareil photo Bing AI (GIF et autocollants), l’éditeur et Bing Image Creator semblent incroyables à avoir sur le clavier de votre téléphone mobile.
- De plus, vous bénéficiez également de Bing Search et de Bing AI Chat : ces derniers peuvent rédiger des messages à partir de zéro et également changer le ton de vos textes !
SwiftKey de Microsoft est l’une des applications de clavier mobile les plus populaires. Avec plus d’une décennie d’expérience et de nouvelles fonctionnalités qui font désormais partie intégrante de l’envoi de SMS au quotidien, SwiftKey met désormais en œuvre une variété d’outils et de fonctionnalités d’IA pour assurer la pérennité de ses utilisateurs.
Après avoir reçu quelques fonctionnalités basées sur l’IA plus tôt ce printemps qui vous ont permis de changer le ton de vos messages, de composer avec l’IA et d’accéder à la recherche Bing et à AI Chat, Microsoft ajoute des fonctionnalités d’IA supplémentaires à SwiftKey. Ceux-ci incluent un éditeur tout-en-un pour corriger la grammaire et les fautes d’orthographe, des objectifs d’appareil photo Bing AI pour créer des GIF, des autocollants, des photos et des vidéos personnalisés, et Bing Image Creator pour créer des images.
Si vous êtes nouveau sur SwiftKey ou si vous envisagez d’avoir l’IA sur votre clavier, il est bon de prendre le temps de savoir comment tirer le meilleur parti de votre clavier SwiftKey et améliorer vos textes et interactions quotidiens.
Comment utiliser la qualité de l’IA dans le clavier SwiftKey grâce à l’intégration de Bing AI
Avant de commencer, assurez-vous d’installer l’application clavier SwiftKey sur votre appareil à partir des liens suivants :
1. Configuration de SwiftKey
Pour commencer à utiliser les fonctionnalités d’IA dans SwiftKey, vous devez d’abord la configurer. Ouvrez SwiftKey et accordez-lui les autorisations requises pour fonctionner comme clavier principal.
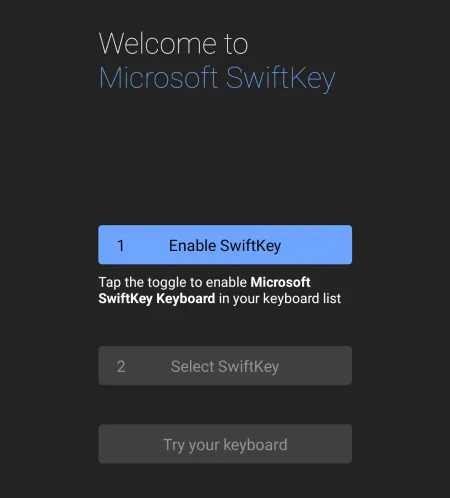
Vous devrez également vous connecter à votre compte Microsoft pour commencer à utiliser toutes les fonctionnalités de Bing AI dans Swiftkey. Appuyez sur Comptes sur la page Paramètres pour ce faire.
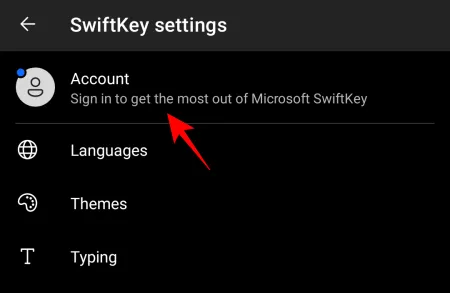
Entrez les informations d’identification de votre compte Microsoft.
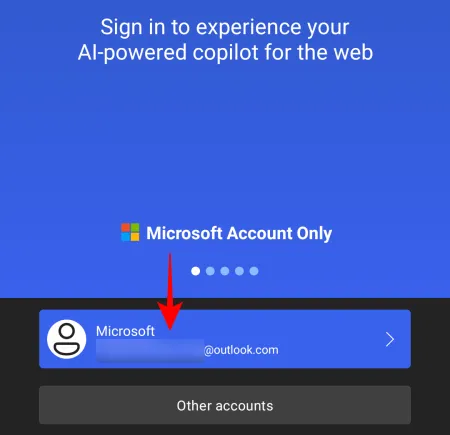
2. Créez des photos, des vidéos et des GIF à l’aide des objectifs de caméra Bing AI
Avec les objectifs d’appareil photo de Bing AI dans SwiftKey, vous pouvez facilement capturer des photos et des vidéos ou créer des GIF personnalisés.
Pour commencer à utiliser les objectifs de l’appareil photo, affichez le clavier en appuyant sur un champ de texte. Appuyez ensuite sur le bouton Plus à droite de la barre d’outils.
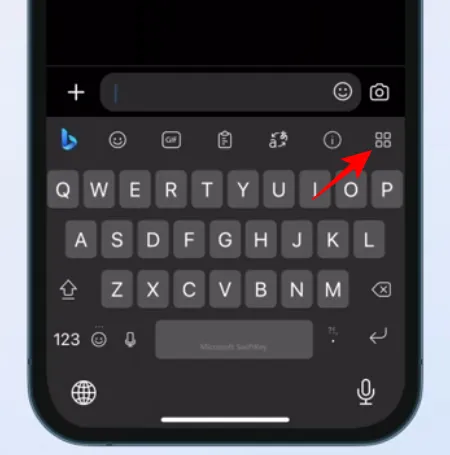
Sélectionnez Caméra .
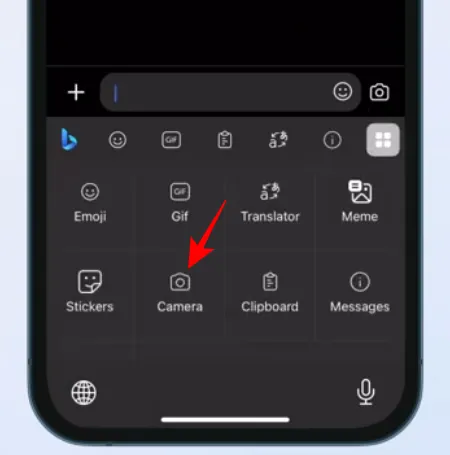
Appuyez sur l’icône de l’appareil photo pour enregistrer des GIF et des photos.
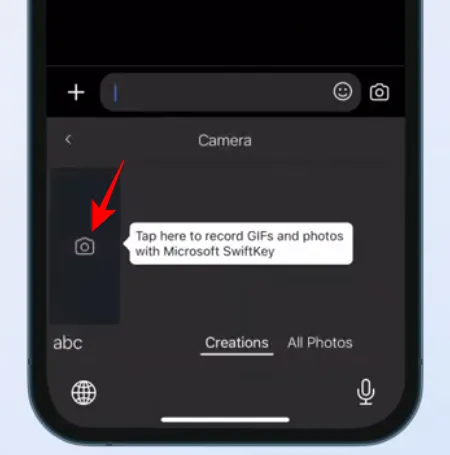
Appuyez sur l’ icône emoji .
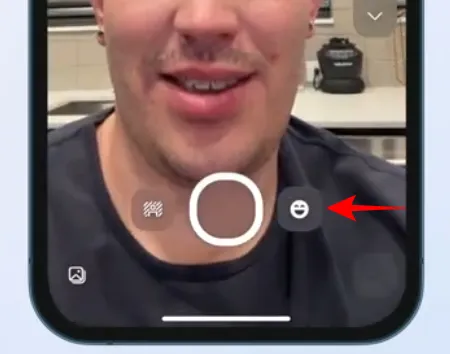
Choisissez un objectif et appuyez sur la coche pour confirmer.
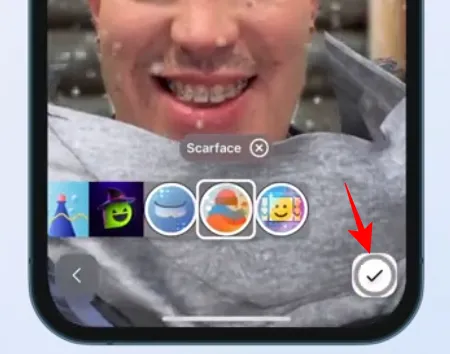
Et a battu un record.
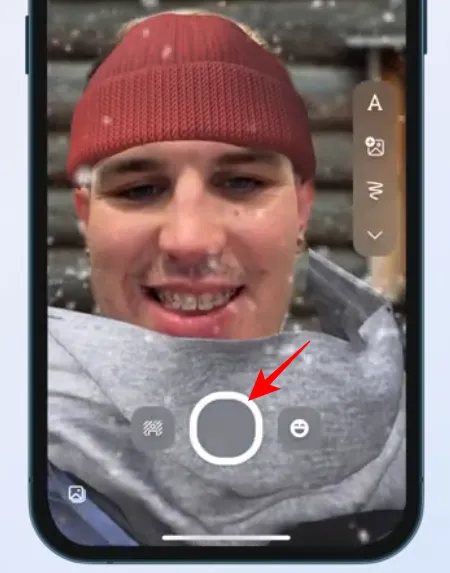
Une fois terminé, vérifiez votre clip et appuyez sur Envoyer .
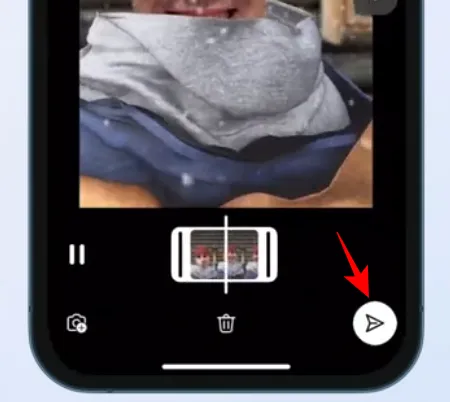
Vos créations apparaîtront dans la section « Créations » pour une utilisation future, sauf si elles sont supprimées. Appuyez dessus pour le copier et collez-le dans le champ de texte.
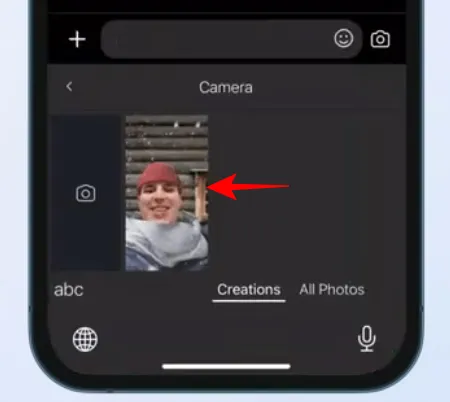
Modifiez le GIF si nécessaire et ajoutez une légende si vous le souhaitez. Appuyez ensuite sur Envoyer.
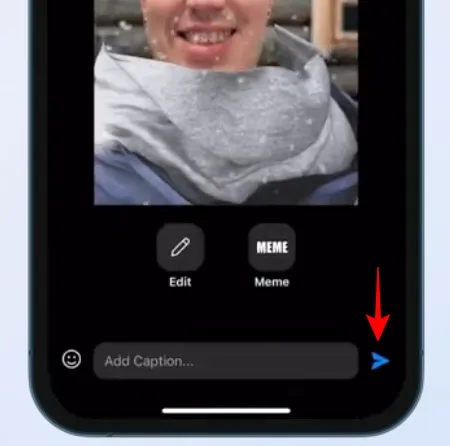
Vous pouvez également enregistrer des vidéos et prendre des photos avec la caméra SwiftKey.
3. Créez des autocollants IA
Puisqu’ils utilisent tous deux les objectifs de la caméra Bing AI, les autocollants peuvent être créés de la même manière que les GIF. Appuyez sur le bouton Plus dans la barre d’outils SwiftKey et sélectionnez Autocollants .
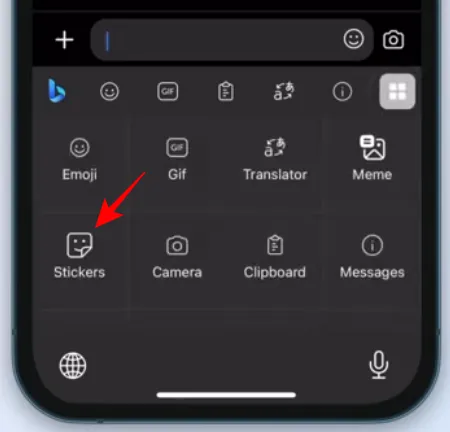
Sélectionnez Autocollants personnalisés .
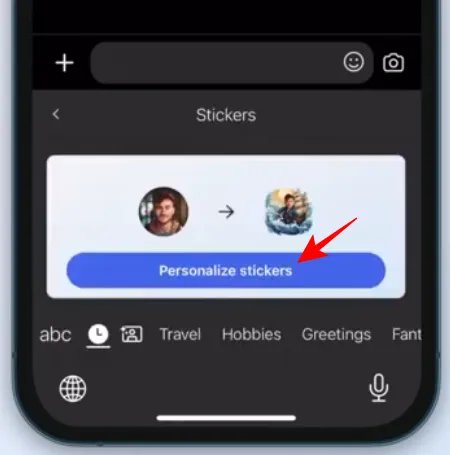
Capturez votre visage.
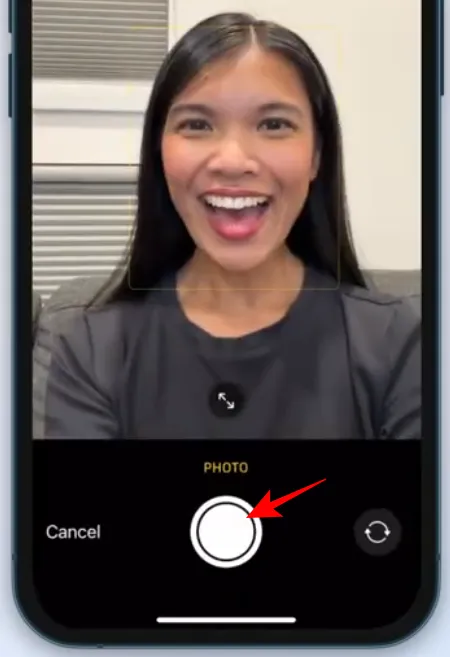
Sélectionnez Utiliser une photo .
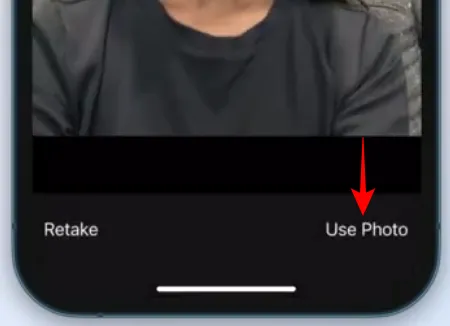
Bing AI créera une multitude d’autocollants basés sur votre photo. Appuyez sur Continuer .
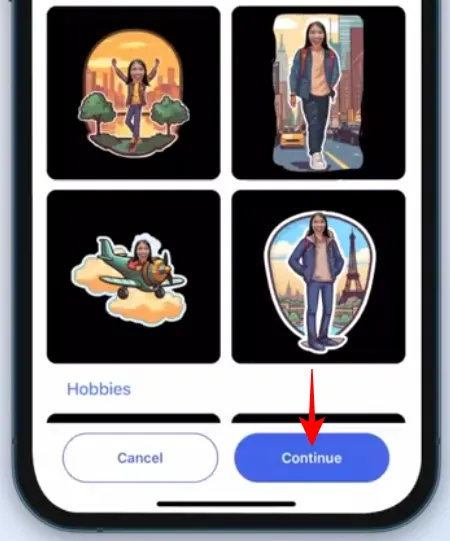
Appuyez sur un autocollant pour le copier.
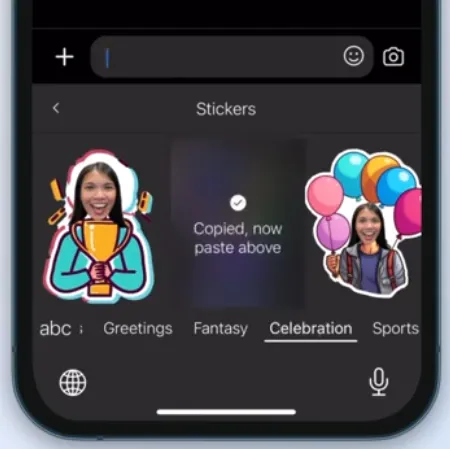
Et collez-le dans le champ de texte.

Enfin, appuyez sur Envoyer .
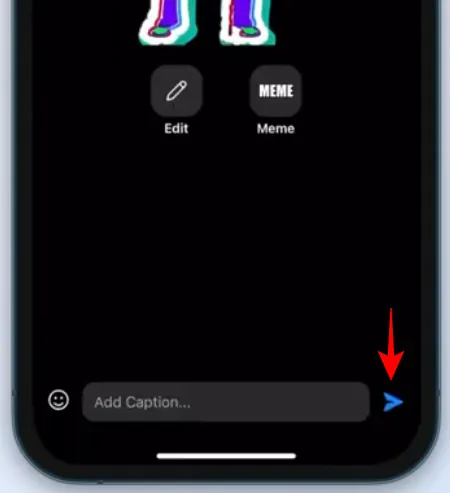
4. Utilisez « Éditeur » pour corriger la grammaire, l’orthographe et la ponctuation
L’une des fonctionnalités phares de SwiftKey publiées récemment est la fonctionnalité Éditeur (similaire à celle de Microsoft Word). Avec lui, vous n’aurez pas à vous soucier des erreurs d’orthographe, de ponctuation et de grammaire et pourrez laisser tout cela à Bing AI en toute sécurité.
Commencez simplement à taper avec SwiftKey et appuyez sur l’icône à trois points (Plus) dans la barre d’outils.
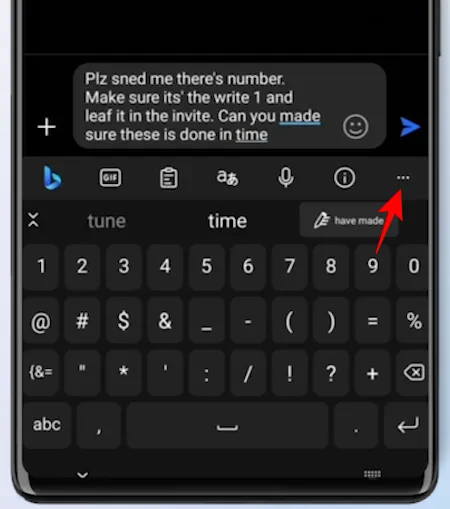
Sélectionnez Éditeur .
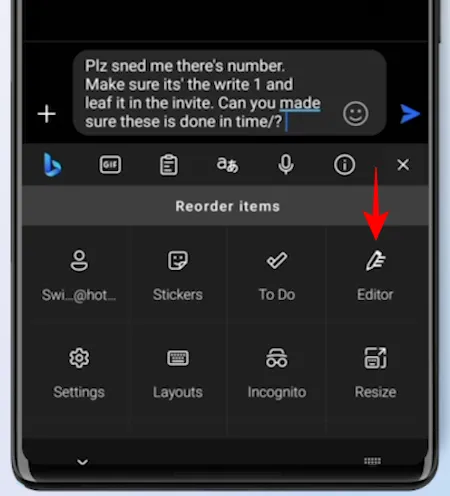
Attendez que l’IA suggère des corrections. Sélectionnez ensuite Remplacer .

Votre texte original sera remplacé par celui corrigé par l’Editeur.
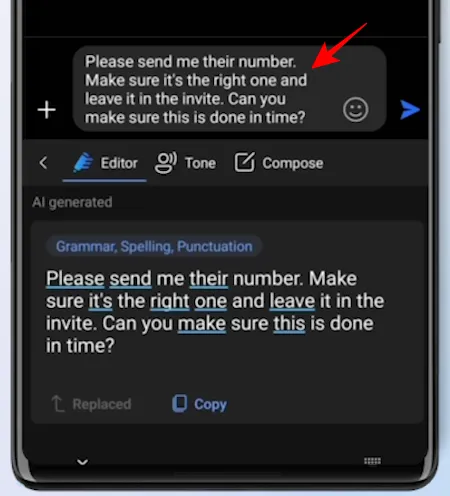
5. Créez des images avec Bing Image Creator
Une partie de la nouvelle mise à jour introduit également Bing Image Creator pour vous permettre d’obtenir rapidement des images générées par l’IA directement dans SwiftKey.
Pour commencer, appuyez sur le logo Bing dans la barre d’outils et sélectionnez Créer .
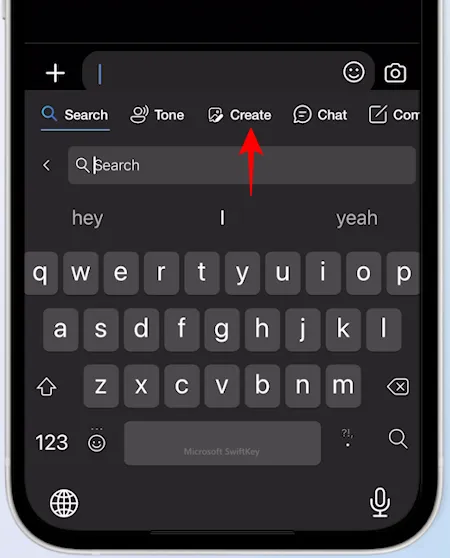
Décrivez l’image que vous souhaitez créer dans le champ indiqué.
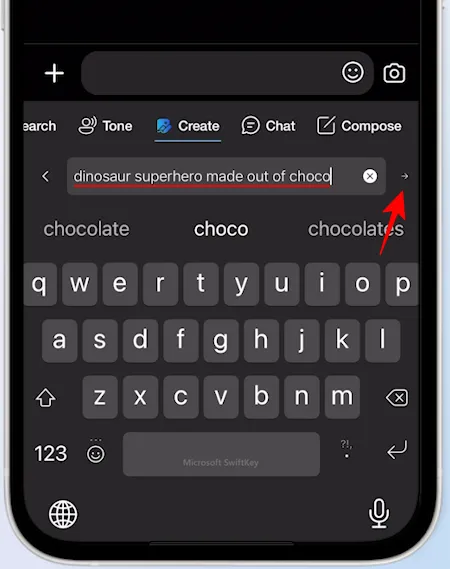
Attendez que Bing Image Creator fasse son travail. Appuyez ensuite sur un pour le copier.
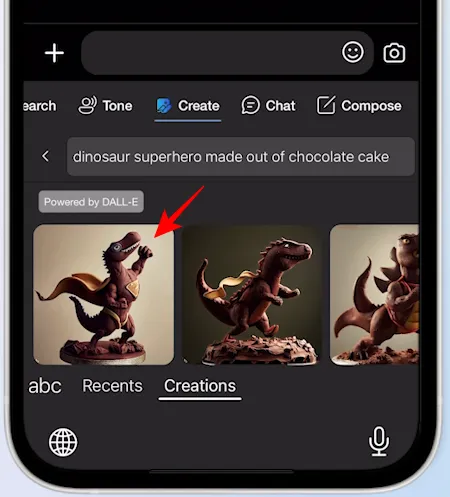
Collez-le dans le champ de texte.
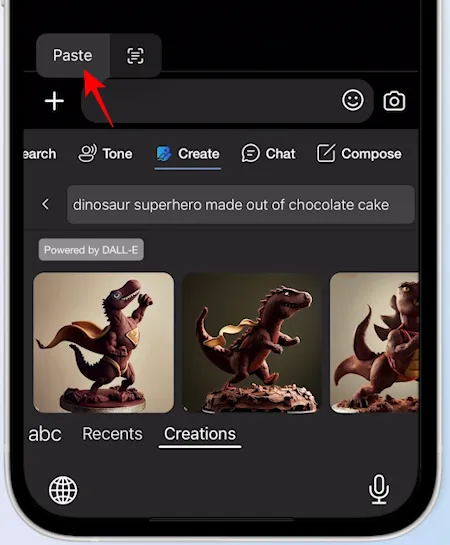
Modifiez-le si nécessaire, ajoutez une légende pour l’accompagner et appuyez sur Envoyer.
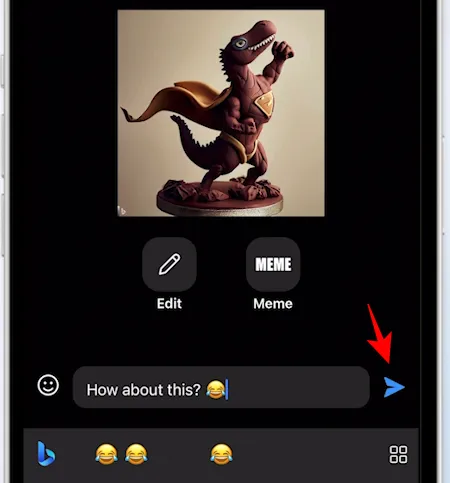
6. Changez le ton du texte
Outre les quatre nouvelles fonctionnalités mentionnées ci-dessus, SwiftKey dispose depuis un certain temps déjà d’autres fonctionnalités basées sur l’IA. L’un d’eux est Tone, qui vous permet de modifier le ton de votre texte en fonction de la nature de la conversation. Nous avons un guide complet sur la façon de changer de tonalité avec l’IA dans SwiftKey , alors assurez-vous de le consulter.
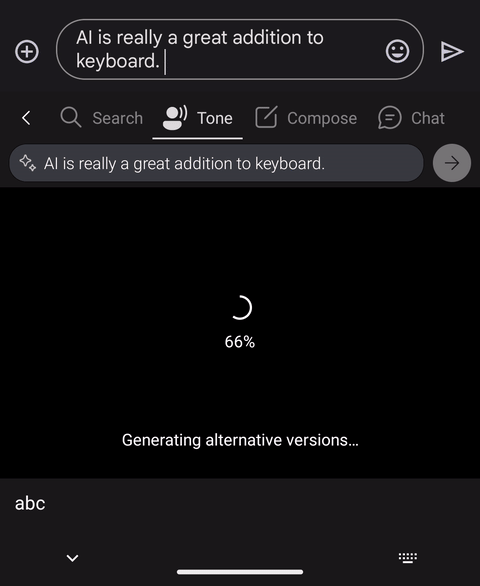
7. Rédigez un brouillon complet
Swiftkey vous permet de rédiger des projets de textes et de messages longs à partir de zéro pour vous aider à gagner du temps et des efforts.
Pour commencer à composer, affichez le clavier et appuyez sur le logo Bing.
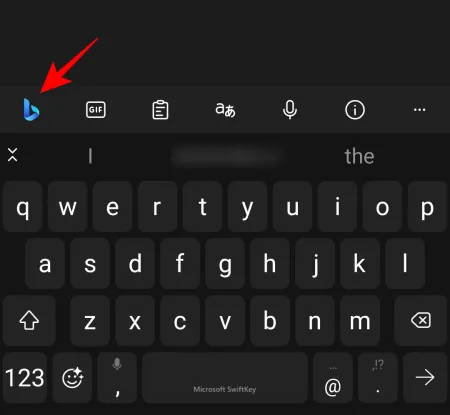
Appuyez sur Composer pour y accéder.
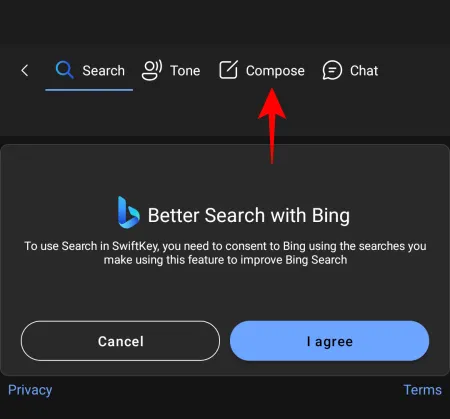
Cela ouvrira un nouveau modèle de brouillon. Tapez ce sur quoi vous souhaitez « Écrire », sélectionnez le ton, le format et la longueur, puis cliquez sur Générer un brouillon .
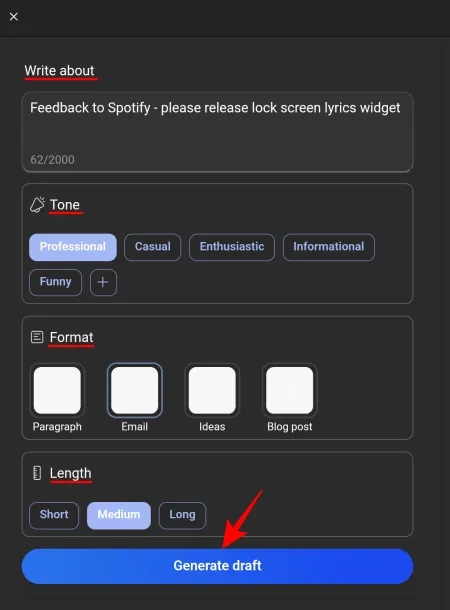
Bing AI rédigera le message pour vous dans la zone « Aperçu ». Cliquez sur Copier pour le faire.
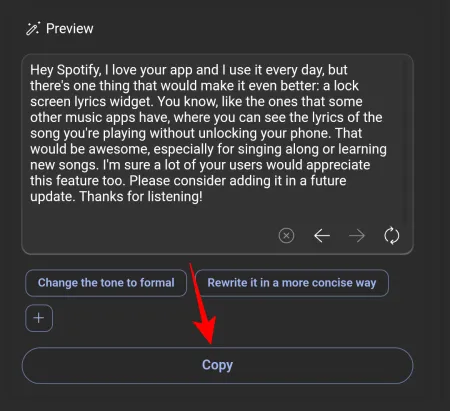
Et collez-le où vous voulez.
8. Rechercher Bing dans SwiftKey
Si vous souhaitez effectuer une recherche rapide sans quitter votre application actuelle, Swiftkey vous permet également de le faire. Appuyez sur le logo Bing comme auparavant. Ensuite, sous l’onglet « Recherche », sélectionnez J’accepte de commencer.
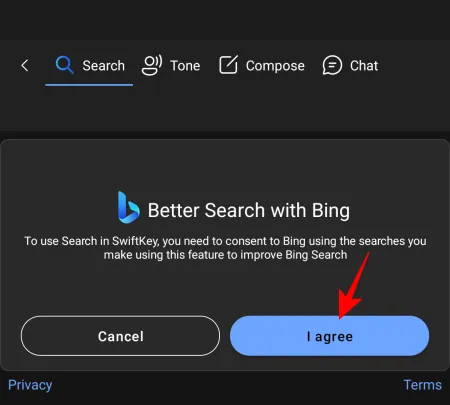
Tapez votre requête de recherche et appuyez sur Envoyer.
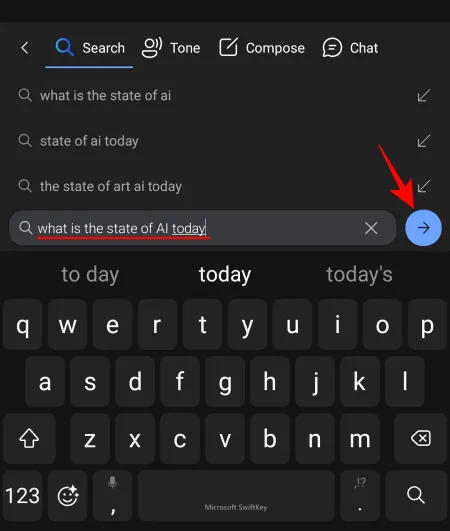
Les meilleurs résultats Web seront affichés dans SwiftKey lui-même.
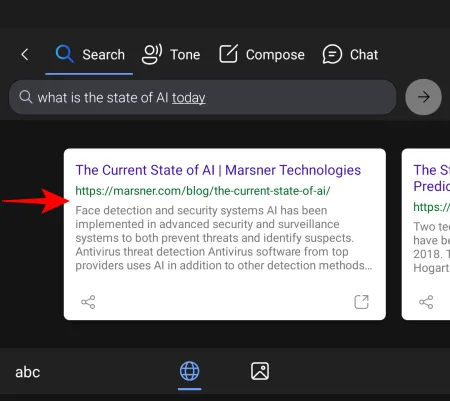
Pour consulter les images, appuyez sur l’icône Image en bas.
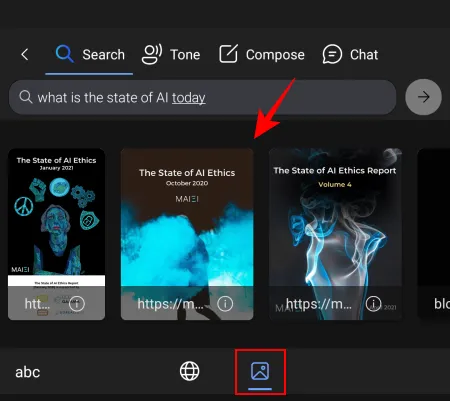
9. Discutez avec Bing AI dans SwiftKey
En plus d’effectuer une recherche Bing, vous pouvez également accéder au chatbot Bing AI dans Swiftkey. Pour l’afficher, appuyez sur le logo Bing et sélectionnez Chat dans la barre d’outils.
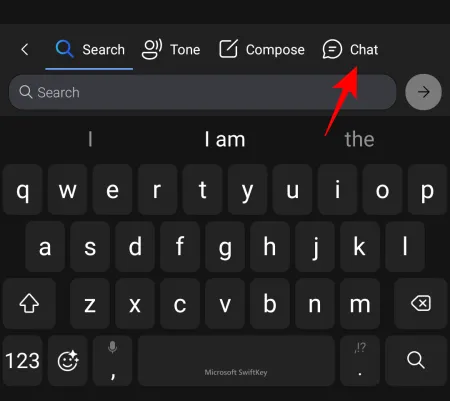
Et commencez simplement à discuter avec Bing AI.
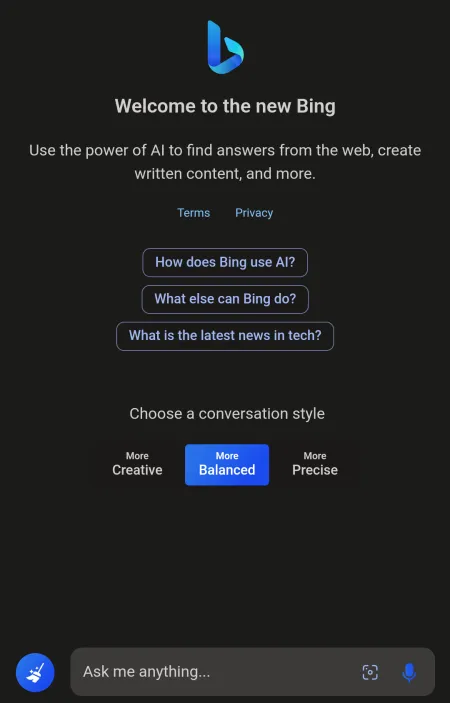
Tous ces outils et fonctionnalités font de SwiftKey un package de clavier complet basé sur l’IA.
FAQ
Examinons quelques questions fréquemment posées sur les fonctionnalités de Bing AI dans SwiftKey.
Où sont toutes mes créations SwiftKey ?
Toutes vos créations SwiftKey, y compris les GIF, les autocollants et les images, se trouvent sous l’onglet « Créer » dans la barre d’outils du clavier, dans une section intitulée « Créations ».
Comment résoudre le message « Nous ne sommes pas en mesure de générer le contenu demandé maintenant » dans SwiftKey compose ?
Si vous obtenez une erreur lors de l’utilisation de la fonction de rédaction sur Swiftkey, appuyez à nouveau sur le bouton « Générer » ou essayez de modifier les éléments dans le format brouillon.
Quand les fonctionnalités de Bing AI arriveront-elles sur SwiftKey ?
SwiftKey dispose déjà de certaines des fonctionnalités de Bing AI depuis avril, notamment Tone, Compose, Search et Chat. Les autres fonctionnalités, telles que Bing Image Creator, les objectifs et autocollants d’appareil photo, ainsi que Editor seront déployées progressivement dans les semaines à venir.
La grande poussée de Microsoft en matière d’IA a un effet d’entraînement sur bon nombre de ses services, et les utilisateurs du clavier SwiftKey en sont clairement les bénéficiaires. Grâce aux fonctionnalités avancées d’IA intégrées à SwiftKey, il devient un clavier bien meilleur qui changera essentiellement la façon dont vous interagissez avec votre téléphone. Nous espérons que ce guide vous a aidé à mieux comprendre comment utiliser Bing AI sur votre clavier SwiftKey. Jusqu’à la prochaine fois!



Laisser un commentaire