Comment ajouter une imprimante à Windows

Dans la plupart des cas, l’ajout d’une imprimante sous Windows est un processus simple. Branchez simplement votre imprimante et imprimez. Windows prend en charge la plupart des modèles du marché et choisira automatiquement le bon pilote d’imprimante. Mais si vous rencontrez des difficultés pour configurer la vôtre, ce guide rapide vous montre comment ajouter une imprimante à Windows automatiquement et manuellement.
Comment ajouter automatiquement une imprimante à Windows
Si vous utilisez une imprimante filaire, Windows se connectera et la configurera automatiquement une fois que vous la branchez. Votre ordinateur installera le pilote approprié, vous permettant d’utiliser l’imprimante immédiatement. Pour les imprimantes sans fil, suivez ces étapes pour les ajouter à Windows.
Appuyez sur Win+ Ipour lancer l’application Paramètres sur votre PC. Sélectionnez « Bluetooth et appareils » dans le volet de gauche.

Sélectionnez « Imprimantes et scanners » dans la section « Bluetooth et appareils ».
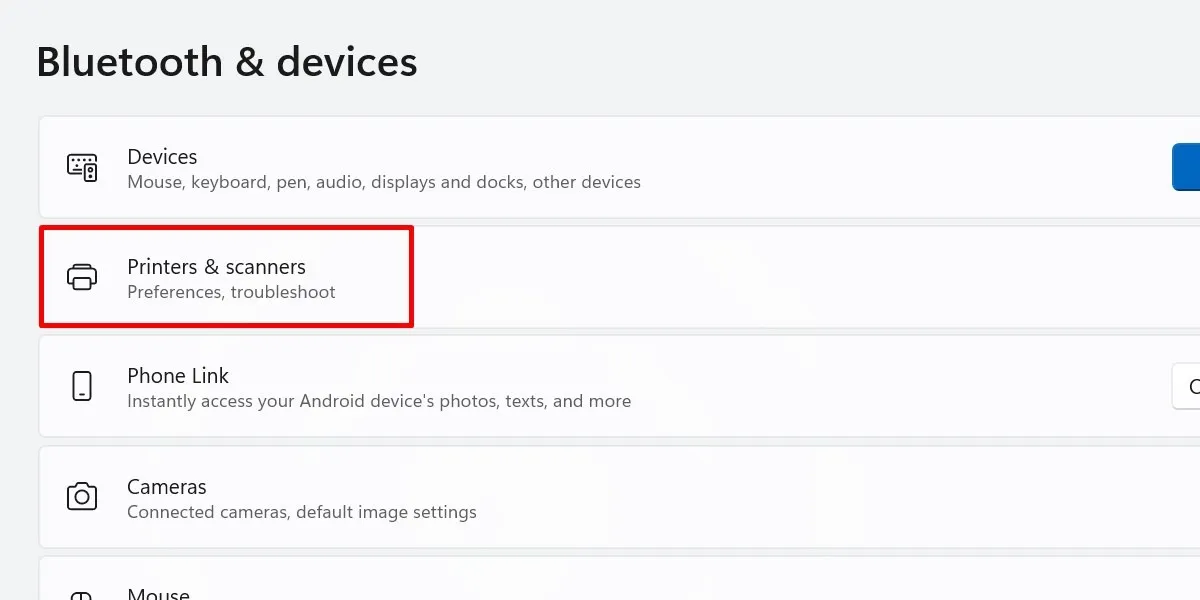
Cliquez sur le bouton « Ajouter un périphérique » à côté de « Ajouter une imprimante ou un scanner ».
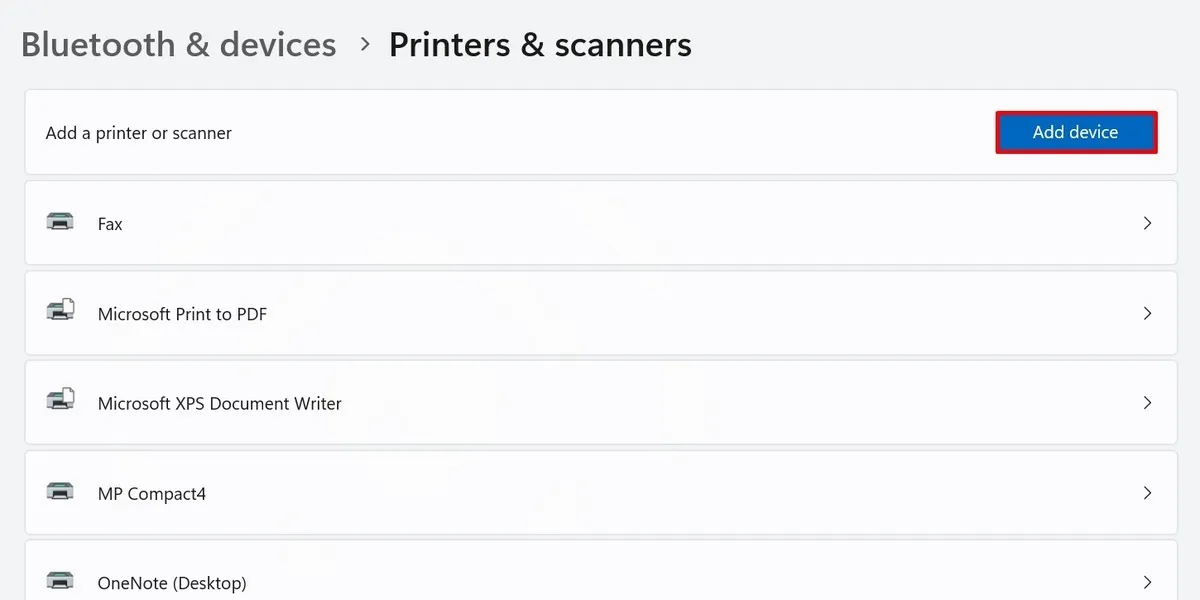
Attendez que votre appareil recherche les imprimantes à proximité, puis recherchez l’imprimante que vous souhaitez ajouter dans la liste affichée.
Cliquez sur « Ajouter un périphérique » pour l’imprimante de votre choix.
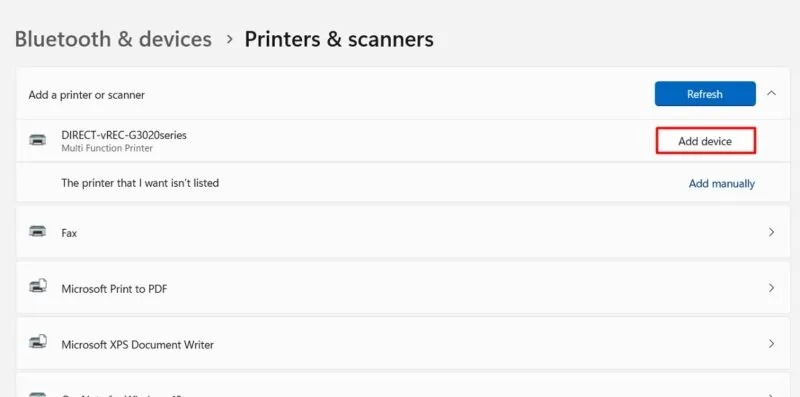
Une fenêtre contextuelle apparaîtra sur votre écran lorsque votre PC se connectera à votre imprimante. Suivez les instructions à l’écran sur votre PC et configurez la connexion sur l’interface de votre imprimante pour continuer (le cas échéant).
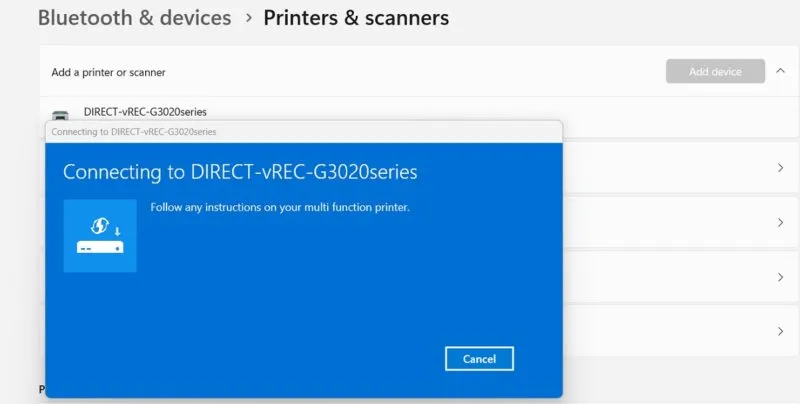
Si vous utilisez Windows 10, accédez à « Paramètres -> Périphériques -> Imprimantes et scanners -> Ajouter une imprimante ou un scanner ». Choisissez « Ajouter un périphérique » pour l’imprimante souhaitée.
Si vous souhaitez supprimer votre imprimante ultérieurement, revenez à la liste des appareils et cliquez sur « Supprimer ».
Comment installer manuellement une imprimante sous Windows
Si vous ne voyez pas le nom de votre imprimante, même si vous l’avez connectée à votre PC, recherchez plutôt le message « L’imprimante que je veux n’est pas répertoriée ». Cliquez sur l’option « Ajouter manuellement » à côté.
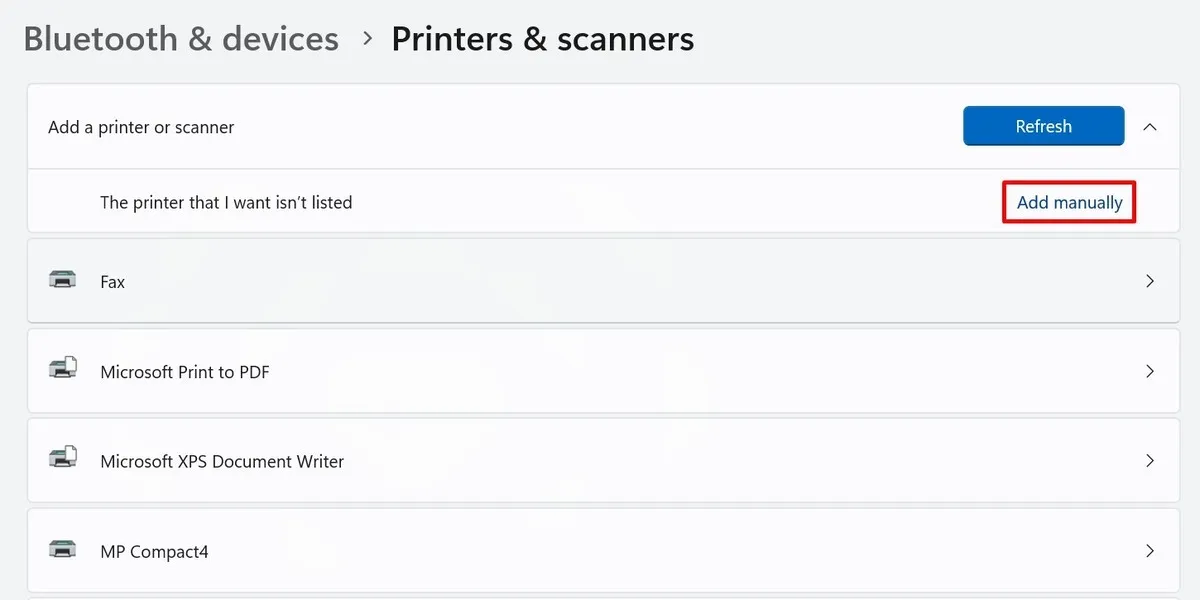
La fenêtre « Ajouter une imprimante » apparaîtra sur votre écran. Vous verrez cinq options de configuration manuelle de l’imprimante, décrites ci-dessous.
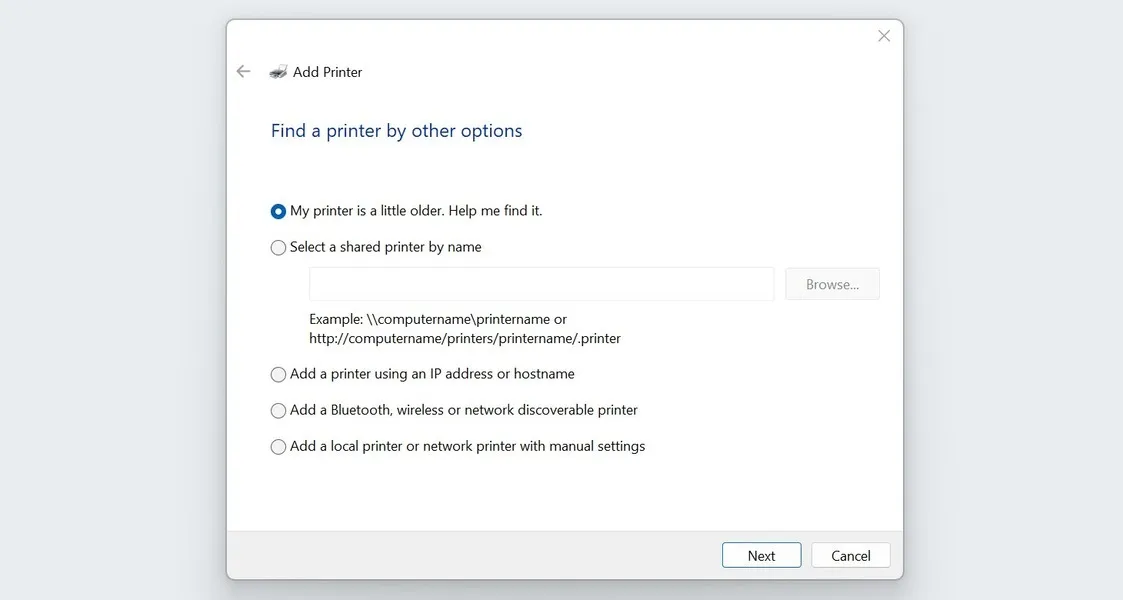
Trouver une ancienne imprimante
Windows peut avoir du mal à détecter les anciennes imprimantes. Si la vôtre a cinq ans ou plus, sélectionnez « Mon imprimante est un peu plus ancienne. Aidez-moi à le trouver », puis cliquez sur « Suivant ».
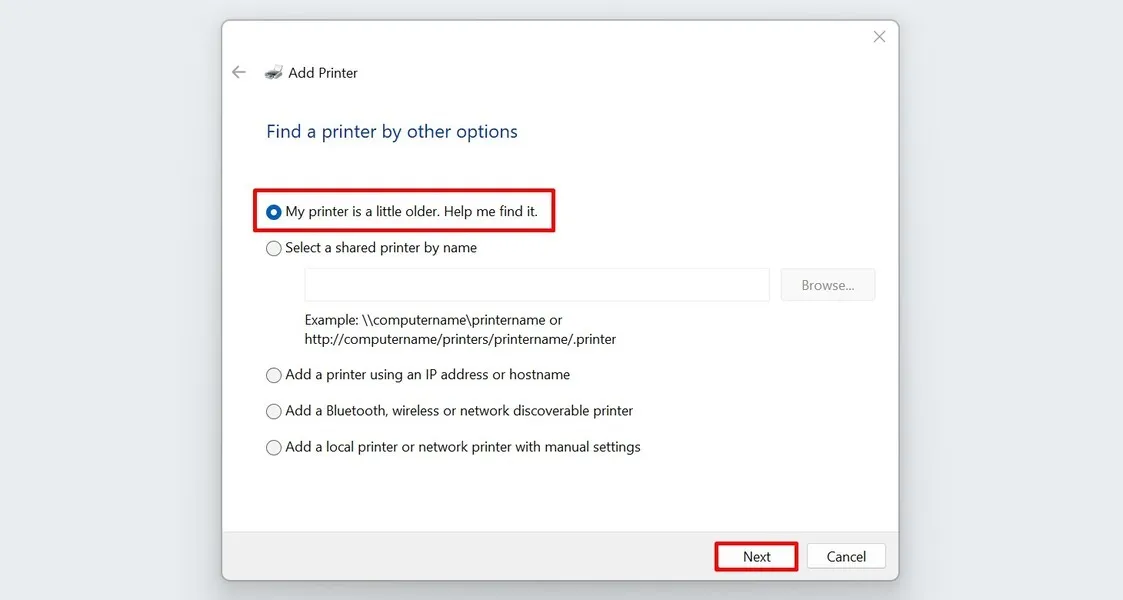
Votre PC recherchera en outre les imprimantes disponibles qui y sont connectées.
Sélectionnez votre imprimante dans la liste et cliquez sur « Suivant ».
Utiliser une imprimante partagée
Dans les environnements de travail, il est courant d’utiliser une imprimante partagée pour plusieurs ordinateurs. Si vous souhaitez en configurer une sur votre PC, choisissez « Sélectionner une imprimante partagée par son nom » dans la fenêtre « Ajouter une imprimante ».
Si vous connaissez le chemin et le nom de l’imprimante, saisissez-les ou collez-les dans le champ prévu à cet effet. Vous pouvez également choisir « Parcourir ».
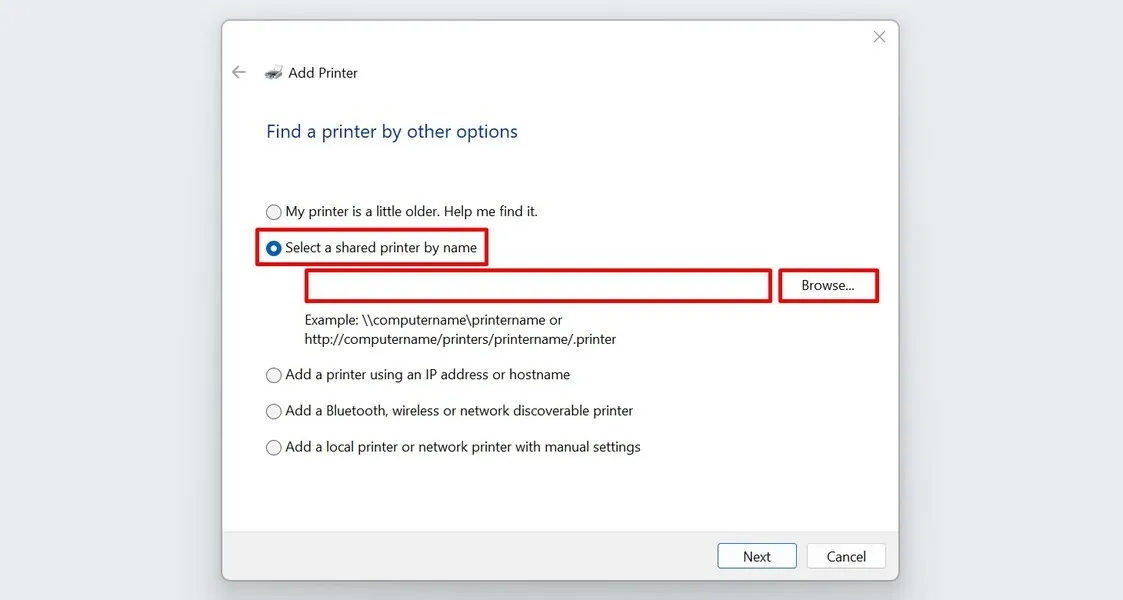
Recherchez votre imprimante dans la liste et cliquez sur « Sélectionner ».
Vous pouvez voir l’invite « La découverte du réseau est désactivée » en haut, ce qui signifie que vous ne pourrez pas voir tous les appareils partagés sur le réseau. Cela apparaît si vous n’avez pas encore configuré votre PC pour le partage réseau.
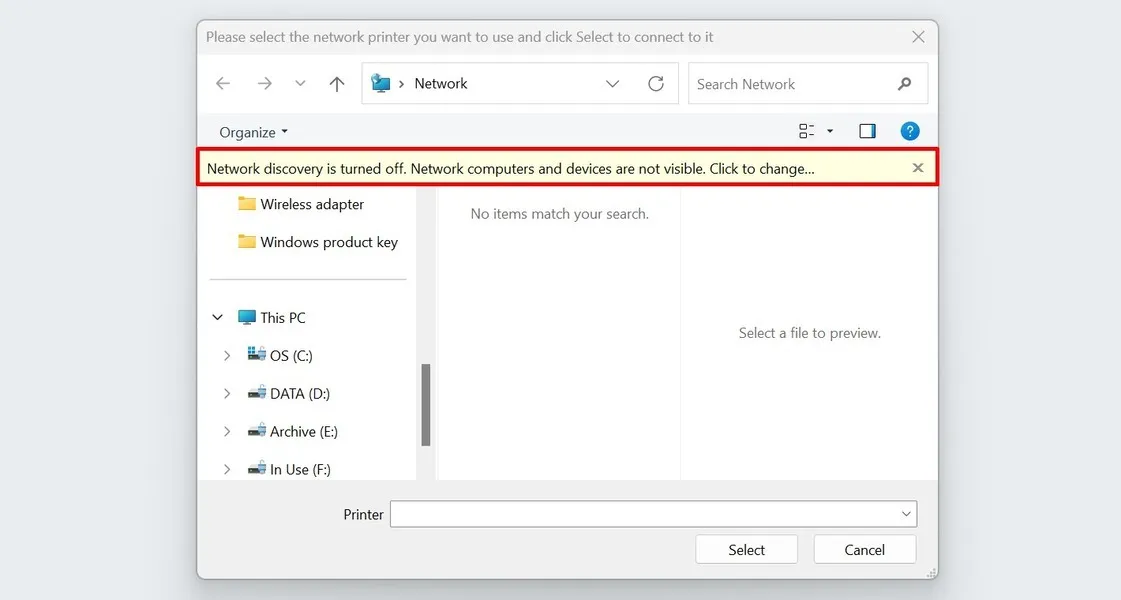
Pour modifier cela, cliquez sur l’invite et sélectionnez « Activer la découverte du réseau et le partage de fichiers » dans le menu qui apparaît.
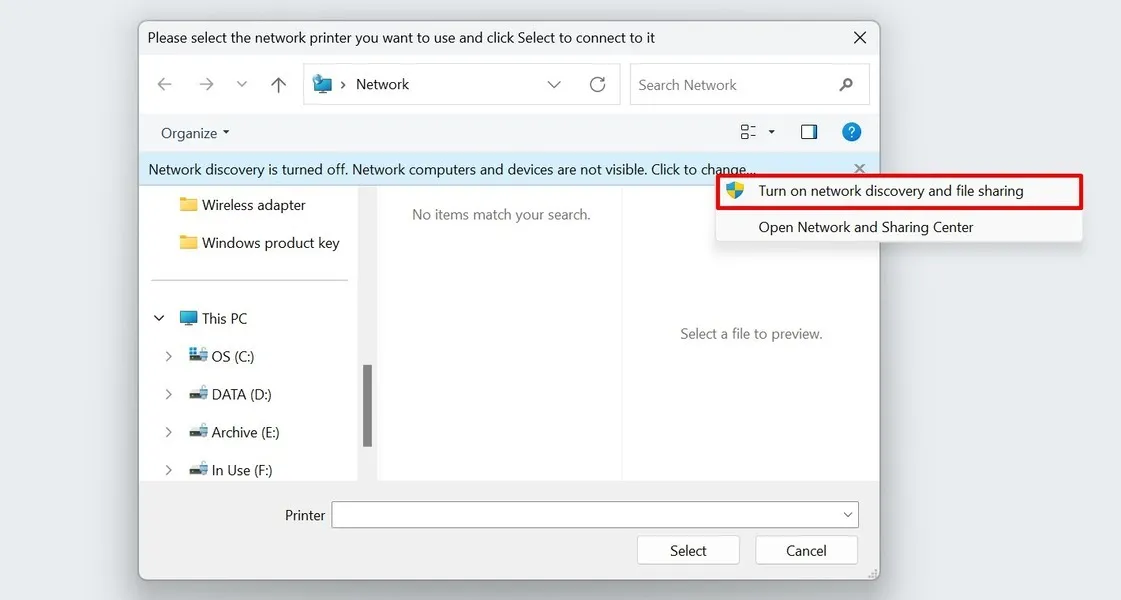
Vous pouvez également configurer vos options de partage réseau dans l’application Paramètres. Accédez à « Réseau et Internet -> Paramètres réseau avancés -> Paramètres de partage avancés ». Pour les utilisateurs de Windows 10, accédez plutôt à « Panneau de configuration -> Centre Réseau et partage -> Paramètres de partage avancés ».
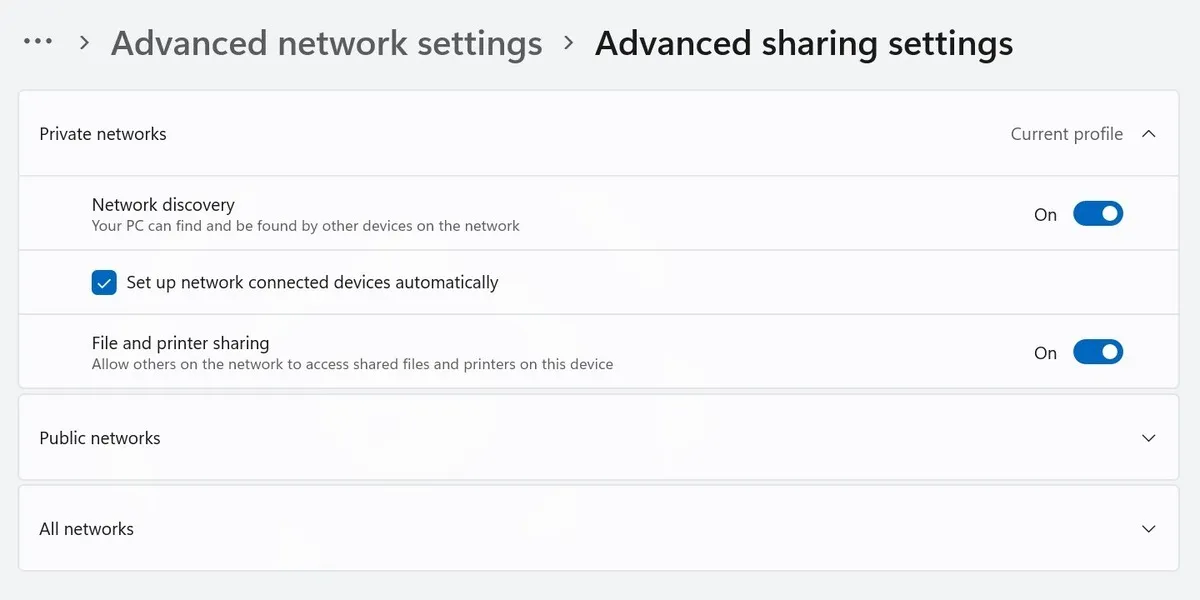
Connexion d’une imprimante à l’aide d’une adresse IP
Si vous connaissez l’adresse IP de votre imprimante, vous pouvez également l’utiliser pour une configuration manuelle. Sélectionnez « Ajouter une imprimante à l’aide d’une adresse IP ou d’un nom d’hôte » dans la fenêtre « Ajouter une imprimante », puis cliquez sur « Suivant ».
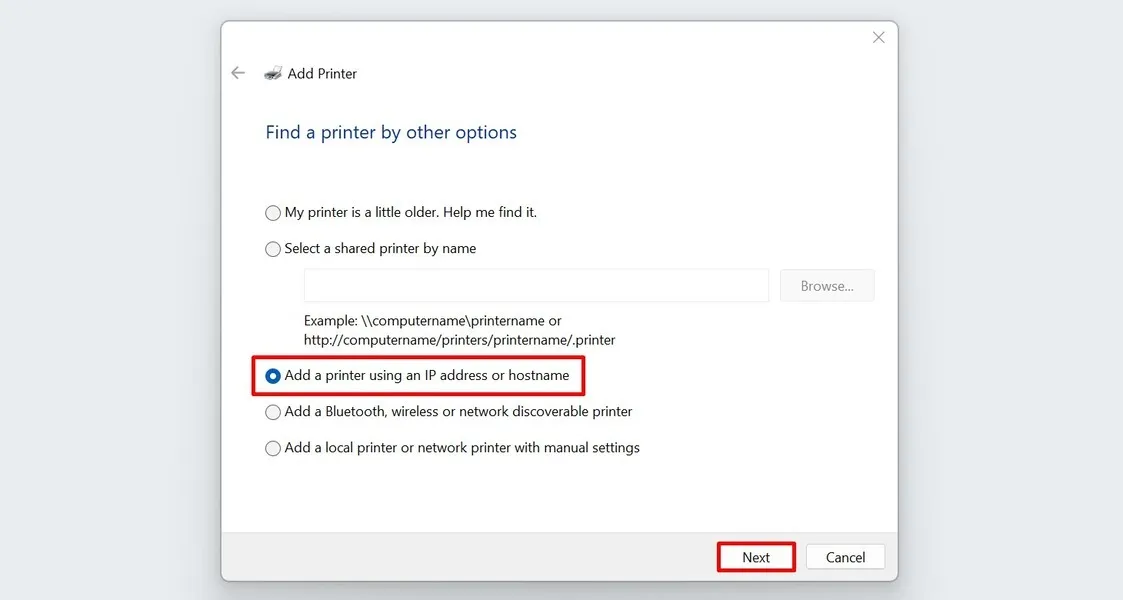
Dans le menu « Type de périphérique », sélectionnez « Détection automatique » ou « Périphérique TCP/IP ».
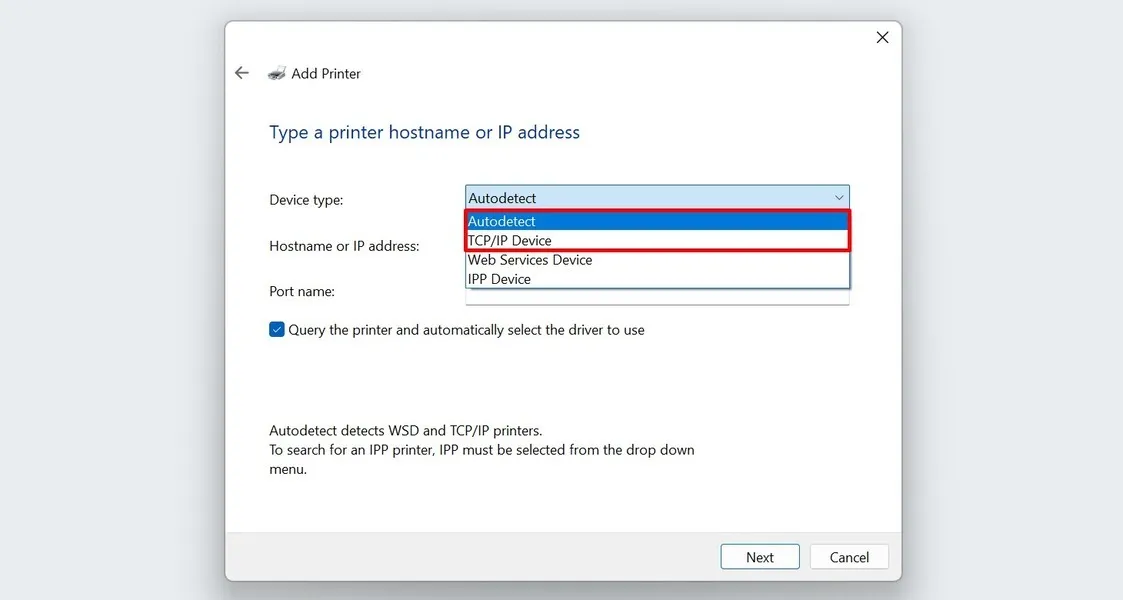
Saisissez l’adresse IP et le nom du port de votre imprimante dans les champs correspondants.
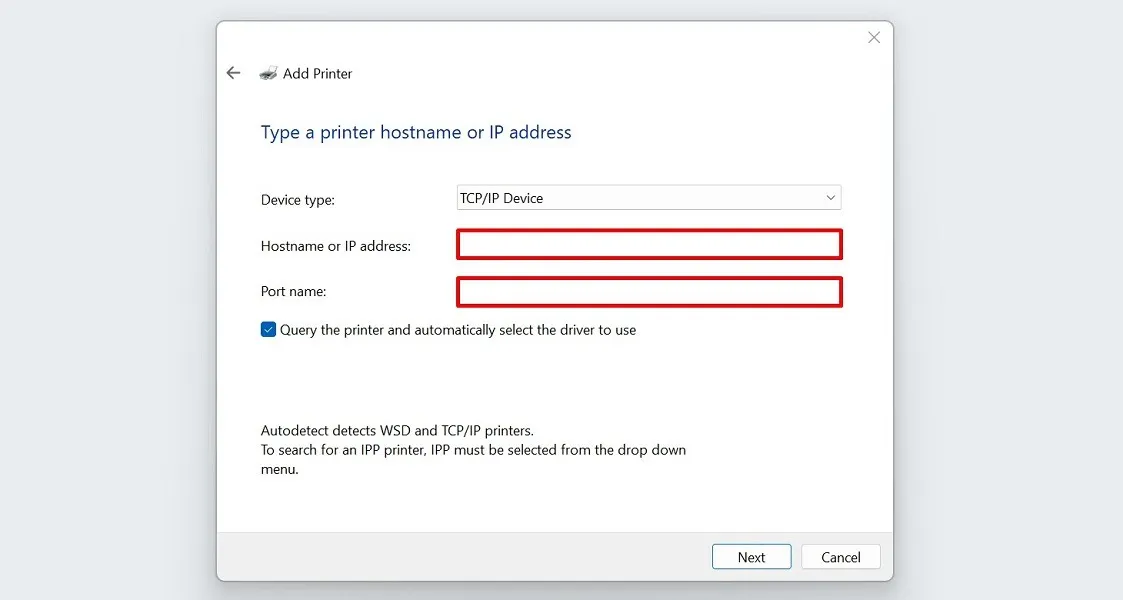
Laissez la case à cocher « Interroger l’imprimante et sélectionner automatiquement le pilote à utiliser » inchangée, puis cliquez sur « Suivant ».
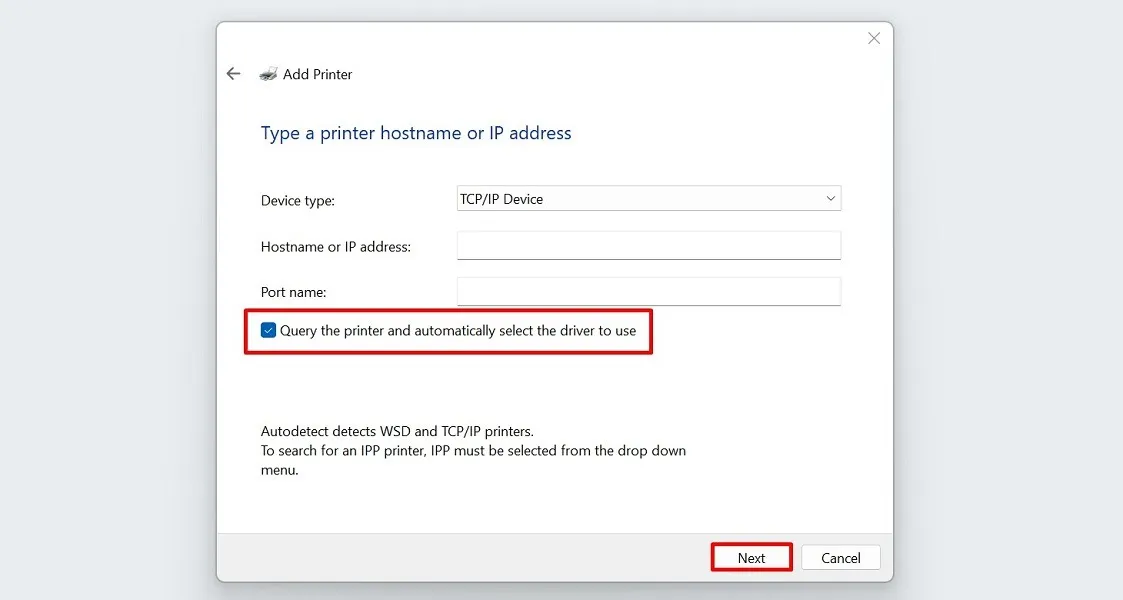
Attendez que votre PC se connecte à l’imprimante.
Une fois terminé, ajoutez un nom pour votre imprimante et choisissez « Terminer ».
Ajout d’une imprimante sans fil
Cette option est en fait similaire à la première méthode de configuration manuelle de l’imprimante détaillée dans la première section. Essayez-le si Windows ne parvient pas à identifier votre imprimante sans fil la première fois. Sélectionnez « Ajouter une imprimante Bluetooth, sans fil ou détectable en réseau » et cliquez sur le bouton « Suivant » pour continuer.
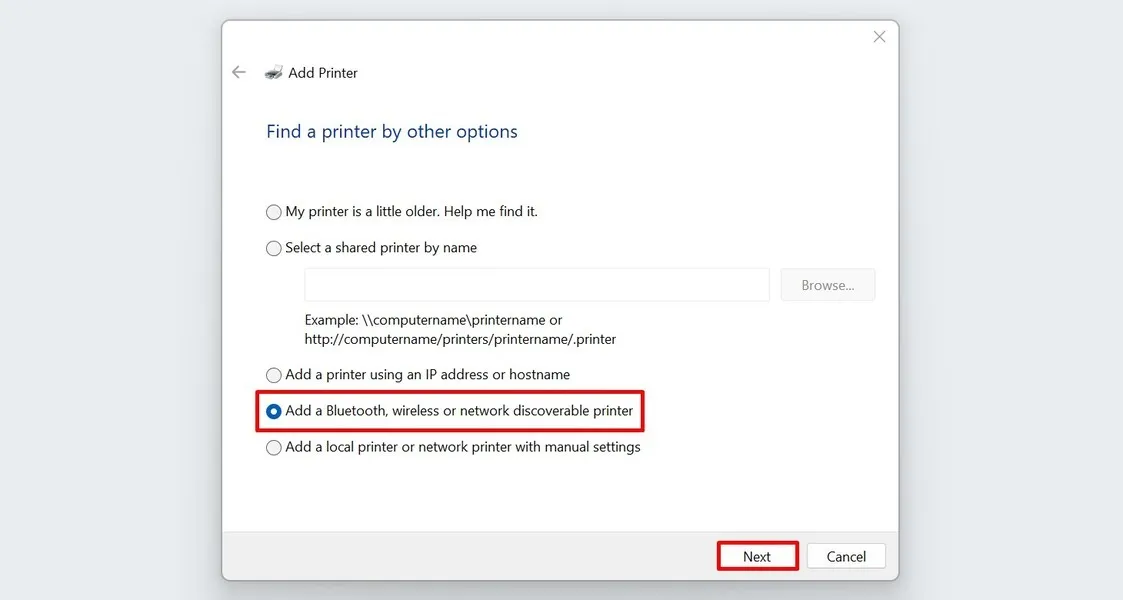
La fenêtre « Ajouter un appareil » s’ouvrira sur votre écran. Sélectionnez votre imprimante sans fil à partir de là.
Utilisation d’une imprimante locale ou réseau
Si aucune des méthodes ci-dessus n’a fonctionné pour vous, sélectionnez « Ajouter une imprimante locale ou une imprimante réseau avec paramètres manuels » dans la liste « Ajouter une imprimante », puis cliquez sur « Suivant ».
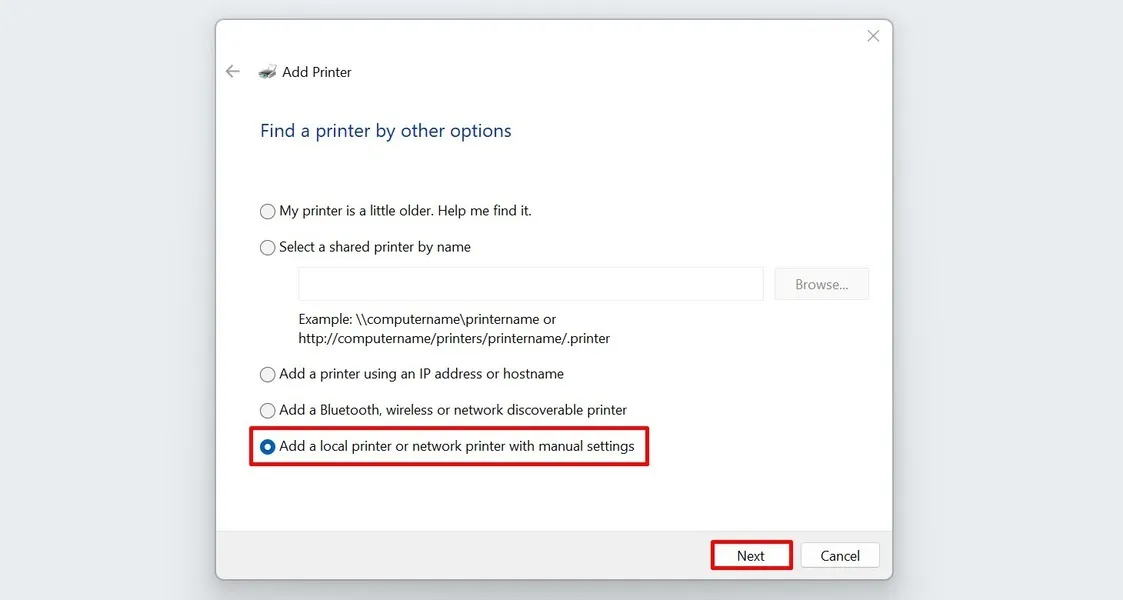
Sélectionnez « Utiliser un port existant ».
Optez pour « LPT1 : (Port d’imprimante) » dans la liste déroulante (il s’agit de l’option par défaut) et cliquez sur « Suivant ».

Sélectionnez le fabricant de votre imprimante et recherchez le pilote adapté à votre modèle d’imprimante dans la liste.
S’il est manquant, cliquez sur « Windows Update » pour actualiser la liste des imprimantes sur votre PC.
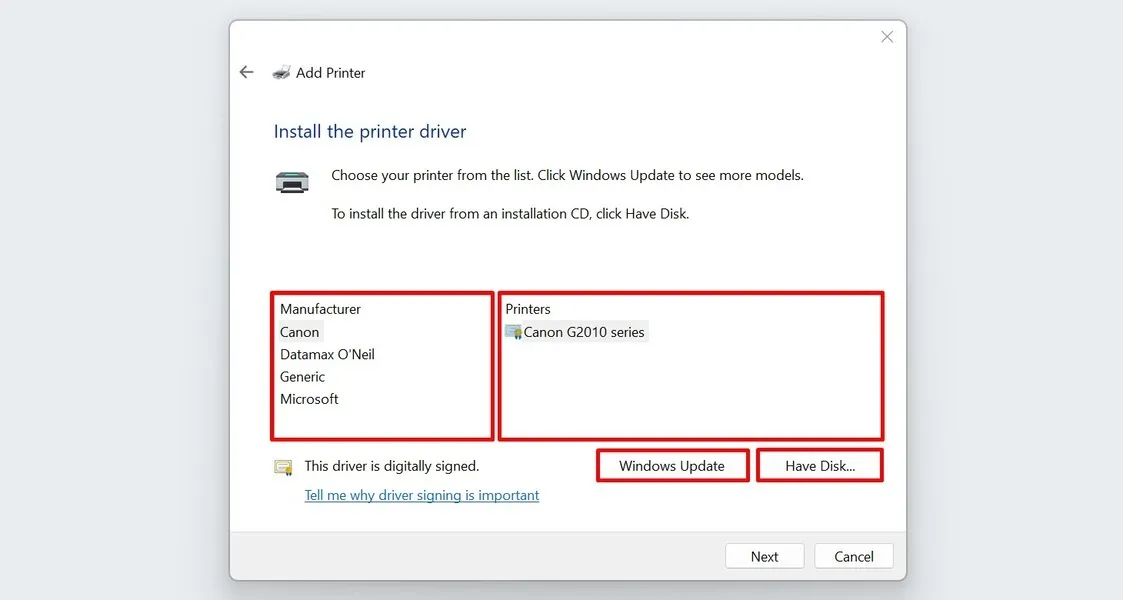
Vous pouvez également sélectionner « Disque fourni » si vous disposez d’un CD d’installation pour le pilote d’imprimante.
Une fois configuré, sélectionnez le pilote applicable dans la liste et cliquez sur « Suivant ».
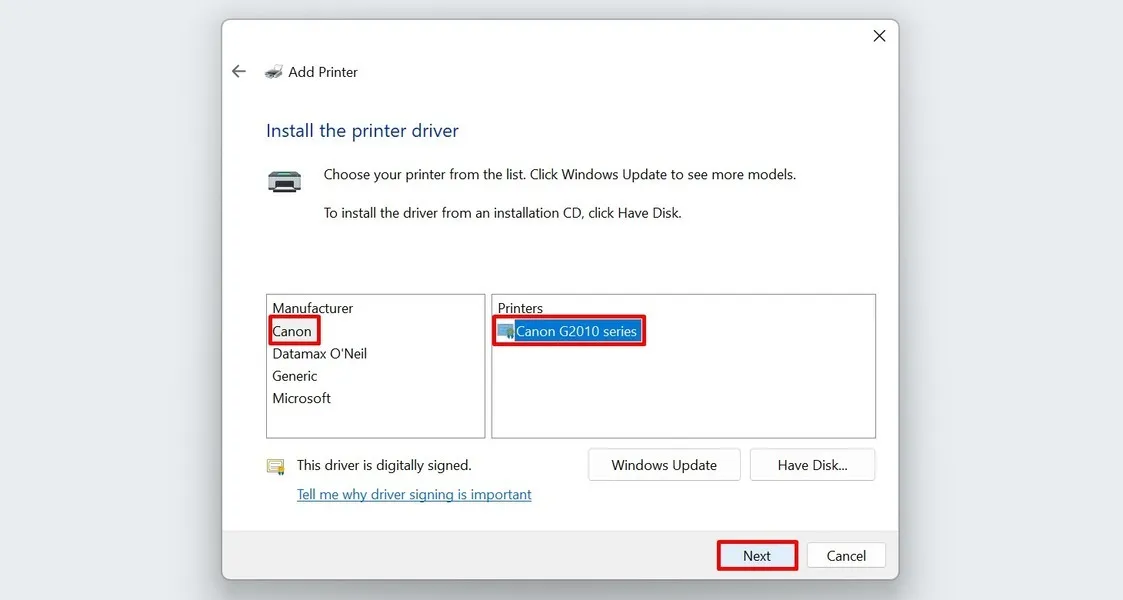
Ajoutez un nom pour votre imprimante (si vous préférez) et cliquez sur « Suivant ».
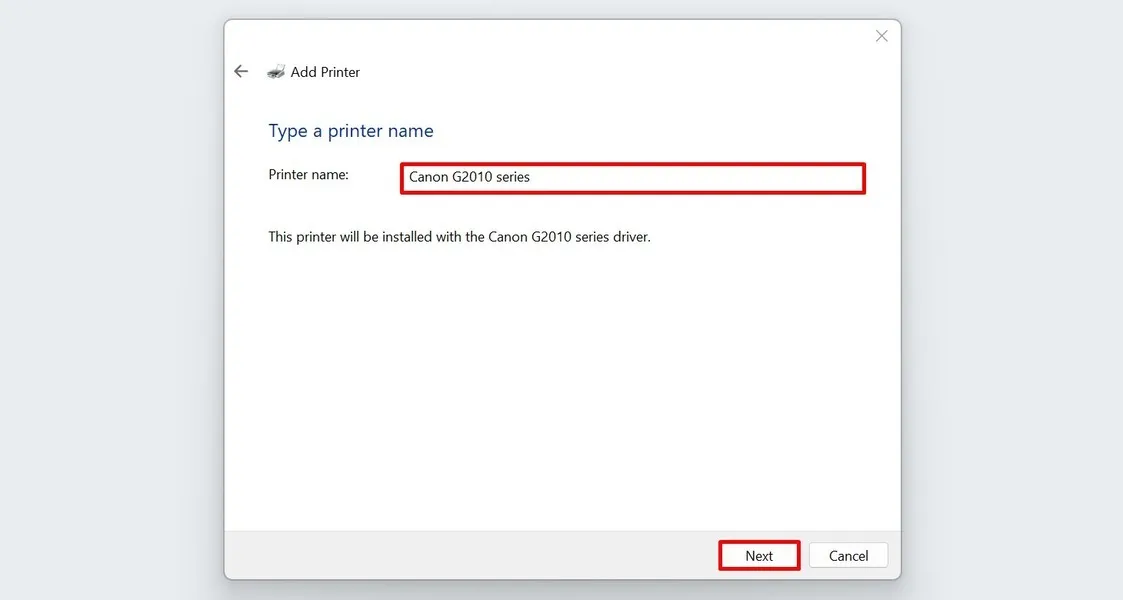
Si vous êtes invité à confirmer, sélectionnez « Oui » dans la boîte de dialogue Contrôle de compte d’utilisateur pour l’installation du logiciel du pilote d’imprimante.
Attendez que votre PC termine le processus d’installation.
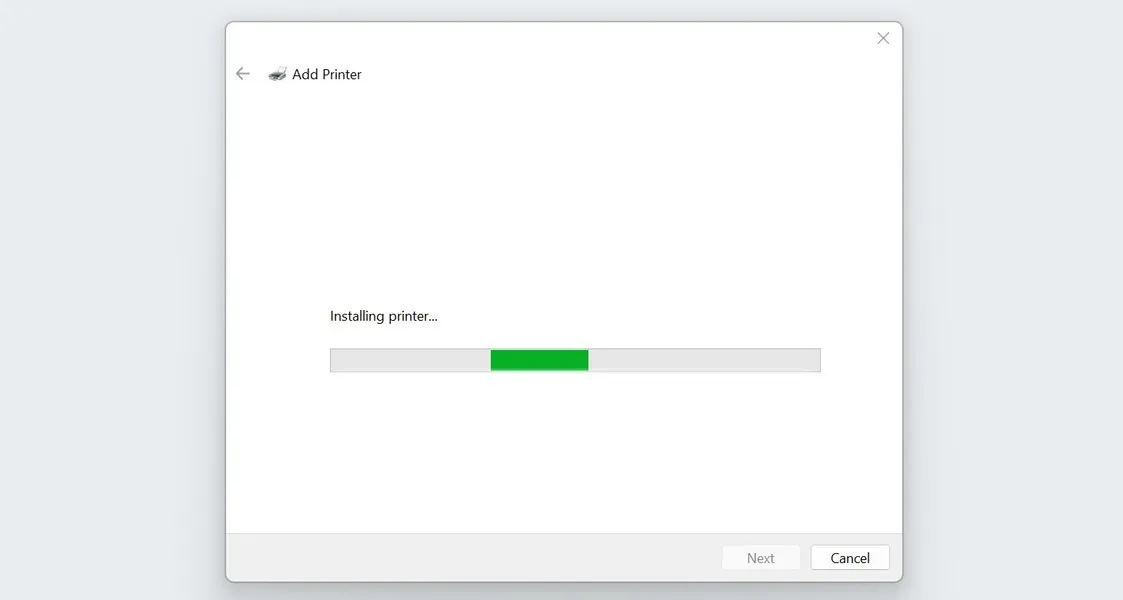
Lorsqu’on vous demande quels sont vos objectifs de partage d’imprimante, sélectionnez celui que vous préférez et cliquez sur « Suivant ». Nous avons opté pour l’option « Ne pas partager cette imprimante » dans cet exemple.
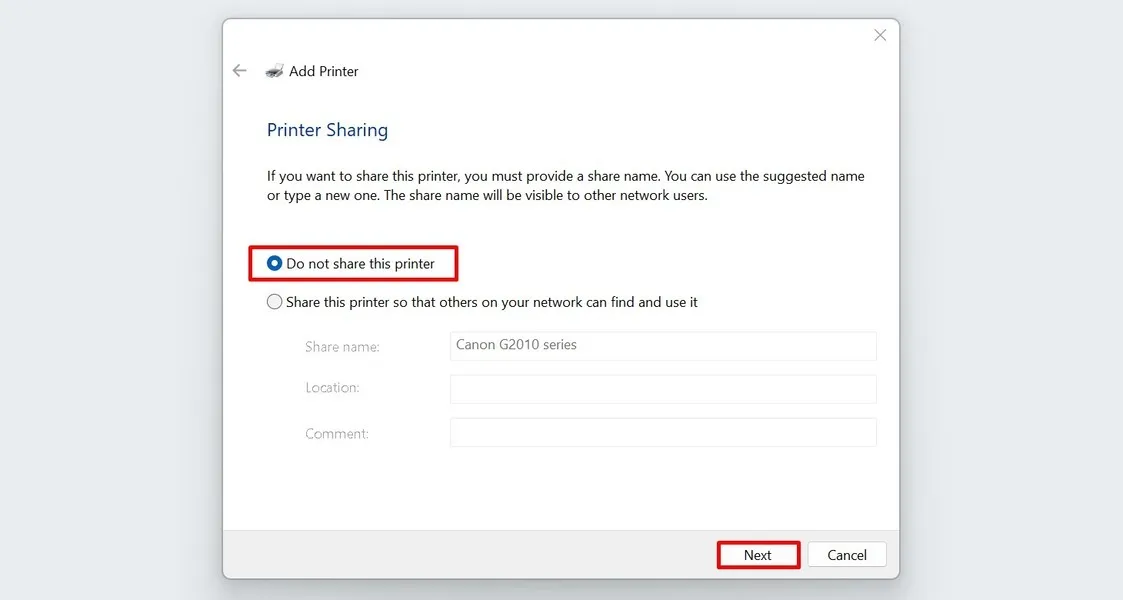
Cliquez sur « Imprimer une page de test » ou « Terminer ».
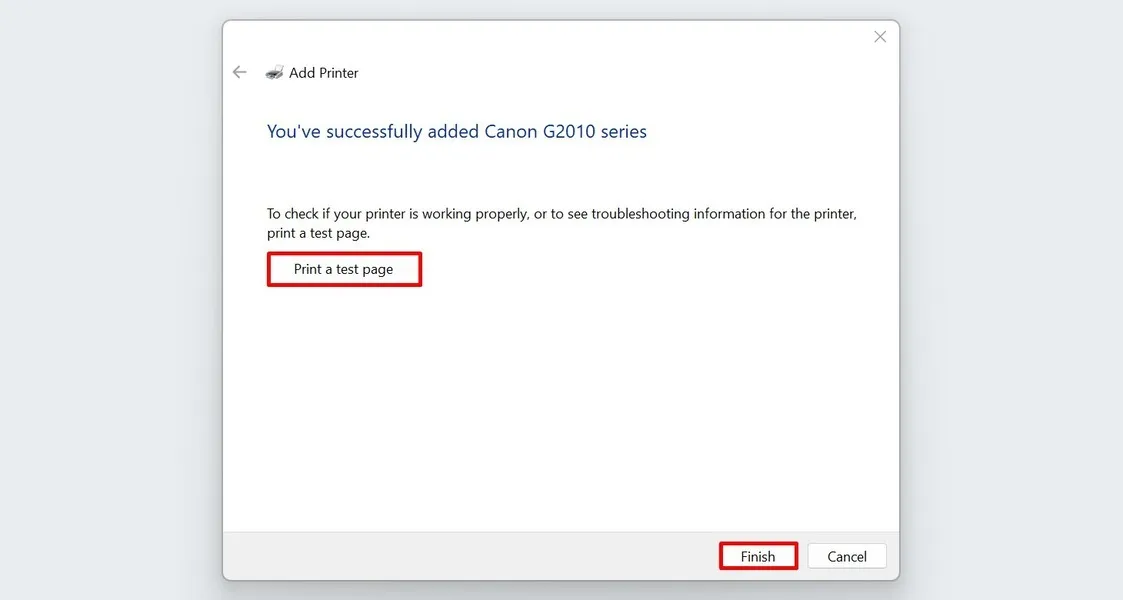
Configuration de votre imprimante
L’impression de vos documents est devenue très simple dans les dernières versions de Windows. Mais même si votre PC peut connecter automatiquement les imprimantes, savoir comment les configurer manuellement reste pratique lorsque des problèmes inattendus surviennent. Si vous êtes toujours en déplacement, savoir comment imprimer à distance depuis votre iPhone ou iPad peut également être utile.
Crédit image : Freepik . Toutes les captures d’écran de la princesse Angolluan.



Laisser un commentaire