Comment changer de tonalité avec l’IA dans SwiftKey Keyboard

Ce qu’il faut savoir
- Installez, configurez SwiftKey comme clavier principal et connectez-vous à votre compte Microsoft pour commencer.
- Appuyez sur le champ de texte d’une application pour afficher le clavier Swiftkey, puis appuyez sur le logo Bing > Texte > saisissez votre texte > appuyez sur la flèche droite > choisissez un nouveau ton de voix.
- SwiftKey vous permet de choisir parmi six tons différents : professionnel, décontracté, poli, drôle, publication sociale et plein d’esprit.
L’IA est désormais dans le mot-clé de votre smartphone ! En commençant par SwiftKey de Microsoft, qui a récemment acquis quelques fonctionnalités basées sur l’IA, vous obtiendrez les capacités de l’IA directement depuis votre clavier, telles que les autocollants IA, les objectifs d’appareil photo et la création d’images. En plus de cela, il dispose également d’une astucieuse option de reconstruction de phrases qui modifie le « ton » de votre texte pour qu’il paraisse plus professionnel, décontracté, poli, drôle, etc. – une pour chaque type de conversation.
Voyons comment cette fonctionnalité « Tone » de Bing AI fonctionne sur le clavier SwiftKey et comment la mettre en œuvre dans vos textes quotidiens.
Comment changer le ton du texte avec le clavier SwiftKey à l’aide de Bing AI
Les dernières fonctionnalités du clavier SwiftKey basées sur l’IA sont disponibles pour les appareils iOS et Android . Pour utiliser ces fonctionnalités d’IA, il est recommandé de vous connecter à votre compte Microsoft lors de la configuration de SwiftKey.
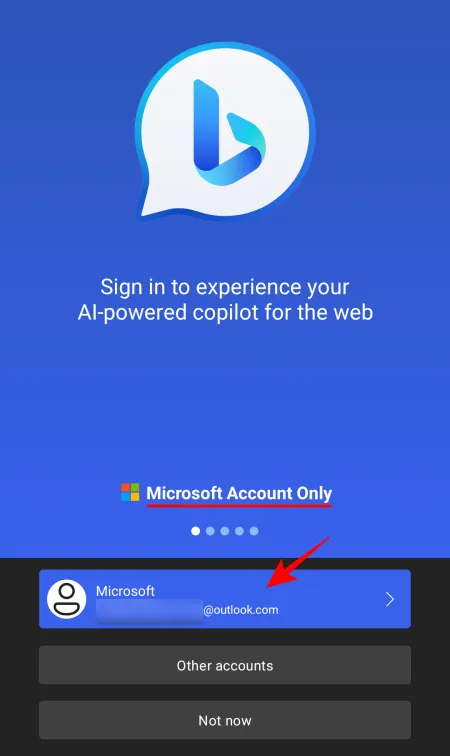
Suivez ensuite les étapes ci-dessous pour changer le ton de vos textes avec le clavier Swiftkey lui-même.
Étape 1 : Tapez le texte de tonalité dans SwiftKey
Ouvrez une application et appuyez sur le champ de texte pour afficher le clavier. Appuyez ensuite sur le logo Bing dans le coin supérieur gauche.

Appuyez sur l’ onglet Tonalité pour y accéder.
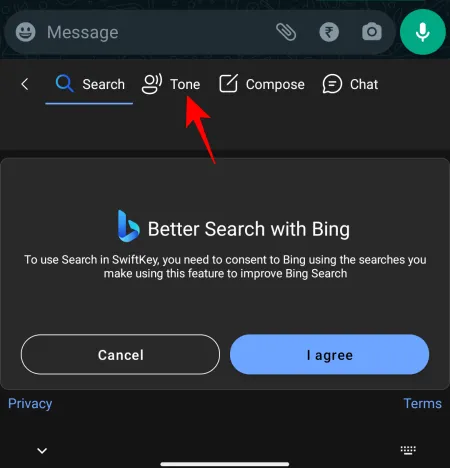
Sélectionnez J’accepte pour continuer.
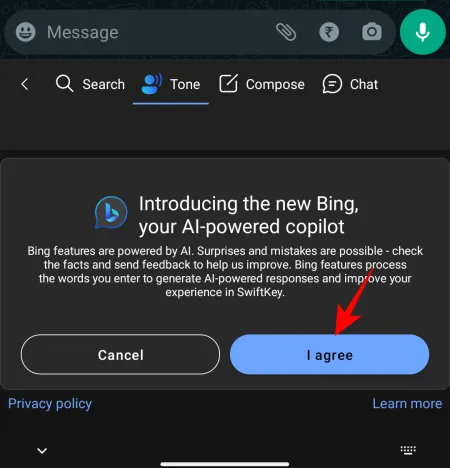
Ensuite, dans le champ « Réécrire le texte du ton », saisissez le point principal de votre phrase.
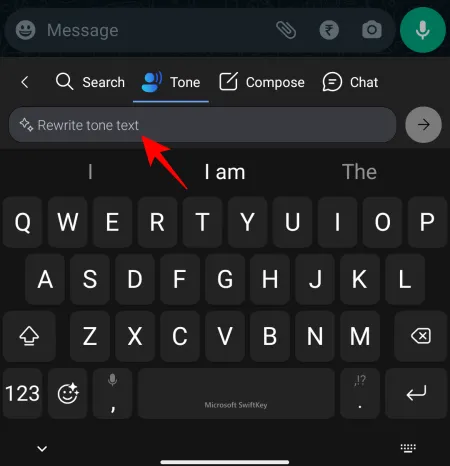
Ne vous inquiétez pas de bien faire les choses. Écrivez-le simplement. Bing AI s’occupera du ton plus tard.
Une fois tapé, appuyez sur la flèche droite à côté.
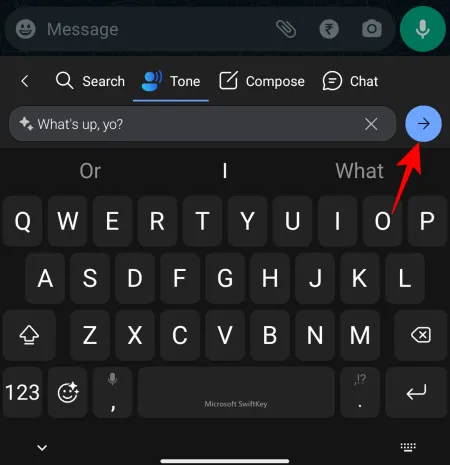
Attendez que l’IA analyse votre texte.
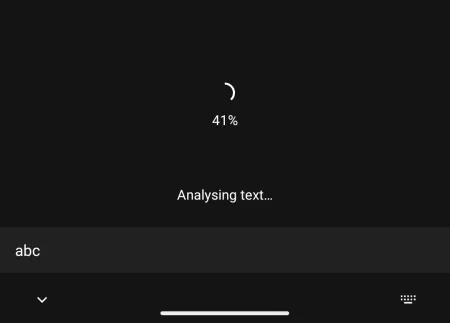
Étape 2 : Choisissez un nouveau ton
Une fois votre texte analysé, Bing AI vous proposera quelques modifications pour l’adapter au ton de voix que vous recherchez.
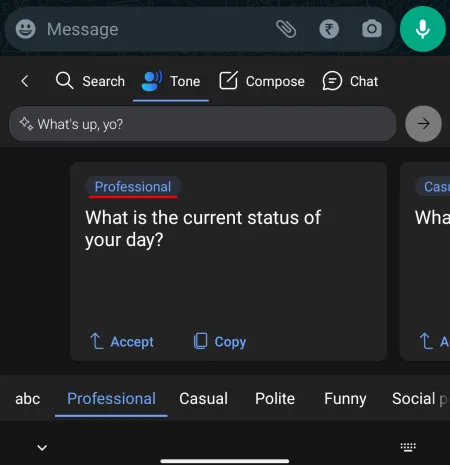
Les différents tons incluent Professionnel , Décontracté , Poli , Drôle , Publication sociale et Plein d’esprit . Chacune de ces tonalités offrira une manière différente de transmettre le même message.
Balayez vers la gauche pour voir plus de tons.
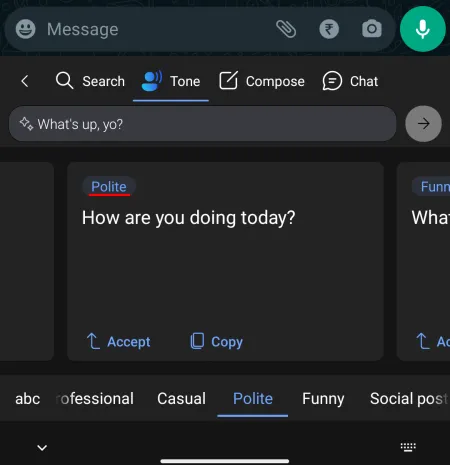
Vous pouvez également appuyer sur les onglets de tonalité dans la rangée du bas.
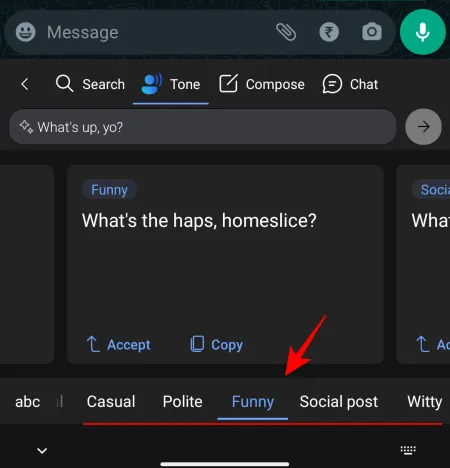
Pour utiliser une tonalité, appuyez sur Accepter .
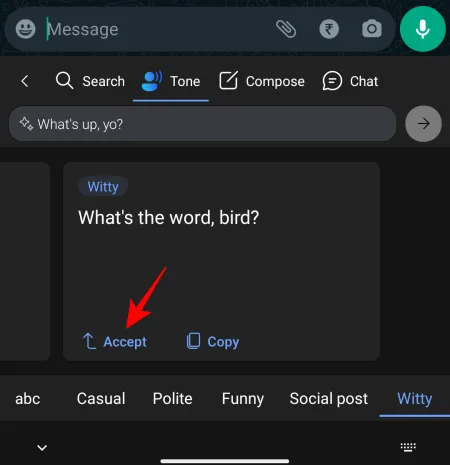
Le nouveau texte sera saisi dans le champ de texte.
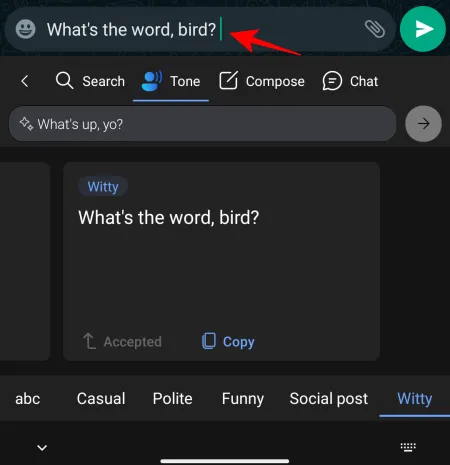
Vous pouvez également appuyer sur Copier .
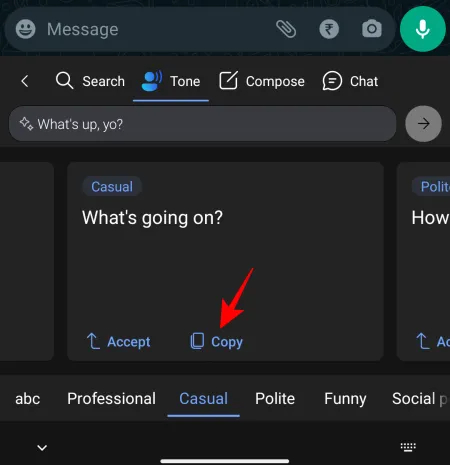
Une fois copié dans le presse-papiers, collez-le où vous le souhaitez.
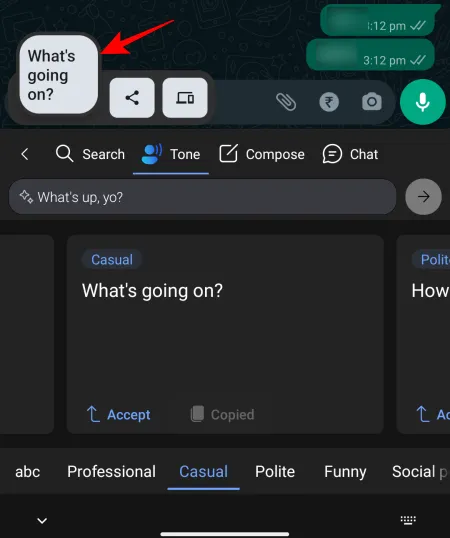
La nouvelle option « ton » peut être utilisée pour modifier la formulation ainsi que la structure de votre phrase pour l’adapter à une variété de types de conversation.
Pour les textes liés au travail, le ton Professionnel et Poli est idéal. Pour des conversations amicales, Casual devrait faire l’affaire. Pour rendre votre phrase drôle, utilisez le ton drôle et le ton spirituel pour être ironique.
Le ton des publications sociales est particulièrement utile pour saisir rapidement des légendes pour les publications sur les réseaux sociaux, y compris les hashtags générés automatiquement, afin que vous n’ayez pas à vous creuser la tête pour les trouver.

FAQ
Examinons quelques questions fréquemment posées sur les fonctionnalités d’IA du clavier SwiftKey.
Comment puis-je obtenir Bing AI dans SwiftKey ?
Pour obtenir les fonctionnalités de Bing AI dans Swiftkey, téléchargez l’application et connectez-vous à votre compte Microsoft avec celle-ci. Affichez le clavier SwiftKey et appuyez sur le logo Bing pour commencer à utiliser les fonctionnalités Bing AI dans SwiftKey.
Pourquoi Bing AI ne fonctionne-t-il pas dans SwiftKey ?
Si Bing AI ne fonctionne pas avec SwiftKey, c’est probablement parce que vous utilisez une version obsolète de l’application ou que vous n’êtes pas connecté à votre compte Microsoft. Assurez-vous donc de mettre à jour l’application SwiftKey et de vous connecter.
Microsoft utilisera-t-il mes textes SwiftKey pour entraîner l’IA Bing ?
Au moment de sa configuration, vous pourrez choisir si vous souhaitez ou non envoyer vos données à Microsoft pour améliorer le clavier. Vous pouvez également ouvrir l’application SwiftKey, accéder à Paramètres > Confidentialité > désactiver Aide Microsoft à améliorer .
La multitude de fonctionnalités d’IA ajoutées à SwiftKey continue d’améliorer et de rendre plus pertinente une application de clavier déjà performante. La fonction « tonalité » est parfaitement adaptée pour améliorer votre communication avec les différentes parties et se mettre de leur côté. Nous espérons que ce guide vous a aidé de la même manière. Jusqu’à la prochaine fois!



Laisser un commentaire