3 façons de bloquer l’accès à Internet pour des applications spécifiques dans Windows 11
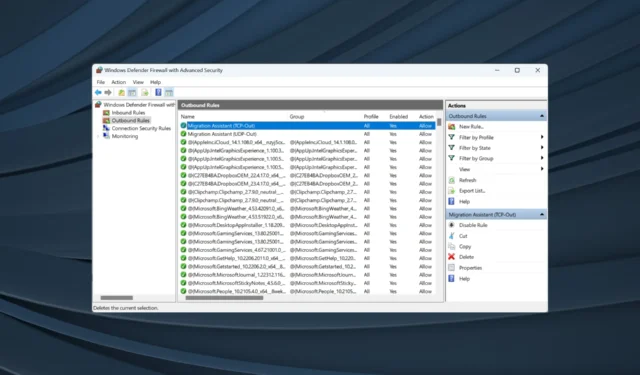
Lorsque la vitesse d’Internet semble faible sur le PC mais qu’elle convient sur d’autres appareils, il est probable qu’une application consomme des ressources considérables. L’application peut exécuter des mises à jour en arrière-plan ou synchroniser des fichiers. Mais vous pouvez toujours bloquer l’accès à Internet pour des applications spécifiques dans Windows 11.
Et ce n’est pas une tâche avancée, comme beaucoup pourraient l’imaginer ! C’est simple à configurer dans les paramètres du pare-feu. Vous pouvez désactiver Internet pour certaines applications, notamment Google Chrome, Firefox, YouTube ou le Microsoft Store, entre autres.
Avantages du blocage de l’accès à Internet pour des applications spécifiques dans Windows 11 :
- Vitesse Internet accrue
- D’autres applications obtiennent la part de bande passante requise
- Économisez les ressources réseau sur les forfaits Internet limités
- Empêche les téléchargements nécessaires et améliore la sécurité
Comment restreindre l’accès à Internet aux applications sous Windows 11 ?
1. Via le pare-feu Windows Defender
- Appuyez sur Windows+ Spour ouvrir le menu Rechercher, tapez Panneau de configuration dans le champ de texte et cliquez sur le résultat de recherche approprié.
- Cliquez sur Système et sécurité .

- Cliquez sur Pare-feu Windows Defender .
- Sélectionnez Paramètres avancés dans le volet de gauche.
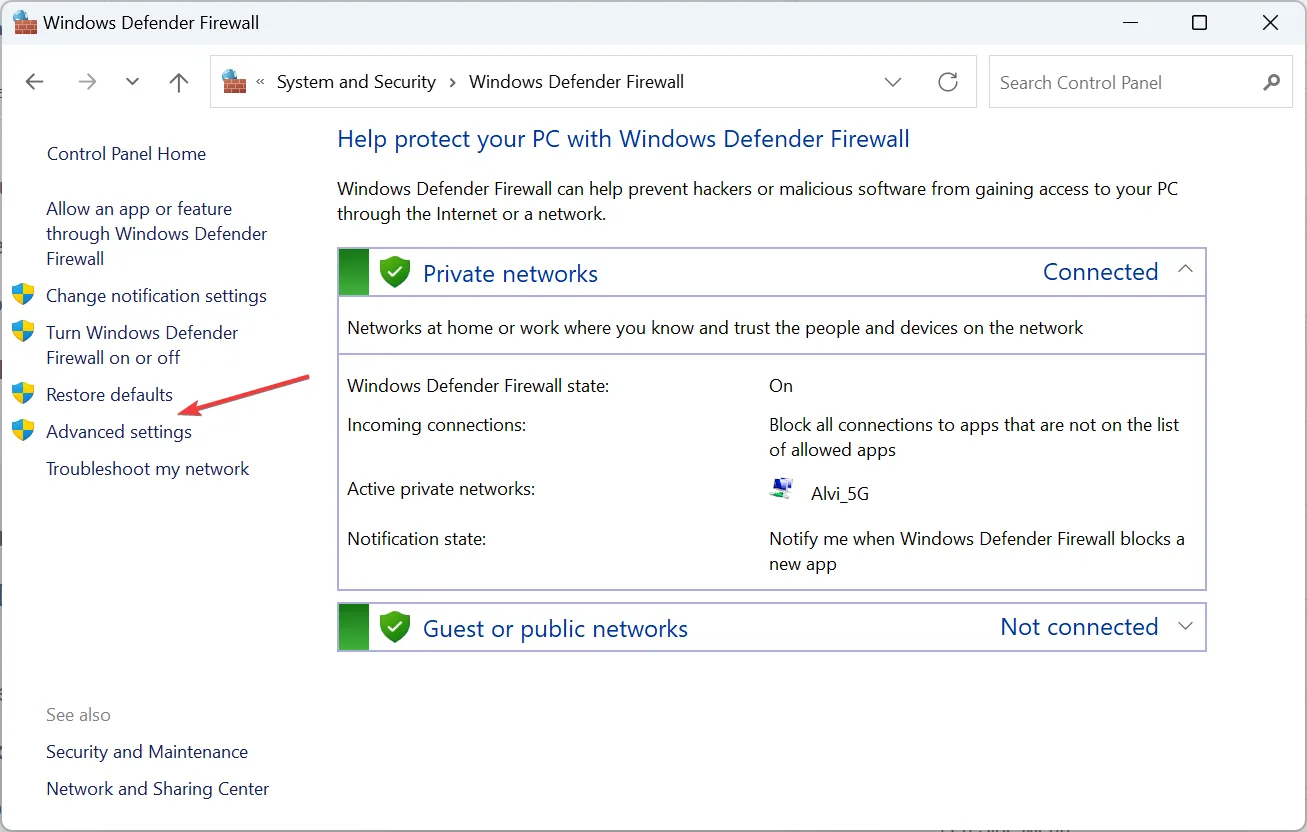
- Choisissez Règles sortantes , puis cliquez sur Nouvelle règle sur le côté droit.
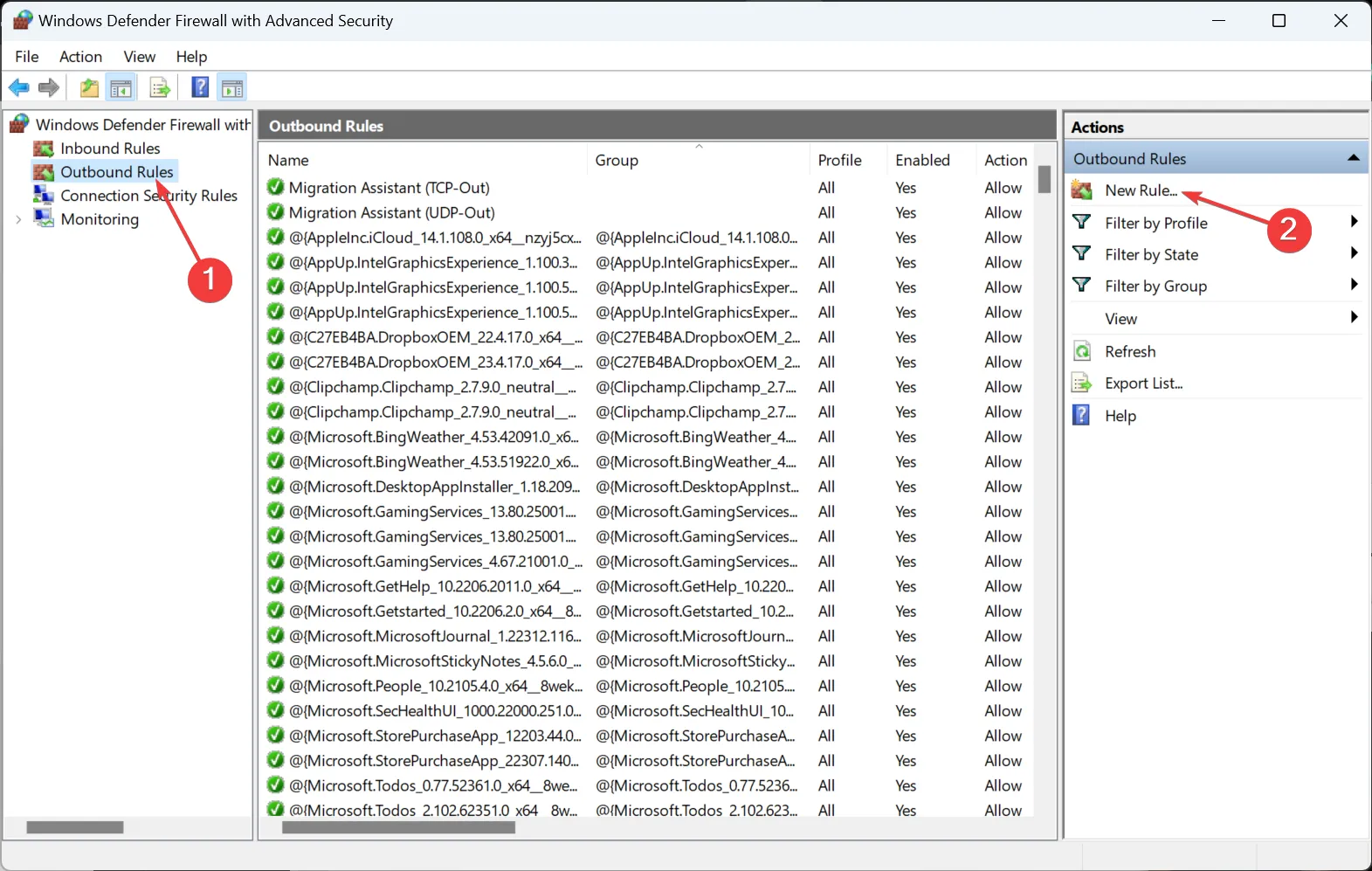
- Sélectionnez Programme et cliquez sur Suivant.

- Cliquez sur Parcourir , puis localisez l’application pour laquelle vous souhaitez bloquer l’accès à Internet, sélectionnez le lanceur, cliquez sur Ouvrir, puis sur Suivant pour continuer. L’application doit se trouver dans le dossier ProgramFiles ou ProgramFile(x86) .
- Sélectionnez le bouton radio Bloquer la connexion et cliquez sur Suivant.
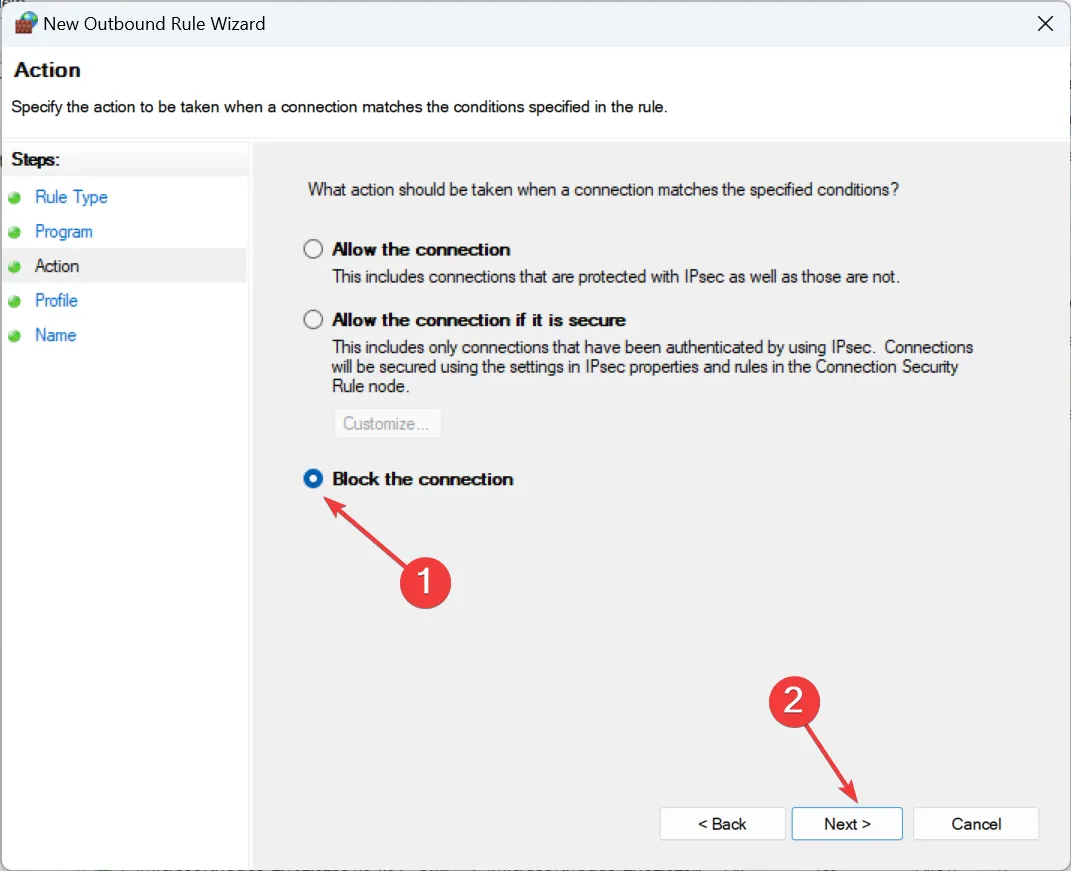
- Cochez les cases des trois profils réseau et cliquez sur Suivant .
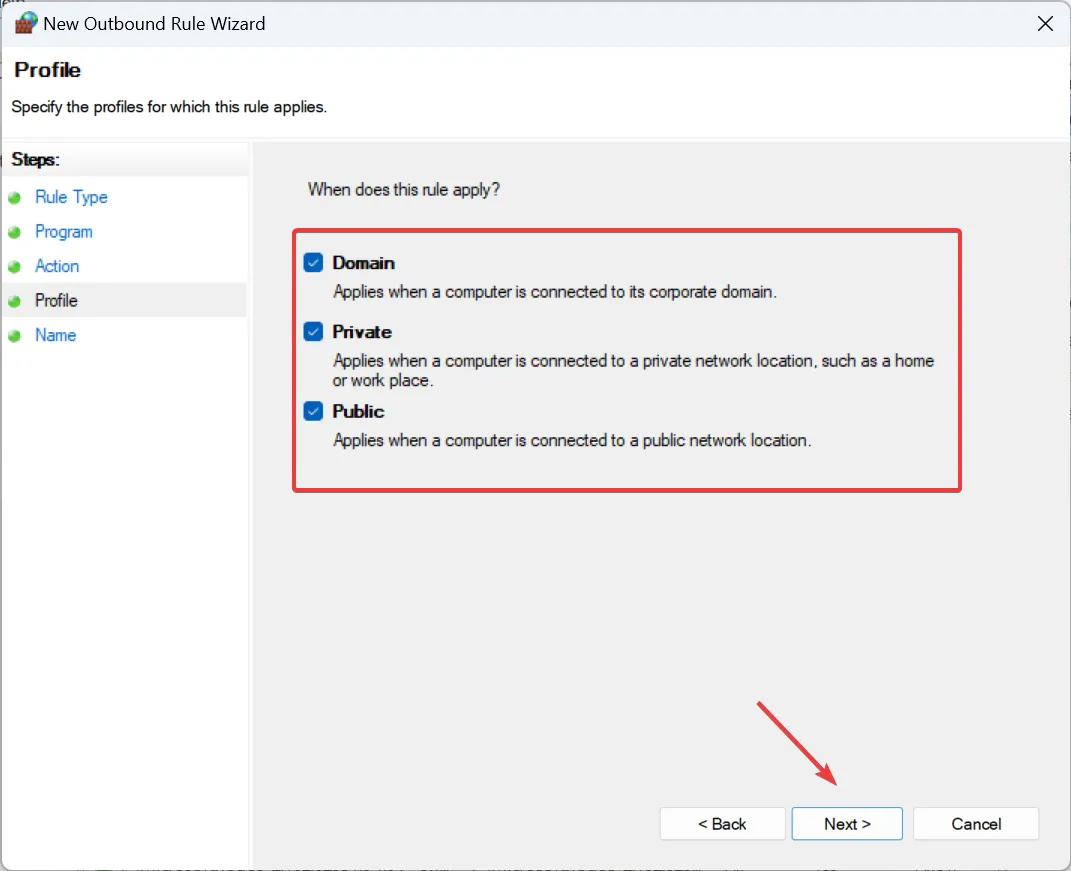
- Entrez un nom et une description (facultatif) pour la règle, puis cliquez sur Terminer .
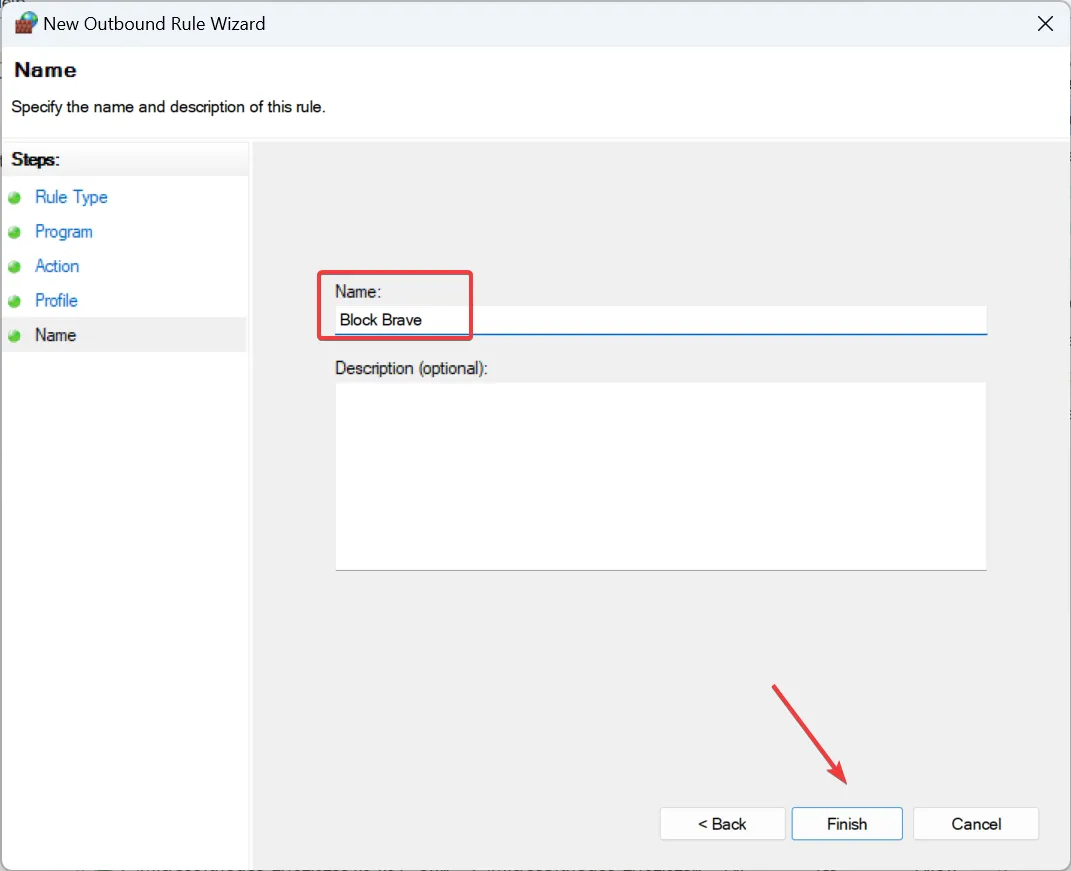
S’il s’agit d’un navigateur pour lequel vous avez bloqué l’accès à Internet, l’ erreur ERR_NETWORD_ACCESS_DENIED s’affichera.
2. Utilisation de l’invite de commande
- Appuyez sur Windows + R pour ouvrir Exécuter, tapez cmd et appuyez sur Ctrl + Shift + Enter.

- Cliquez sur Oui dans l’invite UAC.
- Collez la commande suivante pour configurer une règle entrante en remplaçant Path par l’emplacement de stockage de l’application, puis appuyez surEnter :
netsh advfirewall firewall add rule name="FF Block In"protocol=TCP dir=in action=block program="Path" - Par exemple, si nous devions bloquer le navigateur Brave, la commande serait :
netsh advfirewall firewall add rule name="FF Block In"protocol=TCP dir=in action=block program="C:\Program Files\BraveSoftware\Brave-Browser\Application\brave.exe"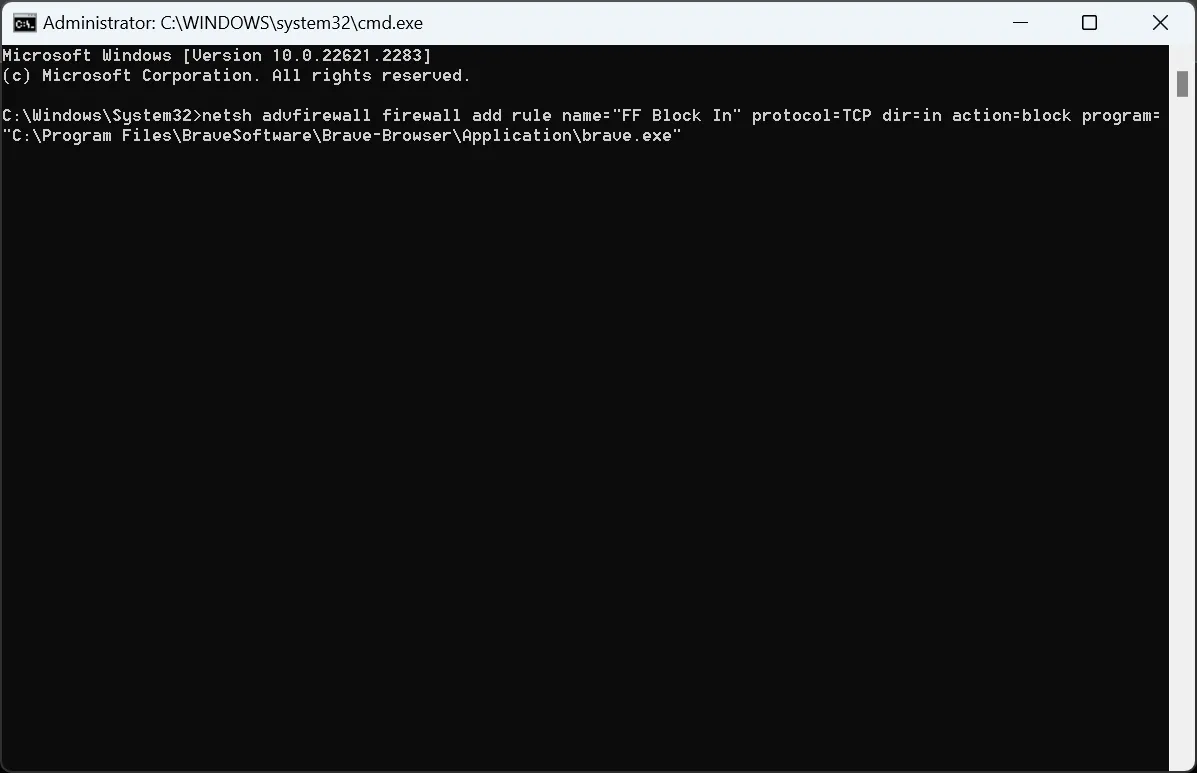
- De même, exécutez les deux commandes suivantes et remplacez Path par le chemin réel du programme tel que trouvé dans l’explorateur de fichiers :
netsh advfirewall firewall add rule name="FF Block TCP"protocol=TCP dir=out action=block program="Path"netsh advfirewall firewall add rule name="FF Block UDP"protocol=UDP dir=out action=block program="Path"
Vous pouvez facilement désactiver Internet pour une application spécifique dans Windows 11 ou un fichier exécutable à l’aide de la ligne de commande. N’oubliez pas que les règles que vous avez créées apparaîtront dans le pare-feu Windows Defender avec sécurité avancée.
3. Avec une application tierce
Si vous souhaitez empêcher toutes les applications sauf une d’accéder à Internet et que vous trouvez les méthodes manuelles plutôt fastidieuses, un outil tiers vous sera utile.
Pour bloquer simplement l’accès à Internet pour une application individuelle, nous vous recommandons d’utiliser TinyWall , un pare-feu open source non intrusif qui occupe un espace minuscule sur le disque dur.
Si vous souhaitez bloquer plusieurs applications à la fois, afficher les statistiques du réseau et effectuer des actions avancées, NetLimiter fera le travail ! Il offre une interface conviviale et peut également être utilisé si vous souhaitez bloquer l’accès à Internet après qu’une application ait consommé le quota défini.
Comment débloquer l’accès à Internet pour des applications spécifiques ?
- Supprimez la règle : ouvrez le pare-feu Windows Defender > sélectionnez Paramètres avancés dans le panneau de gauche, accédez à Règles sortantes > cliquez avec le bouton droit sur la règle concernée > sélectionnez Supprimer > cliquez sur Oui dans l’invite de confirmation.
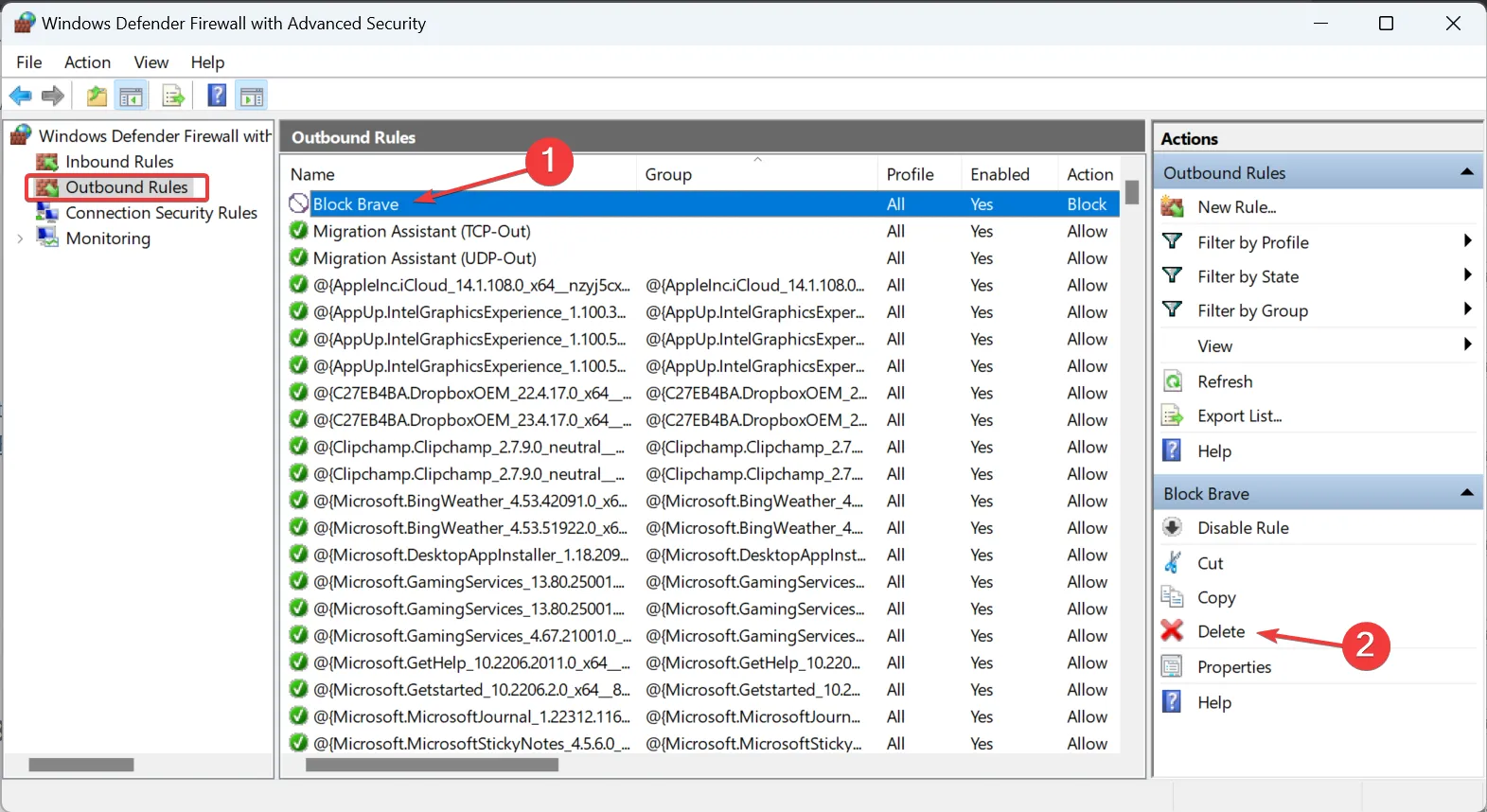
N’oubliez pas que si jamais vous rencontrez des problèmes de connectivité avec une application spécifique, vérifiez si le pare-feu Windows bloque le programme , puis supprimez la règle ou reconfigurez les paramètres.
Une fois que vous savez comment bloquer l’accès à Internet pour des applications spécifiques dans Windows 11, l’allocation des ressources réseau ne devrait pas être très compliquée ! Et vous pouvez désormais profiter d’une connectivité transparente avec un débit Internet élevé .
En outre, si d’autres utilisateurs exécutent des applications monopolisant le réseau, vous pouvez toujours restreindre l’accès des utilisateurs aux programmes .
Pour toute question ou pour partager votre méthode préférée, déposez un commentaire ci-dessous.



Laisser un commentaire