4 façons de corriger l’erreur LiveKernelEvent 144 sous Windows 11
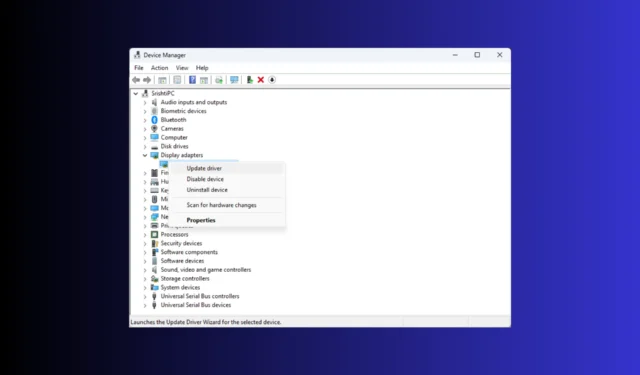
Si vous avez rencontré le paramètre d’erreur LiveKernelEvent 144 3003 ou 1001 sur Windows 11 interrompant votre session de jeu, ce guide peut vous aider !
Nous discuterons de quelques solutions recommandées par des experts pour résoudre le problème et restaurer le bon fonctionnement de votre ordinateur.
Qu’est-ce que l’erreur LiveKernelEvent 144 ?
Si vous rencontrez cette erreur, vous devez vérifier la description de l’erreur pour mieux la comprendre. Certaines des raisons courantes de cet événement sont :
- Pilote graphique incompatible, défectueux ou obsolète.
- Fichiers système corrompus.
- Interférence de tiers
- Matériel incompatible ou composants défectueux comme un bloc d’alimentation (PSU) défectueux
Comment corriger l’erreur LiveKernelEvent 144 sous Windows 11 ?
Avant de vous lancer dans des étapes de dépannage avancées pour corriger l’erreur matérielle LiveKernelEvent, vous devez envisager d’effectuer les vérifications suivantes :
- Redémarrez votre ordinateur lors d’un démarrage minimal pour vérifier la cause du problème.
- Exécutez une analyse approfondie à l’aide d’un logiciel antivirus .
- Vérifiez si la carte graphique et les autres composants sont propres et correctement installés, et vérifiez également le bloc d’alimentation.
- Assurez-vous que vos mises à jour Windows ne sont pas en attente et désinstallez le logiciel d’overclocking (le cas échéant).
- Vérifiez si le pilote graphique dispose des paramètres recommandés pour le jeu auquel vous jouez et réinstallez le panneau de configuration NVIDIA ou AMD.
1. Mettez à jour/réinstallez votre pilote graphique
- Appuyez sur Windows + R pour ouvrir la boîte de dialogue Exécuter .
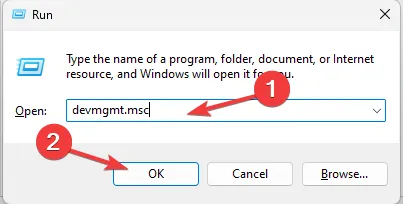
- Tapez devmgmt.msc et cliquez sur OK pour ouvrir le Gestionnaire de périphériques .
- Accédez aux Cartes graphiques, cliquez dessus pour développer, cliquez avec le bouton droit sur le pilote graphique et cliquez sur Mettre à jour le pilote .
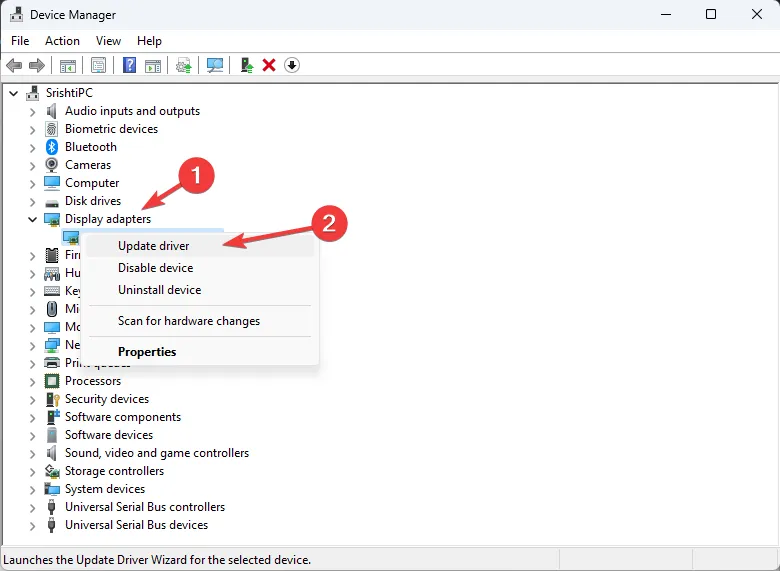
- Sélectionnez Rechercher automatiquement les pilotes.
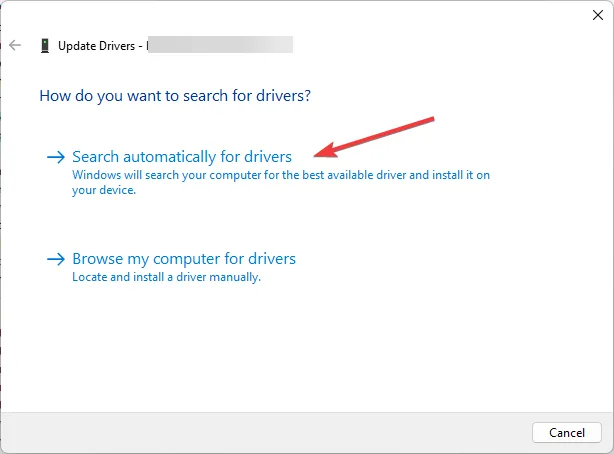
- Si la mise à jour est disponible, suivez les instructions à l’écran. Sinon, cliquez avec le bouton droit sur le pilote graphique et sélectionnez Désinstaller le périphérique .
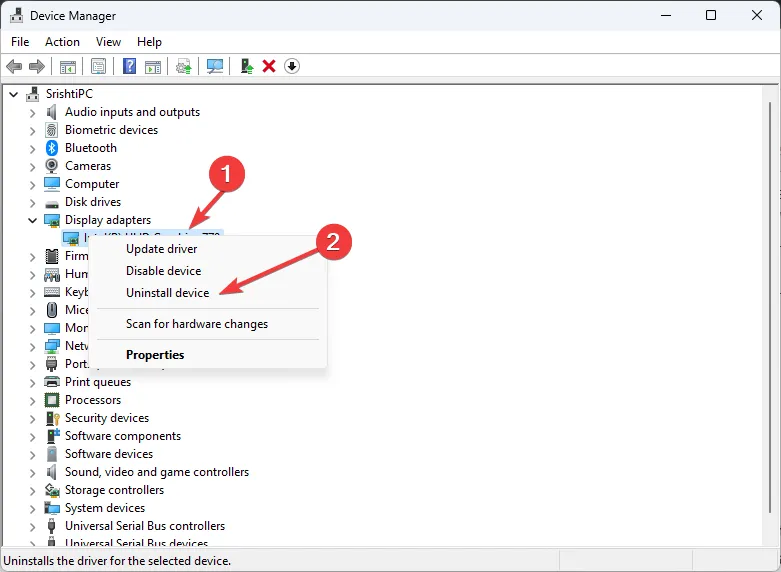
- Accédez à Action, puis sélectionnez Rechercher les modifications matérielles pour réinstaller le pilote.
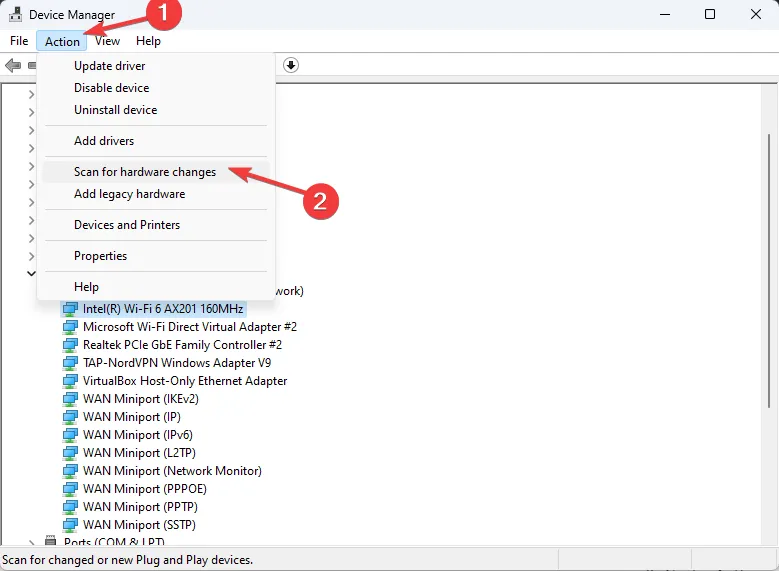
Suivez les mêmes étapes pour les pilotes du chipset pour les mettre à jour ou les réinstaller afin d’éliminer le problème. Garder les pilotes importants à jour peut également vous aider à éviter des problèmes tels que Kernel Power Error 41 .
2. Restaurez votre pilote graphique vers la version stable
- Appuyez sur Windows + R pour ouvrir la fenêtre Exécuter . Tapez devmgmt.msc et cliquez sur OK pour ouvrir le Gestionnaire de périphériques .
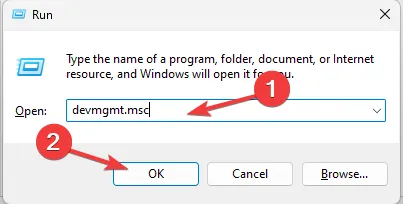
- Accédez aux Cartes graphiques, cliquez dessus pour développer, cliquez avec le bouton droit sur le pilote graphique, puis cliquez sur Propriétés .
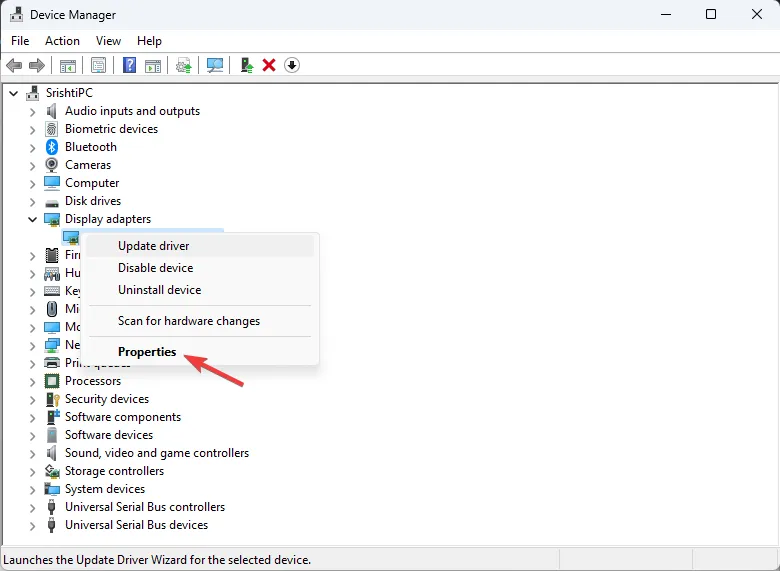
- Dans la fenêtre des propriétés, accédez à l’onglet Pilote et cliquez sur le bouton Restaurer le pilote .
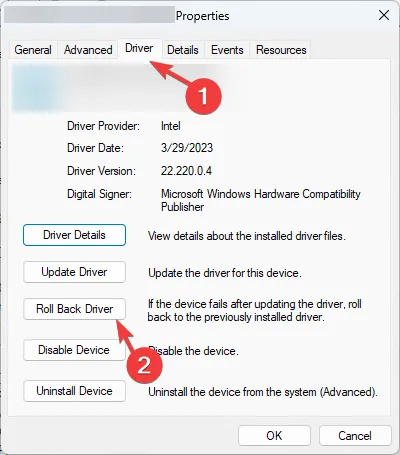
- Sélectionnez une raison et cliquez sur Oui dans la fenêtre suivante, puis cliquez sur OK pour confirmer les modifications.
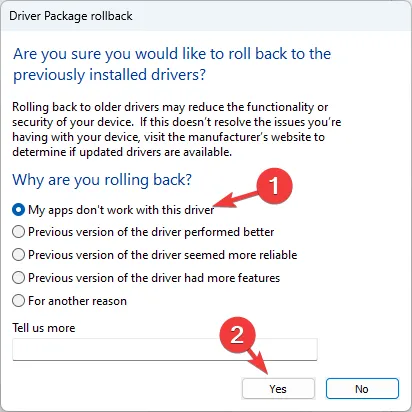
La restauration du pilote de la carte vidéo peut résoudre de nombreux problèmes d’incompatibilité tels que les codes LiveKernelEvent 1a8 et 1b8 , vous offrant ainsi un environnement stable pour jouer à votre jeu préféré.
3. Exécutez les analyses SFC et DISM
- Appuyez sur la Windows touche , tapez cmd et cliquez sur Exécuter en tant qu’administrateur.
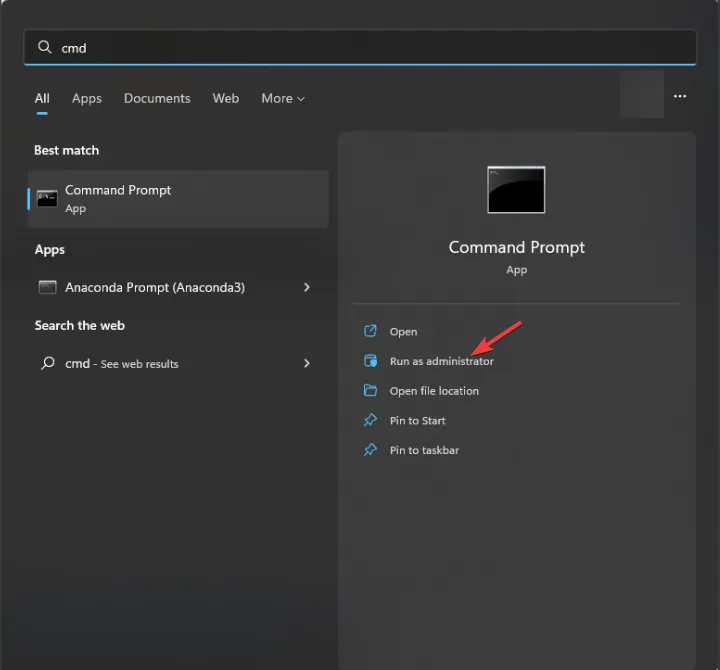
- Tapez la commande suivante pour réparer les fichiers système corrompus à l’aide de copies mises en cache et appuyez surEnter :
sfc /scannow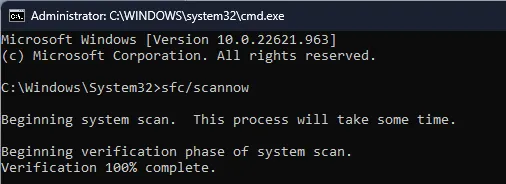
- Pour vérifier et corriger la corruption du magasin de composants à l’aide de Windows Update et restaurer l’image dans un état connu, copiez et collez la commande suivante et appuyez surEnter :
Dism /Online /Cleanup-Image /RestoreHealth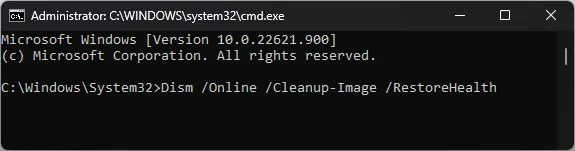
- Attendez que la commande soit exécutée et redémarrez votre ordinateur.
Exécutez l’outil de diagnostic de la mémoire Windows
- Appuyez sur la Windows touche , tapez diagnostic de la mémoire et cliquez sur Exécuter en tant qu’administrateur.
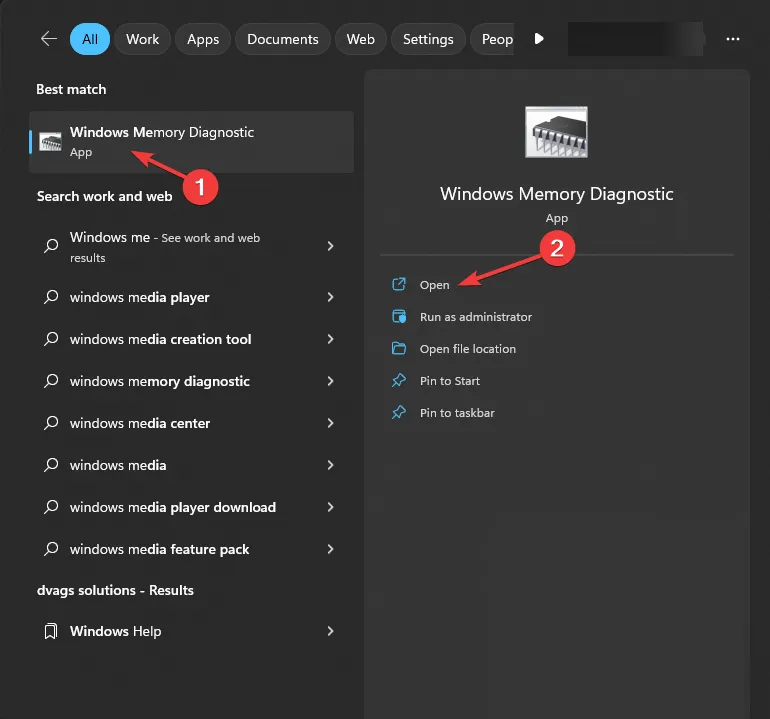
- Dans la fenêtre Diagnostic de la mémoire Windows, sélectionnez Redémarrer maintenant et recherchez les problèmes .
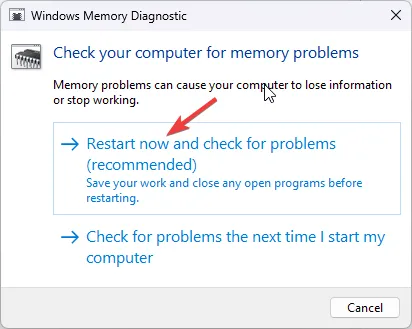
- Votre ordinateur redémarrera et l’outil analysera la RAM à la recherche de problèmes potentiels. Une fois le test terminé, votre ordinateur redémarrera, connectez-vous pour voir les résultats.
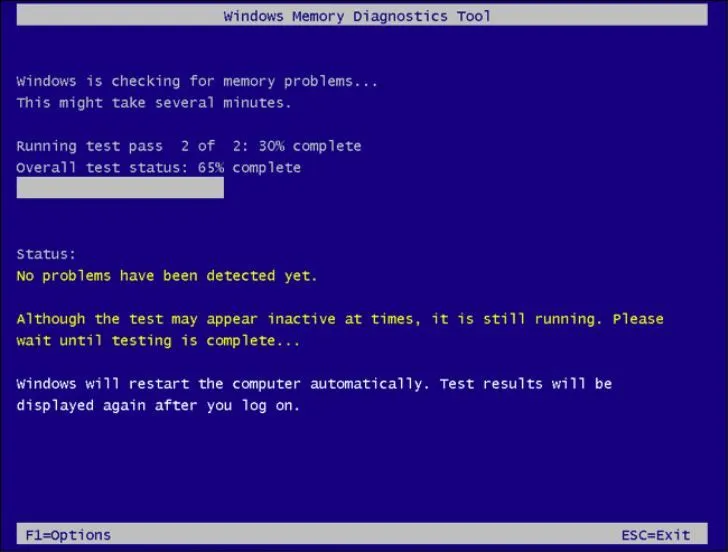
Si les résultats sont corrects, votre RAM fonctionne correctement. Cependant, si cela indique des problèmes, retirez les modules de RAM, nettoyez la poussière et les débris, réinstallez-les et relancez l’analyse. Si vous voyez à nouveau les erreurs, vous devrez peut-être remplacer la RAM.
Si rien n’a fonctionné pour vous et que vous rencontrez le problème pour la première fois, restaurez votre ordinateur à la version précédente .
Cependant, si vous rencontrez souvent des problèmes de ce type lorsque vous jouez à des jeux, il se peut que votre GPU soit inadéquat. Pour en être sûr, exécutez un outil de référence pour déterminer si vous devez investir dans une mise à niveau.
Avons-nous oublié une méthode qui a fonctionné pour vous ? N’hésitez pas à le mentionner dans la section commentaires ci-dessous. Nous l’ajouterons volontiers à la liste.



Laisser un commentaire