Comment définir une sonnerie personnalisée sur iPhone
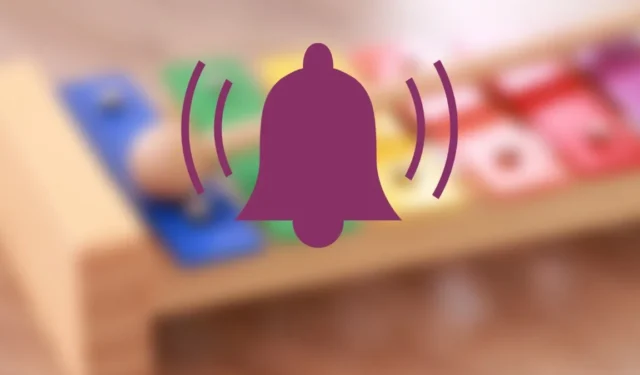
Bien que votre iPhone soit livré avec une pile de sonneries parmi lesquelles choisir, une grande partie du plaisir réside dans la personnalisation avec vos propres sonneries. Que vous cherchiez à créer une superbe sonnerie à partir d’une chanson, d’une vidéo ou d’un clip enregistré, cet article vous aidera à créer et définir une sonnerie personnalisée sur iOS.
Comment définir une sonnerie par défaut sur iOS
Ouvrez « Paramètres → Son et haptique → Sonnerie ». Vous trouverez les sonneries personnalisées en haut de la liste des sonneries. Appuyez sur celle pour laquelle vous souhaitez définir votre sonnerie par défaut.
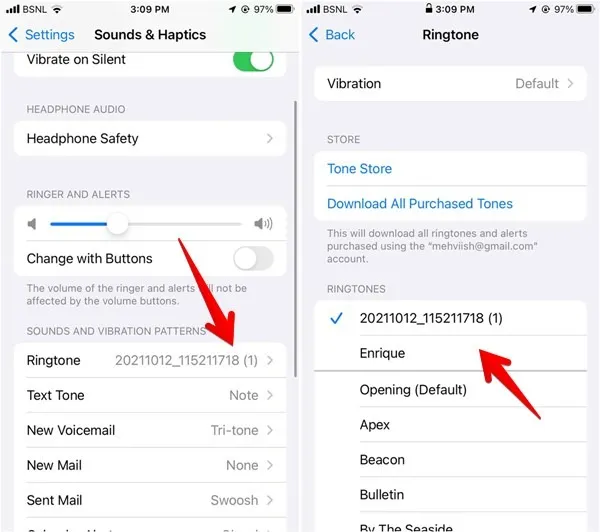
Définir la sonnerie d’un contact
Ouvrez le contact dans l’application Apple Contacts. Appuyez sur le bouton « Modifier » en haut.
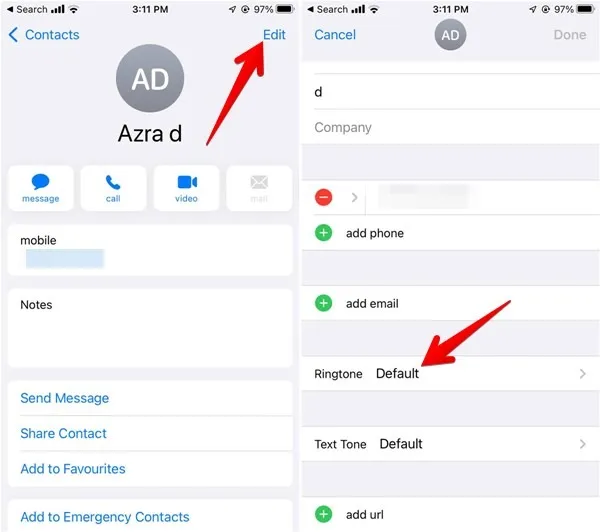
Faites défiler vers le bas et appuyez sur le champ « Sonnerie ». Appuyez sur la sonnerie personnalisée pour l’attribuer au contact et appuyez sur le bouton « Terminé ». Répétez les étapes pour les autres contacts.
Définir une sonnerie personnalisée comme alarme
Ouvrez l’application Apple Clock et appuyez sur l’alarme avec une tonalité que vous souhaitez modifier. Appuyez sur « Son ». Les sonneries personnalisées apparaîtront.
Appuyez sur la sonnerie personnalisée que vous souhaitez utiliser.
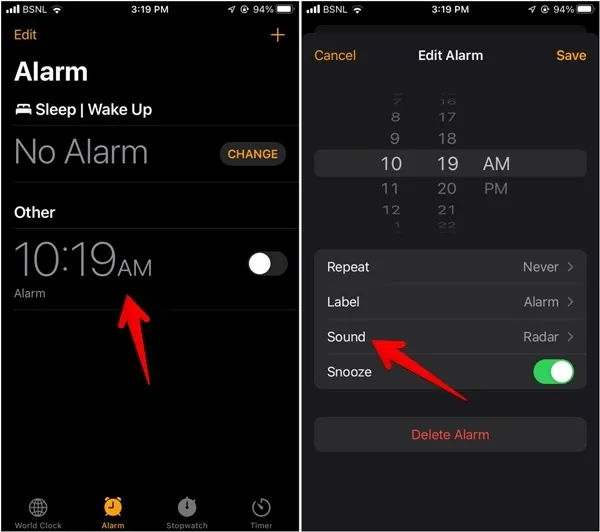
Définir des sonneries personnalisées sur iPhone à l’aide de l’application Tuunes
Il n’existe aucune application sur iPhone offrant un nombre illimité de sonneries gratuites, mais vous pouvez utiliser l’ application Tuunes pour télécharger et définir des sonneries personnalisées sur votre téléphone.
Ouvrez l’application et appuyez sur la sonnerie que vous souhaitez télécharger. Appuyez sur le bouton « Set Tune », choisissez « Standard » et appuyez sur le bouton « Oui ».
Le fichier sera téléchargé sur votre iPhone et vous le trouverez dans le dossier « Sur mon iPhone → Tuunes ».
Comment créer une sonnerie personnalisée sur iOS
Quelques points à noter lors de la création de sonneries sur iPhone :
- Généralement, iOS ne peut utiliser. fichiers m4r comme sonneries. GarageBand les convertira automatiquement au bon format. Mais si vous souhaitez convertir votre fichier audio au format m4r, il existe de nombreux outils qui font le travail, tels que zamzar.com et audio.online-convert.com .
- Les sonneries doivent durer 30 secondes.
- Vous pouvez convertir. m4a à. m4r en renommant l’extension du fichier.
- Le fichier de sonnerie personnalisée doit être enregistré dans l’application Fichiers.
Utiliser GarageBand
L’application GarageBand d’Apple offre l’un des moyens les plus simples de créer une sonnerie personnalisée pour iPhone. Vous n’avez même pas besoin d’iTunes ou d’un ordinateur. Tout ce dont vous avez besoin est d’accéder au fichier audio que vous souhaitez utiliser comme sonnerie. Il peut s’agir d’un enregistrement vocal, d’un extrait de chanson ou de tout autre son.
GarageBand ne vous permet pas d’importer des fichiers mp3, mp4 ou autres fichiers similaires directement dans l’application. L’astuce consiste à enregistrer quelque chose dans l’application, à ajouter le fichier de chanson sous forme audio en boucle, puis à supprimer le son enregistré avant d’exporter la sonnerie.
1. Commencez par installer l’ application GarageBand sur votre iPhone. Il fait environ 1,5 Go, alors assurez-vous de disposer d’un espace de stockage et d’une bande passante Internet suffisants.
2. Ouvrez l’application GarageBand et appuyez sur l’icône Ajouter (+) en haut.
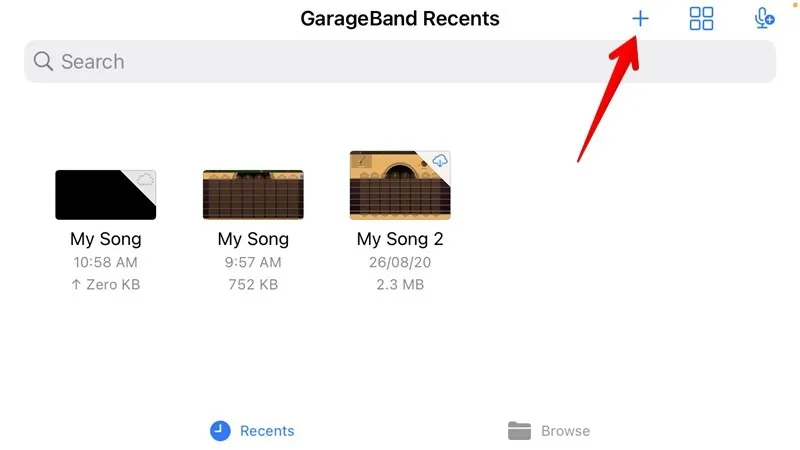
3. Sélectionnez n’importe quel instrument et appuyez dessus. Pour ce didacticiel, nous avons choisi « Clavier ».
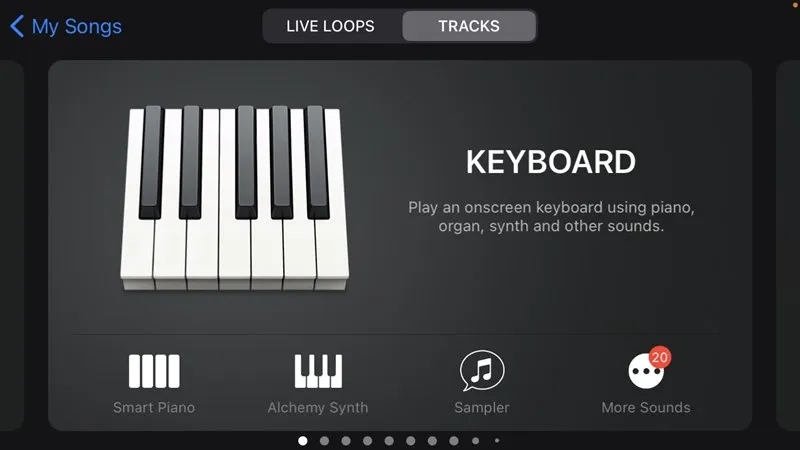
4. Appuyez sur le cercle rouge pour démarrer l’enregistrement de manière aléatoire en appuyant sur les touches.
5. Appuyez sur le bouton carré pour arrêter l’enregistrement.
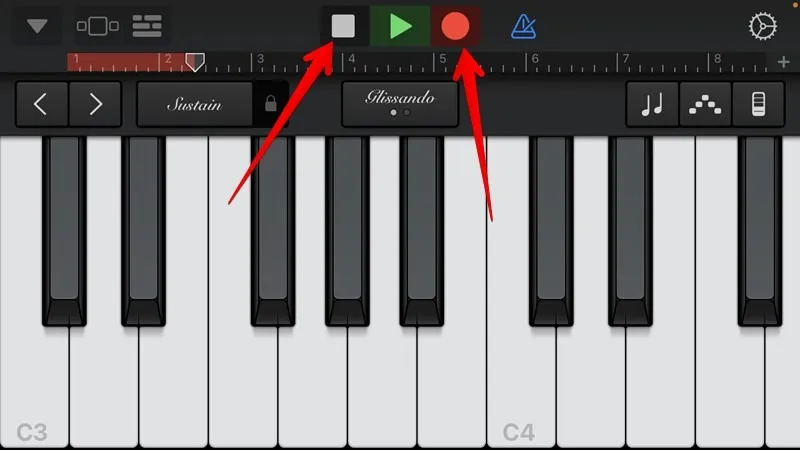
6. Appuyez sur l’icône Modifier dans le coin supérieur gauche.

7. Sélectionnez l’icône Boucle dans les options d’édition.
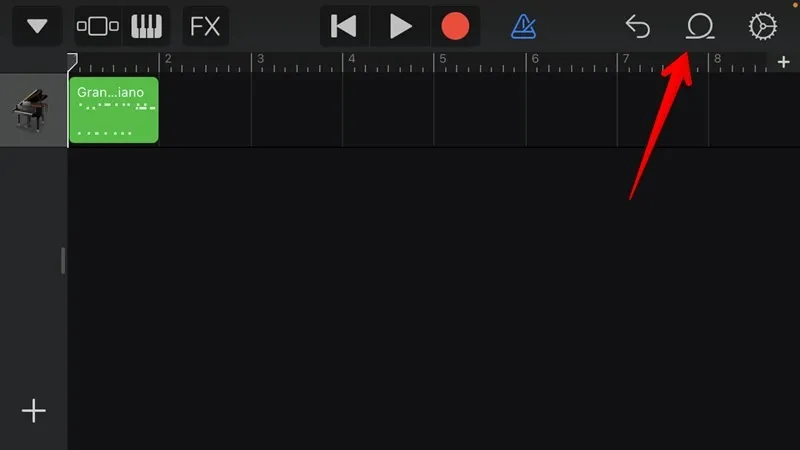
8. Pour insérer votre fichier audio, appuyez sur l’onglet « Fichiers » et sélectionnez « Parcourir les éléments de l’application Fichiers ». Choisissez la chanson souhaitée en la faisant apparaître dans l’onglet Fichiers.
9. Appuyez longuement dessus pour le faire glisser vers la vue Pistes.
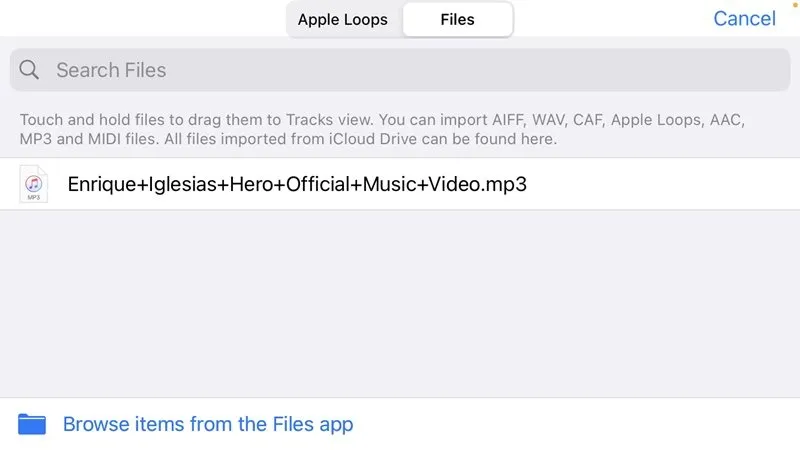
10. Appuyez deux fois sur le fichier audio que vous avez enregistré précédemment et appuyez sur le bouton « Supprimer ».
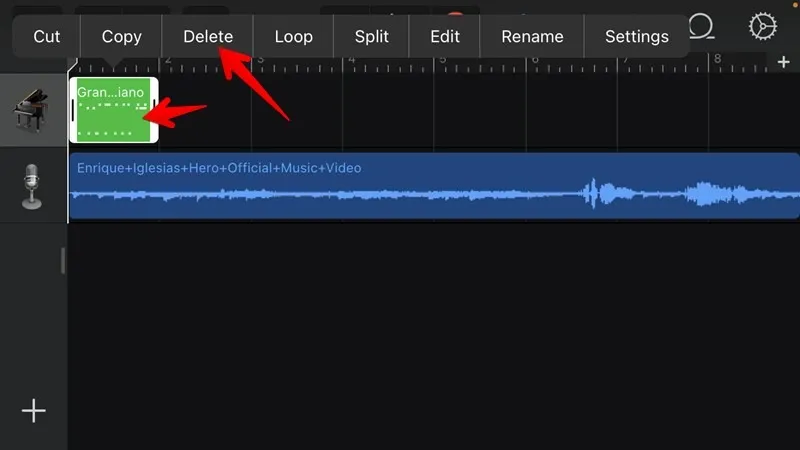
11. Pour recadrer votre fichier audio à 30 secondes, assurez-vous que la section de fin de la chanson est égale ou inférieure à 30. Faites glisser le curseur de la chanson en maintenant ses bords jusqu’à la durée souhaitée. Alternativement, vous pouvez diviser la chanson et conserver uniquement la partie requise tout en supprimant le reste.
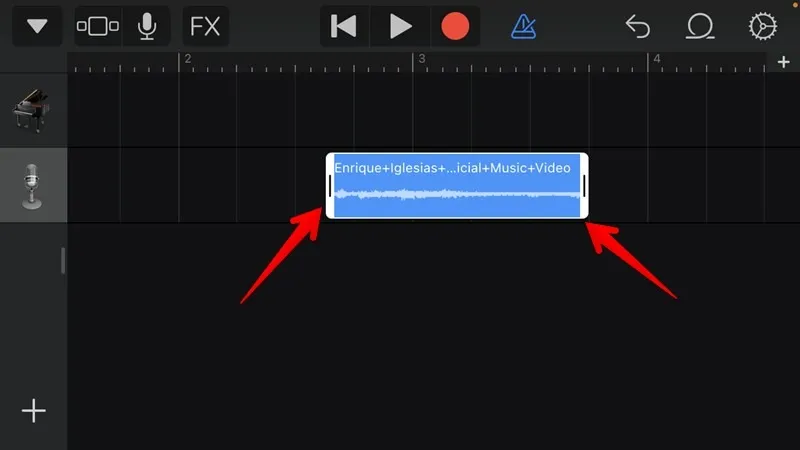
12. Faites glisser la chanson vers l’extrême gauche ; sinon, le fichier audio démarrera avec un son vierge.
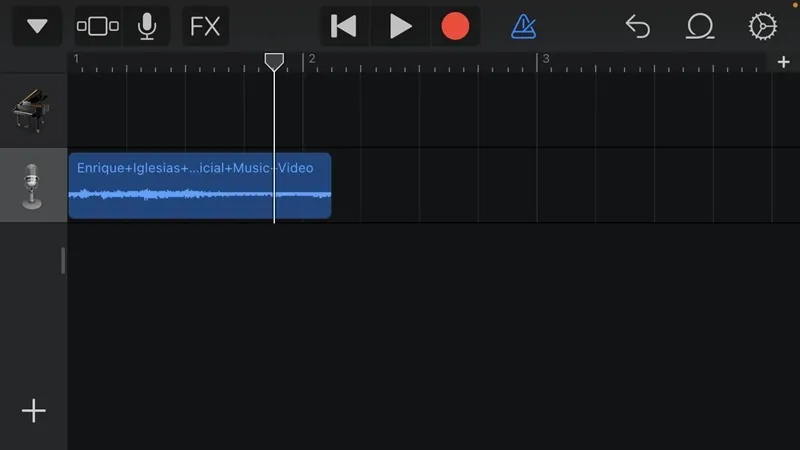
13. Une fois que vous avez la partie requise de la chanson, appuyez sur la petite flèche vers le bas dans le coin supérieur gauche et choisissez « Mes chansons ».
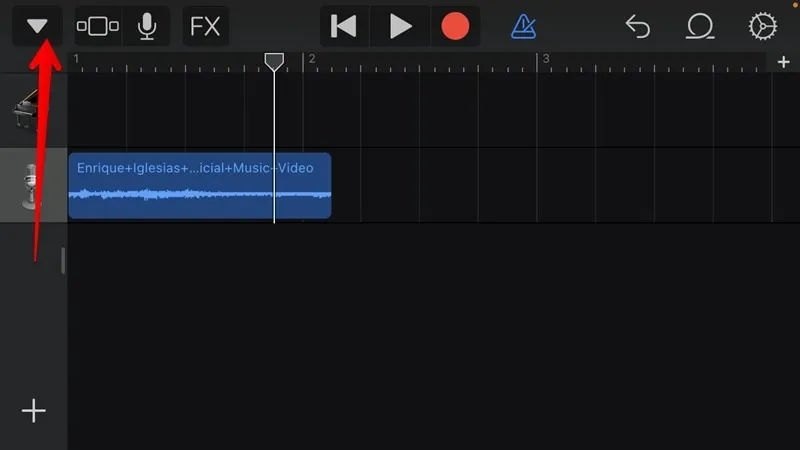
14. La chanson apparaîtra dans le dossier GarageBand recents. Touchez et maintenez la chanson et sélectionnez « Partager ».
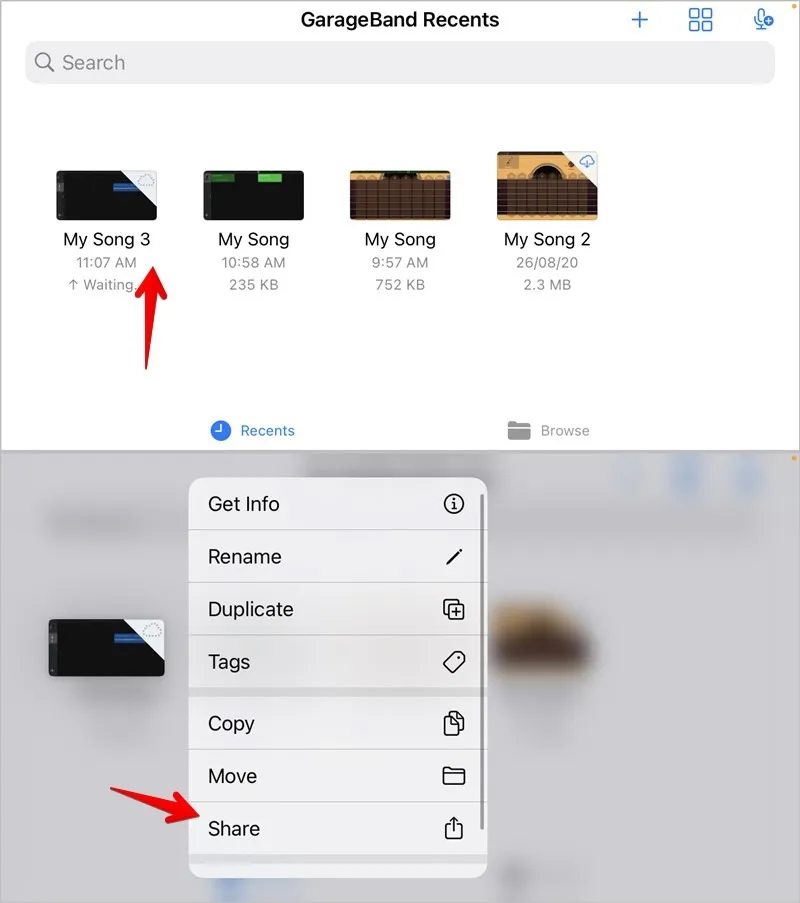
15. Appuyez sur « Sonnerie » dans la liste des options.
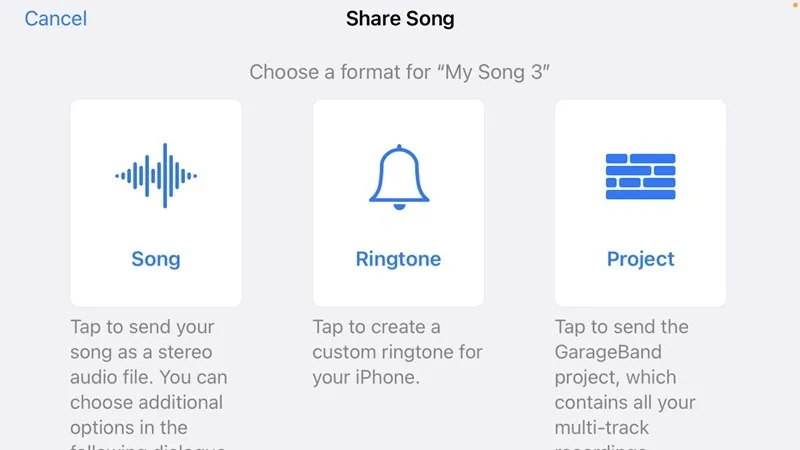
16. Tapez un nom pour la sonnerie nouvellement créée et cliquez sur le bouton « Exporter ».
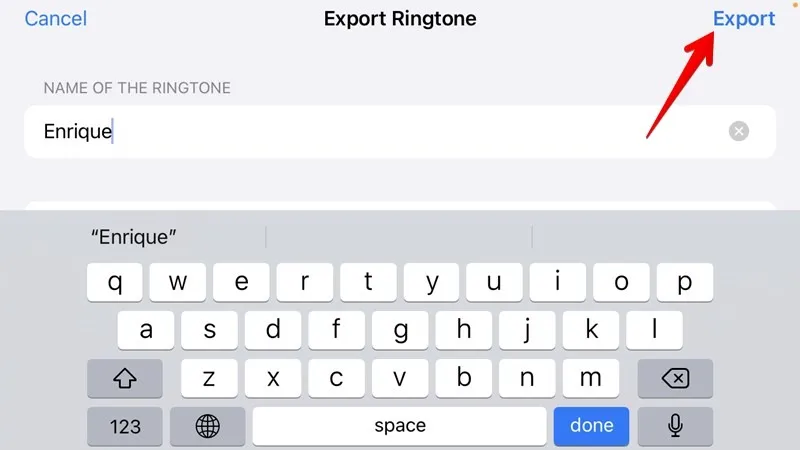
Une fois le processus terminé, une fenêtre pop-up apparaîtra, vous permettant de définir la sonnerie directement depuis l’application.
Pour cela, sélectionnez « Utiliser le son comme -> Sonnerie standard ». Appuyez sur Ok si vous souhaitez définir la sonnerie plus tard. Suivez les instructions mentionnées dans la section « Définir une sonnerie personnalisée » ci-dessous.
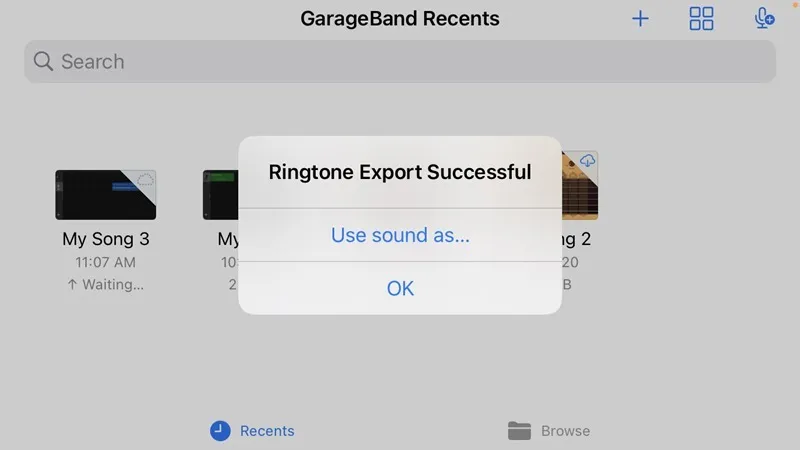
GarageBand peut sembler intimidant au début, mais si vous suivez attentivement les instructions, vous deviendrez un expert dans la création de sonneries pour votre iPhone en quelques minutes.
En plus de GarageBand, vous pouvez créer des sonneries à l’aide de l’application iTunes sur Windows et Mac. Vous pouvez également utiliser iTunes pour transférer des sonneries d’un PC vers votre iPhone. Faites simplement glisser la sonnerie au format pris en charge dans le dossier « Chansons » d’iTunes et synchronisez-la avec votre iPhone.
Couper une sonnerie sur iPhone
Une autre façon de créer une sonnerie personnalisée sur iPhone consiste à utiliser l’ application Ringtones Maker .
1. Ajoutez la vidéo à l’application, puis appuyez sur « Clip » pour couper l’audio à la longueur souhaitée.
2. Appuyez sur « Créer » et choisissez « GarageBand » dans la liste des applications disponibles.
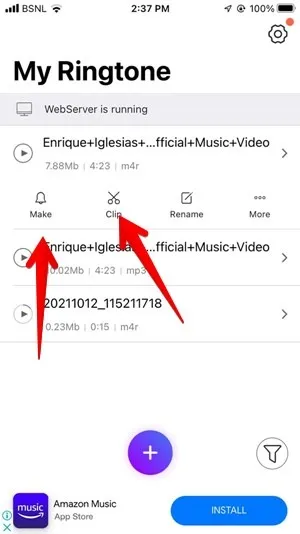
La chanson apparaîtra dans la section « Récents » de l’application GarageBand. Maintenez-le enfoncé et accédez à « Partager → Sonnerie → Exporter ».
Téléchargez des sonneries gratuitement
Vous pouvez télécharger des sonneries directement à partir de divers sites Web et applications si vous ne voulez pas avoir à créer vos propres sonneries.
Veuillez faire preuve de prudence lorsque vous téléchargez des sonneries à partir d’applications ou de sites Web tiers, car ces sites Web présentent un risque de logiciels malveillants et de problèmes de sécurité. Essayez de télécharger uniquement à partir de sources fiables.
Voici quelques sites Web sur lesquels vous pouvez obtenir des sonneries :
Téléchargez la sonnerie (m4r pour iPhone) de ces sites sur la mémoire de stockage interne de votre téléphone et utilisez les instructions décrites ci-dessus pour la définir comme sonnerie.
Maintenant que vous savez comment créer et définir des sonneries personnalisées, vous pouvez apprendre à utiliser des photos en direct sur votre iPhone .



Laisser un commentaire