Comment utiliser les widgets interactifs sur iPhone sous iOS 17 : 3 méthodes expliquées
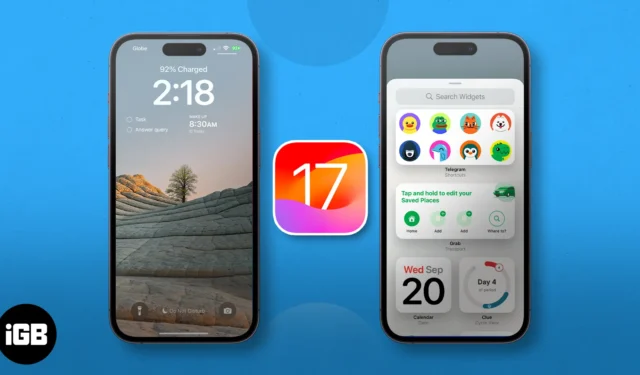
- Que sont les widgets interactifs dans iOS 17 ?
- Comment ajouter et supprimer des widgets interactifs sur l’écran d’accueil de l’iPhone
- Comment ajouter et supprimer des widgets interactifs sur l’écran de verrouillage de l’iPhone
- Comment ajouter et utiliser des widgets interactifs sur l’écran de veille
Que sont les widgets interactifs dans iOS 17 ?
En termes simples, Interactive Widgets est une nouvelle fonctionnalité qu’Apple a ajoutée à ses widgets. Avant iOS 17, appuyer sur un widget redirigeait les utilisateurs vers l’application à laquelle il est associé.
Avec l’avènement des widgets interactifs, vous pouvez désormais accéder directement au widget lui-même, qu’il s’agisse de marquer un élément de votre liste de tâches ou de lire un podcast, le tout accessible depuis l’écran d’accueil, l’écran de verrouillage ou le mode veille de votre iPhone.
Vous pouvez gérer les widgets interactifs de la même manière que les widgets d’avant iOS 17, et ils sont pris en charge partout où se trouvaient les anciens widgets.
Comment ajouter et supprimer des widgets interactifs sur l’écran d’accueil de l’iPhone
- Appuyez longuement sur n’importe quelle zone vide de votre écran jusqu’à ce que tout tremble.
- Appuyez sur le bouton Ajouter (+) en haut à gauche de l’écran. Cela fera apparaître le menu des widgets.
- Faites défiler le menu, choisissez le widget souhaité ou saisissez le nom de l’application dans la barre de recherche en haut.
- Une fois que vous avez sélectionné un widget , faites défiler les options pour choisir la taille de widget souhaitée.
- Sélectionnez (+) Ajouter un widget .
- Vous serez redirigé vers votre écran d’accueil. Faites glisser le nouveau widget n’importe où dans votre page actuelle de l’écran d’accueil ou déplacez-le vers une autre page.
- Si vous avez terminé, appuyez simplement n’importe où sur l’écran.
- Si le widget possède des fonctionnalités personnalisables, vous pouvez le modifier en appuyant longuement sur le widget, en appuyant longuement sur le widget et en appuyant sur Modifier le widget .
Supprimer les widgets interactifs de l’écran d’accueil
- Pour supprimer un widget, appuyez longuement sur le widget et choisissez Supprimer le widget .
- Vous pouvez également appuyer longuement n’importe où sur l’écran, attendre que tout bouge et appuyer sur le bouton Supprimer (-) du widget que vous souhaitez supprimer. Ensuite, confirmez l’action en sélectionnant Supprimer dans la fenêtre contextuelle qui apparaîtra.
Comment ajouter et supprimer des widgets interactifs sur l’écran de verrouillage de l’iPhone
Vous pouvez également ajouter des widgets à votre écran de verrouillage, ce qui peut s’avérer très pratique avec les widgets interactifs car cela vous permet d’effectuer des actions même si votre écran est verrouillé — assurez-vous simplement que les widgets que vous attribuez n’affichent pas d’informations que vous ne souhaitez pas. d’autres à voir, même si ce ne sont que des extraits.
- Appuyez longuement sur une zone vide de votre écran de verrouillage.
- Appuyez sur Personnaliser .
- Sélectionnez Écran de verrouillage .
- Appuyez sur la zone de votre écran de verrouillage dédiée aux widgets. C’est la zone située sous l’horloge numérique.
- Sélectionnez dans le menu des widgets .
- Ajoutez un widget .
- Appuyez sur Terminé .
Supprimer le widget interactif de l’écran de verrouillage
- Pour supprimer un widget, appuyez simplement sur l’ icône Supprimer (-) en haut à gauche du widget actuellement dans la zone des widgets.
- Pour remplacer un widget , sélectionnez simplement un nouveau widget dans le menu. Notez que la zone peut abriter deux à quatre widgets selon la taille des widgets que vous avez sélectionnés.
Comment ajouter et utiliser des widgets interactifs en mode veille
StandBy est une nouvelle fonctionnalité iOS 17 qui donne à votre iPhone quelque chose comme un économiseur d’écran interactif. Il vous fournit des informations visuelles qui vous montrent tout ce dont vous avez besoin, même à distance.
Non seulement la vue de l’horloge est hautement personnalisable, mais elle est également livrée avec des widgets Smart Stacks qui vous permettent d’ajouter vos propres widgets et de parcourir jusqu’à 10 d’entre eux (de chaque côté) en mode veille.
- Mettez votre iPhone en mode veille en le branchant sur un chargeur et en le mettant sur le côté.
- Accédez à Widget View , qui est, par défaut, une horloge analogique avec un calendrier à droite. Les deux Smart Stacks sont personnalisables.
- Appuyez longuement sur le widget gauche ou droit Smart Stack pour commencer à le gérer. Votre appareil peut avoir besoin de votre Face ID pour se déverrouiller et continuer.
- Pour ajouter plus de widgets, appuyez sur le bouton Ajouter (+) à gauche de l’écran. Cela fera apparaître le menu des widgets.
- Tapez le nom d’une application dans la barre de recherche ou faites défiler le menu jusqu’à ce que vous trouviez l’application souhaitée. Sélectionnez l’application et appuyez sur (+) Ajouter un widget .
- Pour supprimer un widget du widget Smart Stacks, appuyez simplement sur l’ icône Supprimer (-) en haut à gauche du widget en mode jiggle.
- Sélectionnez Terminé après avoir personnalisé votre widget Smart Stacks en mode veille.
Comment utiliser les widgets interactifs sur iPhone en mode veille
- Pour utiliser la vue Widget, faites glisser votre doigt vers la vue la plus à gauche en mode veille.
- Ensuite, faites glisser votre doigt de haut en bas sur la Smart Stack de gauche ou de droite pour choisir parmi les widgets que vous avez ajoutés à votre pile.
- Vous pouvez interagir directement avec le widget. Si ce n’est pas possible, appuyez sur le widget. Une flèche devrait apparaître. Si vous appuyez sur cette flèche, elle vous redirigera vers l’application liée au widget.
- Votre appareil nécessitera un Face ID avant de vous rediriger vers l’application.
Pour en savoir plus sur l’utilisation des widgets interactifs, référez-vous à notre guide complet sur le mode StandBy .
Widgets interactifs iOS 17 intégrés sur iPhone
Vous n’avez pas besoin de télécharger et d’ajouter des widgets interactifs dans iOS pour pouvoir utiliser cette fonctionnalité. Votre iPhone héberge déjà plusieurs applications intégrées qui le prennent en charge. Voici une liste des meilleurs widgets interactifs d’iOS 17 natifs de l’iPhone :
- Apple Music : lire et mettre en pause la musique
- Podcasts : écoutez et mettez en pause des podcasts et découvrez la suite
- Rappels : cochez les listes de tâches
- Raccourci : sélectionnez un raccourci et exécutez-le en appuyant sur le widget de raccourci
- Santé : suivez vos rappels ou enregistrez votre état d’esprit actuel
- Find My : consultez l’emplacement des personnes que vous appréciez
- Portefeuille : consultez le solde de votre carte et suivez vos commandes
- Cartes : suivez votre ETA pendant la navigation
Emballer…
Les widgets interactifs sont un ajout bienvenu à iOS 17. Tout est à portée de main ; vous pouvez en faire plus en un seul clic ou deux. Bien sûr, peu d’applications sont encore intégrées, mais il est facile de voir cette fonctionnalité devenir un gros problème très bientôt. Quel est votre préféré jusqu’à présent ? Partagez-le ci-dessous !



Laisser un commentaire