iOS 17 NameDrop ne fonctionne pas sur iPhone ? Comment le réparer!
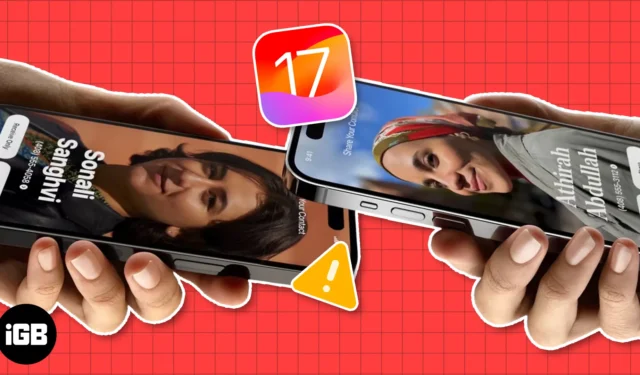
NameDrop, l’un des points forts de la nouvelle version d’iOS 17, fait vibrer les utilisateurs d’Apple d’enthousiasme. Au-delà de ses capacités transparentes de partage de contacts, NameDrop propose des graphismes attrayants et des affiches de contact personnalisées, rendant le processus beaucoup plus agréable. Cependant, beaucoup se sont plaints du fait que NameDrop ne fonctionne pas correctement sur iPhone. Vous trouverez ci-dessous une liste de correctifs courants que vous pouvez essayer si iOS 17 NameDrop ne fonctionne pas sur votre iPhone.
- Vérifier la compatibilité des appareils
- Mise à jour vers iOS 17
- Activer le paramètre Rassembler les appareils
- Effectuer correctement le geste
- Activez Bluetooth, Wi-Fi et AirDrop
- Désactiver et activer AirDrop
- Définir le partage AirDrop sur tout le monde
- Vérifiez si le contact est bloqué
- Redémarrer l’iPhone
- Réinitialiser les réglages réseau
1. Vérifiez la compatibilité des appareils
Premièrement, posséder un iPhone ne signifie pas automatiquement que vous pouvez utiliser NameDrop. La fonctionnalité a été introduite avec iOS 17 , donc seuls les appareils compatibles avec cette version du système d’exploitation peuvent l’utiliser. Voici une liste des modèles d’iPhone prenant en charge NameDrop :
- Série iPhone 15
- Série iPhone 14
- Série iPhone 13
- Série iPhone 12
- Série iPhone 11
- iPhone SE (2e génération ou version ultérieure)
- iPhone XS, XR, XS Max
Assurez-vous que les deux iPhones répondent aux exigences de l’appareil avant d’essayer d’utiliser NameDrop.
2. Mise à jour vers iOS 17
Bien que l’utilisation de NameDrop ne nécessite aucun téléchargement ou installation, vous devez vous assurer que les deux iPhones exécutent iOS 17 pour utiliser cette fonctionnalité.
- Vous pouvez vérifier cela en allant dans Paramètres → Général → Mise à jour du logiciel .
- Si vous voyez un bouton Mettre à niveau vers iOS 17 ci-dessous, appuyez dessus. Ensuite, téléchargez et installez la mise à jour.
3. Activer le paramètre Rassembler les appareils
Lorsque NameDrop a été présenté au public pour la première fois, beaucoup ont exprimé leur inquiétude quant au fait que des individus pourraient accéder discrètement à leurs coordonnées en rapprochant simplement leur iPhone des autres.
En réponse à ces préoccupations, Apple a ajouté une couche de sécurité : les utilisateurs ont désormais le choix d’activer ou de désactiver le partage de contacts basé sur la proximité, garantissant ainsi un meilleur contrôle et une plus grande tranquillité d’esprit.
Cette option est activée par défaut, mais si vous l’avez désactivée accidentellement, voici ce que vous devez faire :
- Accédez à Paramètres → Général → AirDrop .
- Activez l’option Rassembler les appareils .
4. Effectuez correctement le geste
NameDrop fonctionne via les puces NFC de l’iPhone, permettant aux utilisateurs de partager des cartes de contact en rapprochant les appareils.
Pour ce faire, rapprochez les bords supérieurs des deux iPhone. Si cela ne suffit pas, essayez de placer les iPhones côte à côte ou les uns sur les autres.
Pour plus d’informations sur la fonctionnalité, reportez-vous à notre guide complet sur la façon d’utiliser NameDrop dans iOS 17 .
5. Activez Bluetooth, Wi-Fi et AirDrop
Un problème fréquent provoquant des problèmes avec NameDrop est une mauvaise configuration dans les paramètres d’AirDrop.
Étant donné que NameDrop fait partie intégrante d’AirDrop, vous devez vous assurer que vos connexions AirDrop , Bluetooth et Wi-Fi sont activées sur votre appareil.
6. Désactivez et activez AirDrop
Si votre AirDrop est activé, mais que NameDrop ne fonctionne pas sur iPhone, une solution rapide que vous pouvez essayer consiste à désactiver AirDrop momentanément avant de le rallumer.
Si cela ne fonctionne pas, éteignez-le d’abord, puis désactivez et réactivez le Bluetooth et le Wi-Fi avant de le rallumer.
7. Définir le partage AirDrop sur tout le monde
Étant donné que vous êtes susceptible d’utiliser NameDrop pour partager vos informations de contact avec des personnes qui ne figurent pas dans votre liste de contacts, votre paramètre AirDrop doit être défini sur Tout le monde pendant 10 minutes au lieu de Contacts uniquement .
8. Vérifiez si le contact est bloqué
Si NameDrop semble fonctionner correctement avec tout le monde, à l’exception d’un utilisateur particulier, vous souhaiterez peut-être vérifier si vous avez bloqué son numéro .
Cela pourrait être une erreur de bonne foi, mais votre appareil pourrait vous empêcher de partager vos coordonnées avec eux si elles sont bloquées. Vérifier:
- Ouvrez Paramètres → Téléphone .
- Appuyez sur Contacts bloqués .
- Recherchez le numéro de contact de l’autre personne.
- Pour débloquer le numéro, appuyez sur Modifier en haut à droite de l’écran.
- Supprimez le numéro de contact de la liste bloquée en appuyant sur l’icône de suppression (-) devant le numéro.
- Sélectionnez Terminé .
9. Redémarrez l’iPhone
10. Réinitialiser les paramètres réseau
Comme expliqué ci-dessus, NameDrop dépend du Bluetooth et du Wi-Fi pour fonctionner correctement. Si vous avez essayé tous les correctifs suggérés ci-dessus et que vous rencontrez toujours des problèmes, vous pouvez envisager de réinitialiser les paramètres réseau de votre appareil.
- Ouvrez Paramètres → Général .
- Faites défiler vers le bas et appuyez sur Transférer ou Réinitialiser l’iPhone → Appuyez sur Réinitialiser .
- Appuyez sur Réinitialiser les paramètres réseau .
- Entre ton mot de passe.
- Appuyez à nouveau sur Réinitialiser les paramètres réseau pour confirmer.
FAQ
Comment activer NameDrop sur iPhone ?
Vous n’avez rien à faire comme configurer les paramètres de votre iPhone, mais vous devez mettre à jour votre logiciel vers iOS 17 pour utiliser NameDrop sur votre iPhone. Si votre appareil ne prend pas en charge iOS 17, vous ne pourrez pas utiliser cette fonctionnalité.
NameDrop est-il disponible sur iOS 16 ?
Non. NameDrop est une fonctionnalité fournie avec iOS 17. Vous devez mettre à jour vers iOS 17 si vous souhaitez utiliser cette fonctionnalité.
Emballer…
NameDrop est une fonctionnalité géniale. Heureusement, la plupart des problèmes qui l’empêchent de fonctionner correctement sont généralement dus à une mauvaise configuration des paramètres et sont faciles à résoudre. Quelle solution a fonctionné pour vous ? Qu’est-ce qui a résolu le problème de non-fonctionnement de la fonctionnalité NameDrop de votre iPhone ? Faites-le-nous savoir ci-dessous.



Laisser un commentaire