L’écran de l’ordinateur reste sombre à pleine luminosité
Si l’écran de votre ordinateur reste sombre même en pleine luminosité , les solutions proposées dans cet article vous aideront. Les problèmes de faible luminosité peuvent survenir pour de nombreuses causes, telles qu’un pilote de carte graphique corrompu, une version obsolète du BIOS et d’autres problèmes logiciels et matériels sur votre système Windows 11/10.
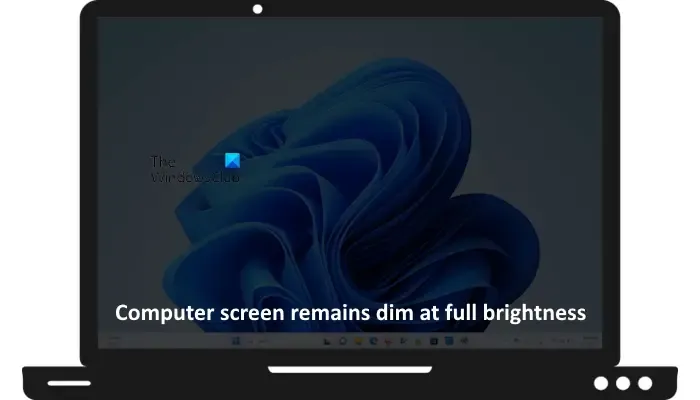
L’écran de l’ordinateur reste sombre à pleine luminosité
Si l’écran de votre ordinateur reste faible à pleine luminosité , suivez les suggestions présentées dans cet article pour résoudre ce problème.
- Vidanger la charge résiduelle
- Connectez un autre écran (si disponible)
- Restaurez ou mettez à jour le pilote de votre carte graphique
- Installer le pilote générique du moniteur PnP
- Calibrez la couleur de votre écran
- Réinstaller la RAM
- Effacer le CMOS
- Mettre à jour le BIOS
- L’écran reste-t-il sombre dans le BIOS ?
- Problème matériel
Ci-dessous, nous avons expliqué tous ces correctifs en détail.
1] Vidanger la charge résiduelle
Cette solution s’adresse aux utilisateurs d’ordinateurs portables. Réinitialisez matériellement votre ordinateur portable en vidant la charge résiduelle. Les étapes pour ce faire sont les suivantes :
- Éteignez votre ordinateur portable.
- Retirez la batterie.
- Retirez le chargeur et déconnectez tous les périphériques connectés à votre ordinateur portable.
- Appuyez et maintenez enfoncé le bouton d’alimentation pendant 20 secondes maximum.
- Insérez la batterie, connectez le chargeur et allumez votre ordinateur portable.
Si votre ordinateur portable dispose d’une batterie non amovible, ignorez l’étape 2. Vérifiez maintenant si le problème est résolu ou non.
2] Connectez un autre écran (si disponible)
Si vous disposez d’un autre écran, vous pouvez le connecter à votre PC. Il s’agit de vérifier si le problème vient de l’écran interne de votre ordinateur portable (pour les utilisateurs d’ordinateurs portables) ou de votre écran principal (dans le cas des utilisateurs d’ordinateurs de bureau).
Si la luminosité de l’écran externe n’est pas faible et que vous parvenez à la contrôler, cela signifie qu’il peut y avoir un problème matériel avec l’écran interne de votre ordinateur portable ou l’écran principal de votre ordinateur de bureau. Cependant, d’autres facteurs peuvent également provoquer des problèmes d’assombrissement de l’écran, comme des pilotes corrompus. Par conséquent, avant de tirer une conclusion hâtive, nous vous suggérons d’essayer toutes les solutions possibles.
3] Restaurez ou mettez à jour le pilote de votre carte graphique
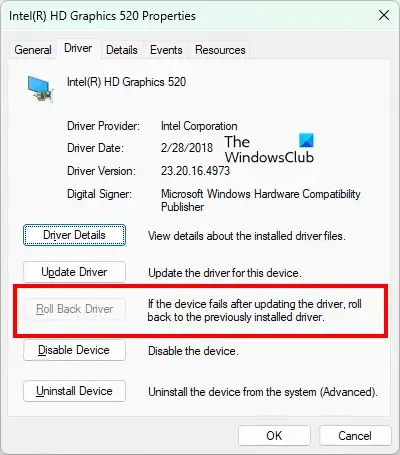
Vous pouvez essayer de restaurer le pilote de votre carte graphique et voir si cela résout le problème de luminosité de l’écran. Lorsque vous restaurez le pilote de la carte graphique, Windows installera sa version précédente. La restauration du pilote vers sa version précédente peut résoudre le problème si une mise à jour récente provoque ce problème.

Si l’option Restaurer le pilote n’est pas disponible, vous pouvez essayer de mettre à jour ou de réinstaller le pilote de votre carte graphique. Vous pouvez mettre à jour le pilote de la carte graphique depuis le site officiel du fabricant. Vous pouvez également télécharger le logiciel développé par le fabricant de votre ordinateur, comme HP Support Assistant , Dell SupportAssist , l’application MyASUS , etc.
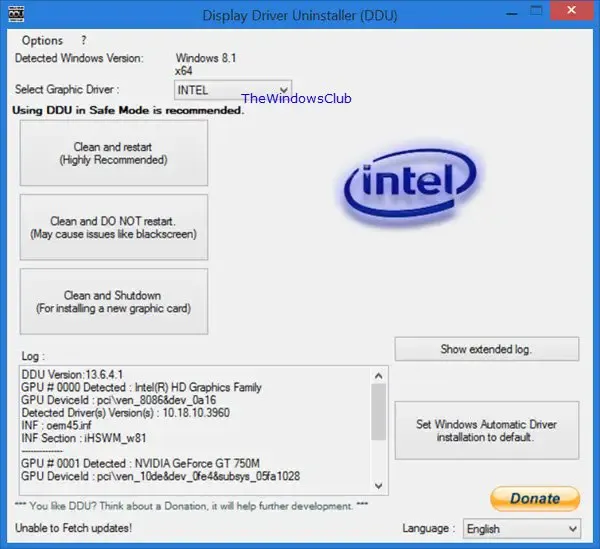
Vous pouvez également essayer de réinstaller le pilote de la carte graphique. Téléchargez et installez le programme de désinstallation du pilote d’affichage . Tout d’abord, téléchargez la dernière version du pilote de votre carte graphique sur le site officiel. Maintenant, désinstallez complètement le pilote de votre carte graphique à l’aide du DDU. Après cela, installez le pilote d’affichage que vous avez téléchargé sur le site Web du fabricant.
4] Installer le pilote générique du moniteur PnP
Vous pouvez également essayer de remplacer le pilote du moniteur actuellement installé par le pilote générique du moniteur PnP. Les étapes pour ce faire sont les suivantes :
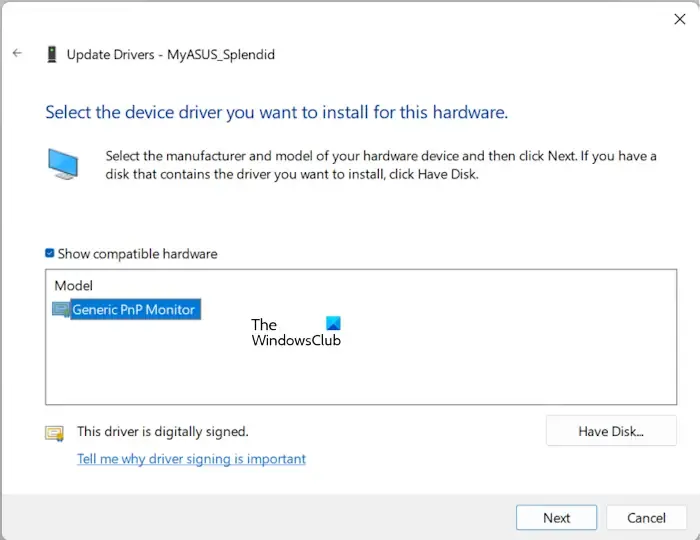
- Ouvrez le Gestionnaire de périphériques .
- Développez la branche Moniteurs .
- Cliquez avec le bouton droit sur le pilote du moniteur et sélectionnez Mettre à jour le pilote .
- Sélectionnez Parcourir mon ordinateur pour les pilotes .
- Maintenant, sélectionnez Laissez-moi choisir parmi une liste de pilotes disponibles sur mon ordinateur .
- Assurez-vous que la case Afficher le matériel compatible est cochée.
- Sélectionnez Moniteur PnP générique et cliquez sur Suivant .
- Suivez les instructions à l’écran pour installer le pilote.
Cela devrait résoudre le problème.
5] Calibrez la couleur de votre écran
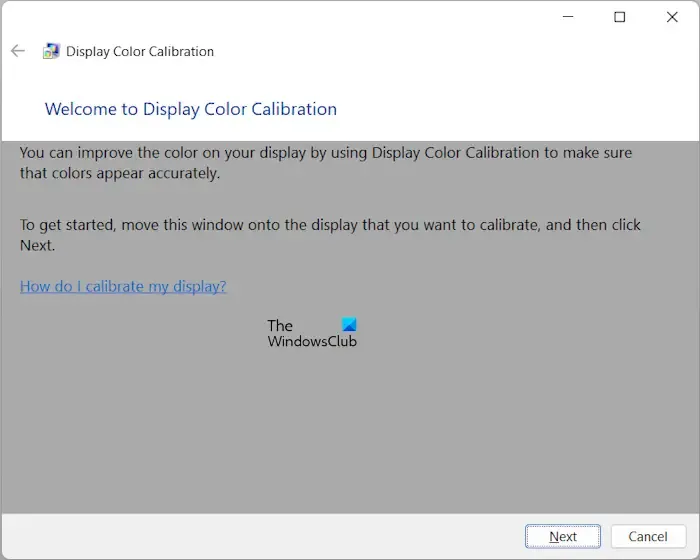
L’assistant d’étalonnage des couleurs d’affichage de Windows 11/10 vous aide à configurer facilement les paramètres de luminosité, de gamma, de contraste et de couleur de votre ordinateur. Parce que vous rencontrez des problèmes de luminosité sur votre système, vous pouvez recalibrer la couleur de votre écran et voir si cela aide.
6] Réinstaller la RAM
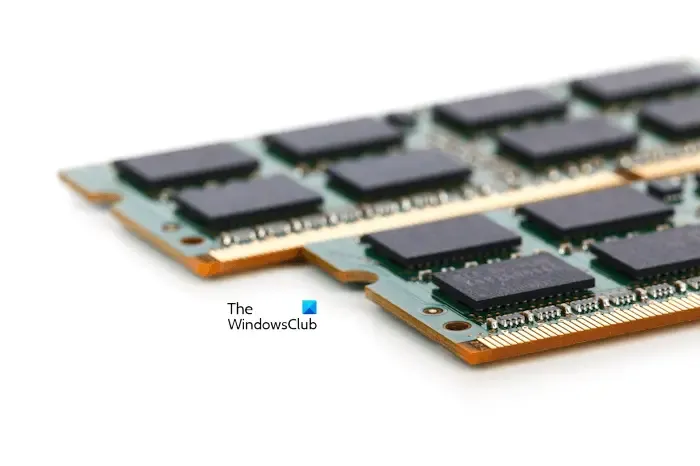
Une RAM défectueuse peut également provoquer des problèmes d’affichage. Si votre système dispose de deux clés RAM, retirez-en une, puis allumez votre système. Si le problème persiste, retirez la deuxième clé RAM et insérez la première. Cela vous permettra de savoir si l’une des clés RAM est défectueuse ou non. Si votre système ne dispose que d’une seule clé RAM, retirez-la et réinsérez-la.
7] Effacer le CMOS

Effacer le CMOS réinitialise les paramètres du BIOS par défaut . Vous pouvez essayer cette méthode et voir si elle aide. Pour effacer le CMOS , vous devez retirer la batterie CMOS et la réinsérer. Faites appel à un professionnel si vous ne savez pas comment retirer la batterie CMOS.
8] Mettre à jour le BIOS
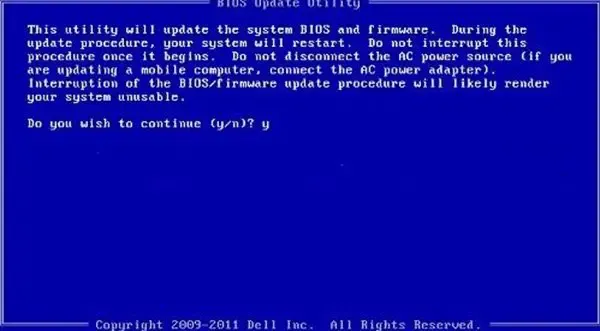
Une version obsolète du BIOS peut être l’une des causes de ce problème. Mettez à jour le BIOS de votre système .
9] L’écran reste-t-il sombre dans le BIOS ?
Si vous avez déjà accédé au BIOS ou à l’UEFI de votre système, vous avez peut-être remarqué que la luminosité de l’écran augmente dans le BIOS ou l’UEFI. Entrez votre BIOS ou UEF pour vérifier si l’affichage reste sombre dans le BIOS/UEFI ou non. Si le problème ne se produit pas dans le BIOS/UEFI, la restauration du système ou la réinitialisation du PC peut fonctionner.
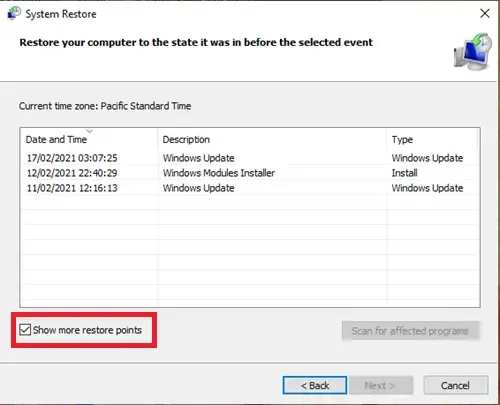
Restaurez votre système à son état de fonctionnement précédent en utilisant les points de restauration précédents.
Si cela ne fonctionne pas, réinitialisez votre PC . Lors de la réinitialisation de votre ordinateur, sélectionnez l’ option Conserver mes fichiers afin que vos données ne soient pas supprimées.
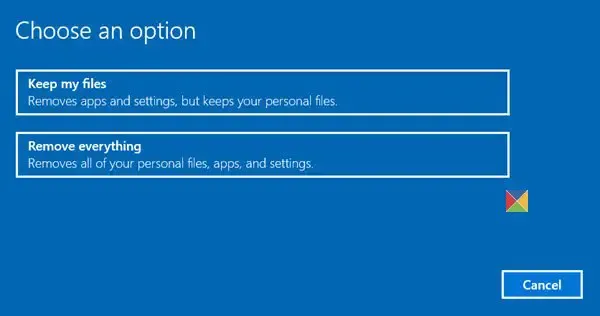
Si vous avez du mal à restaurer ou à réinitialiser votre système en raison d’une faible luminosité, vous pouvez utiliser l’ environnement de récupération Windows pour cela.
10] Problème matériel
Si, malgré les solutions ci-dessus, le problème ne disparaît pas, il se peut que votre système ait un problème matériel. Peut-être que votre écran est défectueux ou que le câble connecté à votre écran est défectueux. Les utilisateurs d’ordinateurs de bureau peuvent facilement remplacer le câble de l’écran pour confirmer si le câble est défectueux ou non. D’un autre côté, les utilisateurs d’ordinateurs portables doivent démonter leur ordinateur portable pour remplacer le câble de l’écran. Vous devez obtenir l’aide d’un professionnel pour obtenir un dépannage plus approfondi.
C’est ça. J’espère que ça aide.
Pourquoi mon écran est-il faible en pleine luminosité ?
Les problèmes logiciels et matériels peuvent entraîner des problèmes d’écran sombre à pleine luminosité. La cause la plus courante est le pilote d’affichage défectueux. D’autres causes incluent un câble d’affichage défectueux, un écran défectueux, une RAM défectueuse, une version obsolète du BIOS, etc.
Pourquoi ma luminosité ne fonctionne pas ?
La principale raison pour laquelle la luminosité de votre écran ne fonctionne pas est le mauvais pilote d’affichage. La mise à jour ou la réinstallation du pilote d’affichage peut résoudre ce problème. Parfois, une mise à jour Windows provoque des problèmes. Vous pouvez désinstaller la récente mise à jour Windows et voir si cela aide.
Laisser un commentaire