Comment utiliser les calques d’image sur Paint pour Windows 11
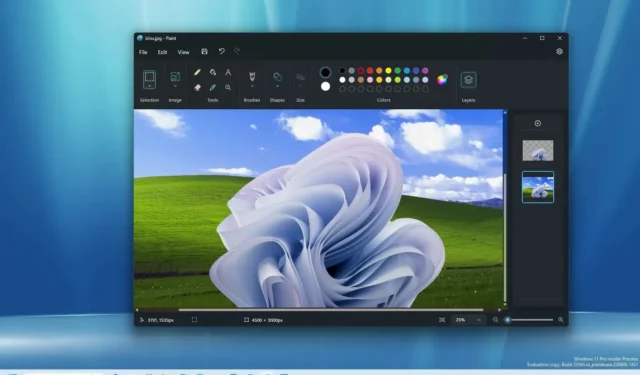
Sous Windows 11 , l’application Microsoft Paint inclut désormais la prise en charge des calques, et dans ce guide, vous apprendrez à utiliser cette fonctionnalité.
À partir de la version 11.2308.18.0 , vous pouvez ajouter, supprimer et gérer des calques sur le canevas d’un fichier image. Les calques font référence à la possibilité d’empiler plusieurs images, textes et graphiques les uns sur les autres, que vous pouvez ensuite manipuler individuellement.
Habituellement, vous ne voyez que des couches de logiciels plus complexes, tels que Photoshop et Gimp, mais Microsoft a amélioré son application Paint pour la rendre plus utile. Dans une mise à jour précédente, la société a même ajouté la possibilité de supprimer les images d’arrière-plan en un seul clic .
Ce guide vous apprendra les étapes à suivre pour utiliser les calques sur l’application Microsoft Paint pour Windows 11.
Comment utiliser les calques sur Microsoft Paint
Pour utiliser des calques pour les images sur Paint, procédez comme suit :
-
Ouvrez Paint sous Windows 11.
-
Cliquez sur le bouton Calques dans la barre de commandes.
-
Cliquez sur le bouton Plus (+) (Ctrl + Maj + N) pour créer un nouveau calque.
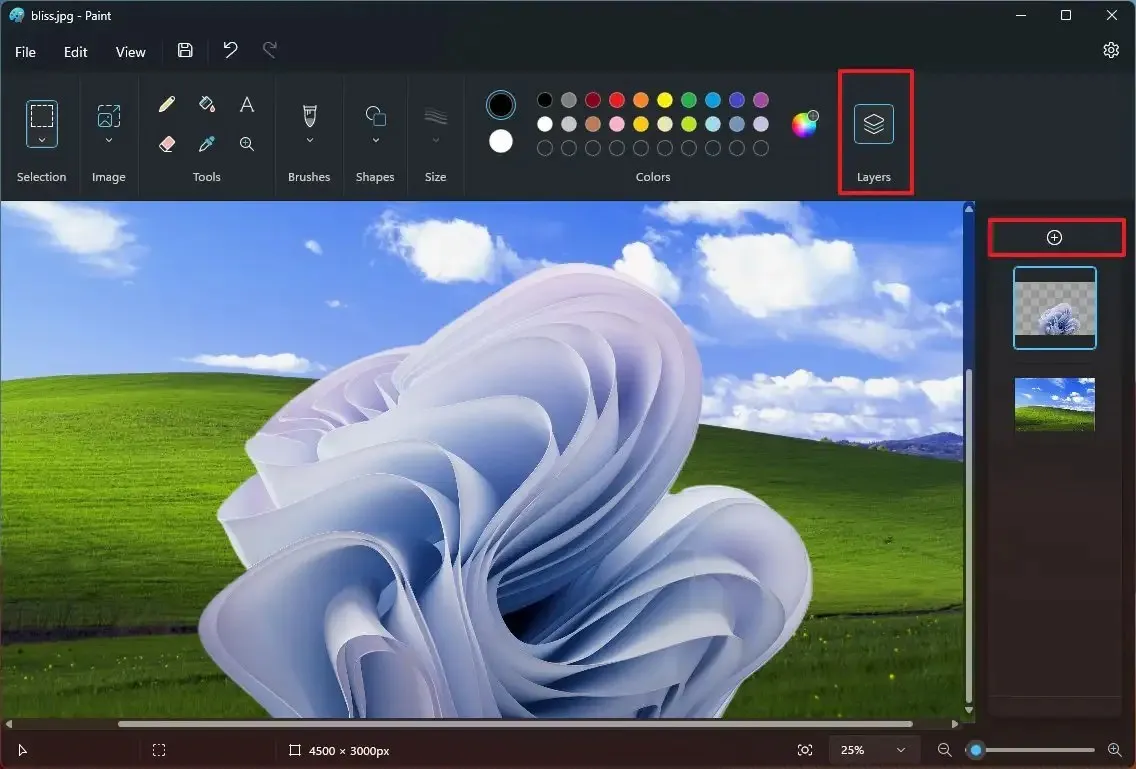
-
Insérez une image ou créez une forme avec les outils disponibles dans Paint.
-
(Facultatif) Cliquez avec le bouton droit sur le calque et choisissez l’ option « Supprimer le calque » pour le supprimer du fichier.
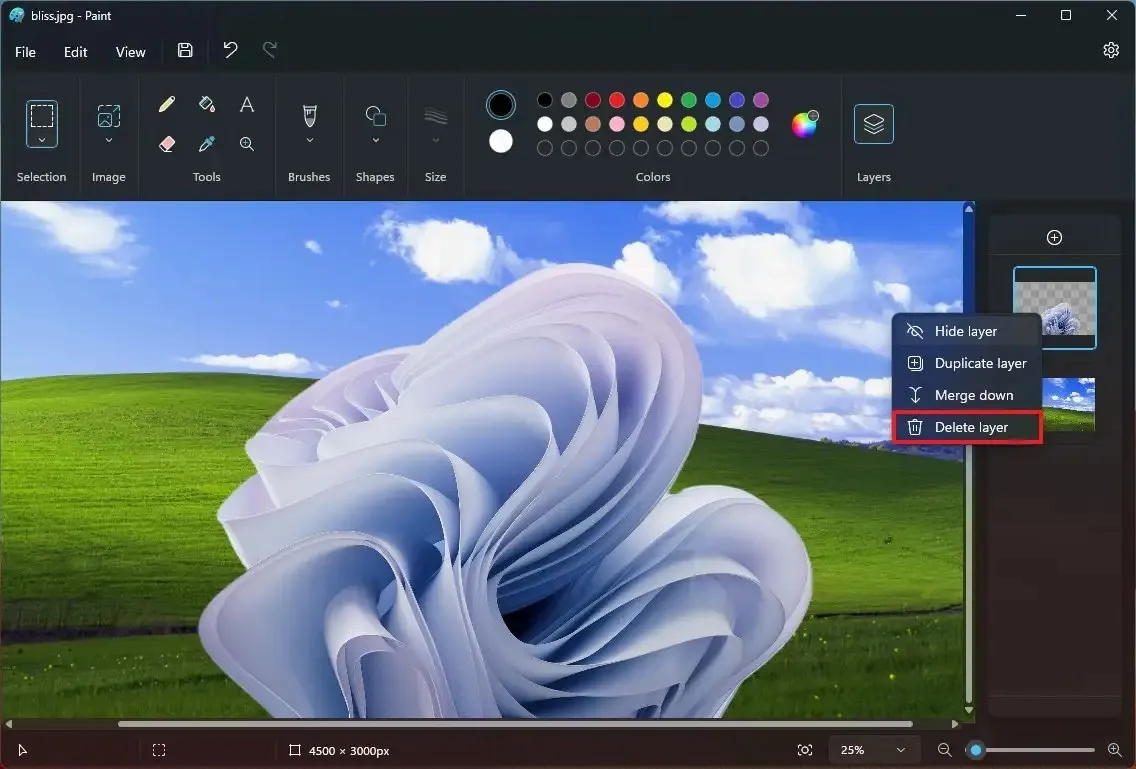
-
Faites glisser les calques pour modifier leur ordre et faire avancer ou reculer un calque.
-
Cliquez avec le bouton droit sur le calque dans le volet de droite et choisissez « Dupliquer le calque » pour créer une autre instance du même élément.
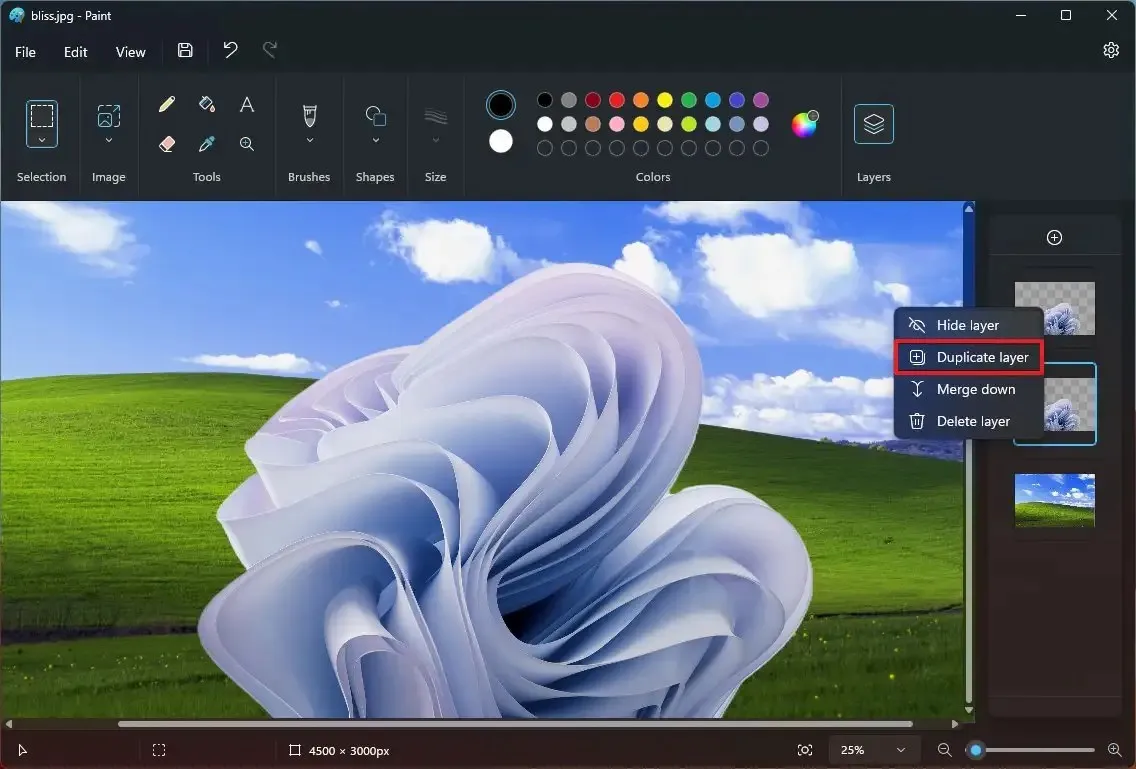
-
Cliquez avec le bouton droit sur le calque et sélectionnez « Masquer le calque » pour travailler sur un autre calque.
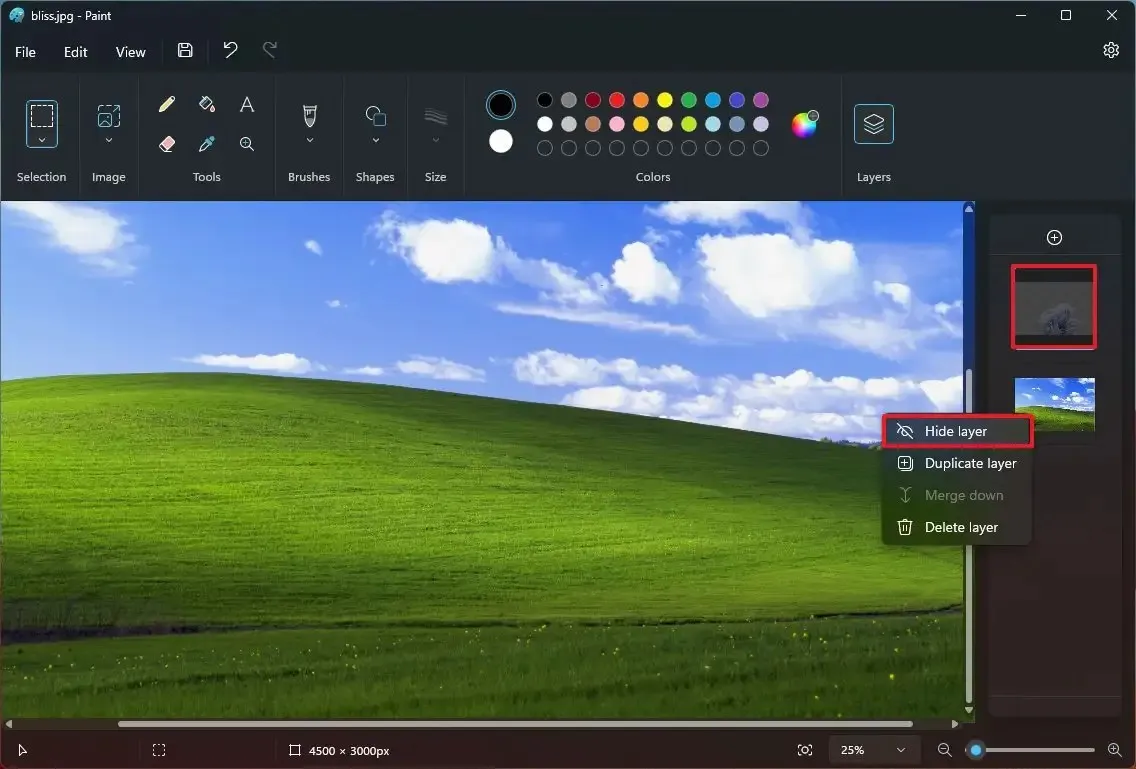
-
Cliquez avec le bouton droit sur le calque et choisissez l’ option « Fusionner vers le bas » pour combiner le calque avec le calque immédiatement en dessous.
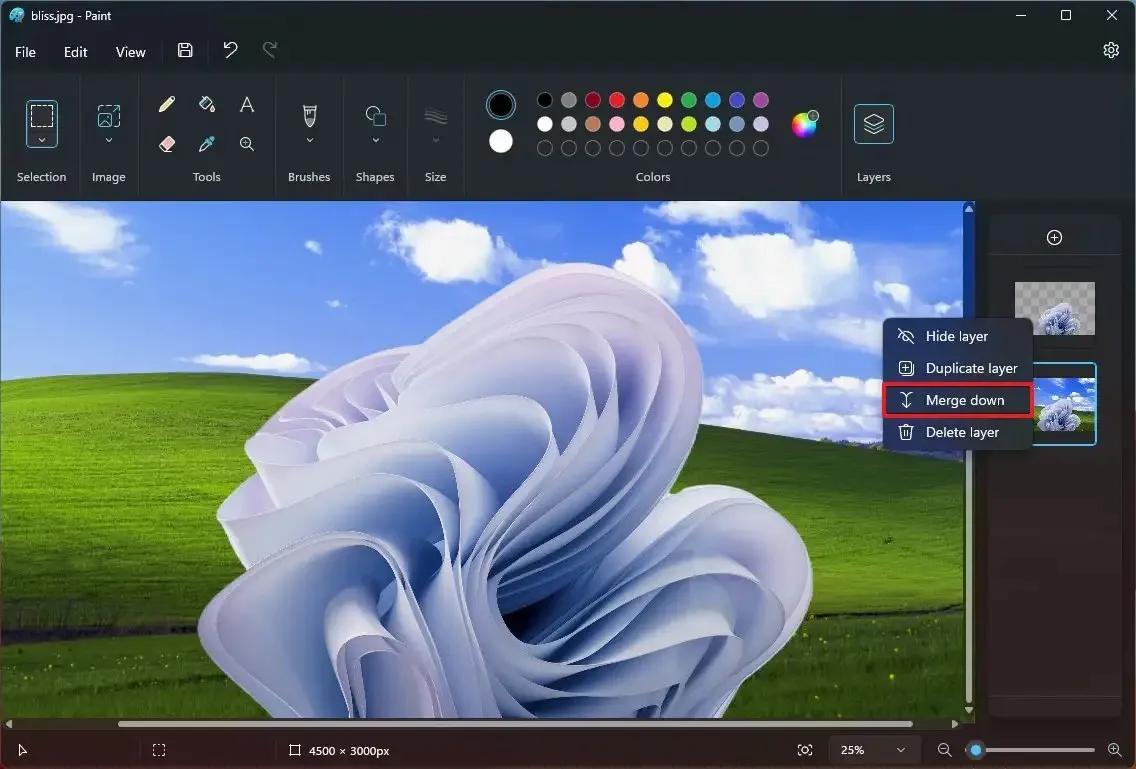
-
Cliquez sur le bouton Enregistrer .
Une fois les étapes terminées, les calques seront enregistrés dans une seule image.
La version 11.2308.18.0 de Paint introduit également la prise en charge de l’ouverture et de l’enregistrement du « .png » transparent, ce qui signifie que vous pouvez importer des images avec un arrière-plan transparent dans des calques et enregistrer une image transparente avec un arrière-plan blanc. Vous remarquerez qu’une image a un fond transparent en raison du motif en damier sur la toile.



Bonjour, comment telecharger la version precedente sans l’ajout des claques..
Cela me complique la vie, quand je déplace ou supprime un élément il n’y a plus de fond blanc je vois le damier et je suis obligé de le remplir en blanc à chaque fois.. Pourriez vous m’aider svp