Comment résoudre le problème de crash, de bégaiement ou de décalage de Bloodhunt sous Windows
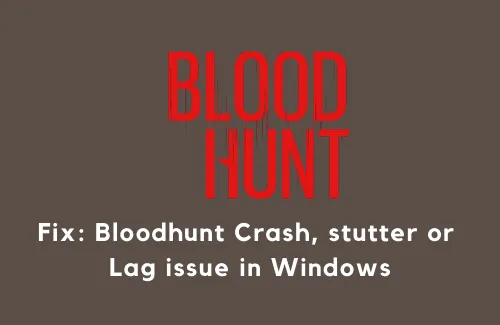
Lorsqu’il s’agit de jouer à des jeux basés sur Vampire, Bloodhunt est sans aucun doute l’un des meilleurs jeux avec un meilleur gameplay et une interface plus fluide. Cependant, si vous n’ajustez pas certains éléments sur votre ordinateur, le jeu risque de planter assez souvent, de bégayer ou parfois même d’être en retard.
Dans ce didacticiel, nous examinerons pourquoi un tel problème survient et quels sont les moyens de résoudre le problème de crash, de bégaiement ou de décalage de Bloodhunt sous Windows 11/10.
Pourquoi BloodHunt Game plante ou bégaie sur un PC Windows ?
Il existe plusieurs raisons qui peuvent se regrouper et provoquer un crash, un bégaiement ou un retard du gameplay de Bloodhunt. Quelques-unes de ces raisons sont énumérées ci-dessous –
- Pilotes de carte graphique incompatibles
- Mode jeu non activé
- Le jeu fonctionne sous DirectX 12
- Activé V-Sync ou superposition de jeu
- Intégrité du jeu non vérifiée
- Planification GPU accélérée par le matériel désactivée
- La présence de fichiers système corrompus ou endommagés
Maintenant que vous savez ce qui provoque le crash ou le retard du jeu Bloodhunt, explorons comment y remédier sur un PC Windows 11/10 :
7 façons cruciales de corriger les erreurs de crash de jeu sur un PC Windows 10
Résoudre un problème de crash, de bégaiement ou de décalage de Bloodhunt
Si le gameplay plante, bégaie ou est à la traîne lorsque vous jouez au jeu Blood Hunt, essayez ces méthodes :
Configuration minimale requise pour exécuter Bloodhunt sans aucun problème
Avant d’appliquer une solution de contournement, assurez-vous de vérifier la configuration système requise officielle pour exécuter Bloodhunt sans décalage. Voici les configurations minimales requises pour ce jeu –
| Matériel | Configuration minimale requise | Configuration recommandée |
| RAM | 8 Go | 16 GB |
| DirectX | 11 | 11 |
| Stockage | 20 Go | 20 Go |
| Processeur | Intel i5-7400/AMD Ryzen 1300X | Intel i7-8700K/AMD Ryzen 5 3600X |
| Graphique | Nvidia GTX 970/Radeon RX 580 | Nvidia GTX 1080 ou Radeon RX Vega 64 |
| Système opérateur | Windows 10 64 bits | Windows 10 64 bits |
Seulement lorsque votre système semble compatible ou éligible pour le jeu Bloodhunt, téléchargez-le et installez-le sur votre PC.
1] Activer le mode jeu
Maintenant que vous connaissez la compatibilité du jeu, activez le mode Jeu sur votre appareil. Cela optimisera votre ordinateur de manière à ce qu’il ne soit pas à la traîne.
Les développeurs travaillent en permanence sur la manière d’augmenter les performances de jeu en désactivant les activités en arrière-plan telles que les notifications d’applications.
Voici comment activer le mode Jeu sur votre PC :
- Faites un clic droit sur l’icône Windows et sélectionnez Paramètres .
- Sélectionnez Jeux dans le volet de gauche et passez au côté droit.
- Ici, vous trouverez un paramètre pour activer le mode jeu.
- Cliquez dessus, puis allumez l’interrupteur à bascule.
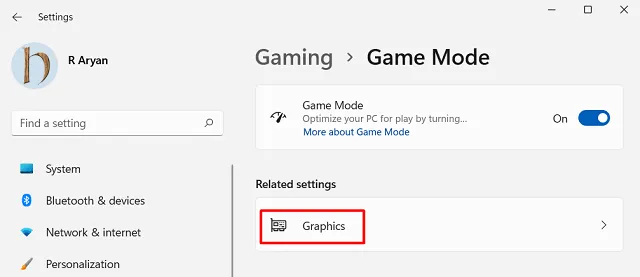
Relancez votre jeu et voyez si vous pouvez jouer au jeu Bloodhunt sans remarquer de problèmes de décalage, de crash ou de bégaiement.
2] Revenir à DirectX 11
Selon certains utilisateurs de Reddit, ils ont pu résoudre les problèmes sur Bloodhunt simplement en passant à DirectX 11 au lieu de la version récente, c’est-à-dire Direct 12. Voici comment effectuer cette tâche :
- Tout d’abord, ouvrez votre application client Steam.
- Faites un clic droit sur le titre de votre jeu sous Bibliothèque et appuyez sur Propriétés .
- Cliquez sur Général dans le volet de gauche et placez « -force -dx11 » dans la case à côté des options de lancement.
- Redémarrez votre jeu Bloodhunt ainsi que votre PC.
- Lorsque Windows recharge, vérifiez si les problèmes de plantage ou de retard sont résolus après cela.
3] Désactiver la synchronisation verticale
La synchronisation verticale est une technologie graphique sur Bluehunt qui synchronise la fréquence d’images de votre jeu avec la fréquence de rafraîchissement de votre PC. Si les deux ne se synchronisent pas même après avoir activé cette fonctionnalité, votre jeu Bloodhunt peut bégayer ou prendre du retard.
Afin de résoudre ce problème, vous devez désactiver V-sync sur votre jeu en suivant ces étapes simples :
- Lancez d’abord votre jeu Bloodhunt et appuyez sur la touche Échap .
- Sélectionnez Paramètres, puis Graphiques.
- Sous Basic, vous pouvez trouver un paramètre pour activer VSYNC, décochez cette option.
- Voilà, votre gameplay ne devrait plus bégayer ni ralentir.
4] Désactiver la superposition de jeu
La technologie de superposition est une nouvelle fonctionnalité des nouveaux jeux qui permet aux joueurs de surfer et de jouer à des jeux sur le Web. Bien qu’il s’agisse d’une fonctionnalité intéressante, cela peut parfois entraîner des problèmes de performances avec certains jeux. Ainsi, si votre jeu Bloodhunt est à la traîne, vous pouvez vérifier cette fonctionnalité de superposition de jeu et la désactiver. Voici comment se déroule cette solution –
- Lancez d’abord votre client Steam.
- Accédez à Bibliothèque, faites un clic droit sur le titre de votre jeu et appuyez sur Propriétés.
- Sous l’onglet Général, décochez la case – « Activer la superposition Steam pendant le jeu ».
Redémarrez votre PC et vérifiez si le problème est résolu lors de la prochaine connexion.
5] Mettre à jour la carte graphique
Si vous n’avez pas mis à jour votre carte graphique depuis longtemps, allez la mettre à jour via les mises à jour facultatives .
6] Vérifier l’intégrité du jeu
Parfois, des problèmes tels que des plantages, des bégaiements et des retards peuvent également survenir en raison d’un fichier de jeu corrompu. Pour résoudre ce problème, vous devez vérifier l’intégrité du jeu comme indiqué ci-dessous :
- Lancez le jeu Bloodhunt sur le client Steam.
- Appuyez sur la touche Échap pour appeler la page Paramètres.
- Cliquez sur Graphiques, puis décochez l’option – « Activer la synchronisation » sous Bases.
- Redémarrez ensuite votre PC et le problème de retard du jeu sera résolu par la suite.
7] Activer la planification GPU accélérée par le matériel
Si vous n’avez pas encore activé la planification GPU accélérée par le matériel sur votre appareil, faites-le car cela améliorera les performances du système. Pour ce faire, suivez ces instructions –
- Appuyez sur Win + I pour lancer l’application Paramètres.
- Sélectionnez Système > Affichage .
- Faites défiler jusqu’à Graphiques et cliquez dessus.
- Dans la section Paramètres par défaut, cliquez sur Modifier les paramètres graphiques par défaut.
- Faites glisser la « Planification GPU accélérée par le matériel » vers la droite pour activer cette fonctionnalité.
Redémarrez votre PC et voyez si cela résout le problème. Si le problème persiste, suivez la solution de contournement suivante :
8] Supprimer les fichiers temporaires
La présence de cache, de fichiers temporaires et d’autres données inutilement stockés peut également ralentir le jeu Bloodhunt. Pour résoudre ce problème, vous devez nettoyer tous ces fichiers à l’aide de l’ outil de nettoyage de disque ou via la méthode décrite ci-dessous :
- Tout d’abord, fermez toutes les fenêtres en cours d’exécution sur votre PC.
- Appuyez sur Win + R pour appeler la boîte de dialogue Exécuter.
- Tapez « %temp% » et appuyez sur OK.
- Le système vous redirigera vers le dossier temporaire local.
- Utilisez le raccourci clavier « Ctrl + A » pour sélectionner tous les éléments de ce dossier et appuyez sur Maj + Suppr. Cela supprimera définitivement tous les fichiers sélectionnés dans le dossier temporaire.
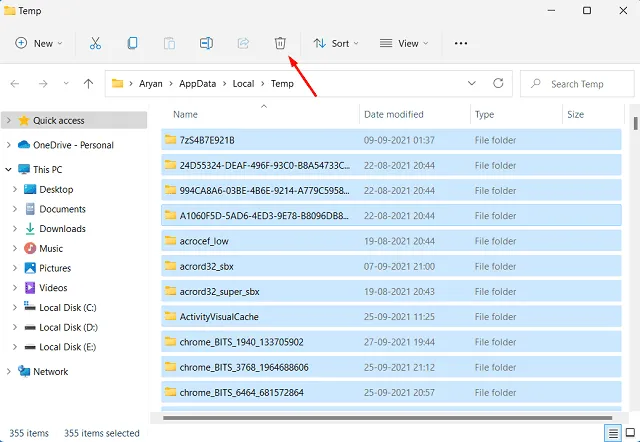
- Redémarrez votre PC afin que tous les fichiers restants soient également supprimés.
Reconnectez-vous à votre appareil et lancez Bloodhunt. Cette fois, il devrait fonctionner sans aucun problème, crash ou autre problème.
J’espère que ce guide vous aidera à résoudre le problème de crash, de bégaiement ou de décalage de Bloodhunt sur votre appareil.



Laisser un commentaire