Comment utiliser Switch Control sur iPhone et iPad sous iOS 17
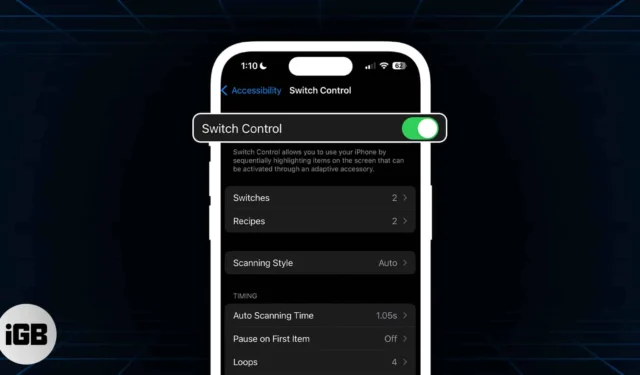
Environ une personne sur sept ne peut pas utiliser ses appareils et l’environnement en raison d’une forme de handicap. Pour cette raison, Apple a déployé de grands efforts pour garantir que tous ses utilisateurs, quelles que soient leurs capacités, puissent interagir avec leurs appareils d’une manière qui leur convient.
L’une des fonctionnalités d’accessibilité les moins connues est « Contrôle des commutateurs ». Il permet à des personnes de capacités physiques variées d’interagir avec leur iPhone, que ce soit par un clic de langue, un mouvement de tête ou une tape arrière. Lisez la suite pour en savoir plus sur la façon dont vous pouvez configurer le contrôle des commutateurs sur iPhone et iPad pour les personnes à mobilité réduite afin qu’elles puissent utiliser pleinement leur appareil Apple.
- Qu’est-ce que Switch Control sur iPhone et iPad ?
- Comment configurer Switch Control sur iPhone et iPad
- Comment activer Switch Control sur iPhone ou iPad
- Comment personnaliser Switch Control sur iPhone et iPad
- Comment utiliser un iPhone pour contrôler un autre appareil Apple
Qu’est-ce que Switch Control sur iPhone et iPad ?
Switch Control fait partie de la suite Accessibility du géant de la technologie qui permet aux utilisateurs de faire fonctionner leur iPhone à l’aide de commutateurs. L’iPhone met en évidence les éléments de manière séquentielle sur l’écran et vous pouvez configurer des commutateurs pour appuyer ou sélectionner ces éléments. Vous pouvez même dessiner sur l’écran de votre iPhone à l’aide d’un interrupteur.
Ces commutateurs peuvent être externes, comme un commutateur adaptatif externe que vous pouvez connecter ou associer à l’iPhone via Bluetooth.
Vous pouvez également effectuer une personnalisation complète et affiner les commutateurs afin que chacun effectue une action spécifique, permettant ainsi aux personnes à mobilité réduite de naviguer plus facilement dans leur iPhone avec un ou plusieurs commutateurs.
Comment configurer Switch Control sur iPhone et iPad
Il est beaucoup plus facile de configurer Switch Control en ajoutant un nouveau commutateur et en attribuant certaines fonctions essentielles avant d’activer Switch Control.
L’activer activera immédiatement les fonctionnalités de numérisation, que vous ne pourrez pas contrôler sans aucun commutateur configuré.
Vous avez la possibilité d’utiliser les éléments suivants comme commutateur pour votre iPhone :
- Écran iPhone
- Caméra
- Appuyez en arrière
- Des sons
- Commutateur adaptatif externe
Si vous envisagez d’ajouter un commutateur adaptatif externe, la première étape consiste à le connecter à votre iPhone en suivant les instructions qui l’accompagnent. Si le commutateur se connecte via Bluetooth, accédez à Paramètres → Bluetooth , puis associez votre commutateur.
Ajouter un nouveau commutateur
- Pour configurer un nouveau commutateur, accédez à Paramètres → Accessibilité.
- Ensuite, allez dans Switch Control → Switches .
- Appuyez sur Ajouter un nouveau commutateur , puis sélectionnez l’un des éléments suivants :
- Externe : cela vous permet d’utiliser un commutateur Made For iPhone (MFi) qui se branche sur le connecteur Lightning de votre iPhone ou un commutateur Bluetooth déjà couplé.
- Écran : Cela vous permet d’appuyer n’importe où sur l’écran de l’iPhone.
- Caméra : celle-ci utilise votre caméra frontale pour détecter les mouvements de la tête gauche et les mouvements de la tête droite , que vous pouvez attribuer comme commutateur.
- Back Tap : Vous pouvez effectuer un double tap ou un triple tap pour effectuer une action de commutation.
- Son : choisissez parmi différents sons vocaux et sans voix tels que « La », « Sh » ou un clic de langue pour effectuer une action.
- Sélectionnez une action à attribuer au commutateur. Deux des fonctions les plus élémentaires pour lesquelles vous devez définir un commutateur sont Sélectionner un élément, qui sélectionne un élément en surbrillance, et Déplacer vers l’élément suivant, qui déplace la sélection vers le groupe ou l’élément suivant.
Outre ces deux actions, vous trouverez ci-dessous d’autres actions que vous pouvez attribuer au scanner :
- Menu du scanner : ceci révèle le menu du scanner.
- Arrêter l’analyse : cela arrête l’analyse automatique, qui se poursuivra indéfiniment.
- Déplacer vers l’élément précédent : ceci déplace la sélection vers le groupe ou l’élément précédemment mis en surbrillance.
- Reprendre l’analyse automatique : cela permet à l’iPhone de reprendre l’analyse automatique des éléments à l’écran.
Vous pouvez également attribuer des commutateurs qui effectuent immédiatement des actions système en dehors de la fonction Tap de base . Cela permet à une personne d’effectuer des actions qui nécessiteraient généralement certains gestes. Certains d’entre eux incluent App Switcher , Notification Center et Control Center .
Supprimer un interrupteur
- Pour supprimer un commutateur de Switch Control, accédez à Switches .
- Choisissez le commutateur que vous souhaitez supprimer et balayez vers la gauche.
- Appuyez sur Supprimer .
Comment activer Switch Control sur iPhone ou iPad
- Accédez à Paramètres → Accessibilité .
- Appuyez sur Contrôle du commutateur → activez le contrôle du commutateur .
Vous pouvez également triple-cliquer sur le bouton Accueil ou sur le bouton latéral (selon le modèle d’iPhone) à tout moment pour désactiver Switch Control. Vous pouvez également répéter manuellement le processus pour désactiver la fonctionnalité.
Comment personnaliser Switch Control sur iPhone et iPad
Maintenant que vous avez terminé, vous pouvez désormais personnaliser entièrement Switch Control. Voici les aspects suivants que vous pouvez personnaliser.
Style de numérisation
- Balayage automatique : cela déplace automatiquement la mise au point après une durée spécifiée.
- Balayage manuel : pour l’utiliser, vous devez disposer d’un commutateur que vous pouvez activer pour déplacer la mise au point et d’un deuxième commutateur pour activer ou sélectionner les éléments ciblés/mis en surbrillance.
- Balayage par étapes à un seul commutateur : cela nécessite également que vous disposiez d’un commutateur que vous devez engager pour déplacer sa mise au point. Si vous n’effectuez aucune action pendant une durée spécifiée, l’élément ciblé sera automatiquement activé.
Horaire
Clavier
Cela contient des ajustements dans le comportement du clavier et comprend :
- Scanner la même clé après avoir tapé
- Appuyez toujours sur les touches du clavier
- Prédictions étendues
Stabilisation du commutateur
La stabilisation du commutateur permet de garantir que les commutateurs ne se déclenchent pas accidentellement, en prenant en compte les erreurs de production de mouvement pour activer le commutateur, qui peuvent survenir chez les personnes souffrant de tremblements ou d’autres troubles du mouvement. Vous pouvez régler la durée de 1 à 10 secondes.
- Durée de maintien : nécessite qu’une personne tienne le périphérique d’entrée pendant un certain temps avant que le périphérique ne le reconnaisse.
- Ignorer la répétition : cela traite plusieurs pressions comme une seule entrée.
Balayage de points
Cela vous permet de choisir entre Gliding Cursor ou Head Tracking comme méthode de numérisation souhaitée. Si vous sélectionnez Gliding Cursor, vous pouvez modifier le mode de sélection :
- Unique : utilise une sélection verticale et une sélection horizontale, ce qui est utile pour les cibles plus grandes.
- Affiné : cela ajoute une deuxième analyse dans la plage de votre sélection initiale.
- Précis : Cela ajoute un balayage final à basse vitesse pour un ciblage plus précis.
Activez le suivi de la tête si vous souhaitez utiliser l’appareil photo de l’iPhone pour suivre le mouvement de la tête de la personne afin de contrôler un pointeur sur l’écran et des mouvements faciaux spécifiques comme lever les sourcils ou ouvrir la bouche pour effectuer des actions supplémentaires.
l’audio
Basculez les effets sonores pour activer les effets sonores, par exemple lors de la sélection d’un élément.
Appuyez sur Parole → activez Parole pour que l’iPhone prononce les éléments ou les attributs des éléments pendant leur analyse. Vous pouvez également ajuster le débit de parole et ajouter des pauses pendant que vous parlez.
Modifiez les actions affichées dans le menu du scanner et la façon dont vous souhaitez qu’elles soient organisées.
Éléments de groupe
Ceci est activé par défaut, ce qui regroupe les éléments pour une navigation plus rapide. En désactivant cette option, le scanner se concentre sur un élément à la fois.
Visuel
Les modifications visuelles peuvent aider un utilisateur à mieux voir les éléments du curseur. Vous pouvez agrandir le curseur ou modifier sa couleur pour le rendre plus facile à repérer.
Créer de nouveaux gestes
Appuyez sur Gestes enregistrés → Créer un nouveau geste pour enregistrer un geste que l’utilisateur peut activer à partir du menu en allant dans Actions → Gestes → Enregistré .
Confirmez avec Switch Control
Activez ce commutateur si vous souhaitez confirmer les paiements à l’aide de Face ID (pour les modèles d’iPhone avec Face ID) au lieu d’utiliser le bouton latéral pour confirmer.
Créer de nouvelles recettes
Les recettes sont des actions spécialisées que vous pouvez utiliser pour effectuer des actions complexes ou fréquemment répétées dans les applications. Vous pouvez créer des recettes pour attribuer temporairement des actions spéciales aux commutateurs. Ceux-ci peuvent inclure des commandes de jeu ou tourner les pages lors de la lecture d’un livre électronique.
Comment utiliser un iPhone pour contrôler un autre appareil Apple
Vous pouvez également utiliser votre iPhone pour contrôler à distance un autre appareil Apple connecté au même réseau Wi-Fi.
Cela vous permet de naviguer sur votre Apple TV ou Mac en utilisant la même configuration de commutateur que celle qui contrôle votre iPhone.
Pour commencer à contrôler un autre appareil :
- Assurez-vous que les deux appareils sont connectés au même réseau Wi-Fi et au même compte iCloud.
- Pour contrôler un Mac :
- Accédez au menu Pomme → Paramètres système → Accessibilité .
- Sur le côté droit, sélectionnez Switch Control .
- Cochez la case à côté de Autoriser le changement de plateforme pour contrôler votre ordinateur .
- Activez ensuite Switch Control sur votre iPhone ou iPad.
- Ensuite, allez dans Appareils → Autres appareils .
- Sélectionnez l’appareil que vous souhaitez contrôler, puis choisissez Connecter .
Vous devriez maintenant pouvoir utiliser le commutateur connecté à votre iPhone, ou votre iPhone lui-même, pour contrôler l’autre appareil.
Comment empêcher l’iPhone de contrôler un autre appareil Apple
Une fois que vous avez fini de contrôler l’autre appareil, appuyez simplement sur votre interrupteur et maintenez-le enfoncé pendant 10 secondes. Cela rétablira le contrôle du commutateur sur votre iPhone ou iPad.
Si vous contrôlez un Mac, vous pouvez également accéder au menu Switch Control → sélectionner Device → Stop Using Device .
Emballer…
Avec Switch Control, vous pouvez rendre votre appareil iOS plus facile à naviguer et plus accessible pour vous-même ou un proche à mobilité réduite ou autre handicap.
Bien que le processus de personnalisation puisse être compliqué et qu’il s’agisse davantage d’un processus d’essais et d’erreurs basé sur ce qui fonctionne le mieux pour votre proche, le voir naviguer plus facilement sur son appareil en vaut la peine. N’ayez donc pas peur d’expérimenter et soyez patient dans votre cheminement vers une technologie plus accessible. Bonne chance!



Laisser un commentaire