Les utilisateurs et groupes locaux sont manquants sur Windows 11 : comment les ajouter
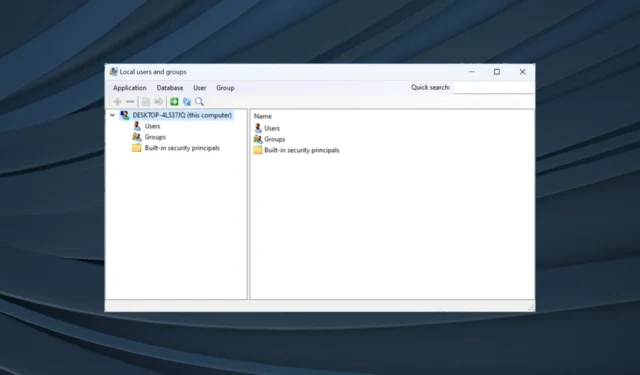
L’utilitaire Utilisateurs et groupes locaux est intégré à la gestion de l’ordinateur et est accessible depuis la console ou indépendamment. Cependant, quelques utilisateurs ont constaté que les utilisateurs et groupes locaux manquaient dans Windows 11.
Pour ceux qui peuvent y accéder, le message indique : Ce composant logiciel enfichable ne peut pas être utilisé avec cette édition de Windows 10. Pour gérer les comptes d’utilisateurs pour cet ordinateur, utilisez l’outil Comptes d’utilisateurs dans le Panneau de configuration.
Le problème a également été signalé sur l’itération précédente, Windows 10, et survient généralement en raison d’un problème du côté de l’utilisateur ou d’un oubli.
Pourquoi les utilisateurs et groupes locaux sont-ils manquants dans Windows 11 ?
- Vous exécutez l’édition familiale de Windows et les utilisateurs et groupes locaux sont disponibles sur les éditions Pro et supérieures.
- Le profil utilisateur actif ne dispose pas de privilèges d’administrateur.
- Une récente mise à jour de Windows a interrompu la fonctionnalité.
- Les fichiers système sont corrompus.
Comment activer les utilisateurs et les groupes locaux dans Windows 11 ?
Avant de continuer, assurez-vous de vérifier quelle édition de Windows 11 est installée . S’il s’agit de Home, vous devrez activer manuellement les utilisateurs et groupes locaux dans Windows 11. Pour les éditions Pro ou Enterprise, le problème réside probablement dans le profil utilisateur.
1. Téléchargez lusrmgr.exe sur Windows 11 Famille
- Ouvrez un navigateur, accédez à la page Gestion des groupes sur GitHub , puis dans l’onglet Code, faites défiler le téléchargement vers le bas et cliquez sur le lien Télécharger la dernière version .
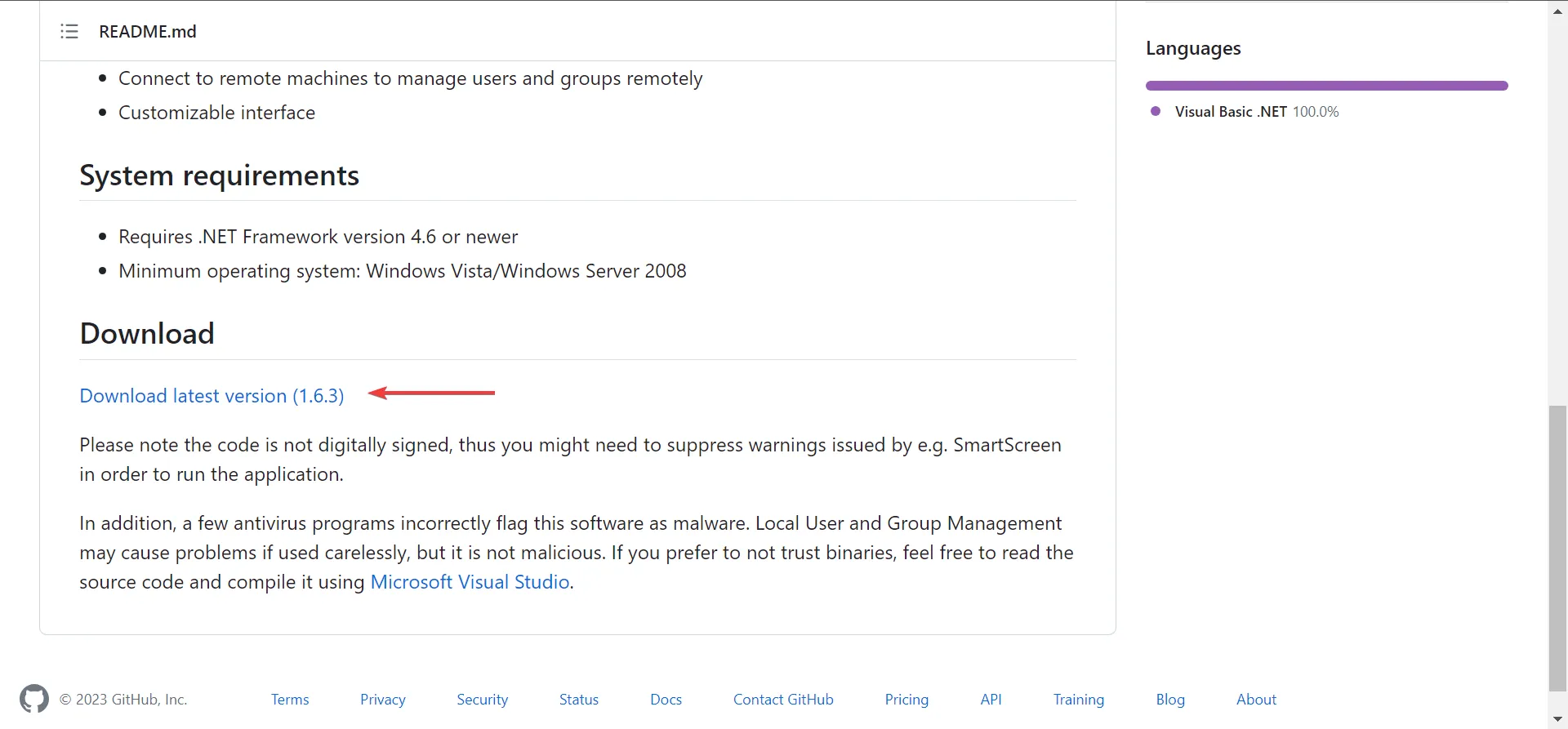
- Exécutez le fichier lusrmgr.exe téléchargé .
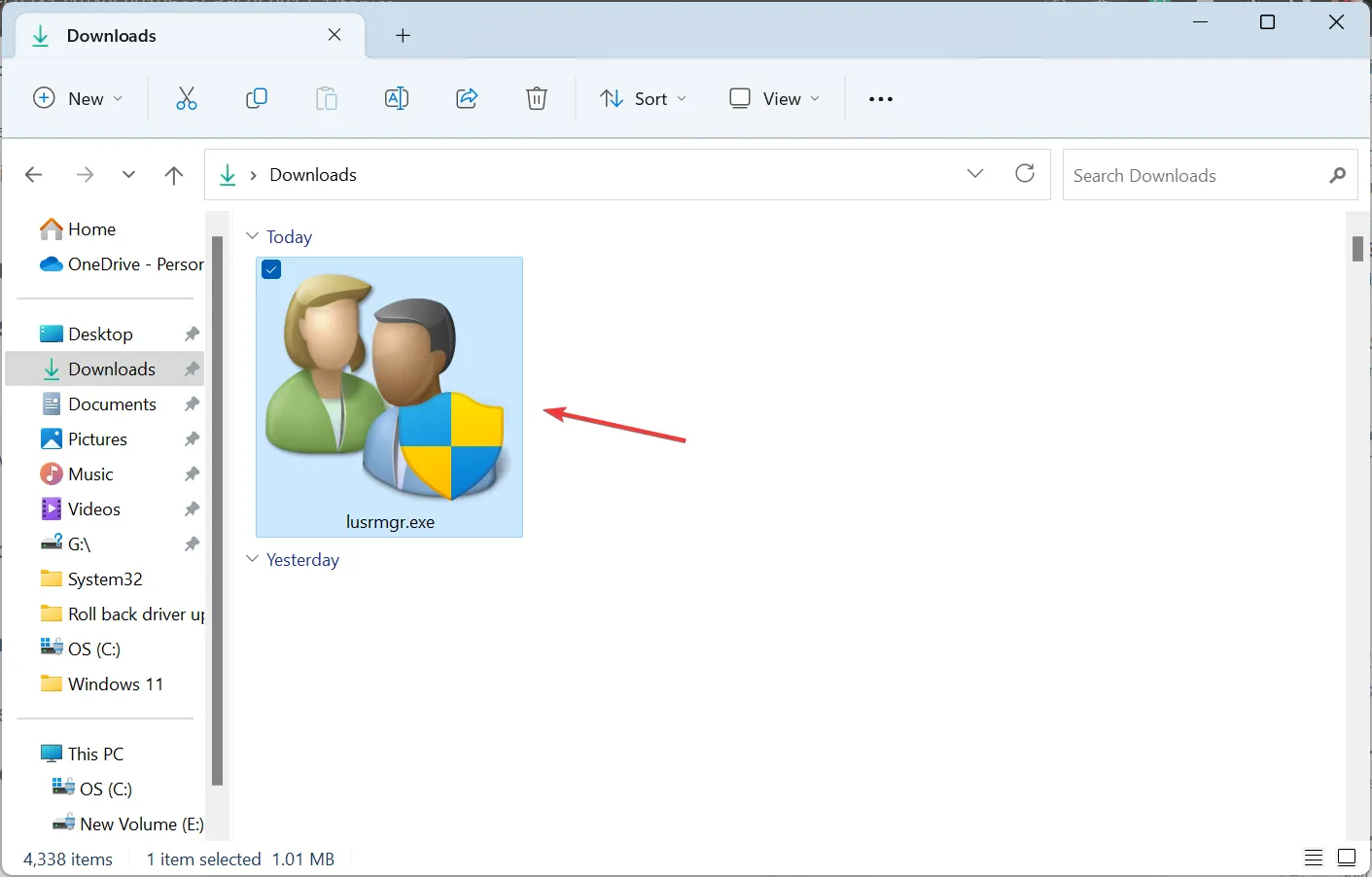
- Cliquez sur Oui dans l’invite UAC.
- La console Utilisateurs et groupes locaux apparaîtra.
La version téléchargeable d’Utilisateurs et groupes locaux (lusrmgr.exe) diffère légèrement de la console intégrée en termes de convivialité et d’interface, mais elle offre aux utilisateurs à peu près les mêmes fonctionnalités.
2. Utilisez un outil alternatif
Si vous utilisez lusrmgr.exe pour configurer des profils utilisateur, accorder des privilèges administratifs, afficher la liste des utilisateurs ou corriger des problèmes lorsque les utilisateurs n’apparaissent pas sur l’écran de connexion , l’utilitaire de comptes d’utilisateurs intégré (netplwiz) fera l’affaire.
Pour ouvrir les comptes d’utilisateurs , appuyez sur Windows+ Rpour ouvrir Exécuter > tapez netplwiz dans le champ de texte > cliquez sur OK.
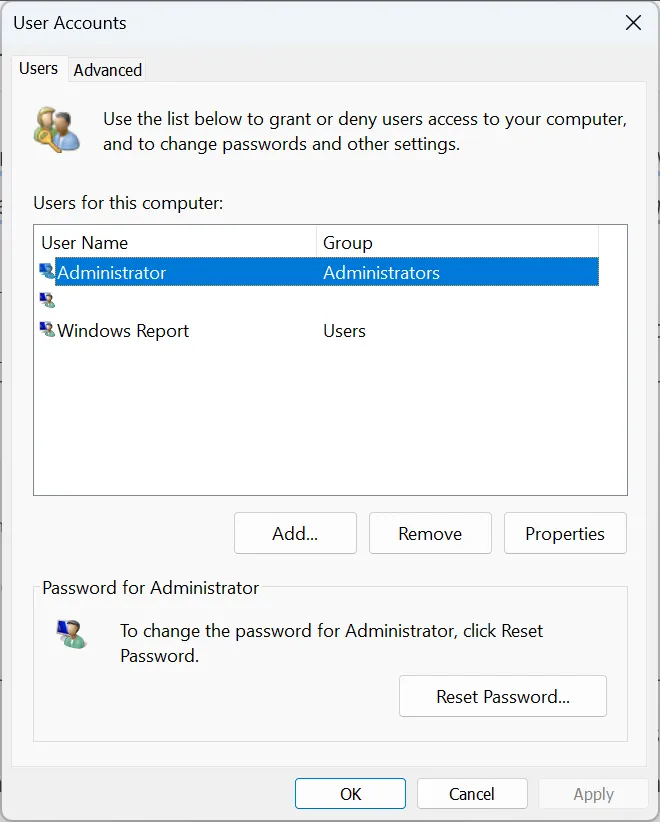
Nous vous déconseillons d’utiliser des outils tiers pour la gestion des utilisateurs sous Windows. Il s’agit d’une tâche critique qui doit être gérée par les outils intégrés, sauf si vous souhaitez étendre les fonctionnalités ou ajouter des fonctionnalités.
3. Passez à l’édition Pro
- Appuyez sur Windows + I pour ouvrir Paramètres, puis cliquez sur Activation à droite dans l’onglet Système.
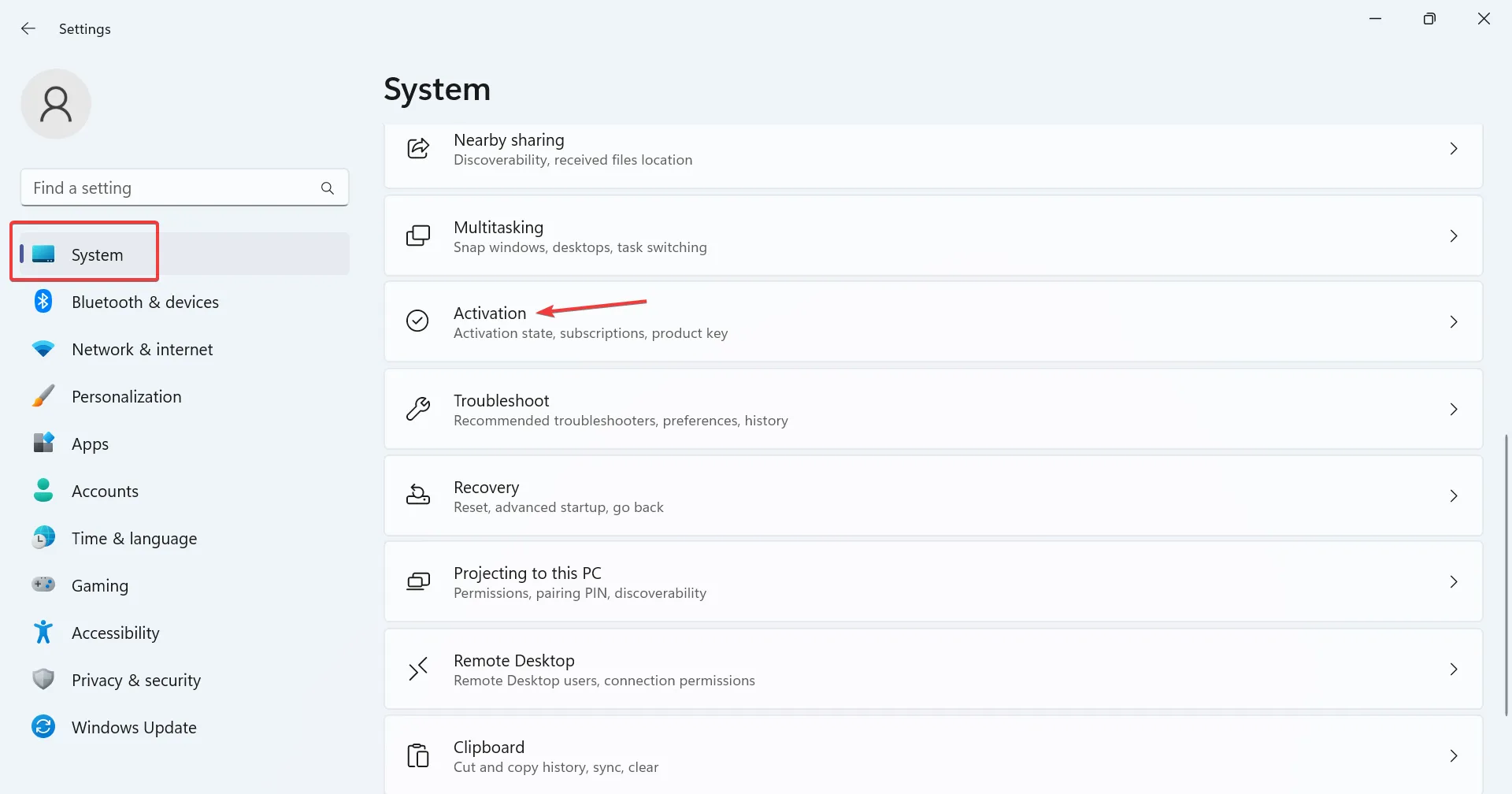
- Maintenant, développez Mettre à niveau votre édition de Windows et vous trouverez deux options :
- Changer la clé de produit : Utilisez-la lorsque vous disposez déjà d’une clé d’activation pour l’édition Pro. Une fois sélectionné, Windows vous demandera de saisir la nouvelle clé de produit.
- Mise à niveau dans l’application Microsoft Store : utilisez-la pour acheter l’édition Pro. Une fois sélectionné, il ouvrira la page du Microsoft Store pour Windows 10/11 Pro. L’achat peut être traité ici.
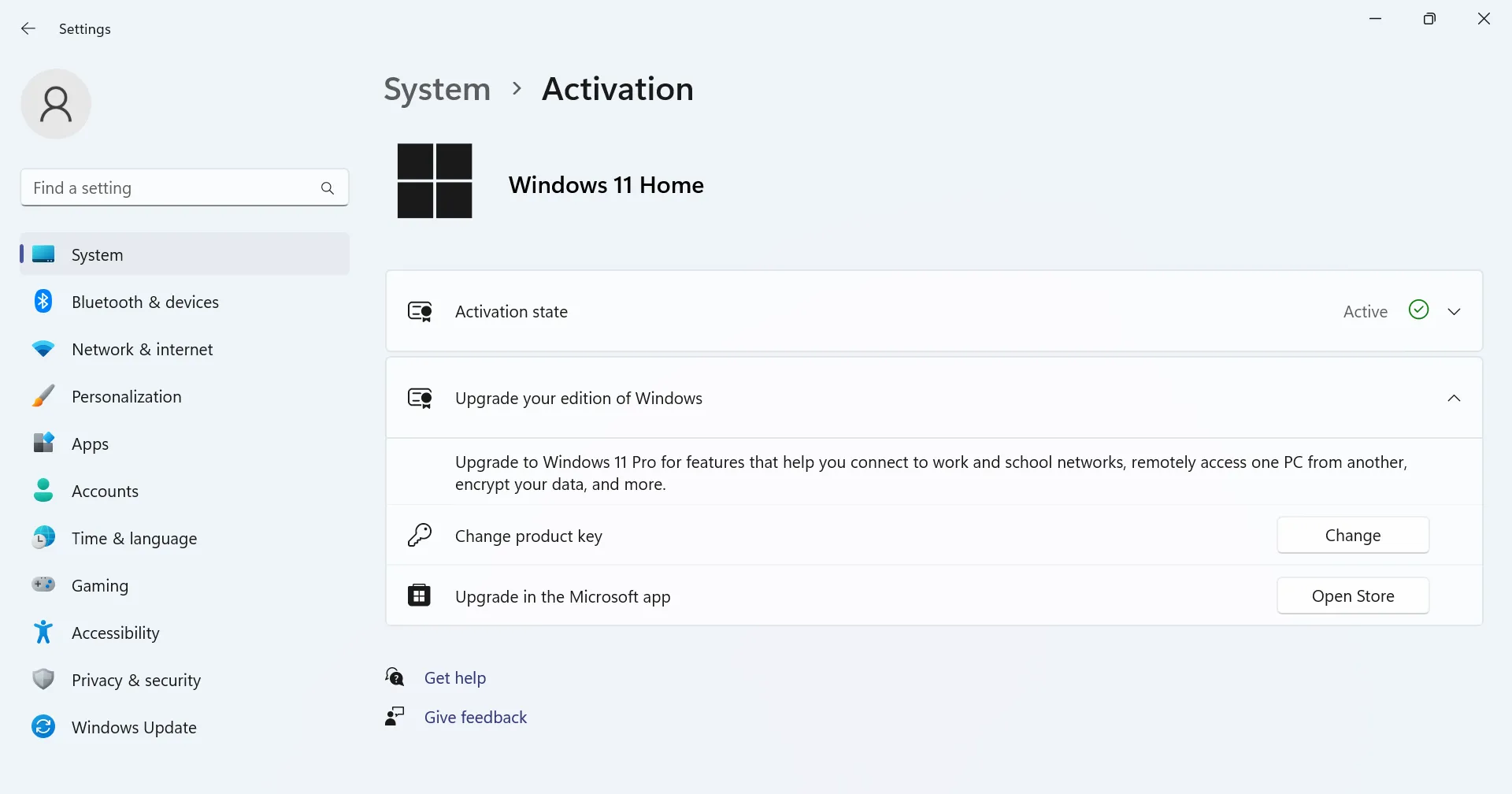
Comment accéder et utiliser les utilisateurs et groupes locaux dans Windows 11 ?
Pour accéder aux utilisateurs et groupes locaux , appuyez sur Windows+ Rpour ouvrir Exécuter > tapez lusrmgr.exe dans le champ de texte > cliquez sur OK.
Utiliser les utilisateurs et groupes locaux est aussi simple que de l’ouvrir. Vous pouvez créer de nouveaux comptes ou groupes, supprimer un compte existant, modifier le mot de passe et bien plus encore !
Alors que les utilisateurs et groupes locaux auraient été un excellent ajout à Windows 11 Home, certaines fonctionnalités sont exclusives à l’édition Pro. L’édition Home est développée pour une relative simplicité.
N’oubliez pas qu’il ne suffit pas d’obtenir l’utilitaire lusrmgr.exe ! Vous devrez gérer efficacement les utilisateurs et les groupes pour une expérience Windows sans erreur.
Pour toute question ou pour partager votre avis sur la console lusrmgr.exe, déposez un commentaire ci-dessous.



Avec lusrmgr.exe ou lusrmgr.msc
utilisateurs et groupes locaux
Impossible d’accéder à l’ordinateur DESKTOP-xxxxxxx l’erreur est:Erreur non spécifiée « avec un rond rouge rempli d’une croix blanche »
donc aucune méthode pour y remédier ?