Comment ouvrir le clavier à l’écran sous Windows 11 ?
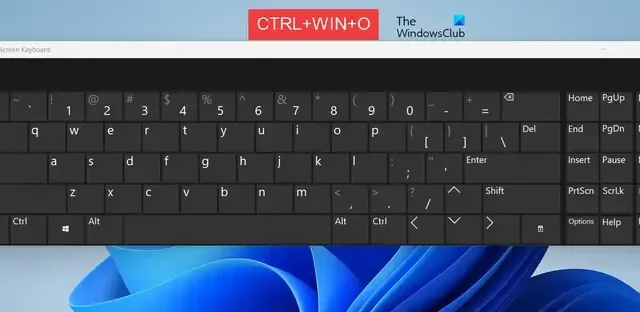
Le clavier à l’écran est une application de clavier virtuel permettant de saisir du texte à l’aide d’une souris, d’un joystick ou d’un périphérique de pointage sous Windows 11/10. C’est utile au cas où votre clavier physique ne fonctionnerait pas correctement ou si certaines touches de votre clavier physique seraient manquantes. Le clavier à l’écran vous aide également à éviter les enregistreurs de frappe et à empêcher la capture des frappes par des logiciels espions. Maintenant, si vous souhaitez ouvrir le clavier à l’écran sur votre PC Windows 11, cet article vous aidera et vous montrera plusieurs méthodes.
Les PC Windows 11/10 sont livrés avec deux applications de clavier, l’une est le clavier à l’écran et l’autre est le clavier tactile . En principe, vous n’avez pas besoin d’un écran tactile pour utiliser le clavier à l’écran. Il affiche un clavier virtuel sur votre écran et vous pouvez utiliser votre souris pour sélectionner et appuyer sur les touches.
Comment ouvrir le clavier à l’écran sous Windows 11 ?
Voici les différentes méthodes que vous pouvez utiliser pour ouvrir le clavier à l’écran sur votre PC Windows 11/10 :
- Ouvrez le clavier à l’écran à l’aide des touches de raccourci clavier.
- Utilisez Exécuter pour activer le clavier à l’écran.
- Ouvrez le clavier à l’écran à l’aide de la recherche Windows.
- Ouvrez le clavier à l’écran à partir de la barre des tâches.
- Utilisez les paramètres Windows pour ouvrir le clavier à l’écran.
- Ouvrez le clavier à l’écran à partir du panneau de configuration.
- Activez le clavier à l’écran à l’aide de l’invite de commande.
- Ouvrez le clavier à l’écran à l’aide du fichier exécutable.
- Créez un raccourci sur le bureau pour ouvrir rapidement le clavier à l’écran.
- Épinglez le clavier à l’écran au menu Démarrer.
1] Ouvrez le clavier à l’écran à l’aide des touches de raccourci clavier
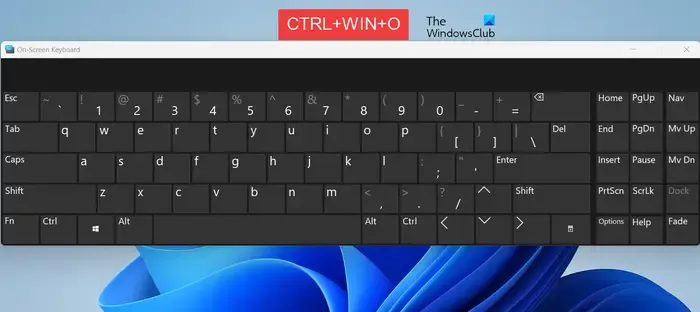
La méthode la plus simple pour activer et ouvrir le clavier à l’écran consiste à utiliser les touches de raccourci clavier. Vous pouvez appuyer rapidement sur la combinaison de touches CTRL + WINDOWS + O et cela ouvrira le clavier à l’écran. Si vous souhaitez fermer le clavier virtuel, vous pouvez à nouveau appuyer sur la même touche de raccourci.
Si votre clavier physique est bloqué ou ne fonctionne pas correctement, vous pouvez utiliser d’autres méthodes pour activer le clavier à l’écran.
2] Utilisez Exécuter pour activer le clavier à l’écran
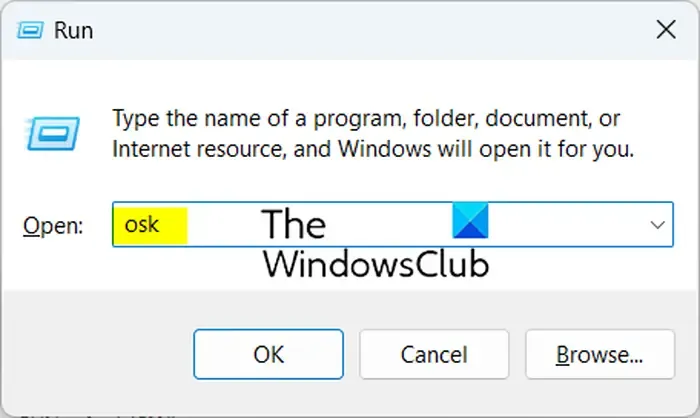
La boîte de commande Exécuter est une autre méthode pour lancer le clavier à l’écran. Voici comment:
- Tout d’abord, ouvrez la boîte de commande Exécuter en utilisant Win+R.
- Maintenant, dans la zone Ouvrir, tapez la commande ci-dessous :
osk - Ensuite, appuyez sur le bouton Entrée et le clavier à l’écran apparaîtra sur votre écran.
3] Ouvrez le clavier à l’écran à l’aide de la recherche Windows
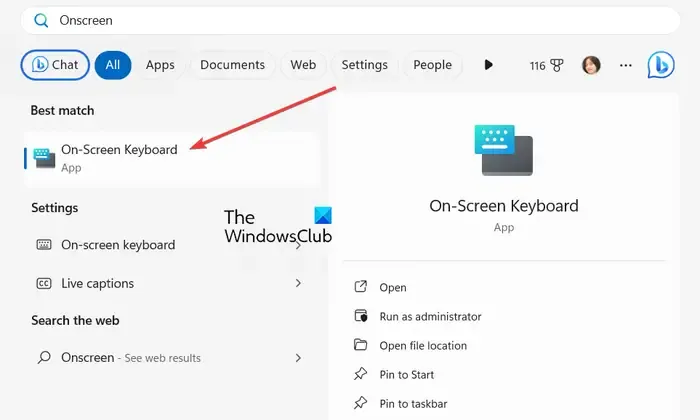
Vous pouvez également utiliser la fonction de recherche Windows pour activer le clavier virtuel dans Windows 11/10. Pour cela, cliquez sur l’icône de recherche dans la barre des tâches ou appuyez sur la touche de raccourci Win+S. Maintenant, tapez à l’écran dans la zone de recherche et vous verrez l’application Clavier à l’écran dans les résultats. Cliquez simplement dessus pour lancer le clavier virtuel et commencer à l’utiliser.
4] Ouvrez le clavier à l’écran depuis la barre des tâches
Si vous souhaitez ouvrir rapidement le clavier à l’écran directement depuis la barre des tâches en un seul clic, vous pouvez également le faire. Voici les étapes pour cela :
Tout d’abord, faites un clic droit sur votre barre des tâches et choisissez l’ option Paramètres de la barre des tâches dans le menu contextuel.
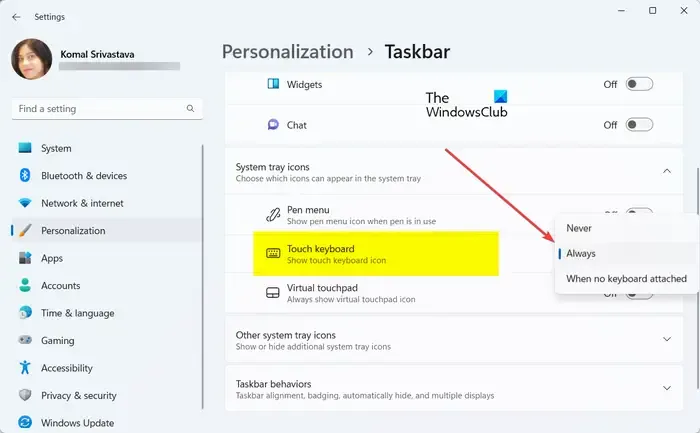
Maintenant, recherchez l’ option Clavier tactile dans la section Icônes de la barre d’état système et définissez-la sur Toujours ou Lorsqu’aucun clavier n’est connecté selon vos préférences.
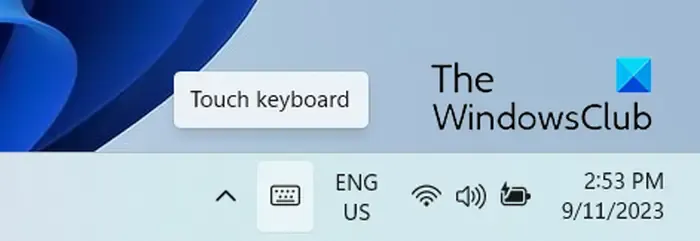
Ensuite, vous verrez une icône de clavier tactile dans la section de la barre d’état système de votre barre des tâches. Vous pouvez simplement cliquer dessus pour ouvrir le clavier à l’écran.
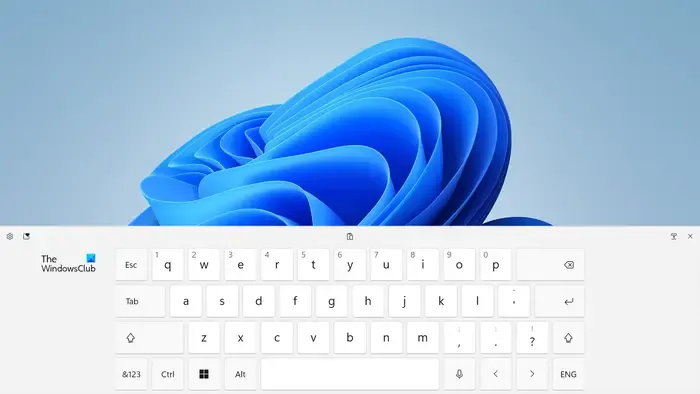
Cette méthode est utile lorsque vous ne disposez pas de clavier physique ou que vous ne parvenez pas à utiliser le clavier physique.
5] Utilisez les paramètres Windows pour ouvrir le clavier à l’écran
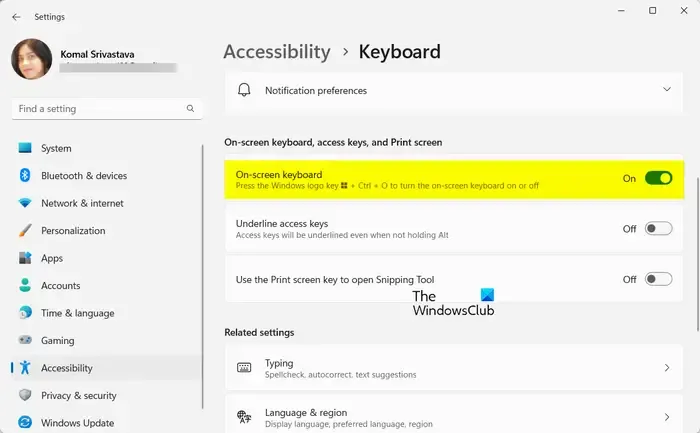
La méthode suivante pour ouvrir le clavier à l’écran consiste à utiliser l’application Paramètres Windows. Voici comment:
- Tout d’abord, appuyez sur la touche de raccourci Win+I pour ouvrir l’application Paramètres .
- Maintenant, accédez à l’ onglet Accessibilité dans le volet de gauche.
- Ensuite, cliquez sur l’ option Clavier et activez la bascule associée à l’ option Clavier à l’écran .
6] Ouvrez le clavier à l’écran à partir du panneau de configuration
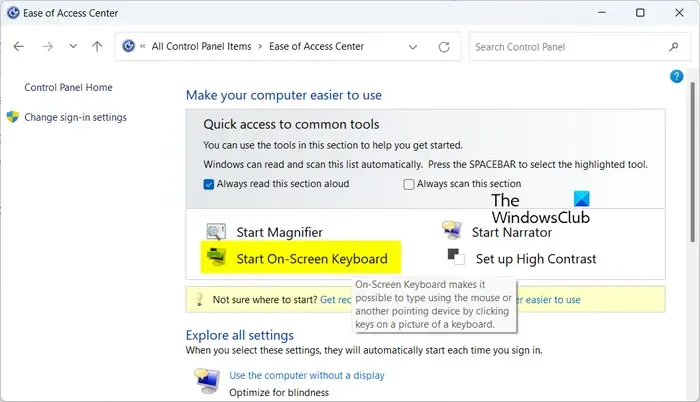
De nombreux utilisateurs de Windows préfèrent toujours le Panneau de configuration pour modifier les paramètres système et effectuer d’autres tâches. Si vous en faites partie, vous pouvez utiliser le Panneau de configuration pour ouvrir le clavier à l’écran. Voici les étapes pour ce faire :
- Tout d’abord, ouvrez le Panneau de configuration ; appuyez sur Win + R pour ouvrir Run et entrez le contrôle.
- Ensuite, cliquez sur la catégorie Centre de facilité d’accès .
- Après cela, dans la section Accès rapide aux outils communs , appuyez sur l’ option Démarrer le clavier à l’écran .
7] Activez le clavier à l’écran à l’aide de l’invite de commande
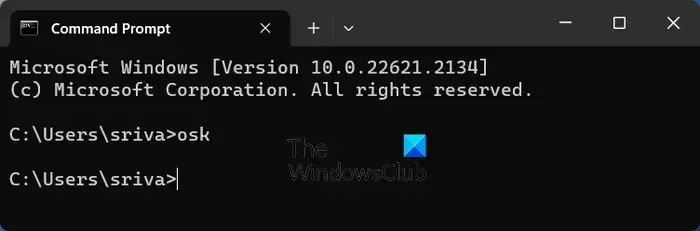
Vous pouvez également exécuter une commande spécifique pour ouvrir le clavier à l’écran. Pour cela, vous devrez ouvrir l’invite de commande ou PowerShell et saisir une commande. Voici comment:
Tout d’abord, ouvrez l’application d’invite de commande à l’aide de Windows Search et tapez la commande ci-dessous :
osk
Après cela, appuyez sur le bouton Entrée et le clavier à l’écran s’ouvrira.
Vous pouvez également exécuter la même commande dans Windows PowerShell pour lancer le clavier virtuel.
8] Ouvrez le clavier à l’écran à l’aide du fichier exécutable
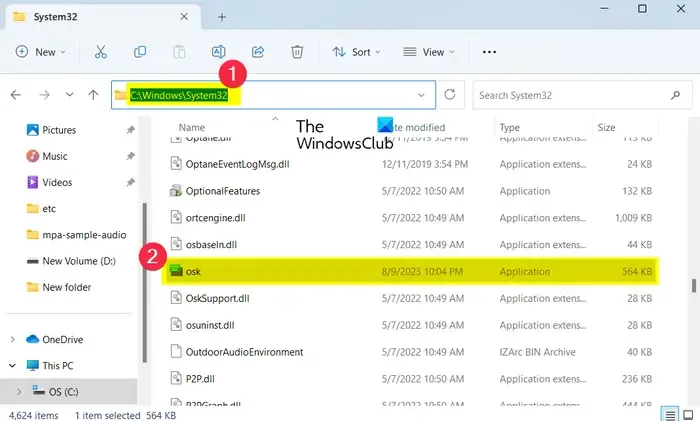
Une autre méthode pour lancer le clavier à l’écran consiste à utiliser son fichier exécutable principal. Vous pouvez directement exécuter le fichier exécutable du clavier à l’écran à partir de l’Explorateur de fichiers et ouvrir le clavier. Voici comment:
Tout d’abord, appuyez sur Win+E pour ouvrir l’explorateur de fichiers et accédez à l’adresse suivante :
C:\WINDOWS\System32\
Ensuite, localisez le fichier osk.exe et double-cliquez dessus pour ouvrir le clavier à l’écran.
9] Créez un raccourci sur le bureau pour ouvrir rapidement le clavier à l’écran
Si vous utilisez fréquemment le clavier virtuel ou si votre clavier physique est défectueux, vous pouvez conserver un raccourci du clavier à l’écran sur votre bureau et l’exécuter chaque fois que nécessaire. Vous pouvez suivre les étapes ci-dessous pour ce faire :
Tout d’abord, allez sur votre bureau et faites un clic droit sur la section vide. Dans le menu contextuel, cliquez sur l’ option Nouveau > Raccourci .
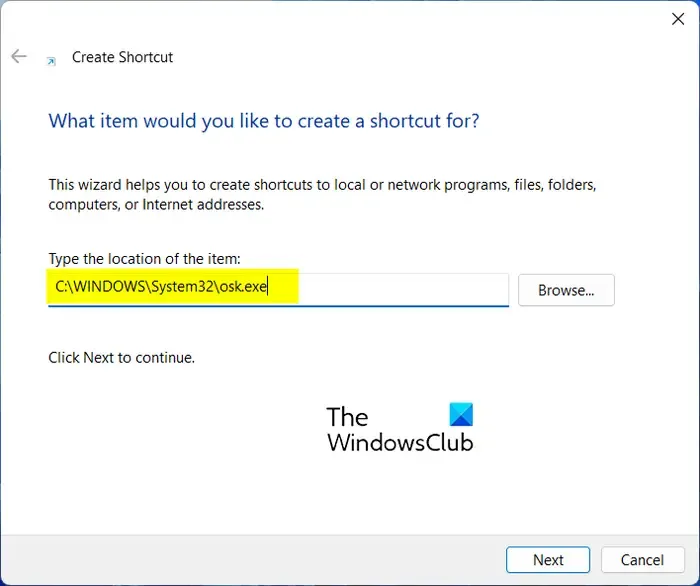
Maintenant, dans la zone Saisissez l’emplacement de l’élément, entrez l’emplacement ci-dessous et cliquez sur le bouton Suivant :
C:\WINDOWS\System32\osk.exe
Après cela, nommez le raccourci Clavier à l’écran ou ce que vous préférez, et appuyez sur le bouton Terminer.
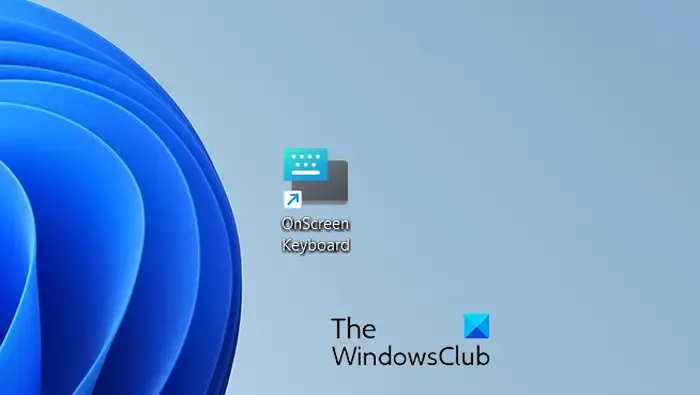
Un raccourci sur le bureau pour le clavier à l’écran va maintenant être créé. Vous pouvez double-cliquer dessus chaque fois que vous avez besoin d’utiliser le clavier virtuel.
10] Épinglez le clavier à l’écran au menu Démarrer
Vous pouvez également épingler le clavier à l’écran au menu Démarrer et ouvrir le clavier à partir de là. Pour cela, suivez les étapes ci-dessous :
Tout d’abord, cliquez sur le bouton du menu Démarrer dans la barre des tâches.
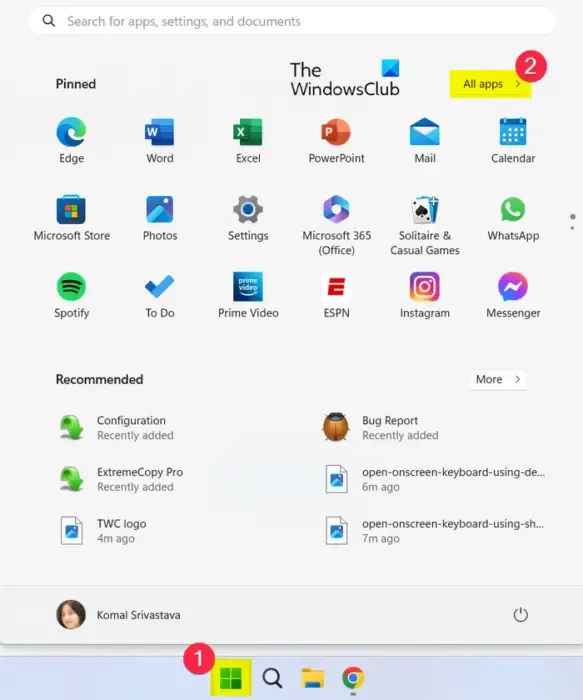
Maintenant, appuyez sur le bouton Toutes les applications sur le côté droit.
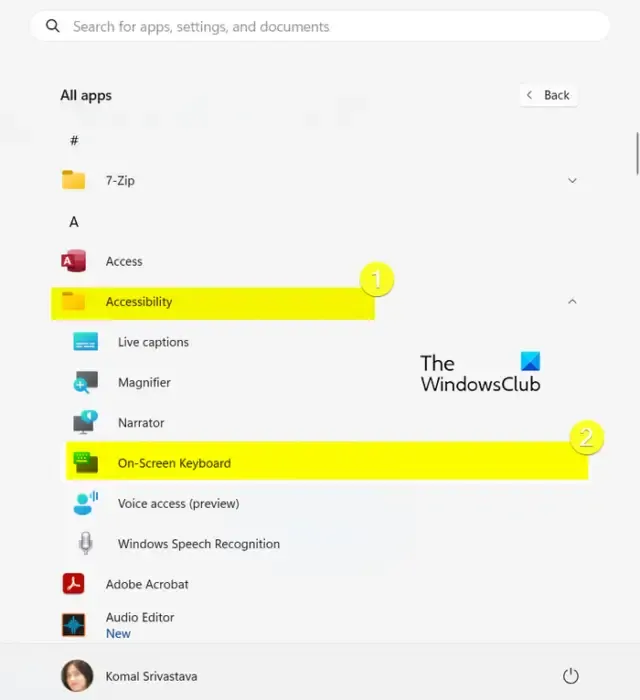
Après cela, développez la catégorie Accessibilité et vous verrez une option de clavier à l’écran . Appuyez simplement dessus pour ouvrir le clavier.
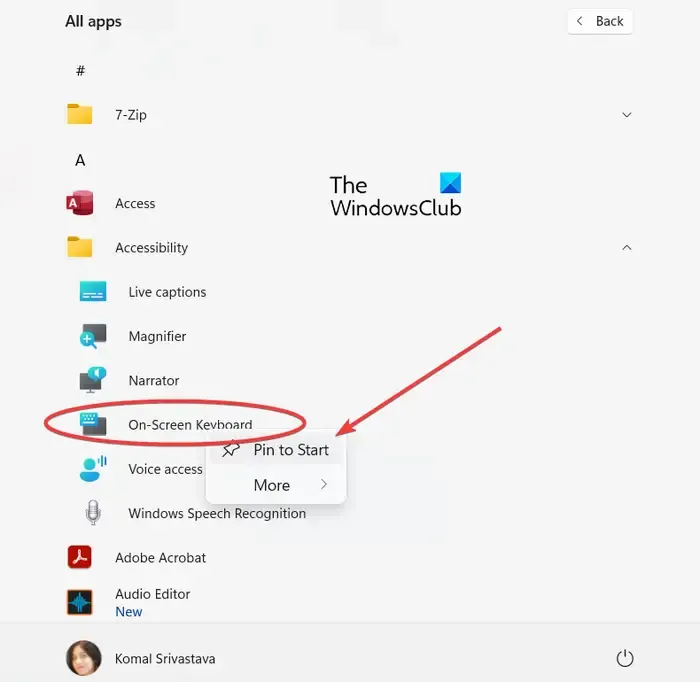
Si vous souhaitez épingler l’application Clavier à l’écran au menu Démarrer, cliquez dessus avec le bouton droit et choisissez l’ option Épingler au démarrage dans le menu contextuel.
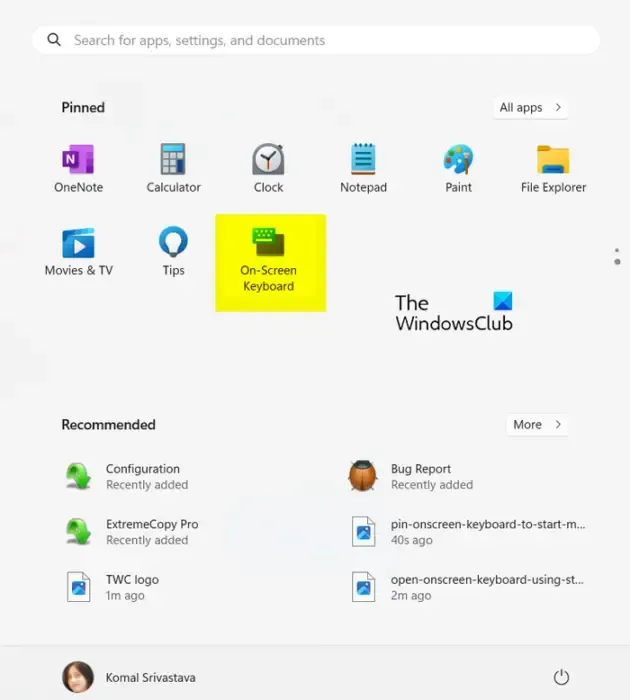
Vous pouvez désormais ouvrir rapidement le clavier à l’écran à partir des éléments épinglés du menu Démarrer.
Comment ouvrir le clavier virtuel sur l’écran de verrouillage de Windows 11 ?
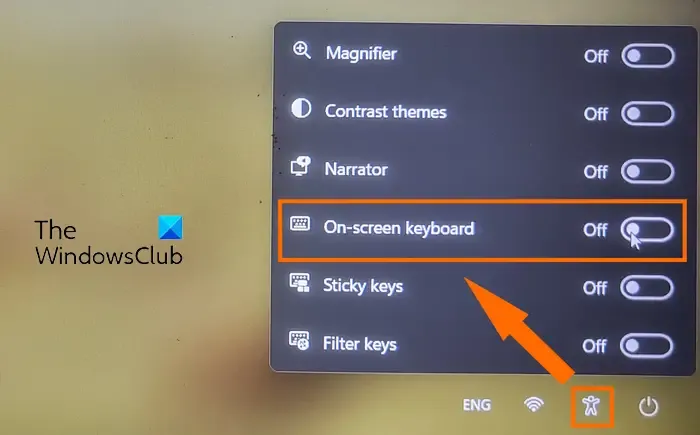
Si vous ne parvenez pas à utiliser votre clavier physique sur votre écran de connexion sous Windows 11 et que vous ne parvenez pas à saisir votre mot de passe, vous pouvez utiliser le clavier virtuel. Pour ouvrir le clavier à l’écran sur l’écran de connexion, cliquez sur l’ icône Accessibilité présente en bas à droite. Après cela, vous verrez une option de clavier à l’écran dans la liste ; activez la bascule associée à cette option. Cela ouvrira le clavier virtuel à l’aide duquel vous pourrez saisir votre mot de passe et vous connecter à Windows.
Comment utiliser le clavier physique sous Windows 11 ?
Le clavier physique peut être simplement branché sur le port USB de votre PC. Dès que vous faites cela, Windows détecte le clavier, installe les pilotes nécessaires et vous permet d’utiliser le clavier pour saisir du texte et des commandes. Si votre clavier physique est défectueux, vous pouvez utiliser le clavier à l’écran en utilisant les méthodes décrites ci-dessus.



Laisser un commentaire