Dossier disparu sous Windows 11 ? Comment le récupérer
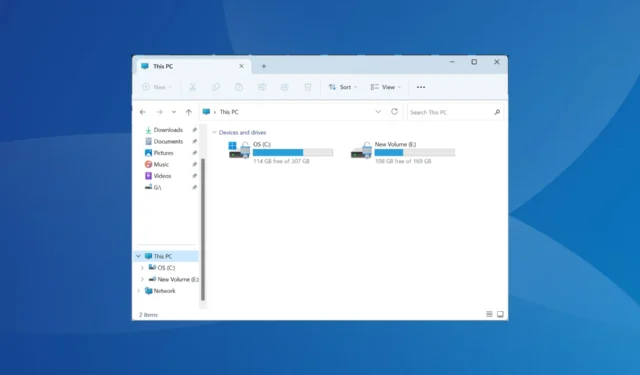
Windows 11 est une mise à niveau massive par rapport aux itérations précédentes, mais tout ne se déroule pas sans heurts, comme on pourrait s’y attendre. Quelques utilisateurs ont constaté qu’un ou plusieurs dossiers disparaissaient sous Windows 11.
N’oubliez pas qu’il ne s’agit pas d’un problème spécifique à l’itération et que les utilisateurs ont également signalé que des dossiers avaient disparu dans Windows 10. Cependant, sur la dernière version, les dossiers manquaient généralement sur ce PC ou sur le bureau.
Pourquoi mon dossier a-t-il soudainement disparu ?
Lorsque les dossiers sont manquants, vous les avez peut-être accidentellement supprimés ou supprimés ou défini les attributs du fichier sur Masqué. De plus, la version Windows 11 22H2 a réorganisé les entrées dans l’Explorateur de fichiers, donnant l’impression que certains dossiers ont été supprimés.
Et il est toujours possible qu’un programme de sécurité tiers ait mis un dossier en quarantaine ou modifié son emplacement. En outre, les fichiers système corrompus peuvent également entraîner la disparition de certains dossiers.
Voici quelques-uns des dossiers manquants les plus fréquemment signalés par les utilisateurs :
- Le dossier Utilisateurs a disparu dans Windows 11
- Le dossier Documents a disparu dans Windows 11
- Le dossier Bureau a disparu dans Windows 11
- Le dossier de téléchargement a disparu dans Windows 11
- Dossier images manquant dans Windows 11
- Dossier de capture d’écran manquant dans Windows 11
- Dossier AppData manquant dans Windows 11
Comment récupérer un dossier manquant sous Windows 11 ?
Avant de commencer avec les modifications légèrement complexes, effectuez d’abord ces vérifications rapides :
- Vérifiez la corbeille au cas où vous auriez accidentellement supprimé le dossier concerné et restaurez-le.
- Vérifiez si vous êtes connecté avec un autre compte. Parfois, Windows crée automatiquement un nouveau compte et le définit par défaut après une mise à jour.
- Recherchez le dossier manquant dans le chemin suivant où Nom d’utilisateur est le profil actif :
C:\Users\Username\AppData\Local\Temp - Vérifiez si Windows Defender a mis des éléments en quarantaine et si tel est le cas, récupérez-les.
Si aucun ne fonctionne, passez aux correctifs répertoriés ci-dessous.
1. Ajoutez des dossiers au menu d’accès rapide
- Appuyez sur Windows + E pour ouvrir l’explorateur de fichiers, cliquez avec le bouton droit sur la partie vide du volet de navigation vers la gauche et sélectionnez les entrées à répertorier ici, qu’il s’agisse de Ce PC , Réseau ou Bibliothèques , entre autres.
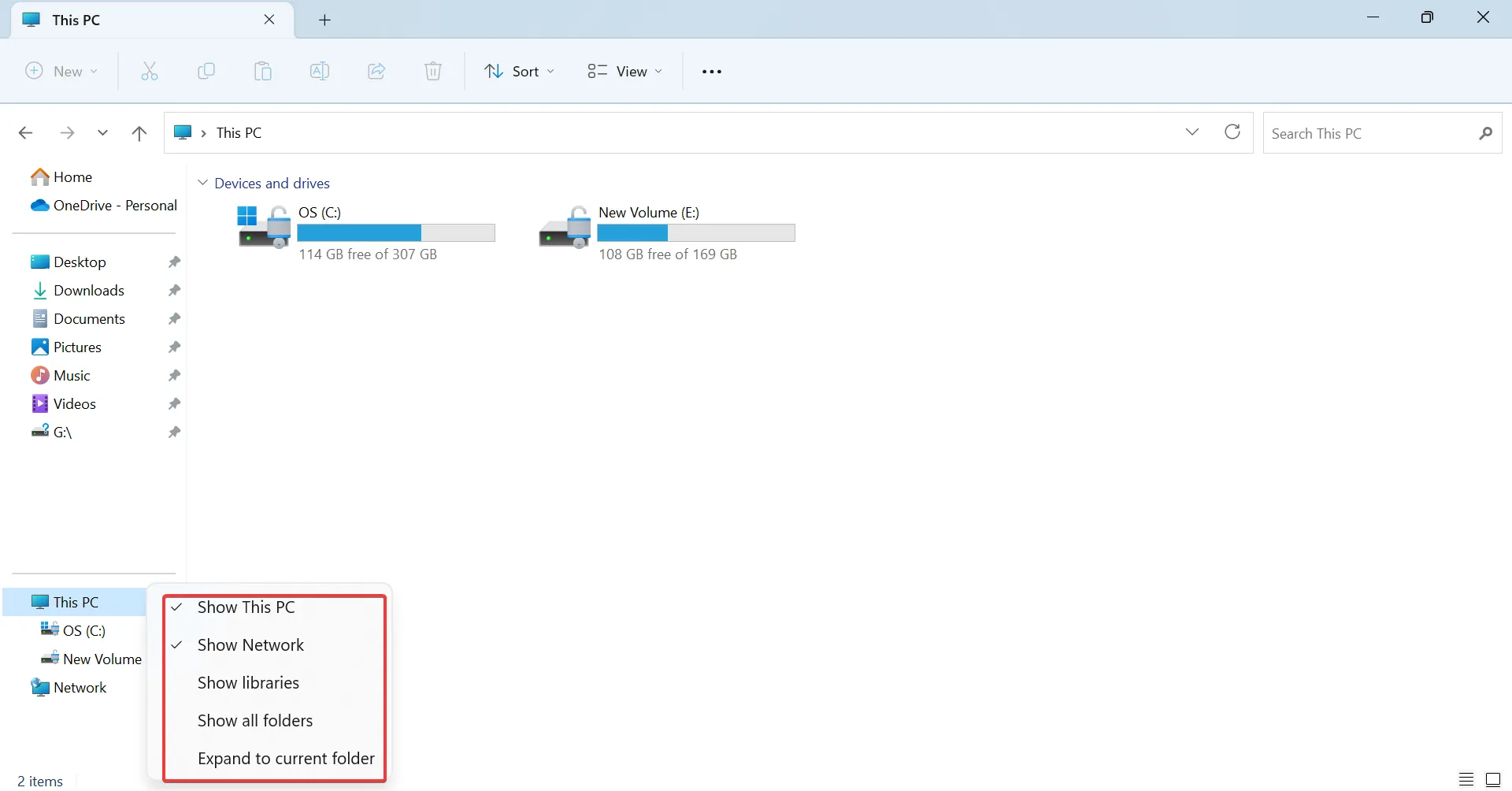
- Pour activer des dossiers tels que Vidéos , OneDrive et Musique dans le menu Accès rapide, collez le chemin suivant dans la barre d’adresse, appuyez sur Enteret sélectionnez votre profil utilisateur :
C:\Users - Maintenant, faites un clic droit sur l’entrée concernée et sélectionnez Épingler à l’accès rapide .
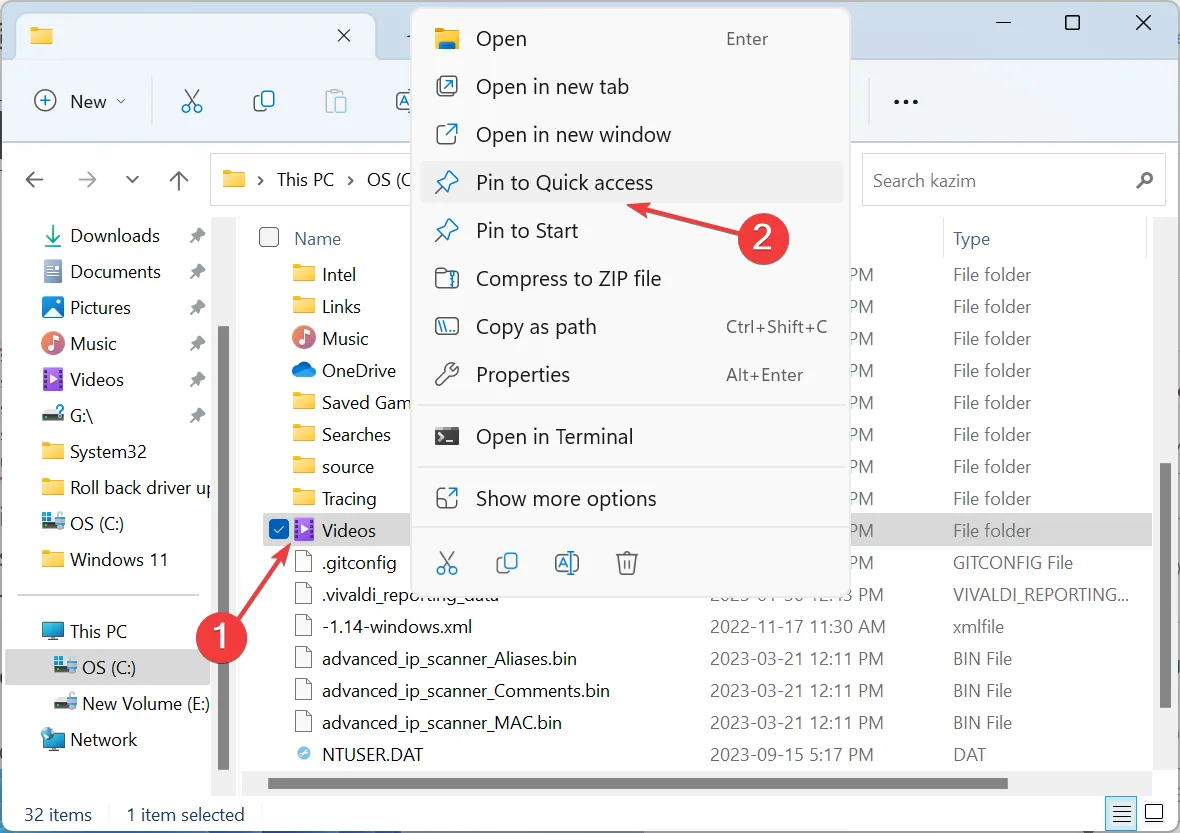
2. Afficher les icônes du bureau
- Faites un clic droit sur le bureau > passez le curseur sur Affichage > sélectionnez Afficher les icônes du bureau .
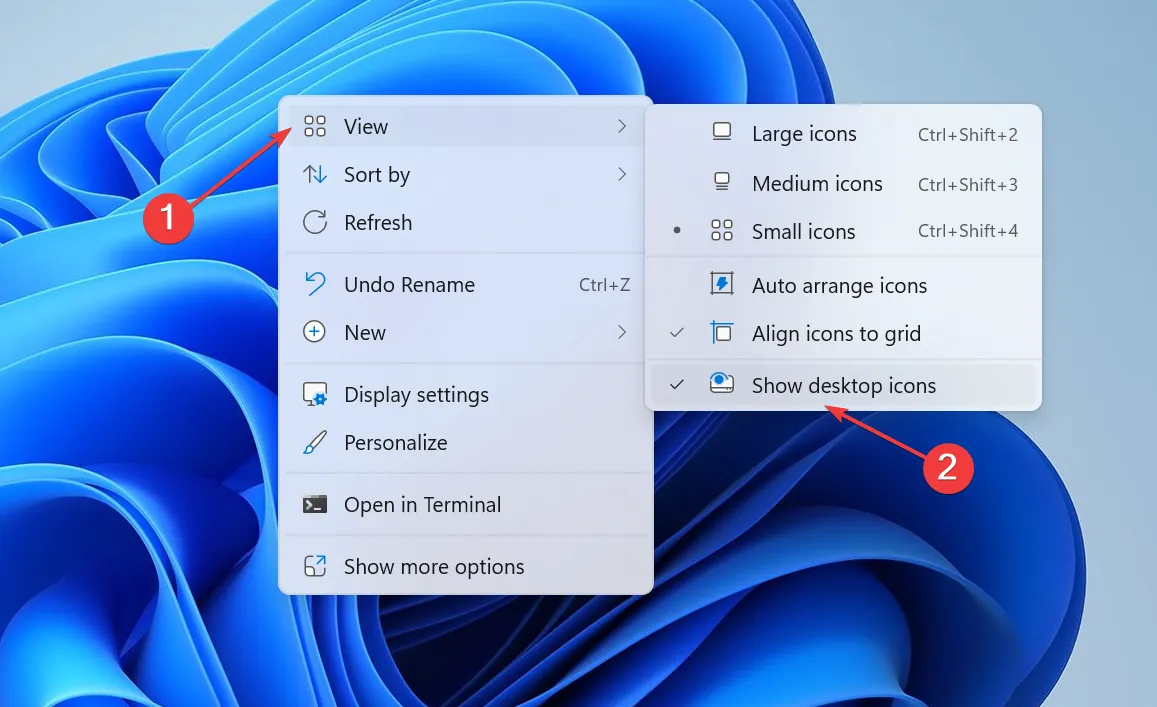
Lorsque des fichiers ou des dossiers du bureau ont disparu sous Windows, assurez-vous de les avoir configurés pour qu’ils soient visibles. De plus, les fichiers doivent être disponibles dans le dossier utilisateur dédié, mais si vous ne trouvez pas Bureau sous Utilisateurs , recherchez les problèmes de disque.
3. Vérifiez les attributs du fichier
- Appuyez sur Windows + E pour ouvrir l’Explorateur de fichiers, cliquez sur le menu Affichage , passez le curseur sur Afficher et vérifiez l’ entrée Éléments masqués .

- Si le dossier caché apparaît maintenant et est grisé, faites un clic droit dessus et sélectionnez Propriétés .
- Décochez la case Type de fichier caché , puis cliquez sur Appliquer et OK pour enregistrer les modifications.
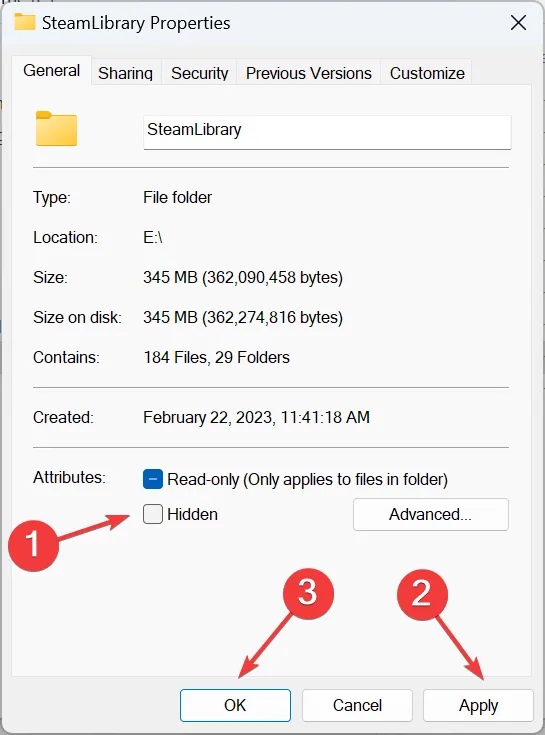
4. Réparez les fichiers système corrompus
- Appuyez sur Windows + R pour ouvrir Exécuter, tapez cmd et appuyez sur Ctrl + Shift + Enter.
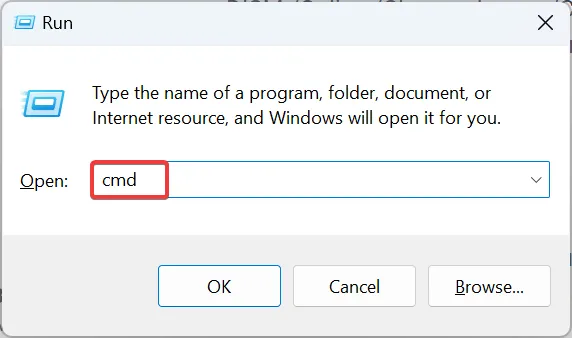
- Cliquez sur Oui dans l’invite UAC.
- Exécutez ces trois commandes individuellement (collez et appuyez sur Enter) pour l’analyse DISM :
DISM /Online /Cleanup-Image /CheckHealthDISM /Online /Cleanup-Image /ScanHealthDISM /Online /Cleanup-Image /RestoreHealth - Maintenant, exécutez cette commande pour le scan SFC :
sfc /scannow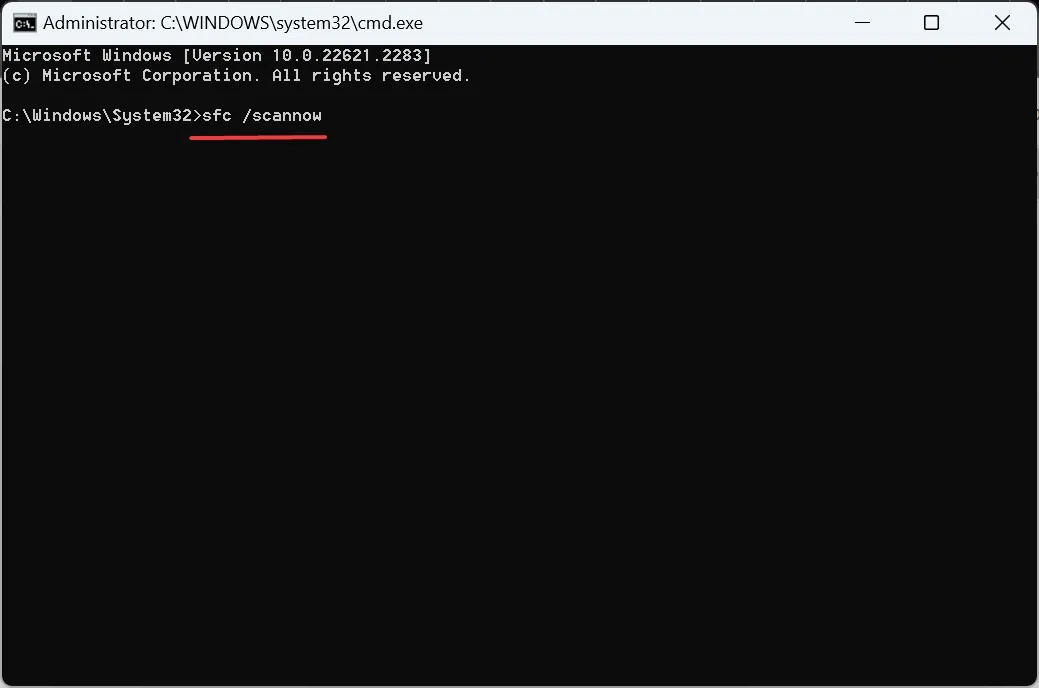
- Redémarrez l’ordinateur pour que les modifications s’appliquent et vérifiez les améliorations.
Les fichiers système corrompus peuvent entraîner une série de problèmes, notamment l’ absence du dossier WindowsApps . Dans ce cas, exécutez les commandes DISM et l’analyse SFC pour faire fonctionner les choses.
5. Reconstruire l’index
- Appuyez sur Windows+ Spour ouvrir la recherche, tapez Options d’indexation dans la barre de recherche et cliquez sur le résultat correspondant.
- Cliquez sur le bouton Avancé .

- Cliquez sur Reconstruire sous Dépannage.
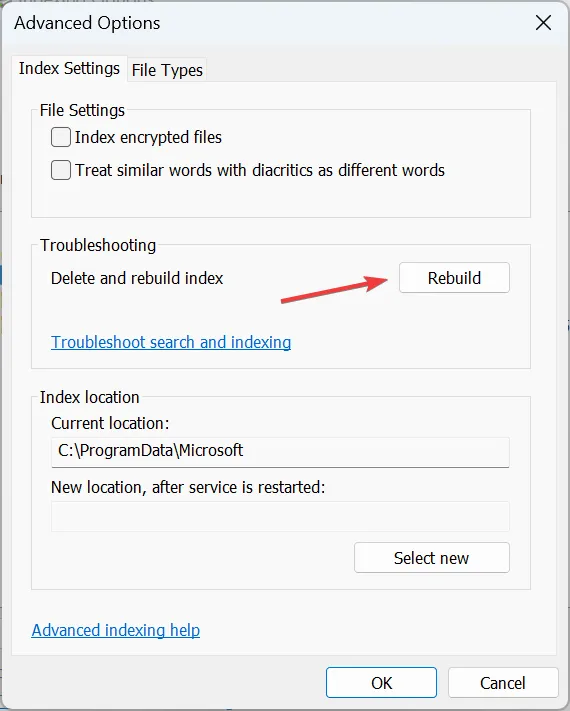
- Enfin, cliquez sur OK dans l’invite de confirmation et attendez la fin du processus.
Lorsque vos fichiers ou dossiers ont disparu dans Windows , il est probable que l’index ait été corrompu ou que l’élément concerné en ait été supprimé. Une simple reconstruction de l’index devrait suffire !
6. Supprimez les applications problématiques
- Appuyez sur Windows + I pour ouvrir Paramètres , accédez à Applications dans le volet de navigation et cliquez sur Applications installées .
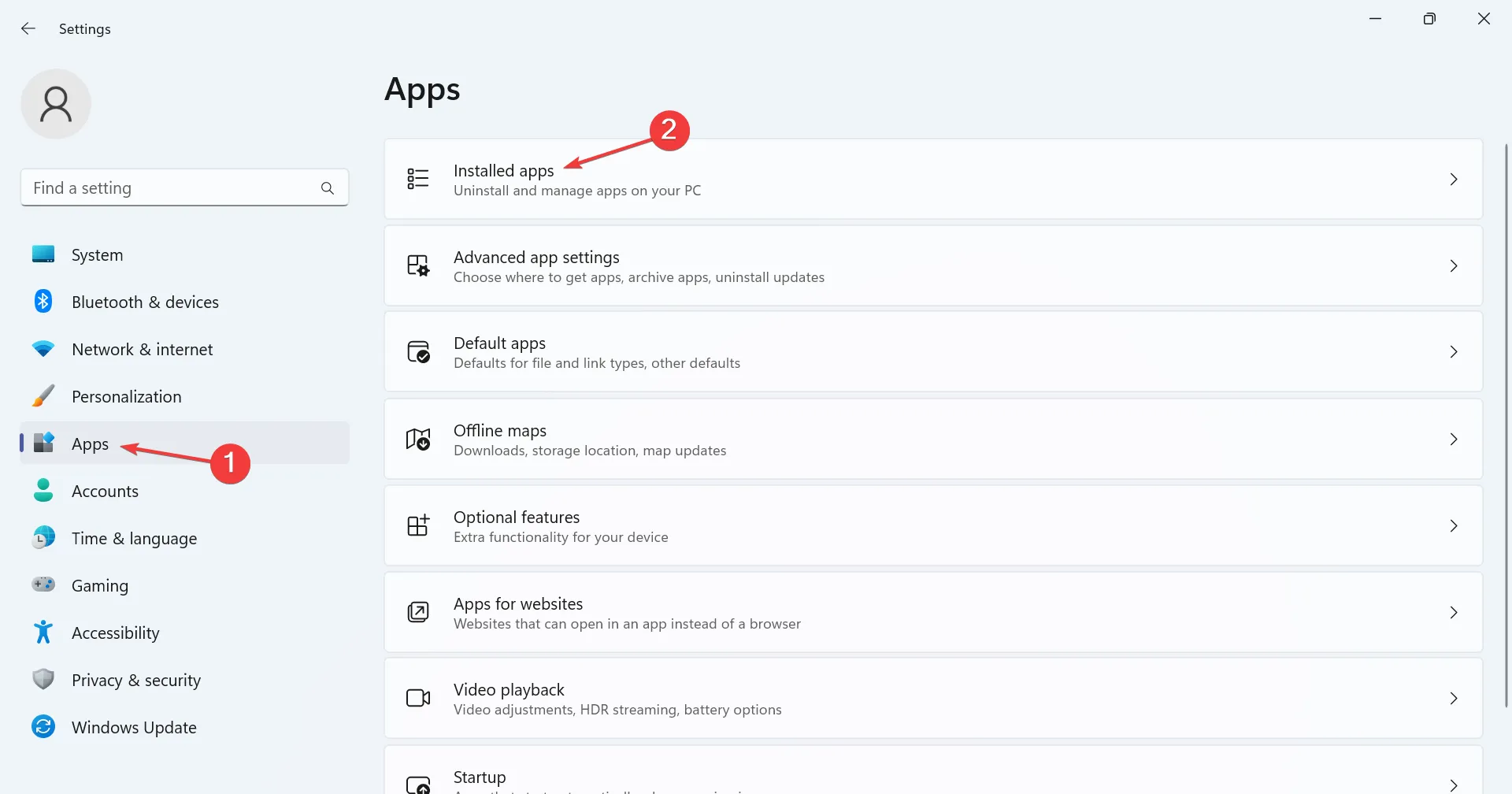
- Cliquez sur les points de suspension à côté de l’application problématique, généralement un logiciel antivirus tiers, et sélectionnez Désinstaller .

- Encore une fois, cliquez sur Désinstaller dans l’invite de confirmation.
- Redémarrez l’ordinateur et vérifiez les améliorations.
7. Désinstallez la dernière mise à jour de Windows
- Appuyez sur Windows + I pour ouvrir Paramètres , accédez à Windows Update et cliquez sur Historique des mises à jour à droite.
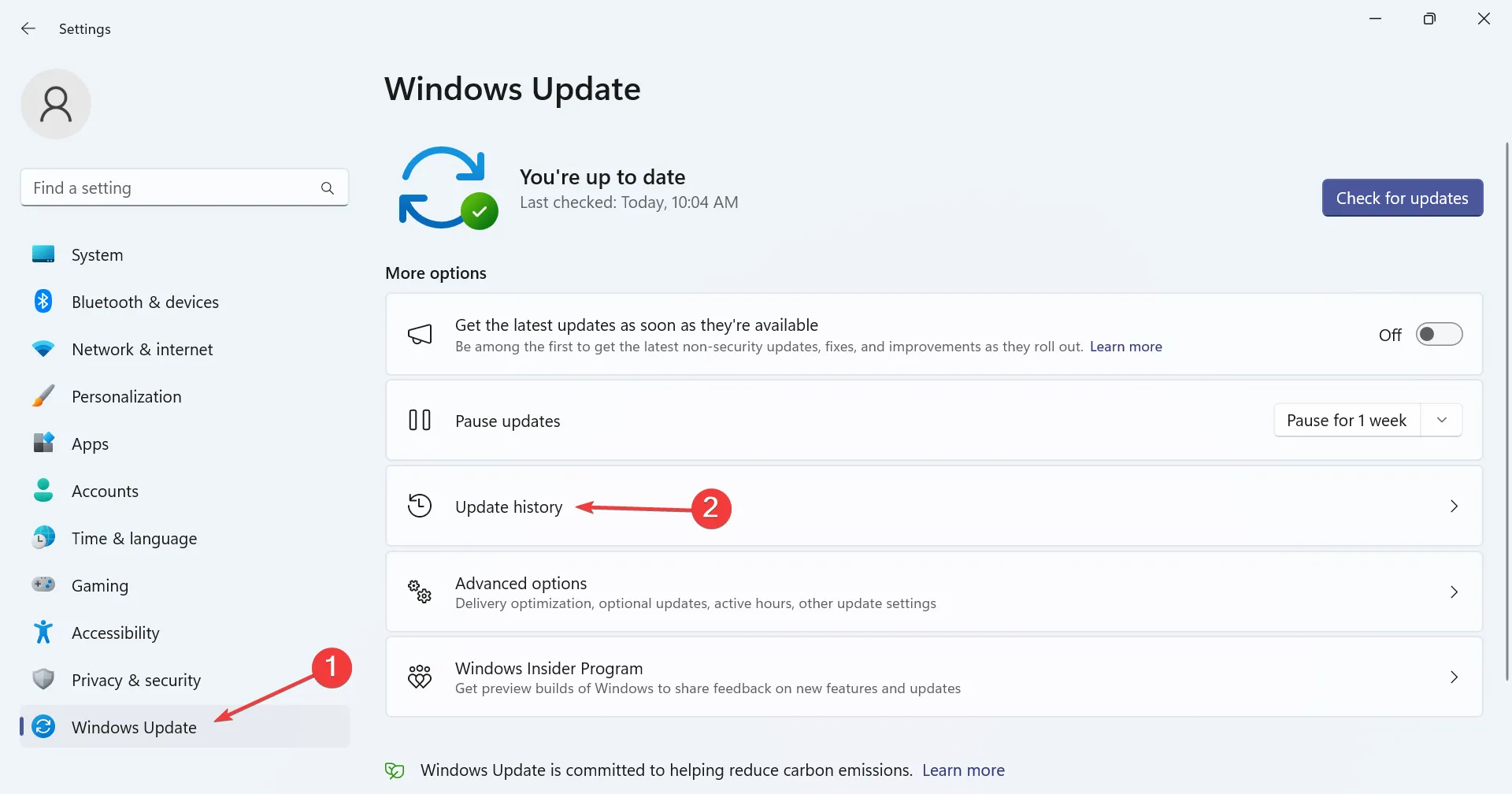
- Faites défiler vers le bas et cliquez sur Désinstaller les mises à jour .
- Localisez les mises à jour récemment installées et cliquez sur l’ option Désinstaller à côté.
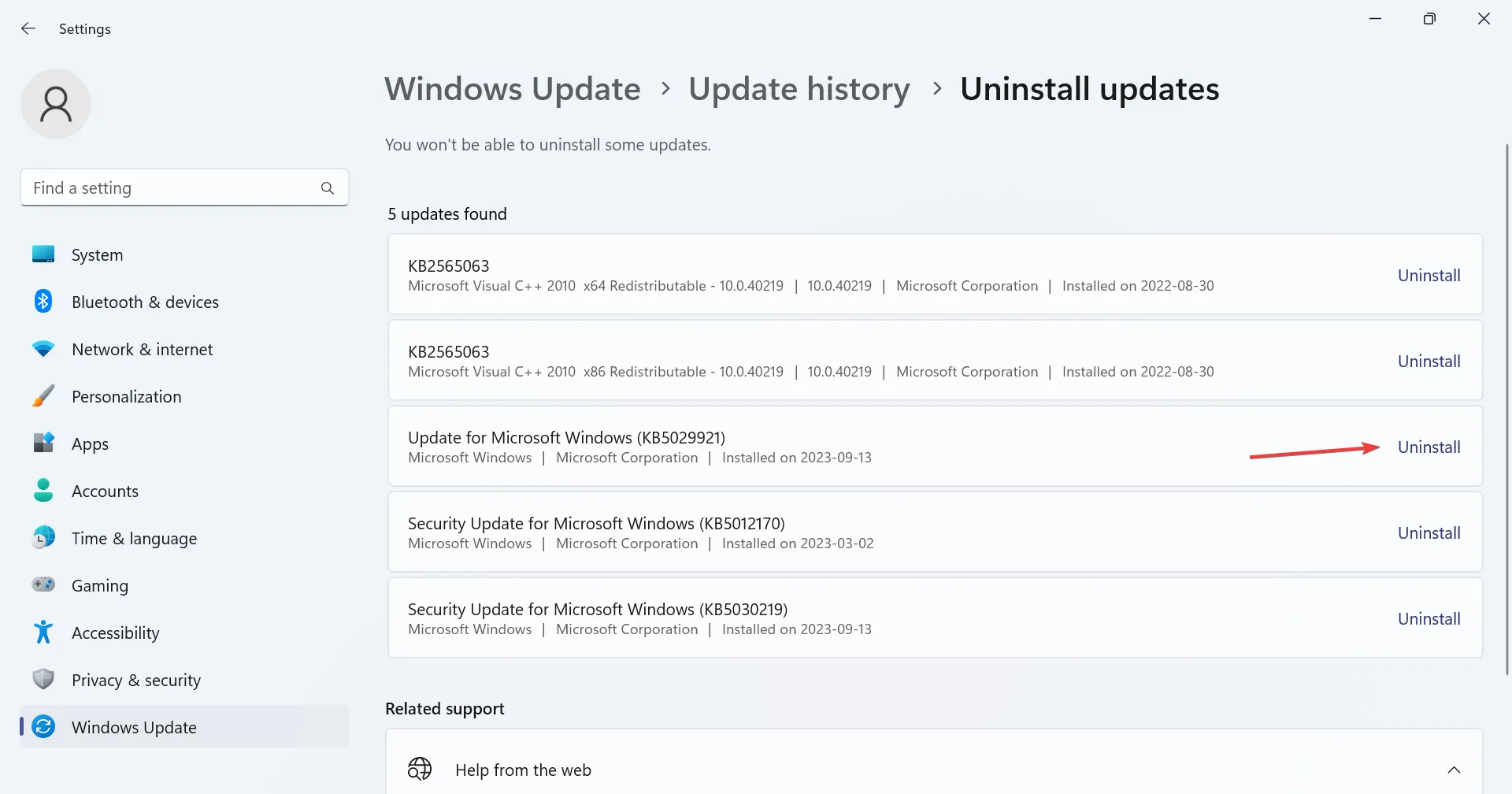
- Encore une fois, cliquez sur Désinstaller dans l’invite.
- N’oubliez pas que vous devrez peut-être désinstaller quelques mises à jour avant d’identifier celle qui pose problème.
Prévenir la disparition des dossiers dans Windows 11
- Exécutez régulièrement des analyses avec la sécurité Windows intégrée ou un antivirus tiers efficace pour prévenir les attaques de virus.
- Assurez-vous que les propriétés du dossier sont correctement configurées.
- N’installez pas d’applications peu fiables sur le PC, en particulier celles qui nécessitent des privilèges administratifs ou peuvent supprimer/modifier des dossiers.
Parmi les dossiers disparus dans Windows 11, un dossier Outlook manquant en a également dérangé beaucoup, et une réparation rapide fait l’affaire.
En outre, à chaque mise à jour majeure, vous remarquerez des modifications de l’interface utilisateur ou la disparition de l’accès rapide dans l’Explorateur de fichiers, qui peut être corrigé avec une réinitialisation.
Si vous connaissez d’autres solutions, partagez-les avec nous dans la section commentaires ci-dessous.



Laisser un commentaire