Correction de l’erreur de mise à jour Windows 0x8024A005 dans le bon sens

Il existe plusieurs codes d’erreur Windows Update auxquels les utilisateurs peuvent être confrontés, dont l’un est l’erreur 0x8024A005. Ils sont assez courants et presque tous les utilisateurs de Windows les rencontrent. Une bonne chose à propos de la plupart des erreurs de mise à jour est qu’elles sont causées par des connexions Internet instables et disparaissent une fois que cela est pris en charge. Dans cet article, nous verrons ce que vous pouvez faire pour corriger l’erreur 0x8024A005 si jamais reçue lors de la mise à jour de Windows.
Correction de l’erreur de mise à jour Windows 0x8024A005
- Assurer une connexion Internet stable
- Exécutez l’outil de dépannage de Windows Update
- Réinitialiser les composants Windows Update par défaut
- Effectuez un démarrage minimal, puis exécutez Windows Update
- Utiliser DISM pour réparer les composants Windows Update
- Installez manuellement la mise à jour problématique
1] Assurer une connexion Internet stable
La plupart des erreurs Windows sont dues à une mauvaise connectivité Internet et peuvent être immédiatement corrigées si vous vous assurez que votre PC est connecté à une connexion Internet stable.
2] Exécutez l’outil de dépannage de Windows Update
Le deuxième recours en cas d’erreur de Windows Update consiste à rechercher et à exécuter l’utilitaire de résolution des problèmes de Windows Update. Voici les étapes que vous devez suivre pour la même chose:
- Ouvrez l’invite des paramètres Windows avec la combinaison de touches « Win + I »
- Ouvrez l’onglet Système et sélectionnez Dépanner
- Sélectionnez ensuite Autres dépanneurs et sous Les plus fréquents, localisez le dépanneur de Windows Update.
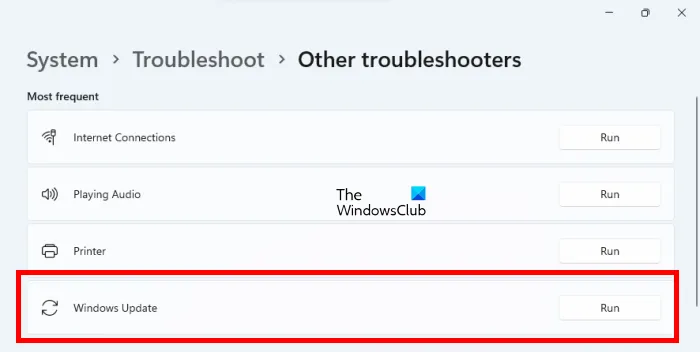
Lors de l’exécution de la fonction de dépannage, il analysera votre système et détectera s’il y a des bogues qui limitent votre processus de mise à jour ainsi que leurs correctifs respectifs. Si aucune n’est signalée et que vous continuez à faire face à cette erreur, suivez l’une des autres solutions mentionnées.
3] Réinitialiser les composants Windows Update par défaut
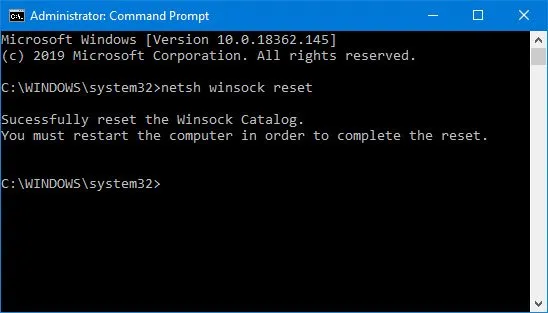
Bien que l’exécution d’un dépanneur de Windows Update puisse certainement aider à identifier la cause potentielle de cette erreur, il est également recommandé de réinitialiser les composants de Windows Update par défaut. Voici les étapes que vous devez suivre pour la même chose que celle décrite dans le post lié:
- Utilisez l’invite de commande pour arrêter les services de mise à jour Windows
- Supprimez les fichiers qmgr*.dat.
- Videz les dossiers SoftwareDistribution et catroot2 qui contiennent les processus Windows Update acquis
- Réinitialiser le BITS et le service Windows Update
- Réenregistrez les fichiers BITS et les fichiers DLL liés à Windows Update
- Apportez des modifications au Registre pour supprimer les valeurs de Registre incorrectes
- Réinitialiser Winsock via le terminal Windows
- Redémarrez les services de mise à jour Windows.
Afin de mettre en œuvre ces modifications de paramètres, vous devez redémarrer votre ordinateur, après quoi vous découvrirez que vos composants Windows Update sont revenus à leur emplacement naturel.
4] Effectuez un démarrage minimal, puis exécutez Windows Update
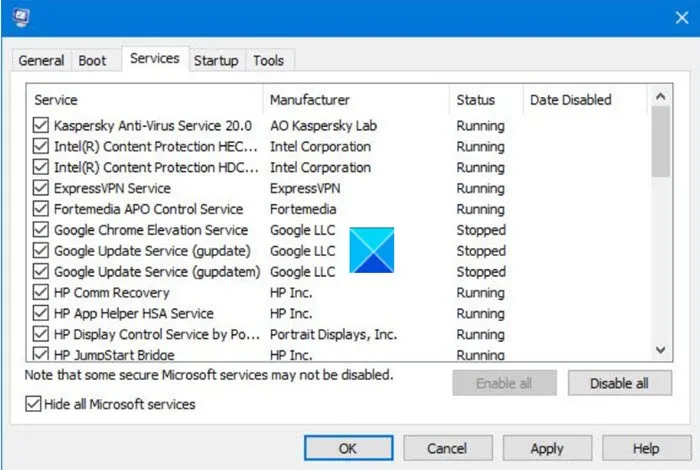
Un autre potentiel d’erreur recommandé 0x8024A005 consiste à effectuer un démarrage minimal sur votre PC. Un état de démarrage minimal vous aide à diagnostiquer et à résoudre les problèmes Windows d’un degré avancé. Voici les étapes à suivre pour démarrer votre PC dans un état de démarrage minimal.
- Ouvrez l’utilitaire de configuration en recherchant msconfig dans le menu de recherche et en appuyant sur Entrée à l’option résultante
- Dans l’onglet Général, sélectionnez Démarrage sélectif
- De plus, décochez la case Charger les éléments de démarrage mais assurez-vous que les deux autres cases sont cochées
- Ensuite, dirigez-vous vers l’onglet Services et sélectionnez Masquer tous les services Microsoft
- Enfin, cliquez sur Désactiver tout et enregistrez ce changement en cliquant sur Appliquer/Ok
Démarrez votre PC en le redémarrant, mais en effectuant ce qui précède, il s’ouvrira dans un état de démarrage minimal. Une fois qu’il redémarre, essayez d’exécuter à nouveau la mise à jour problématique pour voir si l’erreur a été corrigée.
5] Utilisez DISM pour réparer les composants de Windows Update
Si l’exécution de la commande DISM habituelle ne vous aide pas et si votre client Windows Update est cassé, vous serez invité à utiliser une installation Windows en cours d’exécution comme source de réparation ou à utiliser un dossier Windows côte à côte à partir d’un partage réseau, comme la source des fichiers.
Vous devrez alors exécuter la commande suivante à la place:
DISM.exe /Online /Cleanup-Image /RestoreHealth /Source:C:\RepairSource\Windows /LimitAccess
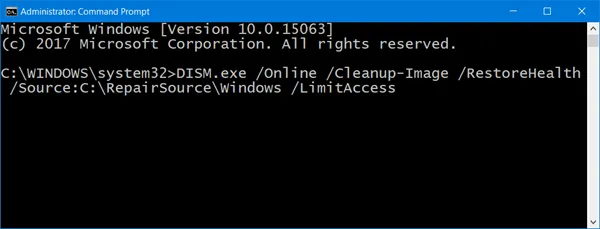
Ici, vous devez remplacer l’espace réservé C:\RepairSource\Windows par l’emplacement de votre source de réparation.
Une fois le processus terminé, DISM créera un fichier journal dans %windir%/Logs/CBS/CBS.log et capturera tous les problèmes que l’outil trouve ou résout.
Fermez l’invite de commande, puis exécutez à nouveau Windows Update et voyez que cela a aidé.
6] Installez manuellement la mise à jour problématique
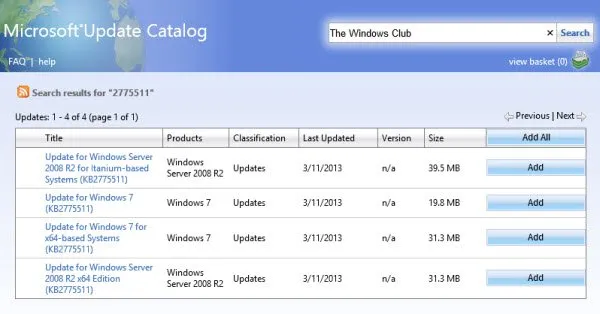
Si le problème persiste et que vous ne pouvez toujours pas installer la nouvelle mise à jour Windows, vous pouvez l’installer manuellement à partir du catalogue Microsoft Update.
- Ouvrez vos paramètres Microsoft et dans l’onglet Windows Update, localisez la mise à jour problématique via l’option Historique des mises à jour
- Cliquez sur l’onglet En savoir plus qui ouvrira un lien vers la page officielle de la mise à jour sur Microsoft.com
- Ici, vous pouvez facilement obtenir le numéro KB de ladite mise à jour (il sera mentionné dans le titre de la page)
- Copiez-le et collez-le dans la barre de recherche du site Web du catalogue Microsoft Update
- Trouvez la mise à jour correcte pour les spécifications de votre système et cliquez sur Télécharger
Pour l’installer, suivez les instructions qui vous sont présentées et, une fois terminé, redémarrez votre PC pour que la modification prenne effet.
Que signifie l’erreur 0xc1900223 et comment pouvons-nous la corriger?
Généralement, l’erreur 0xc1900223 se produit lorsque votre PC ne parvient pas à se connecter aux serveurs Microsoft Update ou au système de diffusion de contenu. Une autre cause possible pourrait être que vous utilisiez un serveur DNS spécialisé pour bloquer les adresses Web tierces. Les correctifs potentiels incluent la vérification de vos systèmes VPN et la désactivation des sous-systèmes Windows.
Comment corriger l’erreur 0x80240fff sous Windows?
La correction de l’erreur 0x80240fff sous Windows implique de traiter les mécanismes de Windows Update. La principale solution consiste à exécuter l’utilitaire de résolution des problèmes de Windows Update, comme c’est le cas pour la plupart des erreurs de mise à jour. En dehors de cela, vous pouvez également redémarrer le service BITS ou exécuter les lignes de commande appropriées sur votre terminal.



Laisser un commentaire