Le clavier ou la souris fonctionnent dans le BIOS mais PAS sous Windows

Lorsqu’un clavier ou une souris fonctionne dans le BIOS mais pas dans Windows , cela crée des problèmes et rend l’ordinateur difficile à utiliser. Une telle chose arrive à certains utilisateurs. Ils peuvent utiliser leur clavier ou leur souris dans le BIOS, mais lorsqu’ils quittent le BIOS, leur clavier ou leur souris deviennent morts. Si vous êtes dans une telle situation, vous pouvez utiliser les solutions proposées dans cet article.

Le clavier ou la souris fonctionnent dans le BIOS mais pas sous Windows
Si votre clavier ou votre souris fonctionne dans le BIOS mais pas sous Windows 11/10, utilisez les solutions suivantes pour résoudre le problème.
- Vidanger la charge résiduelle
- Déconnectez et reconnectez votre clavier ou votre souris
- Exécuter la réparation de démarrage
- Désinstaller Windows Update
- Exécutez l’analyse Chkdsk
- Restaurez ou réinstallez le pilote de votre clavier ou de votre souris
- Désactivez le pilote Intel Integrated Sensor Solution
- Utilisez l’outil de diagnostic du matériel HP PC dans le BIOS
- Effectuer la restauration du système
Voyons tous ces correctifs en détail.
1] Vidanger la charge résiduelle
Si vous utilisez un ordinateur portable, la charge résiduelle peut être à l’origine du problème. Égoutter la charge résiduelle en suivant les étapes écrites ci-dessous :
- Appuyez et maintenez le bouton d’alimentation pour éteindre votre ordinateur portable.
- Débranchez l’adaptateur secteur et tous les périphériques connectés à votre ordinateur portable.
- Retirez la batterie.
- Appuyez et maintenez enfoncé le bouton d’alimentation pendant 15 à 30 secondes.
- Réinsérez la batterie.
- Branchez le chargeur et allumez l’interrupteur pour fournir l’alimentation électrique.
- Allumez votre ordinateur portable.
Si votre ordinateur portable dispose d’une batterie non amovible, ignorez l’étape 3 ci-dessus. Vérifiez si vous pouvez utiliser votre clavier ou votre souris sous Windows ou non.
2] Déconnectez et reconnectez votre clavier ou votre souris
La deuxième chose à faire est de déconnecter et de reconnecter votre clavier ou votre souris. Vous pouvez également essayer de connecter votre clavier ou votre souris à d’autres ports USB. Si un autre clavier ou une autre souris est disponible, vous pouvez également les essayer.
3] Exécutez la réparation de démarrage
Le problème peut également survenir en raison de fichiers système corrompus. Une réparation de démarrage peut résoudre le problème. Pour exécuter Startup SRepair, vous devez accéder à l’ environnement de récupération Windows . Si votre clavier ou votre souris ne fonctionne pas, vous pouvez accéder à Windows RE via les paramètres Windows 11/10. Mais si le clavier et la souris ne fonctionnent pas sous Windows, vous pouvez accéder à l’environnement de récupération Windows en interrompant le processus de démarrage normal. Suivez les étapes indiquées ci-dessous :
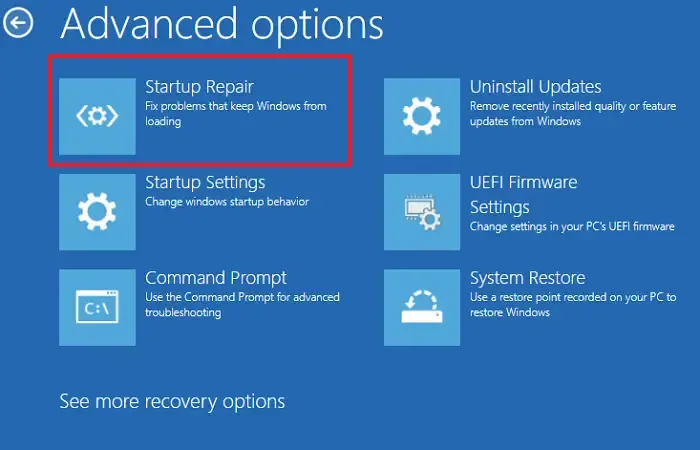
- Appuyez et maintenez le bouton d’alimentation pour éteindre votre ordinateur.
- Appuyez sur le bouton d’alimentation pour allumer votre ordinateur.
- Appuyez immédiatement et maintenez le bouton d’alimentation lorsque vous voyez le logo Windows ou le logo du fabricant.
Répétez les étapes ci-dessus jusqu’à ce que votre PC passe en mode de réparation automatique. Vous êtes maintenant dans l’environnement de récupération Windows. Maintenant, exécutez Startup Repair .
4] Désinstaller Windows Update
Certains utilisateurs ont signalé que ce problème avait commencé à se produire après l’installation d’une mise à jour Windows. Si votre clavier ou votre souris fonctionne, vous pouvez facilement désinstaller la mise à jour Windows problématique via les paramètres Windows 11/10. Si le clavier et la souris ne fonctionnent pas sous Windows, vous devez utiliser l’environnement de récupération Windows pour désinstaller la mise à jour Windows récente. Vous pouvez le faire en interrompant le processus de démarrage normal (nous en avons déjà parlé plus tôt dans cet article).

Sur l’écran Réparation automatique, sélectionnez Options avancées > Dépannage > Options avancées > Désinstaller les mises à jour .
5] Exécutez l’analyse Chkdsk
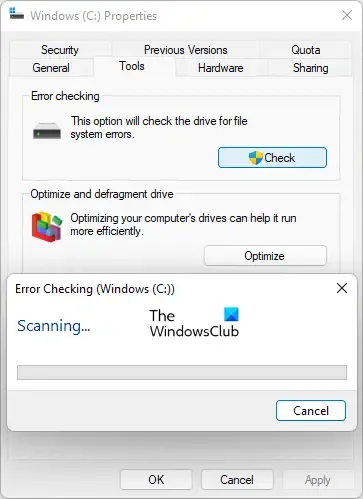
Des secteurs défectueux ou des erreurs logiques sur votre lecteur C peuvent également être à l’origine de ce problème. Si votre clavier fonctionne, vous pouvez vous connecter à Windows et exécuter l’analyse Chkdsk .
6] Restaurez ou réinstallez le pilote de votre clavier ou de votre souris
La restauration du pilote du clavier ou de la souris installera la version précédente du pilote. Cela peut résoudre le problème si une mise à jour récente a interrompu la fonctionnalité de votre clavier ou de votre souris. Si vous parvenez à vous connecter à Windows en utilisant d’autres méthodes de connexion, comme Windows Hello Fingerprint (si disponible), vous pouvez restaurer le pilote de votre clavier ou de votre souris via le Gestionnaire de périphériques.
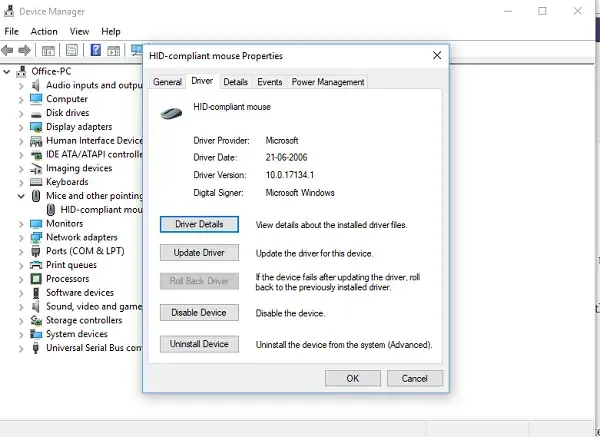
- Ouvrez le Gestionnaire de périphériques . Si seule la souris fonctionne, cliquez avec le bouton droit sur le menu Démarrer et sélectionnez Gestionnaire de périphériques.
- Développez la branche Clavier ou Souris et autres périphériques de pointage .
- Faites un clic droit sur le pilote de votre clavier ou de votre souris et sélectionnez Propriétés .
- Accédez à l’ onglet Pilote et sélectionnez Restaurer le pilote .
Si l’option Restaurer n’est pas disponible, désinstallez le pilote de périphérique, puis redémarrez votre ordinateur. Cela réinstallera le pilote manquant.
7] Désactivez le pilote Intel Integrated Sensor Solution
Le pilote Intel Integrated Sensor Solution régule la fonction de contrôle de rotation des capteurs gyroscope, accéléromètre et eCompass dans les appareils pris en charge. Selon les rapports, certains utilisateurs ont trouvé que c’était la cause de ce problème. Cela peut être votre cas. Vous pouvez essayer de le désactiver et voir si cela fonctionne. Suivez les instructions suivantes :
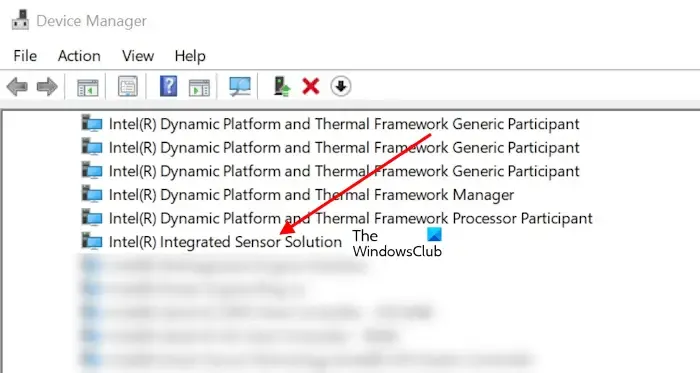
- Ouvrez le Gestionnaire de périphériques.
- Développez la branche Périphériques système .
- Cliquez avec le bouton droit sur le pilote Intel Integrated Sensor Solution et sélectionnez Désactiver le périphérique .
- Redémarrez votre ordinateur.
8] Utilisez l’outil de diagnostic matériel HP PC dans le BIOS
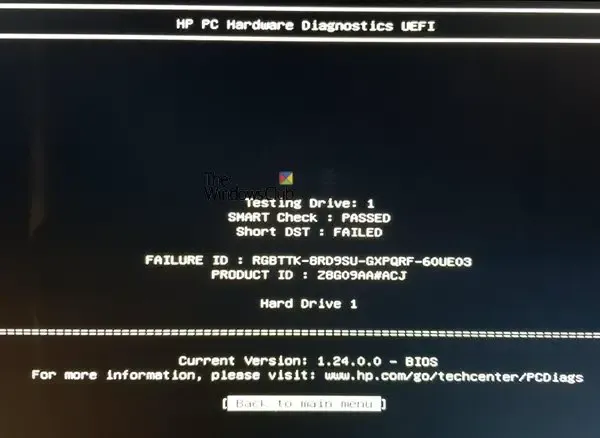
Si vous possédez un ordinateur HP, vous pouvez utiliser l’outil de diagnostic matériel HP PC . Il s’agit d’un outil développé par HP pour aider les utilisateurs à diagnostiquer et à résoudre les problèmes matériels sur leurs ordinateurs HP. Vous pouvez lancer cet outil depuis le BIOS.
9] Effectuer la restauration du système
La restauration du système ramènera votre système à l’état de fonctionnement précédent. Si aucune des solutions ci-dessus n’a fonctionné pour vous, la restauration du système fonctionnera sûrement. Vous pouvez lancer cet outil via Windows Search. Mais si vous ne parvenez pas à vous connecter à Windows, vous pouvez le lancer à partir de l’environnement de récupération Windows.
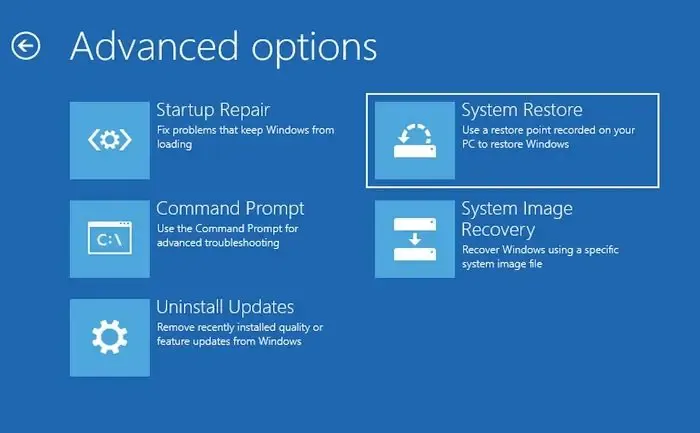
Accédez à l’environnement de récupération Windows en interrompant le processus de démarrage normal comme décrit précédemment dans cet article. Maintenant, allez dans Options avancées > Dépannage > Options avancées > Restauration du système . Sélectionnez le point de restauration avant lequel le problème n’existait pas.
Cela devrait fonctionner.
Pourquoi mon PC n’alimente-t-il pas ma souris et mon clavier ?
Il existe de nombreuses raisons pour lesquelles votre PC n’alimente pas votre souris et votre clavier. Vous avez peut-être désactivé les ports USB ou vos ports USB ont peut-être subi un dysfonctionnement. Cela peut aussi être le problème du pilote.
Pourquoi le clavier de mon PC ne tape-t-il pas ?
Si le clavier de votre PC ou ordinateur portable ne tape pas , le problème peut provenir de votre plongeur de clavier. Si certaines touches fonctionnent et d’autres non, vous devez nettoyer votre clavier. Parfois, une application en conflit peut également être à l’origine de ce problème. Vous devez réinstaller le pilote de votre clavier.



Laisser un commentaire