Comment zoomer sous Windows
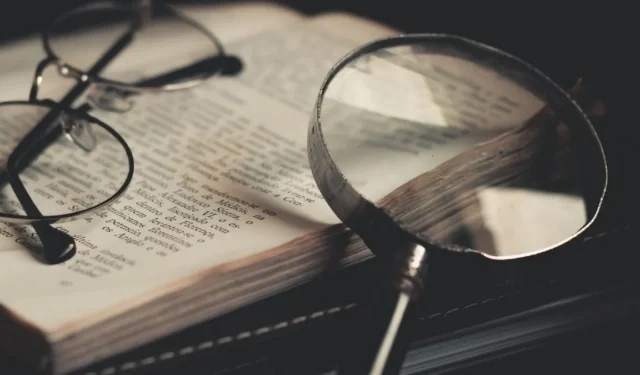
Quelle que soit la raison, si vous rencontrez des difficultés à lire du texte sur votre PC Windows en raison d’un petit écran ou d’une vision floue, il existe différentes manières d’agrandir le texte. Vous pouvez zoomer sur tout l’écran, une fenêtre spécifique ou une page Web pour en faciliter la lecture. Lisez la suite pour savoir comment zoomer sous Windows.
Comment zoomer sur une fenêtre ou une application
Vous pouvez utiliser l’une des méthodes ci-dessous pour zoomer sur une application, comme Paint, Photos, Word ou Excel, une page Web, etc. Pour commencer, ouvrez l’application ou la fenêtre souhaitée sur votre ordinateur que vous souhaitez agrandir.
1. Raccourci clavier
Appuyez et maintenez la Ctrltouche de votre clavier, et continuez à appuyer sur la +touche pour zoomer sur le contenu. Relâchez les touches une fois que vous avez atteint la vue souhaitée.
Pour effectuer un zoom arrière, maintenez la Ctrltouche enfoncée, puis appuyez sur la -touche pour réduire la taille du contenu. Appuyez sur Ctrl + 0pour revenir à la taille par défaut de l’application ou de la fenêtre.
2. Clavier et souris
Vous pouvez également utiliser une combinaison de votre clavier et de votre souris pour agrandir le contenu.
Maintenez la Ctrltouche enfoncée. Pour zoomer, continuez à faire tourner la molette de défilement de votre souris vers l’avant jusqu’à obtenir la vue souhaitée. De même, faites rouler la molette de défilement vers l’arrière pour effectuer un zoom arrière.
3. Touchez les gestes
Si votre PC Windows dispose d’un écran tactile, utilisez-le comme tablette ou ordinateur portable. Grâce à la fonction tactile, effectuez un zoom avant ou arrière avec vos doigts, comme vous le feriez sur votre smartphone.
Zoomez en plaçant vos deux doigts rapprochés sur l’écran et en les écartant. Pour effectuer un zoom arrière, commencez avec vos doigts écartés et rapprochez-les dans un mouvement de pincement.
4. Recherchez un curseur intégré
De nombreuses applications fournies par Microsoft disposent d’un curseur qui peut être utilisé pour agrandir le contenu. Pour la plupart de ces applications, il y a un curseur en bas à droite de l’écran.
En faisant glisser le curseur vers la gauche ou la droite, vous pouvez zoomer ou dézoomer sur la fenêtre jusqu’à la vue souhaitée. Vous pouvez également voir le pourcentage actuel du niveau de zoom à côté du curseur.
La capture d’écran ci-dessous montre le curseur de zoom dans Microsoft Word.
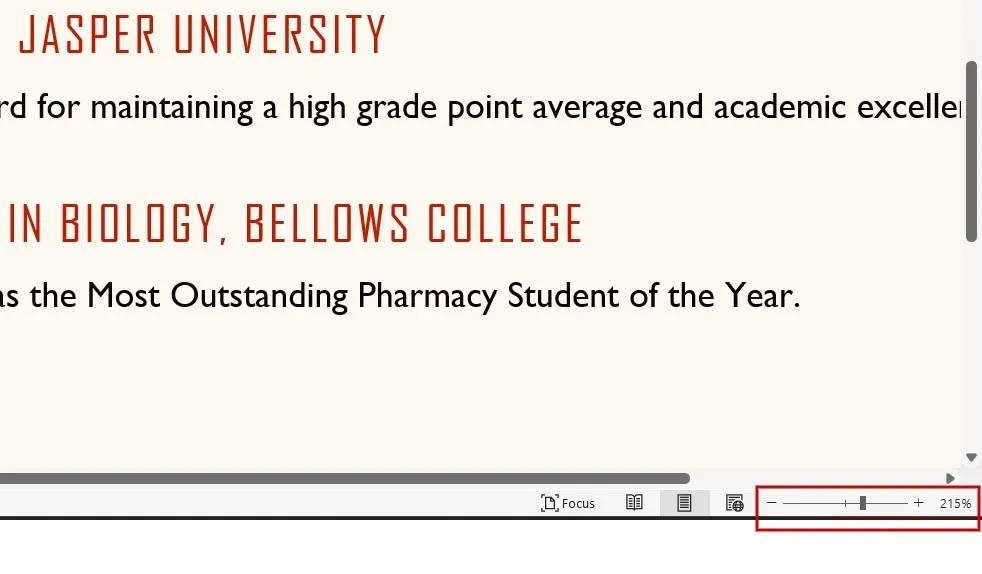
Si vous pensez que le curseur n’est pas si facile à contrôler, il existe une autre option pour agrandir le texte.
Utilisez l’option « Zoom » (dans Word, vous la trouverez sous « Affichage » dans le menu du ruban) pour ouvrir la boîte de dialogue Zoom en la sélectionnant dans les niveaux de zoom par défaut ou en définissant la valeur souhaitée en cliquant sur les boutons haut et bas. flèches pour « Pourcentage ».
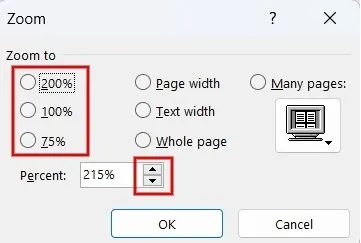
Comment zoomer sur tout l’écran
Windows dispose d’un outil d’accessibilité intégré, la Loupe, qui peut agrandir la totalité de l’écran pour les personnes malvoyantes, leur permettant ainsi de voir les mots et les images plus clairement.
Appuyez sur les touches Win+ +pour lancer l’outil Loupe.

Cliquez sur l’ +icône de l’outil Loupe pour effectuer un zoom avant. Cliquez -pour effectuer un zoom arrière. Par défaut, le niveau de zoom augmentera de 100 %.
Appuyez sur l’icône d’engrenage dans la barre d’outils, puis cliquez sur « Aller aux paramètres » dans le menu contextuel pour modifier la valeur par défaut.
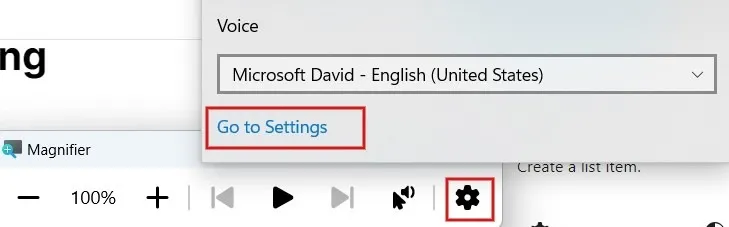
Vous serez redirigé vers « Paramètres -> Accessibilité -> Loupe ». Cliquez sur la flèche vers le bas à côté de « Incrément de zoom » et réglez-la sur n’importe quelle valeur comprise entre 5 % et 400 %.
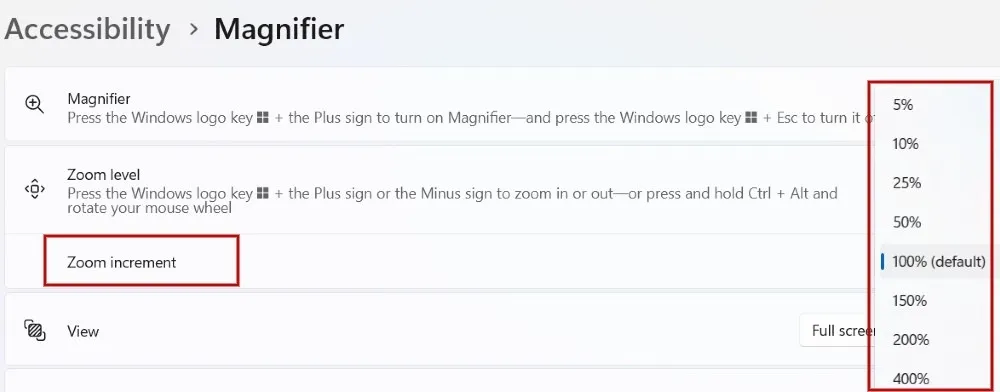
Cliquez sur la flèche vers le bas à côté de « Affichage » pour modifier la vue zoomée. Par défaut, l’affichage est défini sur « Plein écran ». Vous pouvez également le modifier en « Objectif » ou « Ancré ».

La loupe se déplace en mode Objectif comme une lentille avec le pointeur de votre souris, agrandissant la zone qui l’entoure.
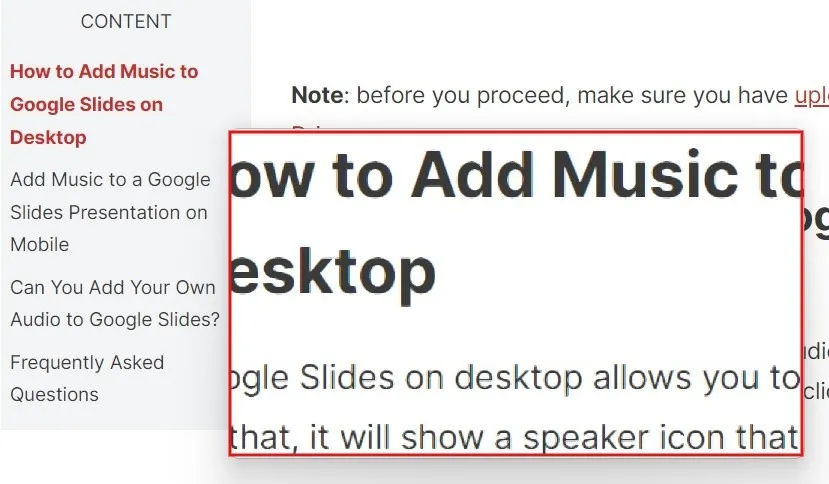
Le Dock reste en haut de l’écran et agrandit la
fenêtre active en mode Ancré, laissant le reste du bureau inchangé.
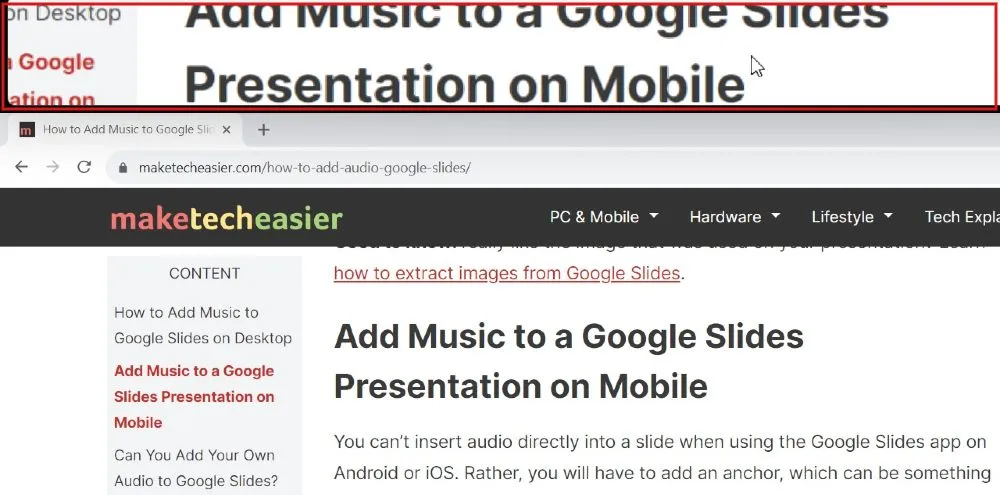
Pour quitter l’outil Loupe chaque fois que vous n’en avez plus besoin, appuyez sur les touches Win+ Esc.
Comment zoomer sur un navigateur
Les méthodes ci-dessus fonctionneront sur les principaux navigateurs, tels que Edge, Chrome et Firefox. En plus de cela, chaque navigateur dispose d’une option de zoom intégrée pour agrandir le texte des pages Web.
1. Microsoft Bord
Lancez le navigateur et cliquez sur l’icône horizontale à trois points en haut à droite.
Vous verrez l’option « Zoom » avec les symboles « + » et « – » pour zoomer ou dézoomer dans le menu contextuel.
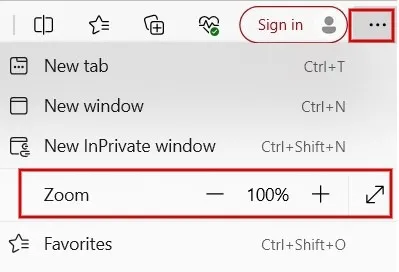
Pour personnaliser le niveau de zoom par défaut pour toutes les pages Web, cliquez sur « Paramètres » dans le menu ci-dessus. Tapez « zoom » dans la barre de recherche dans le volet de gauche.
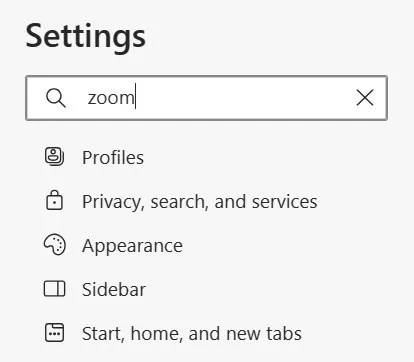
Faites défiler vers le bas pour trouver la section « Zoom ». Cliquez sur la liste déroulante à côté de « Zoom de la page » pour définir le niveau de zoom par défaut pour tous les sites.
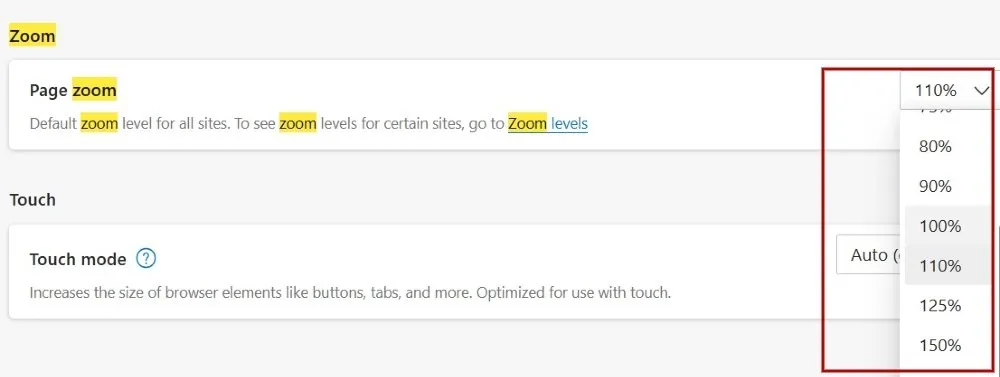
2. Google Chrome
Lancez le navigateur et cliquez sur l’icône à trois points en haut à droite.
Vous verrez l’option « Zoom » avec ses symboles « + » et « – » pour zoomer ou dézoomer dans le menu contextuel.
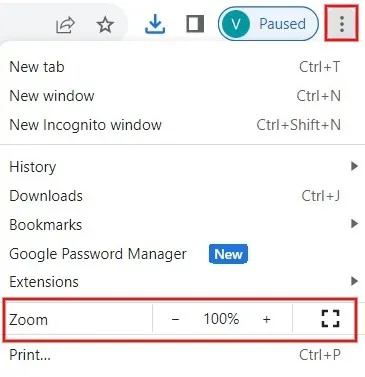
Pour personnaliser le niveau de zoom par défaut pour toutes les pages Web, saisissez chrome://settings/appearancedans la barre d’adresse.
Cliquez sur la liste déroulante à côté de « Zoom de la page » dans le volet de droite pour définir le niveau de zoom par défaut pour tous les sites.
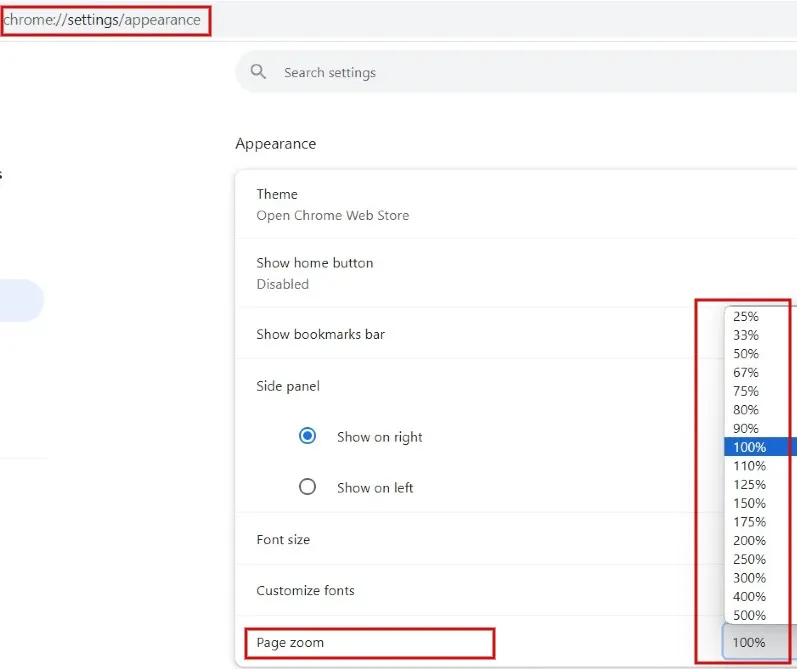
3. Mozilla Firefox
Lancez le navigateur et cliquez sur le menu hamburger en haut à droite.
Vous verrez l’option « Zoom » avec les mêmes boutons « + » et « – » pour zoomer dans le menu contextuel.

Tapez about:preferences#generaldans la barre d’adresse pour personnaliser le niveau de zoom par défaut pour toutes les pages Web.
Faites défiler vers le bas dans le volet de droite pour trouver la section « Zoom ». Cliquez sur la liste déroulante « Zoom par défaut » pour définir le niveau de zoom par défaut pour tous les sites.

Si vous utilisez un ordinateur portable avec un petit écran, même avec une vue parfaite, il peut être difficile de lire le texte sans zoomer constamment. Connecter votre ordinateur à un moniteur externe ou à un téléviseur peut offrir une meilleure expérience visuelle. Vous vous inquiétez du coût ? Vous pouvez trouver une variété d’ options de moniteurs incurvés pour tous les budgets . Si vous avez besoin d’aide pour décider si vous devez opter pour un moniteur incurvé ou plat , nous avons une comparaison détaillée.
Crédit image : Pexels . Toutes les captures d’écran de Meenatchi Nagasubramanian



Laisser un commentaire