Le microphone Realtek ne fonctionne pas sous Windows 11/10

Le microphone Realtek ne fonctionne pas sous Windows 11/10
Voici les suggestions que vous pouvez suivre pour résoudre le problème avec le microphone Realteck sur votre PC Windows:
- Dépannage de base pour réparer le microphone
- Augmenter le volume du micro
- Vérifiez si le microphone est défini par défaut ou désactivé
- Désactiver et activer le microphone
- Exécuter l’utilitaire de résolution des problèmes de microphone
- Réinstaller le pilote (téléchargement OEM)
1] Dépannage de base pour réparer le microphone
- Redémarrez l’ordinateur
Essayez de redémarrer votre PC, car cette simple étape résout parfois la plupart des problèmes sous Windows.
- Votre microphone est-il connecté au PC?
Vérifiez si le microphone que vous utilisez est connecté au PC. Sélectionnez Démarrer > Paramètres > Système > Son. Dans les paramètres de son, vérifiez vos microphones connectés. S’il s’agit d’un microphone Bluetooth, sélectionnez Ajouter un appareil à côté de Jumeler un nouvel appareil Bluetooth. Les appareils Bluetooth sont connus pour se déconnecter après avoir été inactifs, ce qui peut être le cas ici.
- Vérifiez l’accès du microphone aux applications et à Windows (paramètres de confidentialité):
Sélectionnez Démarrer > Paramètres > Confidentialité et sécurité > Microphone. Ensuite, accédez à Autoriser les applications à accéder à votre microphone. Une fois que vous avez autorisé l’accès du microphone à vos applications, vous pouvez modifier les paramètres de chaque application.
- Vérifiez si vous avez accès à Mic dans l’application:
Cela variera d’une application à l’autre. Si vous rencontrez un problème dans une application, accédez aux paramètres de l’application, puis localisez les paramètres audio et microphone. Vérifiez si le bon microphone est sélectionné.
- Vérifiez la barre de volume:
Assurez-vous que votre microphone est connecté à votre PC. Sélectionnez Démarrer > Paramètres > Système > Son. Dans les paramètres Son, accédez à Entrée et, à côté de Volume, recherchez la barre bleue qui monte et descend lorsque vous parlez dans votre microphone.
Alternativement, vous pouvez également utiliser l’enregistreur de son dans Windows pour vérifier si vous pouvez entendre quelque chose une fois que vous avez enregistré l’audio. Si vous pouvez voir des vagues pendant que vous parlez sur l’enregistreur de son, c’est un signe que le microphone fonctionne.
- Utilisez la restauration du système:
Vous aurez besoin d’une autorisation d’administrateur pour vous assurer qu’une restauration du système est en place. Si les pilotes causent un problème, vous pouvez toujours restaurer le PC à l’état précédent.
Si le problème persiste après avoir effectué le dépannage de base, suivez le guide de dépannage avancé pour résoudre le problème du microphone Realtek qui ne fonctionne pas sous Windows.
2] Augmenter le volume du microphone
Avant de commencer, assurez-vous que le microphone ou le casque est connecté à votre ordinateur. Assurez-vous également que le microphone est correctement positionné. Alors, voici comment vous pouvez augmenter le volume de votre microphone:
- Sélectionnez Démarrer > Paramètres > Système > Son.
- Sous Entrée, sélectionnez un microphone pour afficher ses propriétés.
- Dans Volume d’entrée, réglez le curseur bleu pour augmenter le volume.
Si le microphone est mis en sourdine, cela aide à résoudre le problème.
- Si cela ne résout pas le problème, cliquez sur le bouton Démarrer le test à côté de l’ étiquette Testez votre microphone.
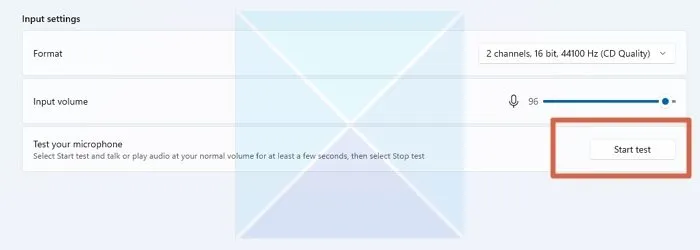
- Il vous aidera à résoudre tout problème avec votre microphone. Vérifiez si le microphone Realtek fonctionne.
3] Vérifiez si le microphone est défini par défaut ou désactivé
Ce problème peut survenir si Windows n’a pas défini votre microphone Realtek comme périphérique par défaut. Suivez les étapes ci-dessous pour définir le microphone Realtek comme microphone par défaut:
- Appuyez sur la touche Windows + I pour ouvrir Paramètres > Son.
- Faites défiler vers le bas et sélectionnez Plus de paramètres audio.
- Dans les fenêtres Son, passez à l’ onglet Enregistrement.
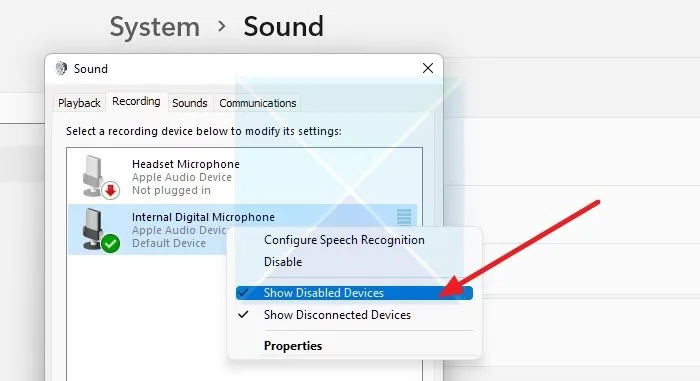
- Faites un clic droit sur un espace dans l’onglet et cochez Afficher les appareils désactivés pour vous assurer que le microphone figure dans la liste des appareils.
- Ensuite, assurez-vous qu’il est défini sur Définir par défaut.
Vérifiez si le microphone Realtek fonctionne.
4] Désactiver et activer le microphone
Cette solution rapide utilisant le Gestionnaire de périphériques peut également être appliquée lorsque le microphone interne de votre ordinateur rencontre des problèmes, par exemple lorsque le microphone Windows Realtek cesse de fonctionner. Pour résoudre ce problème, suivez notre guide détaillé sur la façon de désactiver le microphone. Une fois que vous l’avez désactivé, suivez les mêmes étapes, mais activez-le à la place.
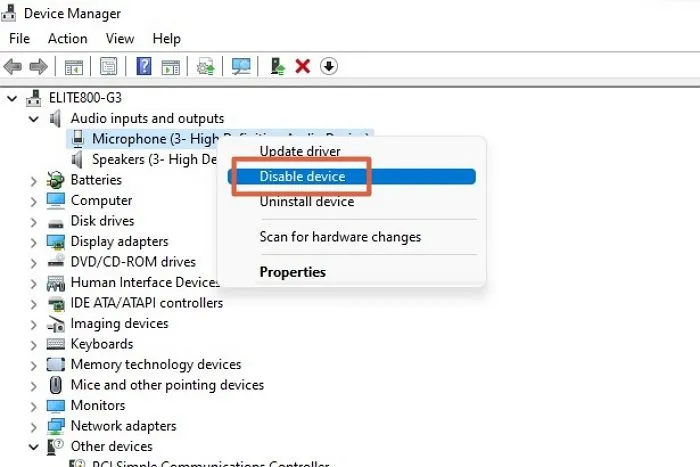
Une fois cela fait, vérifiez si le microphone Realtek fonctionne. Sinon, passez à la suggestion suivante.
5] Exécutez l’utilitaire de résolution des problèmes de microphone
Windows a des dépanneurs intégrés qui peuvent résoudre des problèmes tels que le microphone Realtek défectueux. Exécutez l’outil de dépannage comme suit:
- Cliquez avec le bouton droit sur l’icône du haut-parleur dans le coin droit de la barre des tâches et sélectionnez Résoudre les problèmes de son.
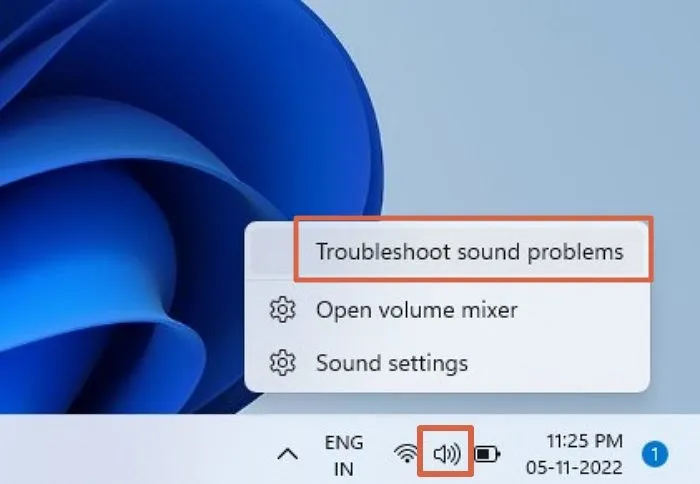
- Le dépanneur détectera immédiatement tout problème que vous rencontrez avec votre appareil audio et suggérera une solution.
- Attendez qu’il se termine, lisez les invites et sélectionnez la meilleure option pour vous.
Vérifiez si le microphone Realtek fonctionne.
6] Réinstallez le pilote (téléchargement OEM)
Le microphone Realtek peut ne pas fonctionner pour diverses raisons, dont l’une est que les pilotes de l’appareil sont obsolètes. Vérifiez les étapes suivantes pour mettre à jour les disques.
- Accédez au Gestionnaire de périphériques et localisez le microphone Realtek dans la liste Audio et entrée.
- Faites un clic droit dessus, sélectionnez les propriétés et notez le numéro de modèle.
- Accédez au site Web d’Intel et téléchargez le pilote en fonction de la version du système d’exploitation et du matériel.
Vous pouvez redémarrer votre ordinateur une fois la mise à jour terminée pour voir si le problème a été résolu.
Si le microphone ne fonctionne toujours pas?
Si rien de tout cela ne vous a aidé, c’est qu’il s’agit d’un problème matériel. Si vous utilisez un microphone externe, il est préférable de contacter l’équipe d’assistance OEM pour le régler. Vous obtiendrez probablement un remplacement s’il est sous garantie. S’il se trouve sur votre carte mère, le support devrait vous aider à le réparer. Si le coût est trop élevé, il est préférable d’acheter un microphone externe.
Conclusion
Avoir un microphone et un appareil audio fonctionnels sur vos appareils est crucial en raison de leur importance. Vous pouvez maintenant résoudre le problème de non-fonctionnement du microphone Windows Realtek en suivant les instructions détaillées de cet article.
Pourquoi mon micro Realtek ne fonctionne-t-il pas sous Windows 11?
D’un bogue ou d’un problème au matériel, tout peut être responsable de ce problème. Cependant, nous avons consolidé ici certaines des meilleures méthodes pour résoudre le problème du microphone Realtek qui ne fonctionne pas sous Windows 11 et Windows 10. Par exemple, vous pouvez d’abord essayer d’augmenter le volume. Ensuite, vous pouvez également utiliser l’outil de dépannage.
L’audio Realtek est-il compatible avec Windows 11?
Oui, l’audio Realtek est compatible avec Windows 11. Que vous utilisiez Windows 7, Windows 8/8.1, Windows 10 ou Windows 11, vous pouvez certainement utiliser l’audio Realtek sur votre ordinateur sans aucun problème. Tout ce que vous avez à faire est d’installer le pilote.


 Si le microphone est mis en sourdine, cela aide à résoudre le problème.
Si le microphone est mis en sourdine, cela aide à résoudre le problème.
Laisser un commentaire