Comment RAID des disques durs externes sous Windows 11
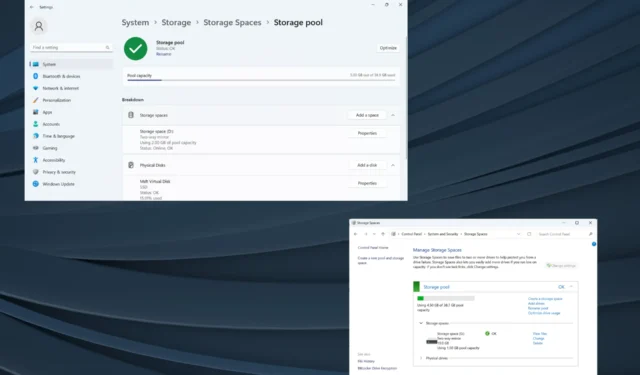
RAID, ou Redundant Arrays of Independent Disks, est une technologie de stockage de données dans laquelle plusieurs disques externes sont combinés en un seul. Il était largement utilisé lorsque les grands disques durs étaient chers, mais beaucoup préfèrent encore l’approche des disques externes RAID.
Il existe plusieurs niveaux de RAID, chacun étant destiné à un objectif spécifique. N’oubliez pas que les utilisateurs réguliers n’ont pas besoin d’entrer dans les subtilités et qu’une simple configuration de RAID 0 ou RAID 1 devrait fonctionner correctement.
Raisons d’envisager de faire un raid sur des disques externes :
- Amélioration des performances du PC
- Facile à configurer et moins cher que les alternatives disponibles
- Lecture et écriture plus rapides des données
- Une solution de sauvegarde efficace grâce au miroir
Comment RAID des disques externes sous Windows 11 ?
Avant de mettre en RAID des disques durs externes, voici quelques conditions préalables à prendre en compte :
- Deux disques externes pour RAID 0 et RAID 1, trois pour RAID 5 et 4 disques durs pour RAID 10. Les disques doivent être non formatés et de même marque (de préférence), taille et vitesse.
- RAID efface toutes les données existantes, alors assurez-vous de sauvegarder le disque au préalable.
Une fois que tout est prêt, choisissez l’une des méthodes pour configurer les systèmes RAID.
1. Via les paramètres
- Appuyez sur Windows + I pour ouvrir Paramètres, puis cliquez sur Stockage à droite dans l’onglet Système.
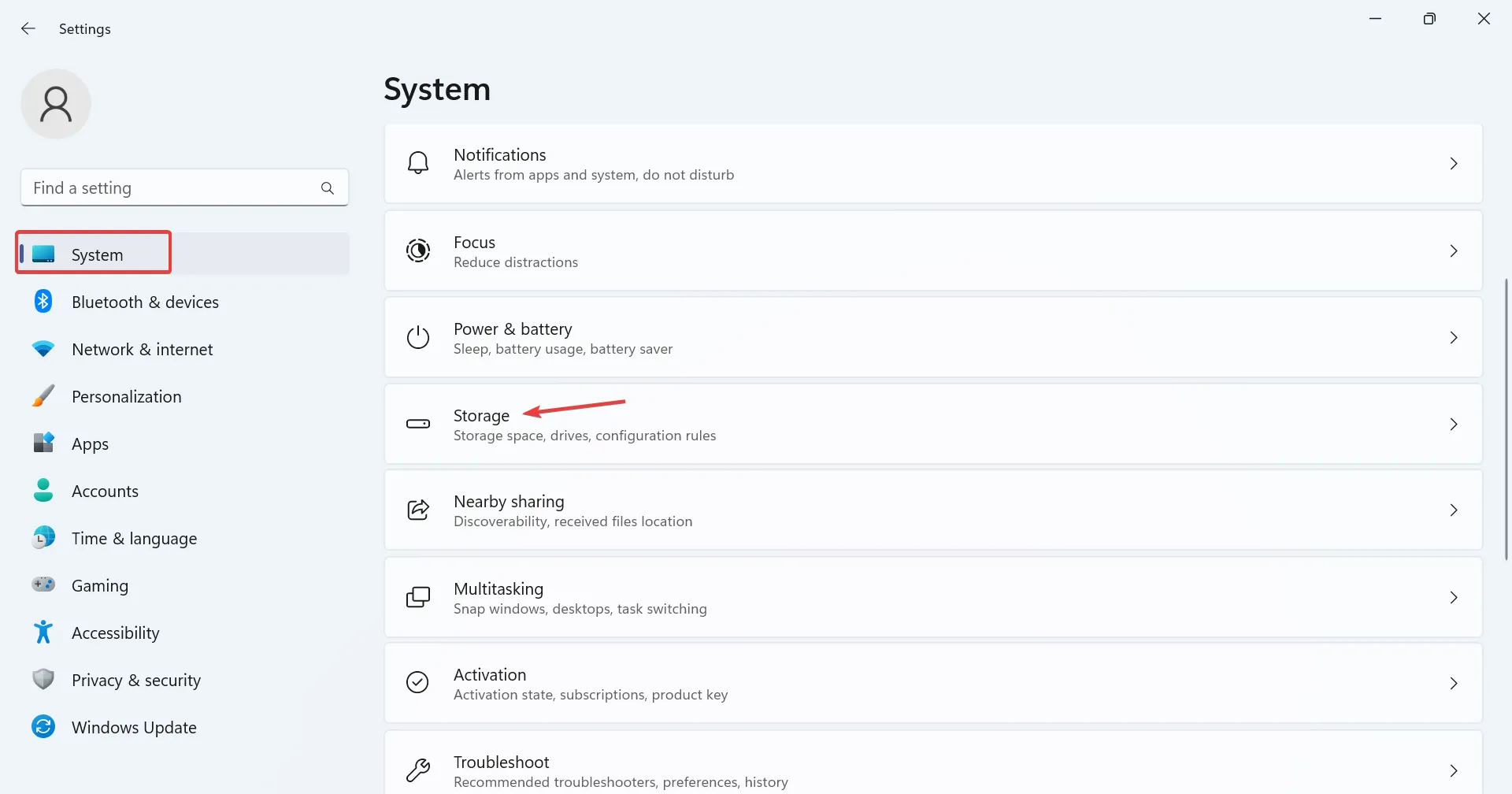
- Développez Paramètres de stockage avancés et cliquez sur Espaces de stockage .
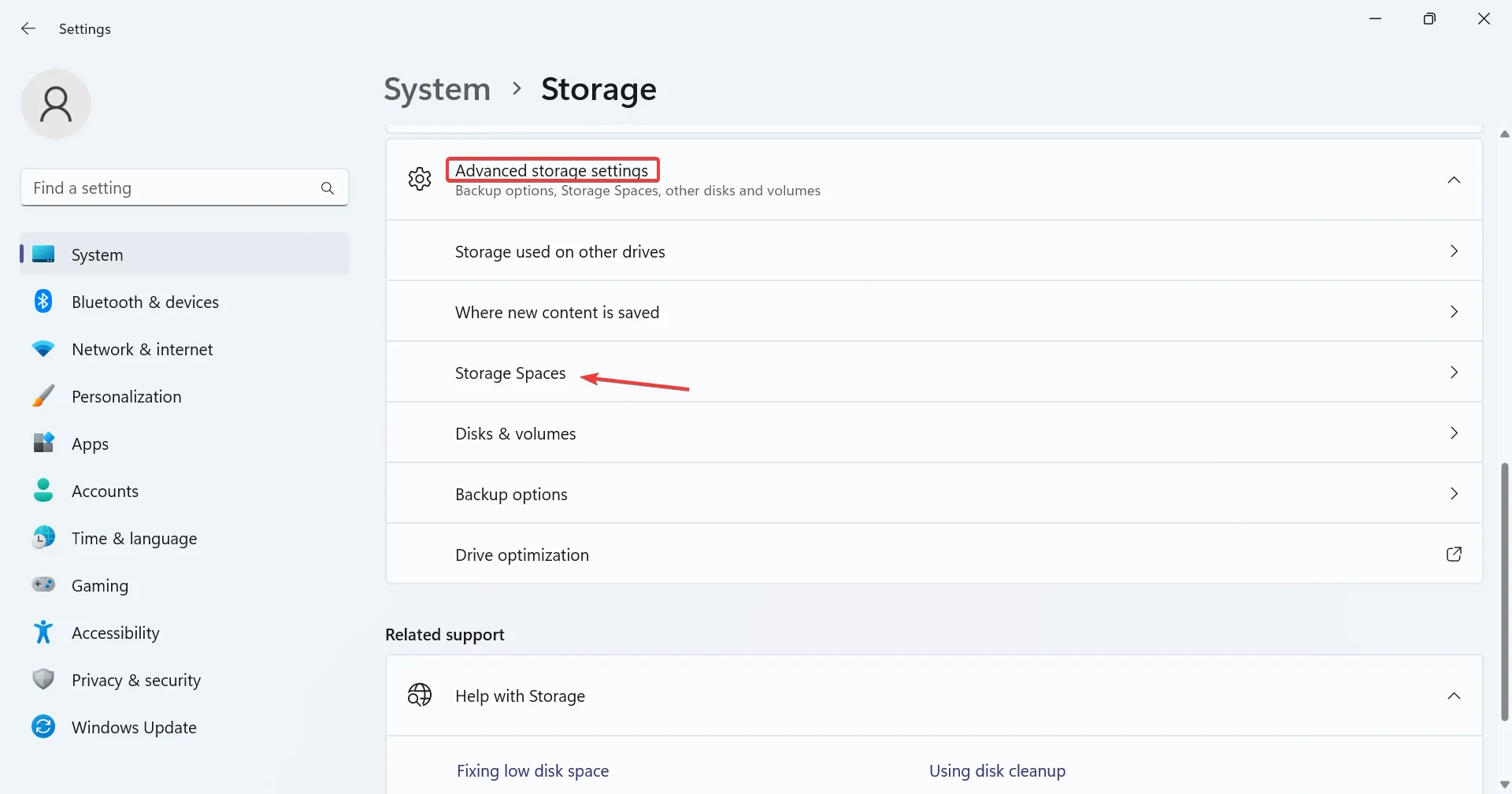
- Cliquez sur le bouton Ajouter à côté de Ajouter un nouveau pool de stockage.
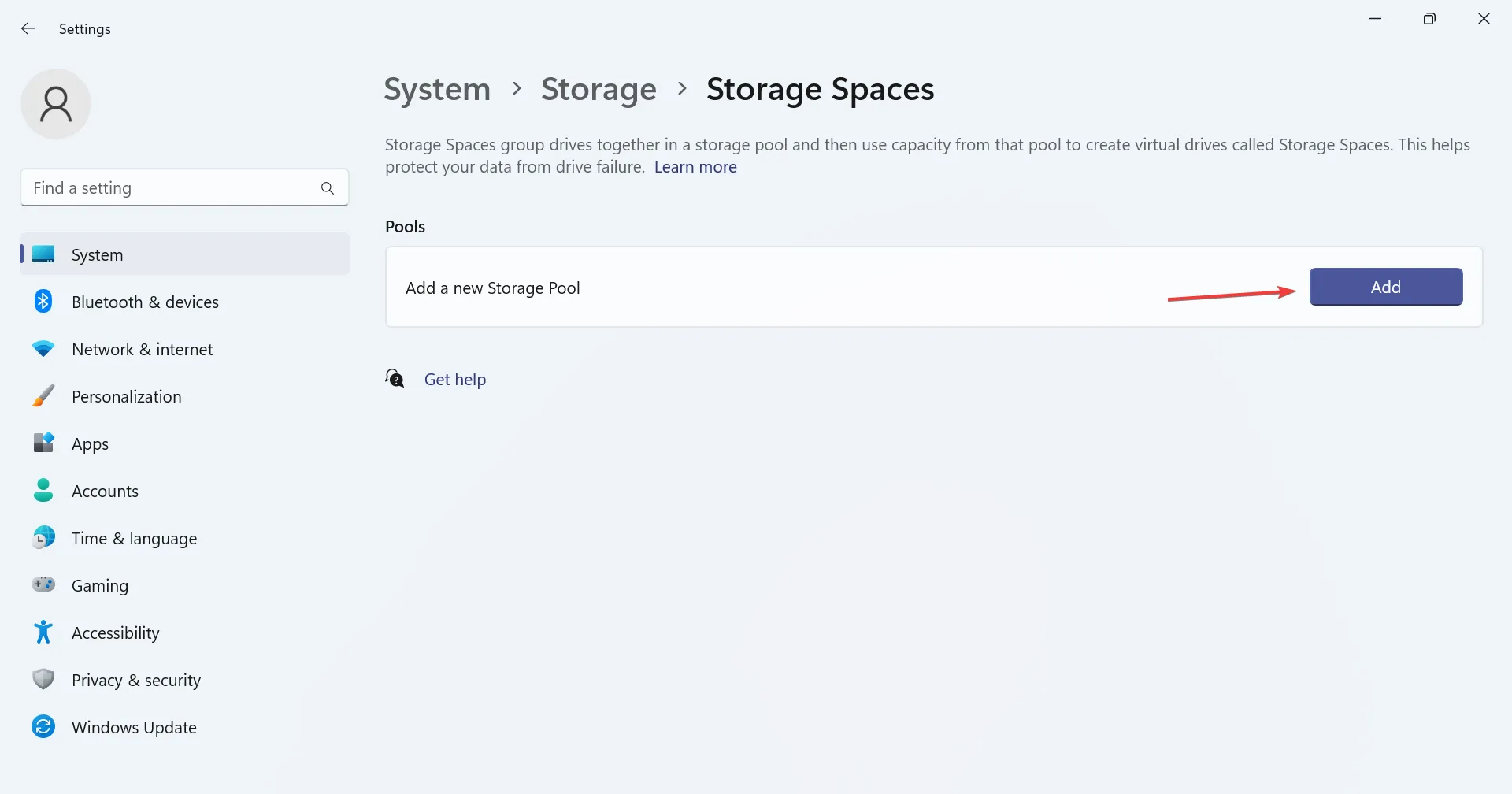
- Saisissez un nom pour le pool de stockage dans le champ de texte, sélectionnez les disques souhaités dans la liste et cliquez sur Créer .
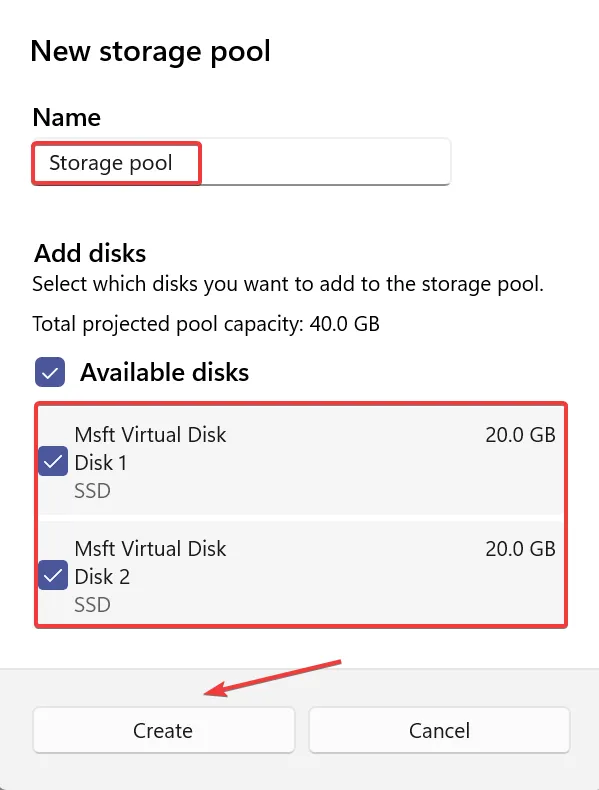
- Tapez un nom pour l’espace de stockage, entrez la taille souhaitée (elle peut être supérieure à la taille des disques, mais nous vous le déconseillons) et choisissez un type de résilience parmi les suivants :
- Simple (pas de résilience)
- Miroir sans tain
- Miroir bidirectionnel (préféré en raison de la protection contre la perte de données)
- Parité (de préférence)
- Une fois terminé, cliquez sur Créer .
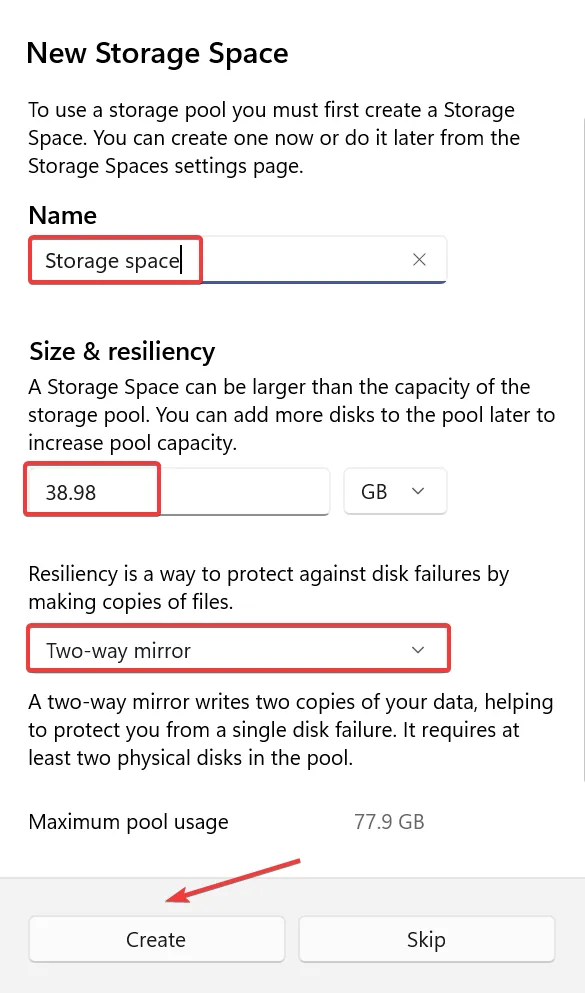
- Entrez un nom d’étiquette, choisissez la lettre de lecteur et le système de fichiers, puis cliquez sur Format . Vous pouvez vérifier les options avancées pour configurer plus de paramètres.
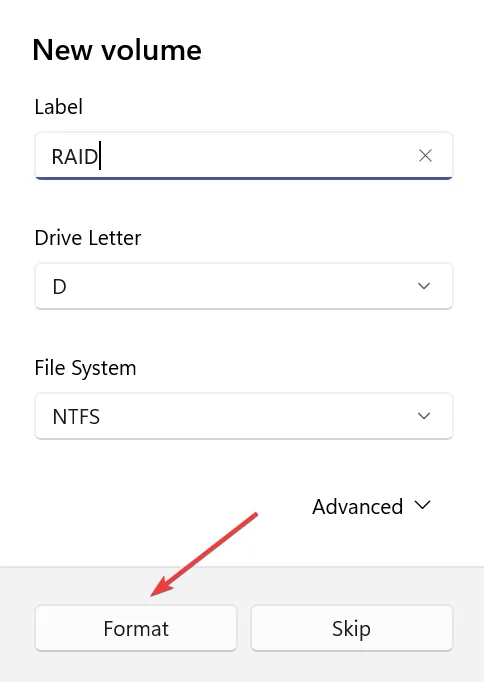
- Une fois terminé, la configuration RAID sera accessible depuis l’Explorateur de fichiers.
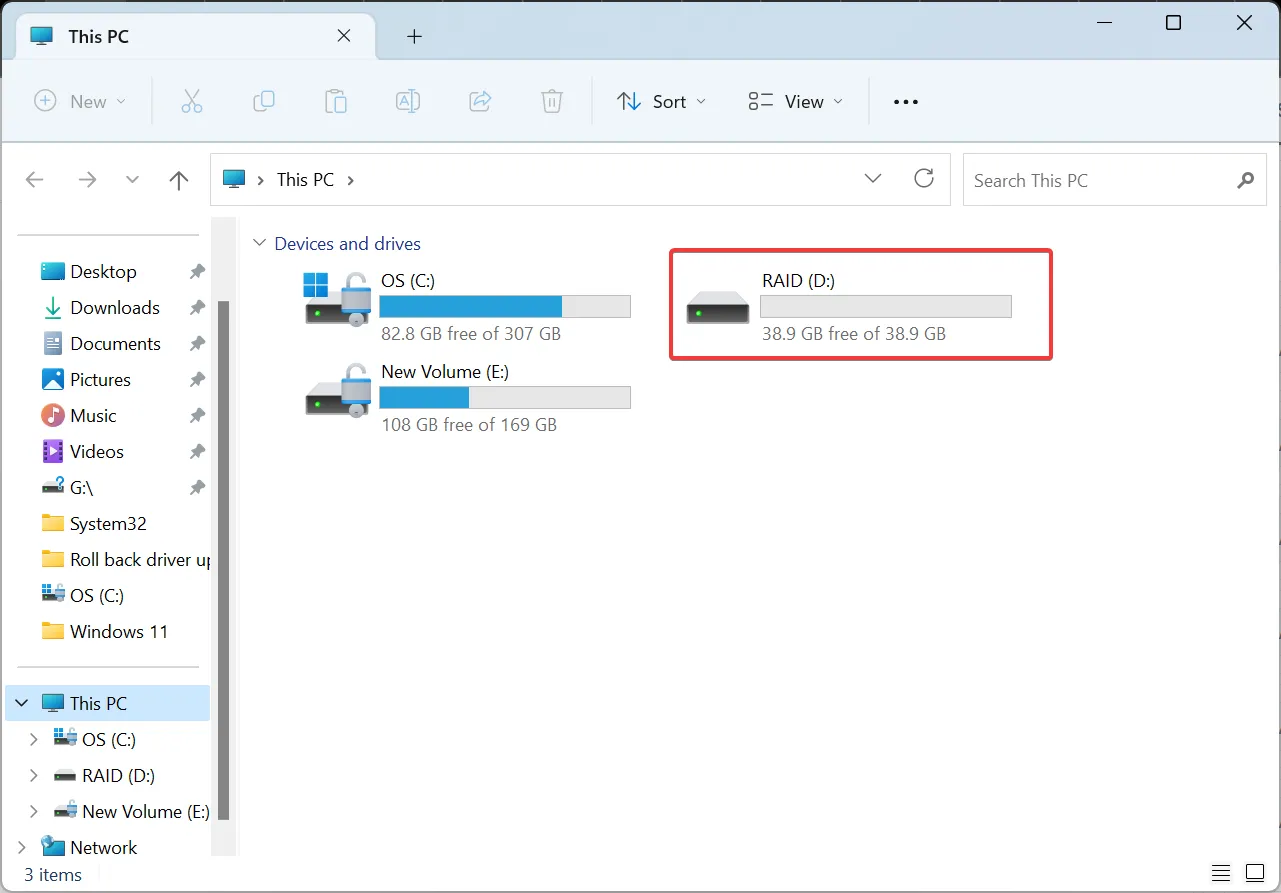
- Vous pouvez également reconfigurer ou optimiser le pool de stockage à partir des paramètres Espaces de stockage.
C’est ainsi que vous pouvez connecter plusieurs disques durs externes avec RAID et les utiliser pour le stockage de données avec des mesures de protection avancées. N’oubliez pas qu’il est préférable de conserver les options RAID simples ou d’opter pour le choix par défaut pour une expérience sans erreur.
2. Depuis le panneau de configuration
- Appuyez sur Windows+ Spour ouvrir la recherche, tapez Panneau de configuration dans le champ de texte, puis cliquez sur le résultat de recherche approprié.
- Cliquez sur Système et sécurité .
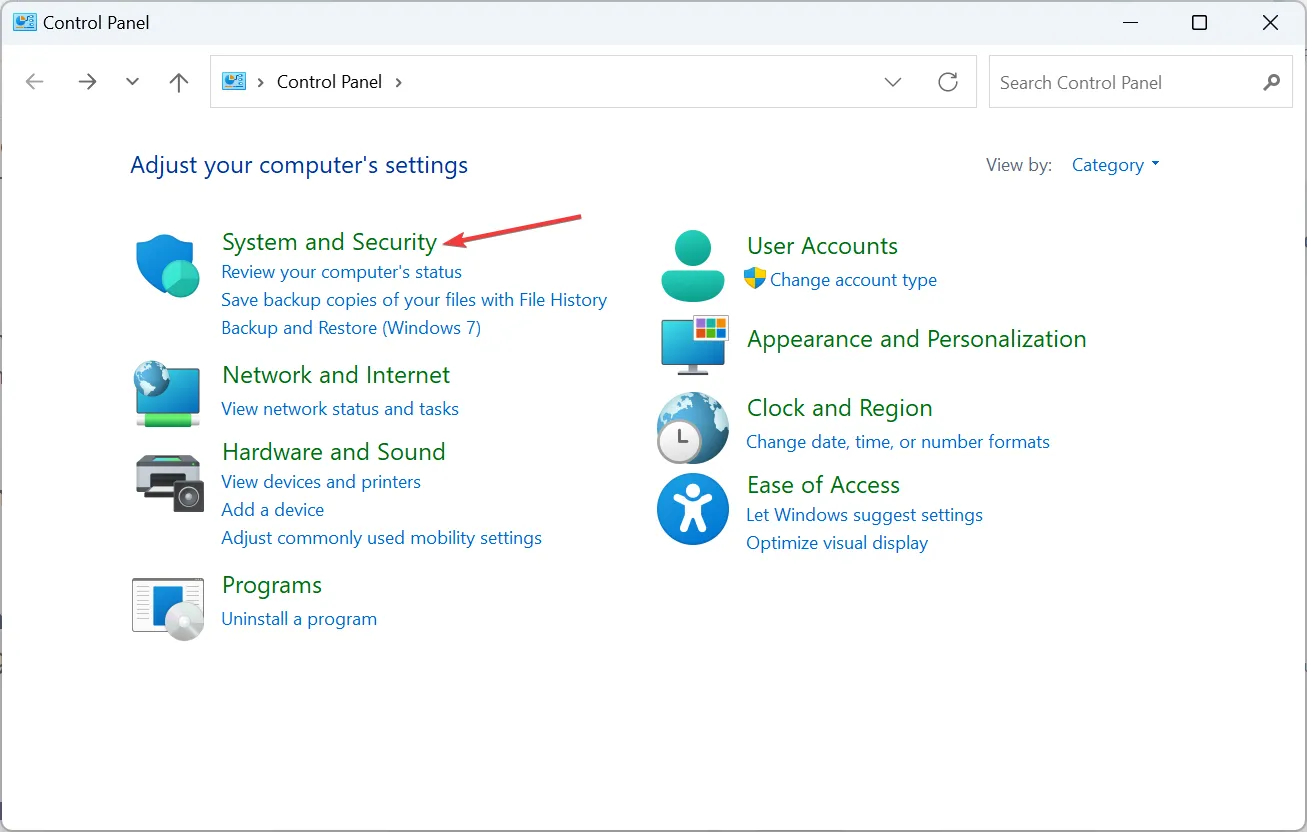
- Cliquez sur Espaces de stockage .

- Maintenant, cliquez sur Créer un nouveau pool et un nouveau espace de stockage .
- Cliquez sur Oui dans l’invite UAC.
- Cochez les cases correspondant au disque que vous souhaitez ajouter au pool de stockage, puis cliquez sur Créer un pool .
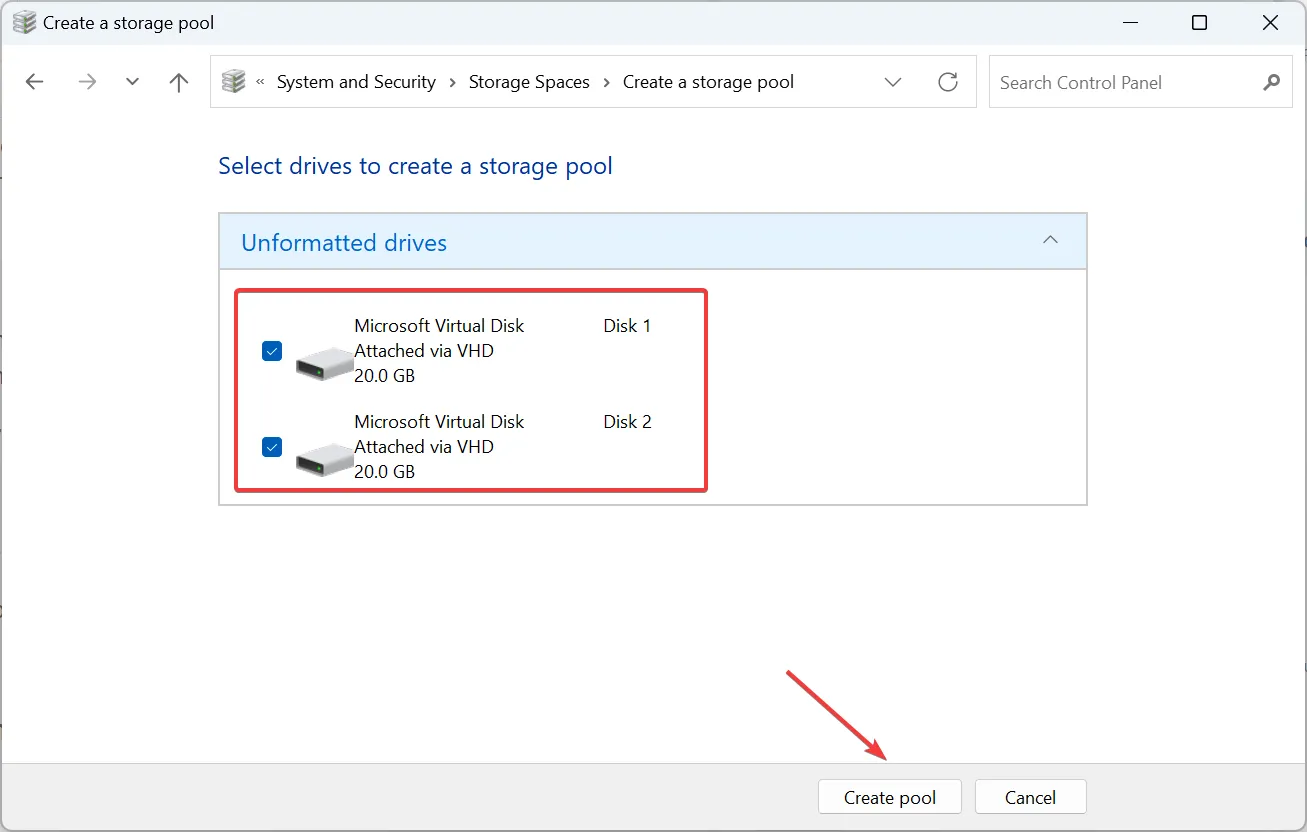
- Maintenant, entrez un nom, choisissez la lettre de lecteur et le système de fichiers, sélectionnez un type de résilience (de préférence miroir bidirectionnel), configurez la taille du pool et cliquez sur le bouton Créer un espace de stockage .
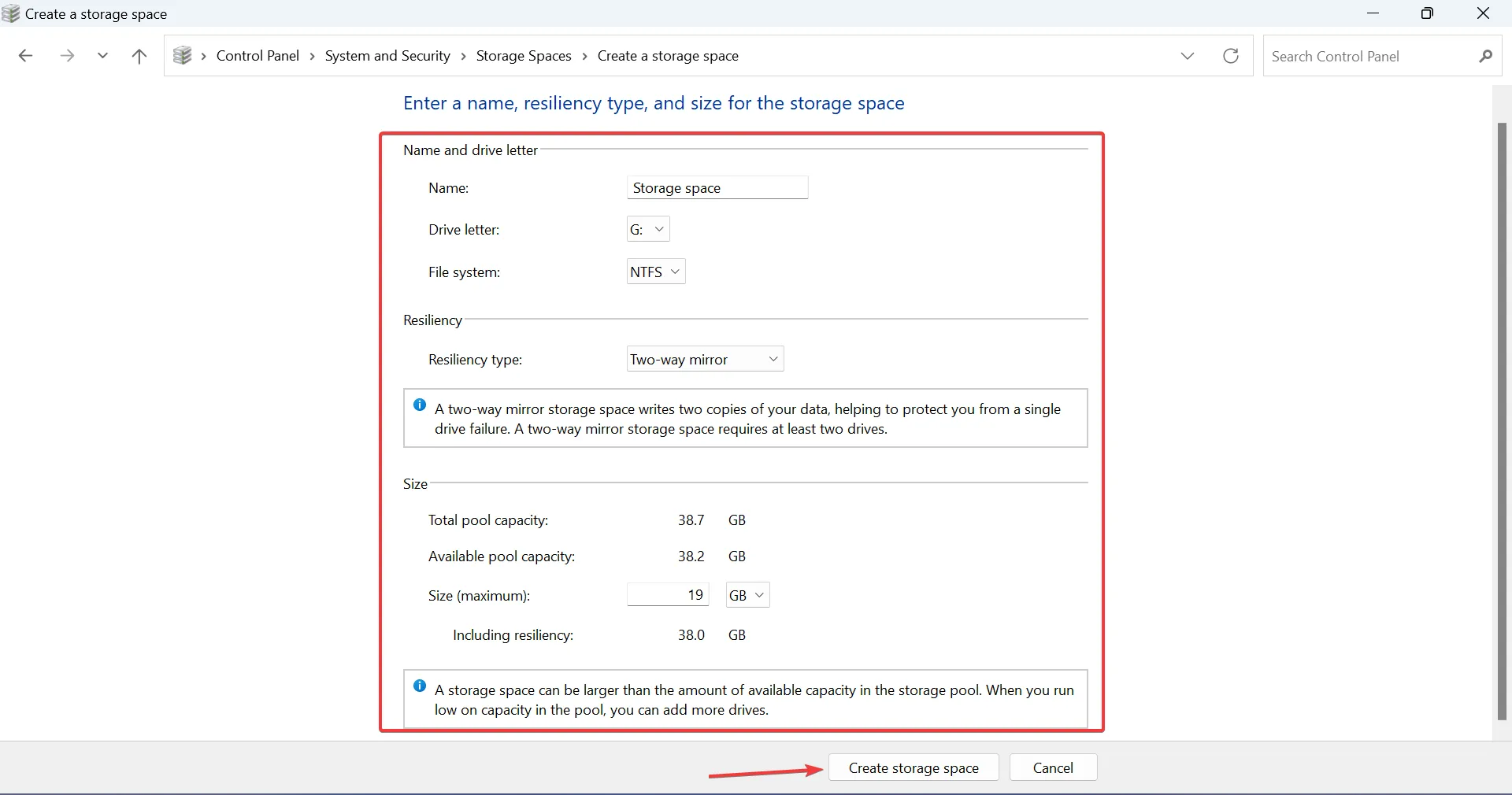
- L’espace de stockage créé sera désormais répertorié dans la section dédiée dans le Panneau de configuration et l’Explorateur de fichiers. Vous pouvez modifier les paramètres, renommer le pool, ajouter des lecteurs ou supprimer l’espace de stockage ici.
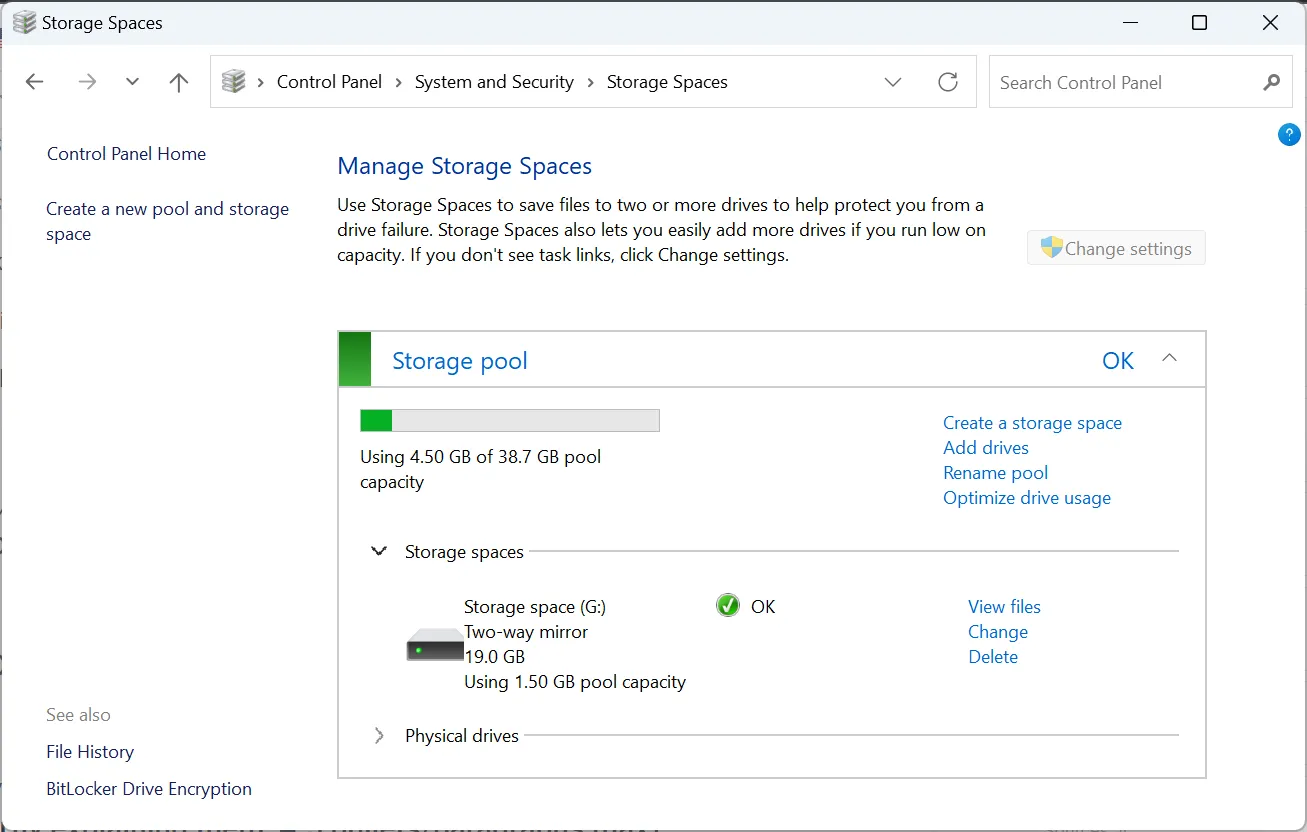
C’est ainsi que vous pouvez configurer une matrice RAID avec 2 disques durs externes. N’oubliez pas que cela ne fonctionne que pour RAID 0 et RAID 1. Les autres types plus avancés nécessitent un nombre de disques plus élevé.
3. Via l’invite de commande
3.1 Convertir en dynamique
- Appuyez sur Windows + R pour ouvrir Exécuter, tapez cmd et appuyez sur Ctrl + Shift + Enter.
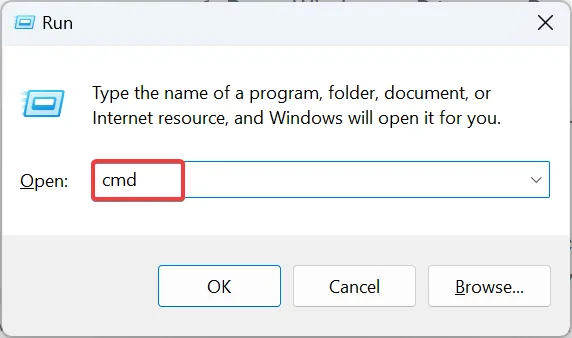
- Cliquez sur Oui dans l’invite UAC.
- Collez la commande suivante, puis appuyez sur Enterpour lancer l’utilitaire Diskpart :
diskpart - Exécutez la commande suivante :
list disk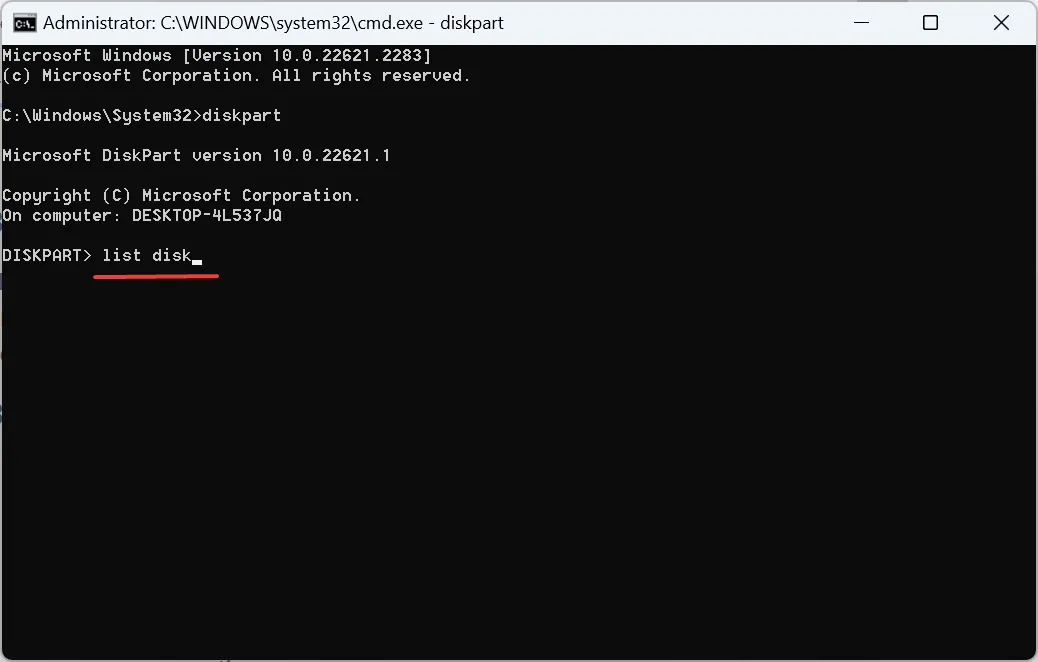
- Maintenant, exécutez ces commandes pour convertir les disques que vous souhaitez ajouter au système RAID en type dynamique tout en remplaçant X par le numéro attribué au disque :
select disk Xconvert dynamic - Répétez-le pour tous ces disques.
3.2 Disques durs externes RAID
- Exécutez cette commande pour sélectionner le premier disque en remplaçant X par le numéro du disque :
select disk X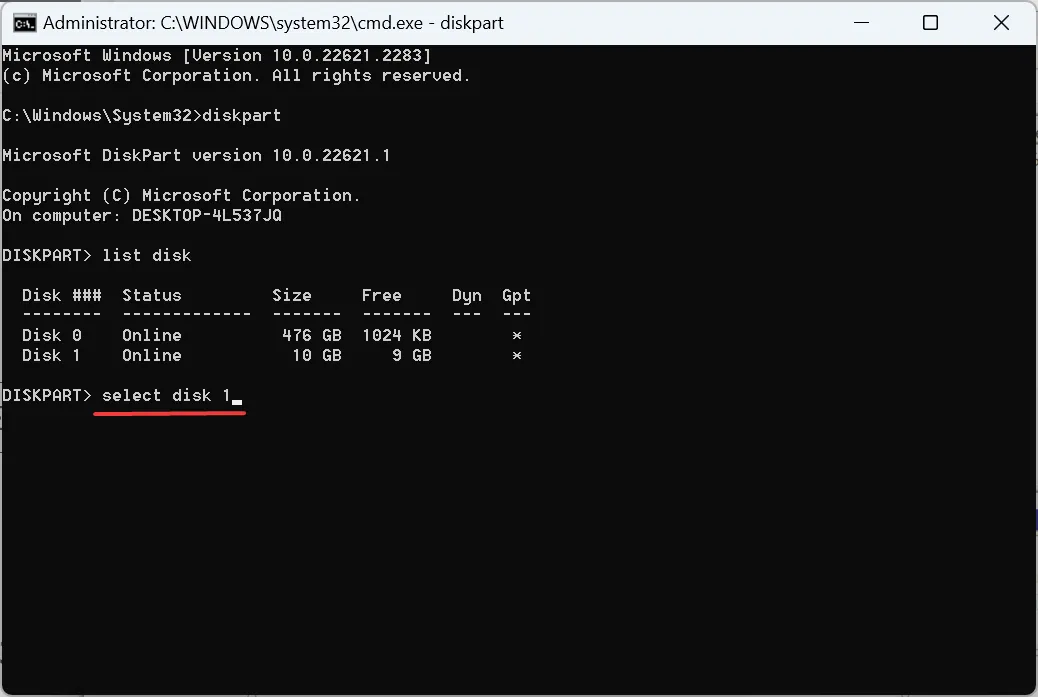
- Ensuite, exécutez cette commande pour créer un volume RAID (pour plus de disques, répertoriez-les également dans la commande) :
create volume RAID disk 1,2,3
3.3 Formater les disques externes
- Exécutez la commande suivante pour identifier le numéro attribué au volume RAID :
list volume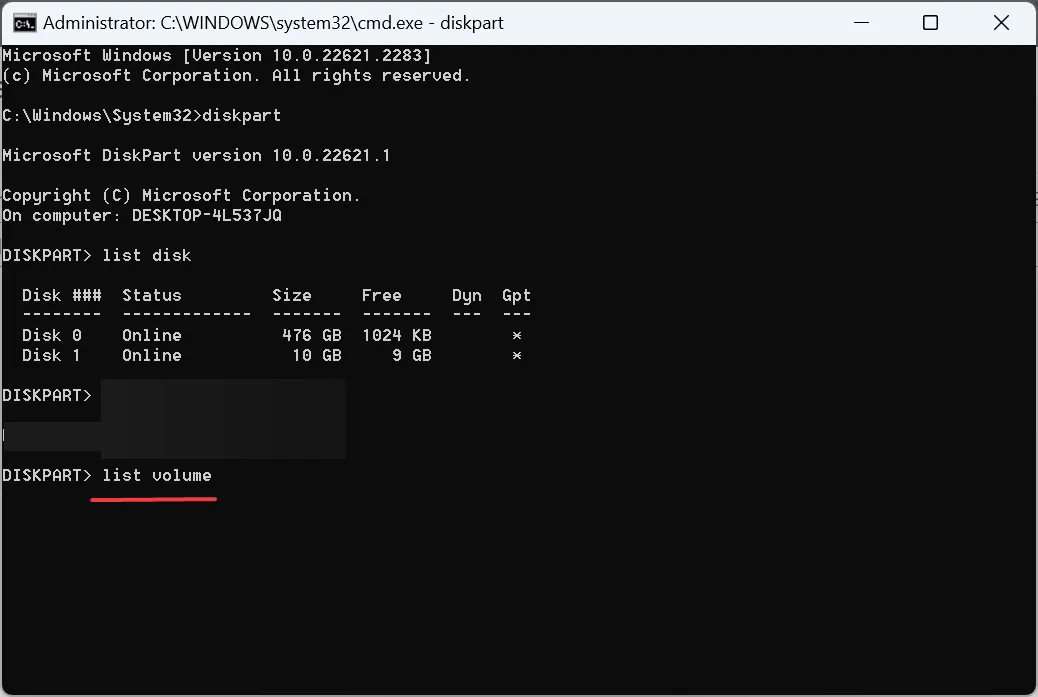
- Exécutez cette commande en remplaçant X par le numéro attribué :
select volume X - Ensuite, exécutez cette commande pour formater, puis attribuez une étiquette :
format fs=NTFS label=Storage Volume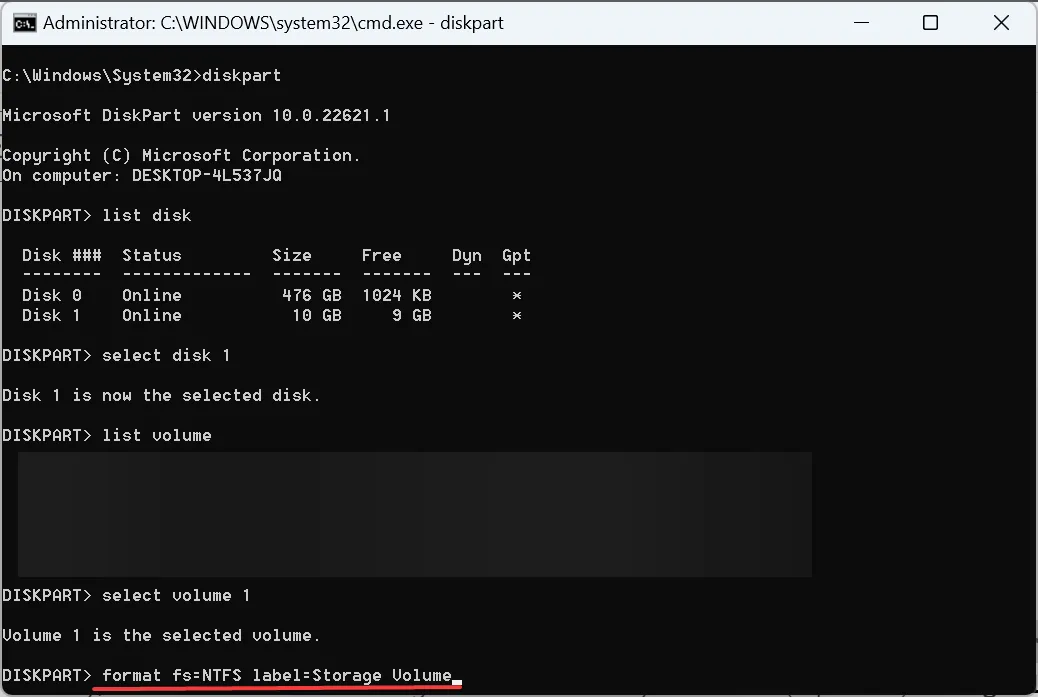
- Enfin, exécutez cette commande pour attribuer une lettre de lecteur de votre choix (remplacez X) :
assign letter= X
Vous pouvez facilement RAID des disques externes dans Windows 11 via l’invite de commande ou Windows PowerShell, mais avec ces commandes, ce sera un niveau RAID 0. Pour configurer un autre niveau, vous devrez exécuter un certain nombre de commandes supplémentaires.
N’oubliez pas que Diskpart est un outil avancé et permet d’éliminer toutes les erreurs rencontrées précédemment.
4. Utilisez un logiciel tiers
Si les méthodes intégrées semblent trop complexes ou si vous ne souhaitez pas RAID manuellement les disques durs externes sous Windows 11, optez pour un logiciel RAID fiable .
Ceux-ci sont faciles à utiliser et disposent de mécanismes intégrés pour optimiser les disques et se protéger contre la perte de données. Choisissez-en un et vous ne regretterez pas cette décision !
Niveaux RAID – comprendre vos options
Il existe plusieurs niveaux RAID, chacun classé en Standard, Imbriqué et Non standard. La catégorie Standard RAID a été la première à être lancée et est largement utilisée encore aujourd’hui. Il comporte:
- RAID 0 : Meilleures performances mais protection minimale.
- RAID 1 : Le stockage des données est dupliqué, performances de lecture accrues.
- RAID 2 : utilise le striping mais est devenu obsolète au fil des années.
- RAID 3 : un disque est utilisé pour stocker les informations de parité et utilise également le striping.
- RAID 4 : utilise de grandes bandes et élimine le chevauchement des E/S
- RAID 5 : Minimum trois disques, de préférence cinq. Permet à la matrice RAID de fonctionner en cas de panne d’un disque.
Les niveaux RAID imbriqués sont une combinaison de niveaux standard, par exemple RAID 10 (RAID 1 + RAID 0).
N’oubliez pas que vous n’avez pas nécessairement besoin de disques externes pour le processus. Vous pouvez RAID 1 sur un disque dur externe en créant des disques virtuels dessus !
De plus, si vous rencontrez des problèmes, téléchargez le pilote du contrôleur RAID pour des performances fluides.
Pour toute question ou pour partager les avantages du RAID pour votre configuration, déposez un commentaire ci-dessous.



Laisser un commentaire