Comment changer la couleur de la barre de titre sous Windows 11 ?

Par défaut, la couleur de la barre de titre sous Windows 11 dépend du thème sombre/clair que vous avez sélectionné. Cependant, vous pouvez le changer pour la couleur de votre choix.
Dans ce guide, nous discuterons des instructions étape par étape pour trois méthodes permettant de le modifier et de personnaliser votre expérience de bureau, la rendant visuellement attrayante.
Puis-je changer la couleur de la barre de titre des fenêtres actives et inactives ?
Oui, vous pouvez changer la couleur des fenêtres actives et inactives à l’aide de l’éditeur de registre. Si vous voulez savoir comment procéder, passez à Méthode 2 .
Comment changer la couleur de ma barre de titre sous Windows 11 ?
1. Utilisation de l’application Paramètres
- Appuyez sur Windows+ Ipour ouvrir la fenêtre Paramètres .
- Accédez à Personnalisation, puis cliquez sur Couleurs .

- Sur la page des paramètres de couleurs , localisez Afficher la couleur d’accent sur les barres de titre et les bordures des fenêtres et activez le commutateur à côté pour l’activer.
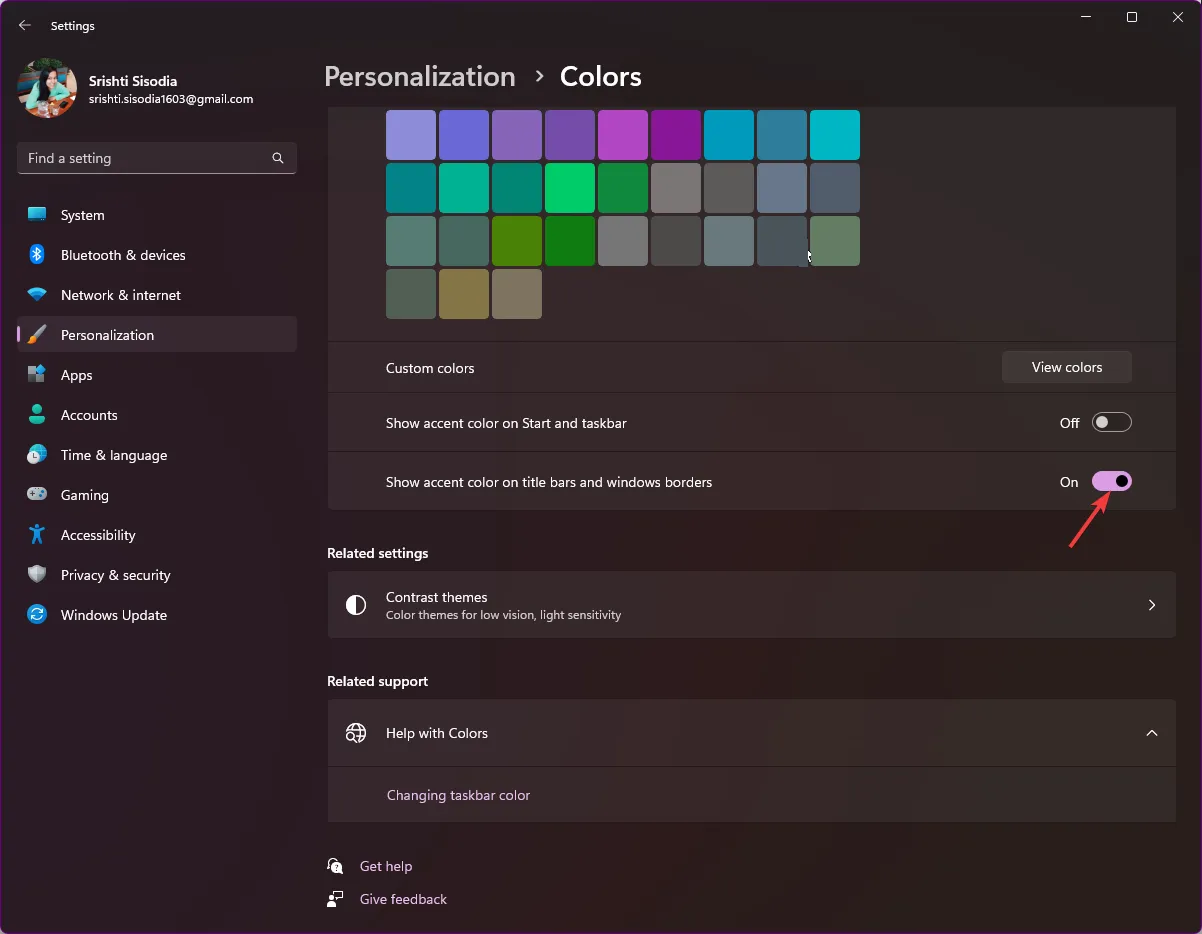
- Sélectionnez l’une des couleurs dans l’option Couleurs Windows.
- Si vous souhaitez plus de couleurs, accédez à Couleurs personnalisées et cliquez sur le bouton Afficher les couleurs .
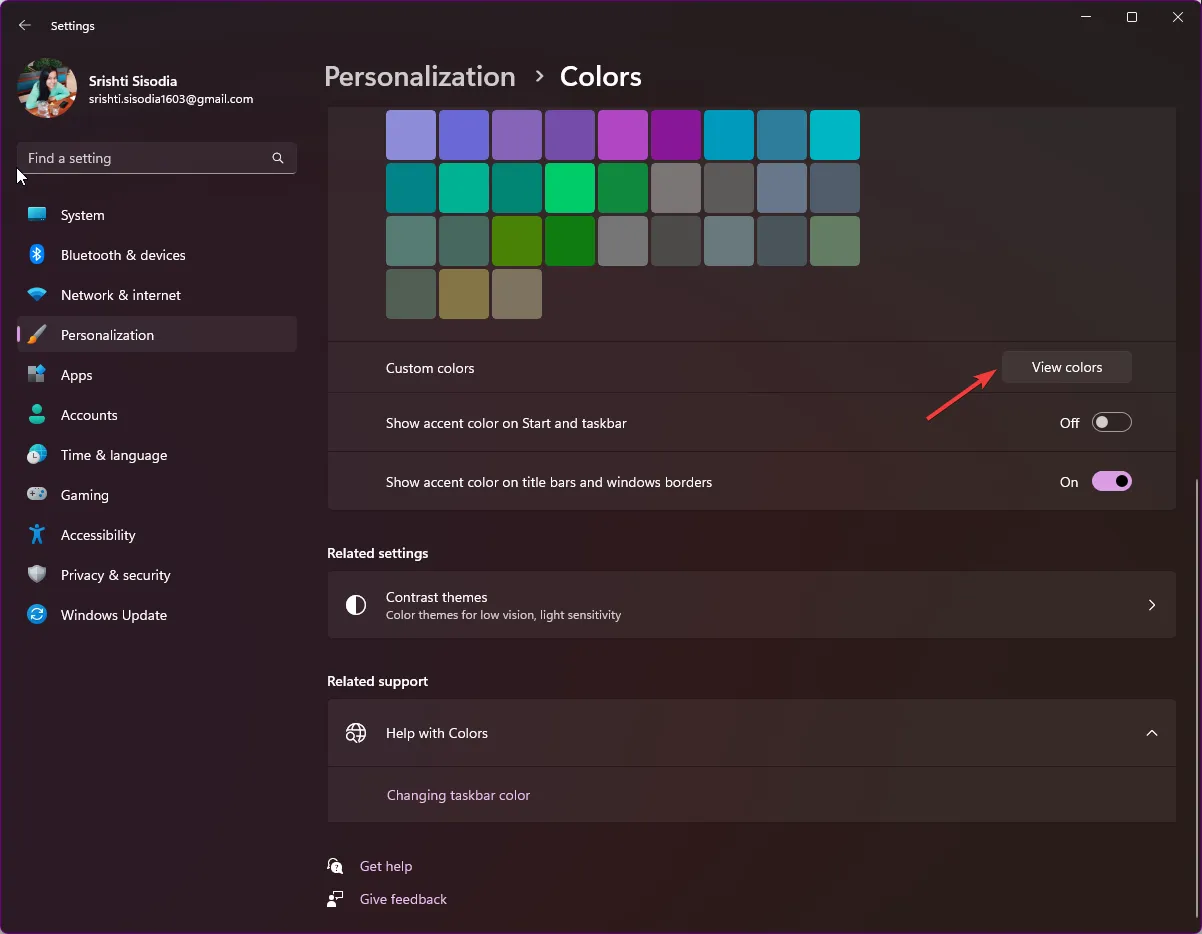
- Utilisez le curseur pour sélectionner la couleur personnalisée et cliquez sur Terminé.
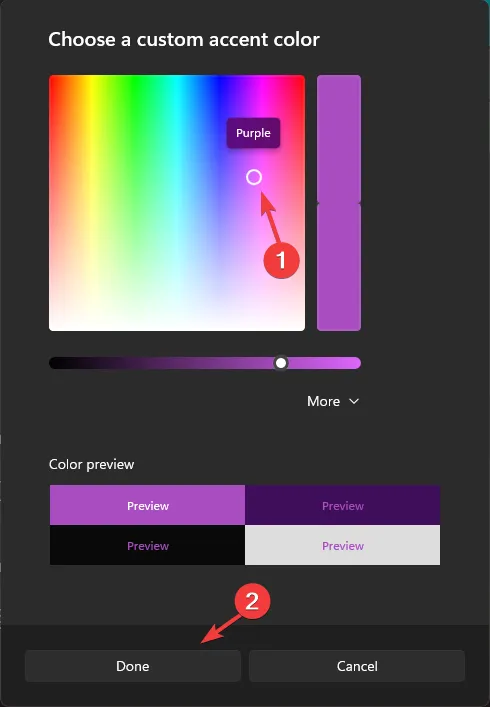
Cette méthode modifiera ou affichera uniquement la couleur de la barre de titre et de la bordure de la fenêtre actuellement active.
2. Utilisation de l’éditeur de registre
- Appuyez sur Windows + R pour ouvrir la boîte de dialogue Exécuter .
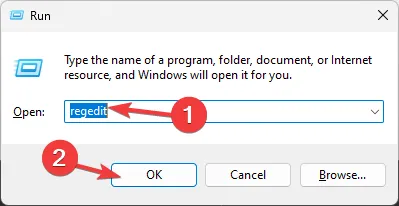
- Tapez regedit et cliquez sur OK pour ouvrir l’ éditeur de registre .
- Tout d’abord, créez une sauvegarde ; pour cela, allez dans Fichier, puis cliquez sur Exporter et enregistrez le. reg vers un emplacement accessible.
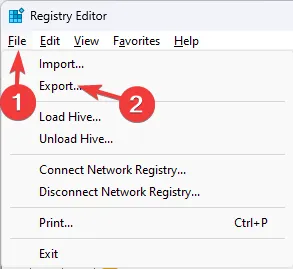
- Accédez à ce chemin :
Computer\HKEY_CURRENT_USER\Software\Microsoft\Windows\DWM - Localisez ColorPrevalence, double-cliquez dessus, assurez-vous que les données de valeur sont 1 et cliquez sur OK pour confirmer.
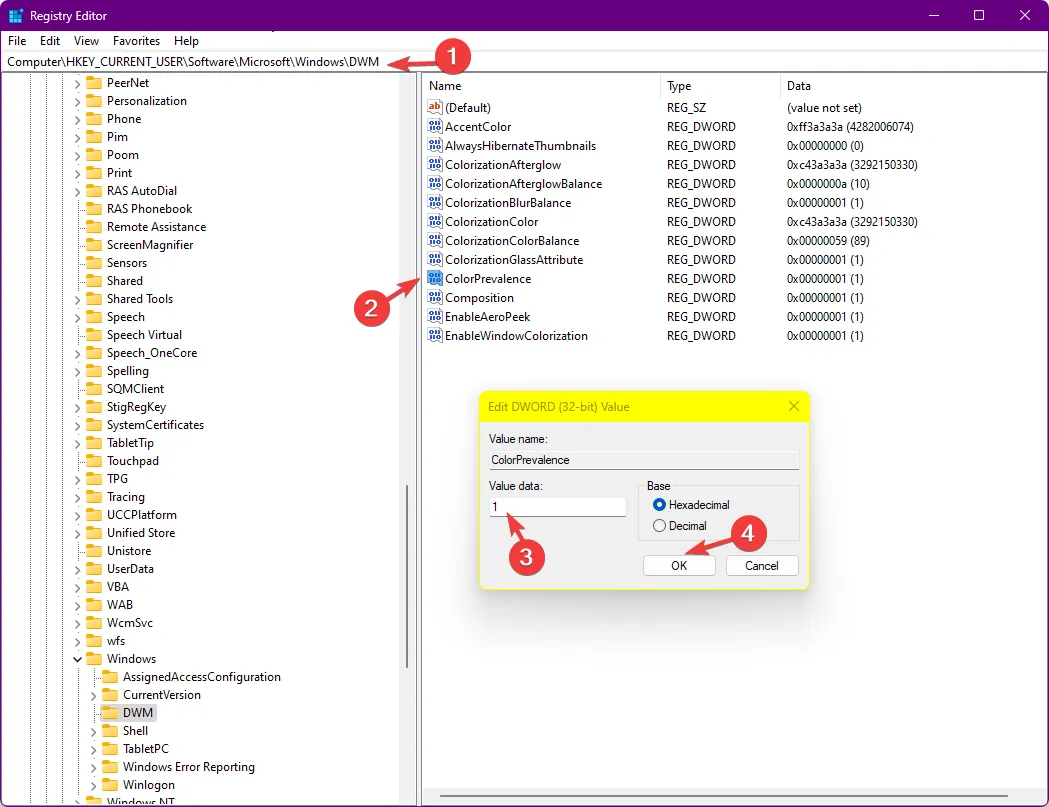
- Cliquez avec le bouton droit sur DWN, sélectionnez Nouveau , puis cliquez sur Valeur DWORD (32 bits) et nommez-le AccentColorInactive .
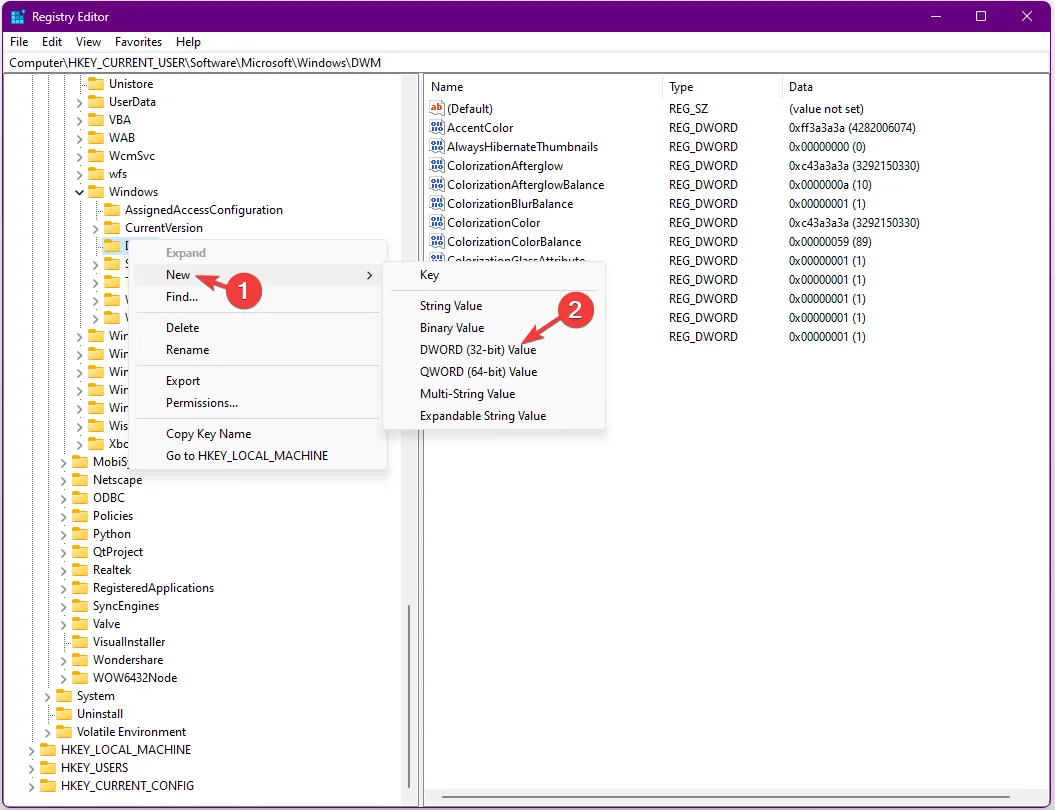
- Maintenant, double-cliquez sur AccentColorInactive , collez le code hexadécimal de la couleur souhaitée sous Données de valeur, puis cliquez sur OK. Par exemple, je souhaite que la barre de titre de la fenêtre inactive soit de couleur magenta, je vais donc coller FF00FF comme données de valeur.
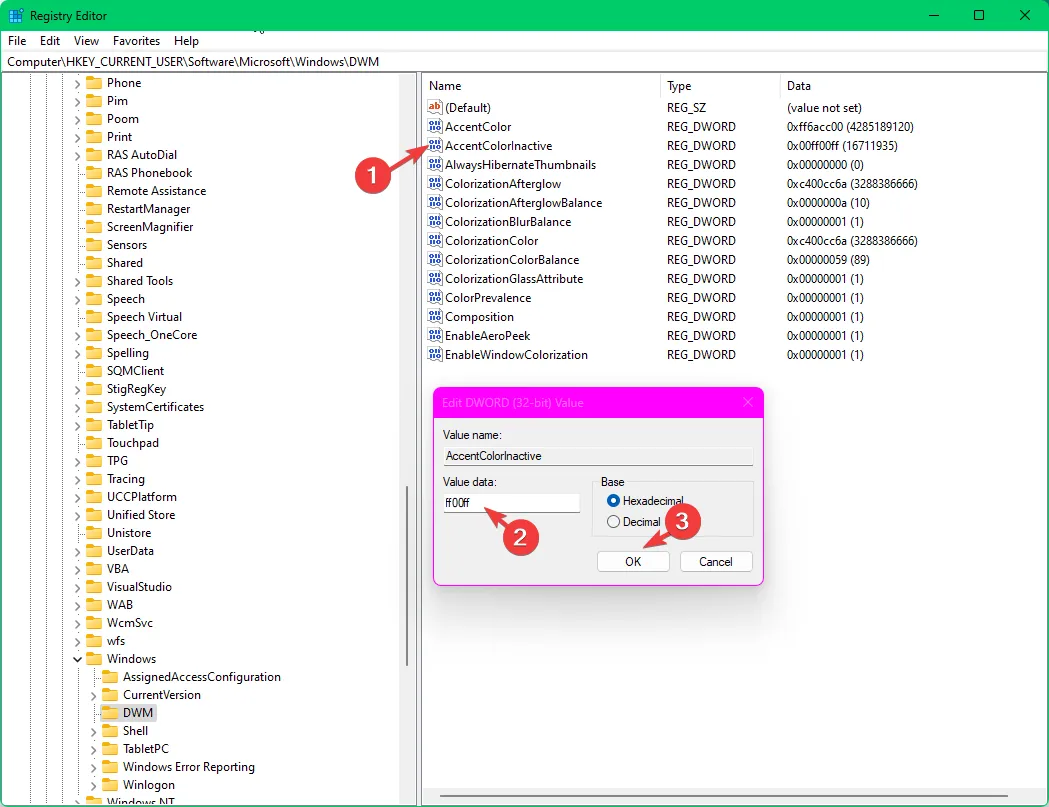
- Redémarrez votre ordinateur pour enregistrer les modifications et activer la barre de titre colorée pour les fenêtres inactives sur votre ordinateur
3. Utiliser une application tierce
Si vous n’êtes pas sûr de pouvoir modifier les entrées de registre, essayez d’utiliser une application tierce pour personnaliser la barre de titre sous Windows 11.
- Téléchargez le logiciel Winaero Tweaker , cliquez avec le bouton droit sur le fichier winaerotweaker.zip et sélectionnez Extraire tout dans le menu contextuel.
- Sélectionnez Afficher les fichiers extraits et cliquez sur Extraire . Maintenant, double-cliquez sur WinaeroTweaker-1.55.0.0-setup.exe pour lancer l’installation. Suivez les instructions à l’écran pour terminer l’installation.
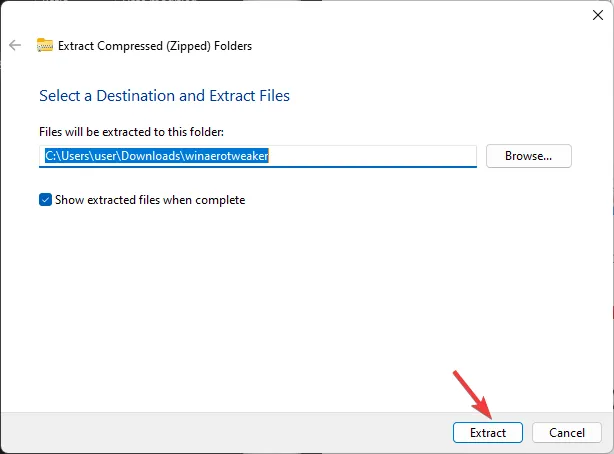
- Lancez l’application Winaero Tweaker depuis le bureau, localisez Apparence dans le volet de gauche et développez-la.
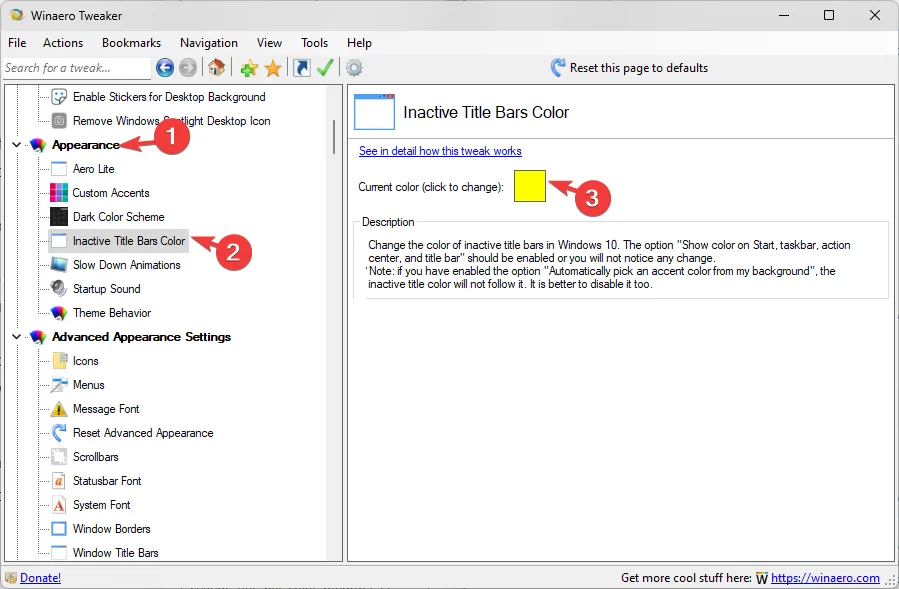
- Cliquez sur Couleur des barres de titre inactives et, dans le volet de droite, cochez la case en regard de Couleur actuelle .
- Choisissez une couleur et cliquez sur OK.
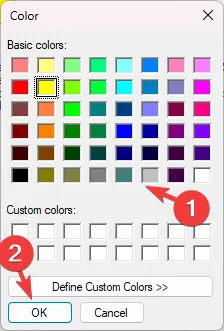
- Vous pouvez également cliquer sur Définir des couleurs personnalisées , sélectionner la couleur dans le curseur, puis cliquer sur Ajouter aux couleurs personnalisées.
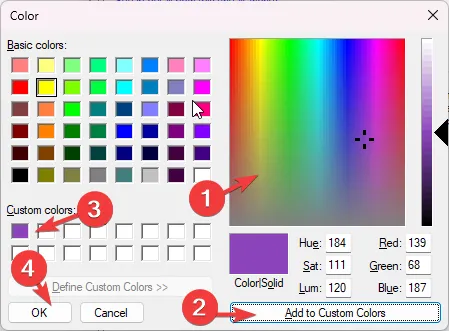
- Ensuite, sélectionnez la couleur souhaitée dans la section Couleurs personnalisées et cliquez sur OK.
Pour que cette méthode fonctionne, vous devez toujours conserver les paramètres Afficher la couleur d’accent sur les barres de titre et les bordures des fenêtres de l’application Paramètres activés.
Pourquoi la couleur de la barre de titre de Windows 11 ne change-t-elle pas ?
N’oubliez pas que vous ne verrez pas la couleur de la barre de titre de la fenêtre changer dans l’Explorateur de fichiers, Edge, l’invite de commande, les paramètres, Word, Excel, etc., car ils en ont des personnalisés qui ne changent pas de couleur en fonction des paramètres de couleur d’accentuation.
De même, si vous souhaitez changer la couleur de la barre des tâches sous Windows 11 , lisez cet article pour connaître les étapes détaillées.



Laisser un commentaire