Correctif : l’explorateur de fichiers vole le focus de manière aléatoire sur Windows 11
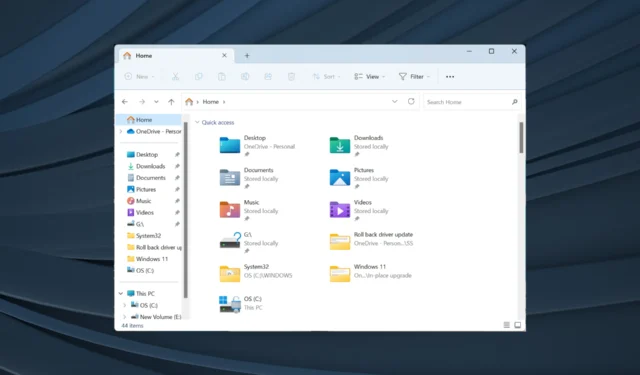
L’Explorateur de fichiers est l’un des gestionnaires de fichiers les plus efficaces avec une interface facile à utiliser. Mais cela devient souvent source de problèmes. Quelques utilisateurs ont trouvé que l’Explorateur de fichiers Windows 11 était au centre de l’attention lorsqu’ils travaillaient sur une autre application.
La fenêtre de l’Explorateur de fichiers s’est ouverte sans aucun déclencheur, même lorsque l’ordinateur n’avait aucune application active. Les utilisateurs ont signalé le problème lors de l’exécution de fichiers vidéo, de jeux ou de travail sur Excel. Et pour certains, l’Explorateur de fichiers s’ouvrirait chaque jour à une heure fixe.
Qu’est-ce que cela signifie pour une fenêtre d’avoir le focus ?
Lorsque la fenêtre s’ouvre au-dessus de tous les programmes actifs et que toutes les actions du curseur sont dirigées vers elle, on dit qu’elle a pris le focus. Vous pouvez forcer le déclenchement d’une fenêtre à prendre le focus, mais les paramètres configurés jouent ici un rôle important.
Comment empêcher l’Explorateur de se concentrer sur Windows 11 ?
Avant d’essayer les solutions complexes, essayez les plus simples :
- Terminez l’Explorateur Windows ou explorer.exe à partir du Gestionnaire des tâches.
- Désactivez l’assistance à la mise au point dans Windows 11 .
- Recherchez les mises à jour Windows disponibles et installez-les pour corriger le bogue de focus de Windows 11.
- Désactivez les applications de démarrage , en particulier celles liées à l’Explorateur de fichiers.
- Analysez le PC à la recherche de logiciels malveillants avec la sécurité Windows de Microsoft ou un logiciel antivirus tiers efficace .
Si aucun ne fonctionne, passez aux correctifs répertoriés ci-dessous.
1. Réparez les fichiers système corrompus
- Appuyez sur Windows + S pour ouvrir la recherche, tapez Invite de commandes , cliquez avec le bouton droit sur le résultat de la recherche concerné et sélectionnez Exécuter en tant qu’administrateur.
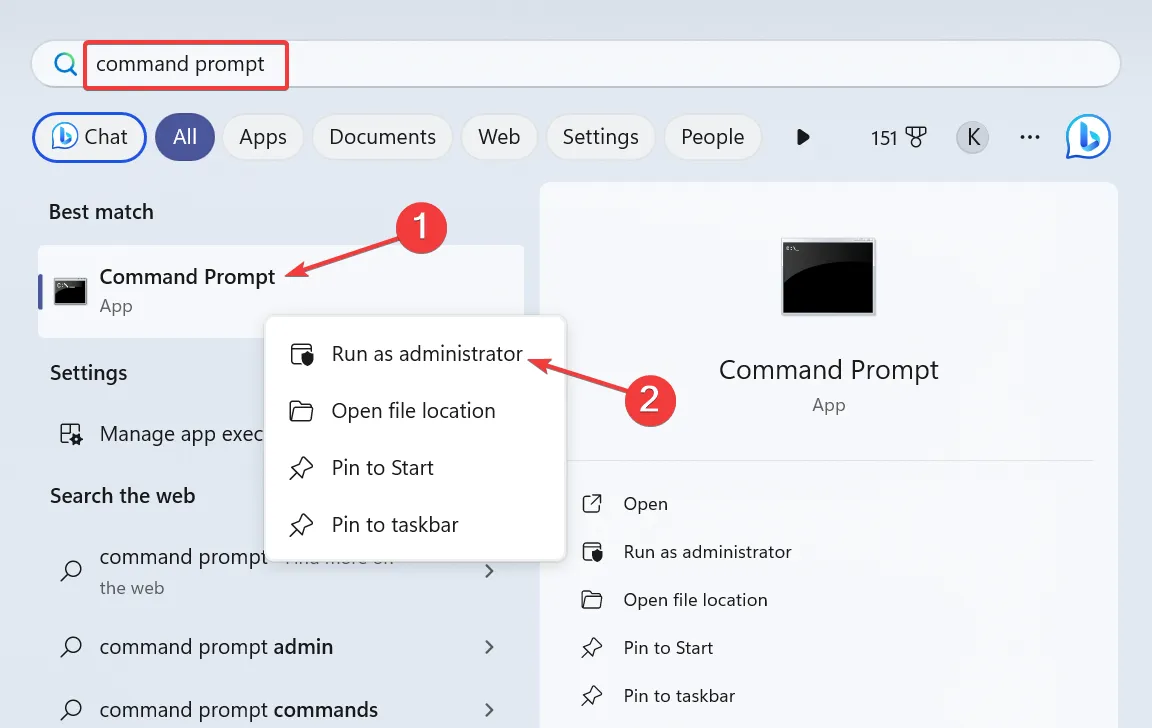
- Cliquez sur Oui dans l’invite UAC.
- Collez les commandes suivantes individuellement et appuyez Enteraprès chacune :
DISM /Online /Cleanup-Image /CheckHealthDISM /Online /Cleanup-Image /ScanHealthDISM /Online /Cleanup-Image /RestoreHealth - Maintenant, exécutez cette commande pour exécuter l’analyse SFC :
sfc /scannow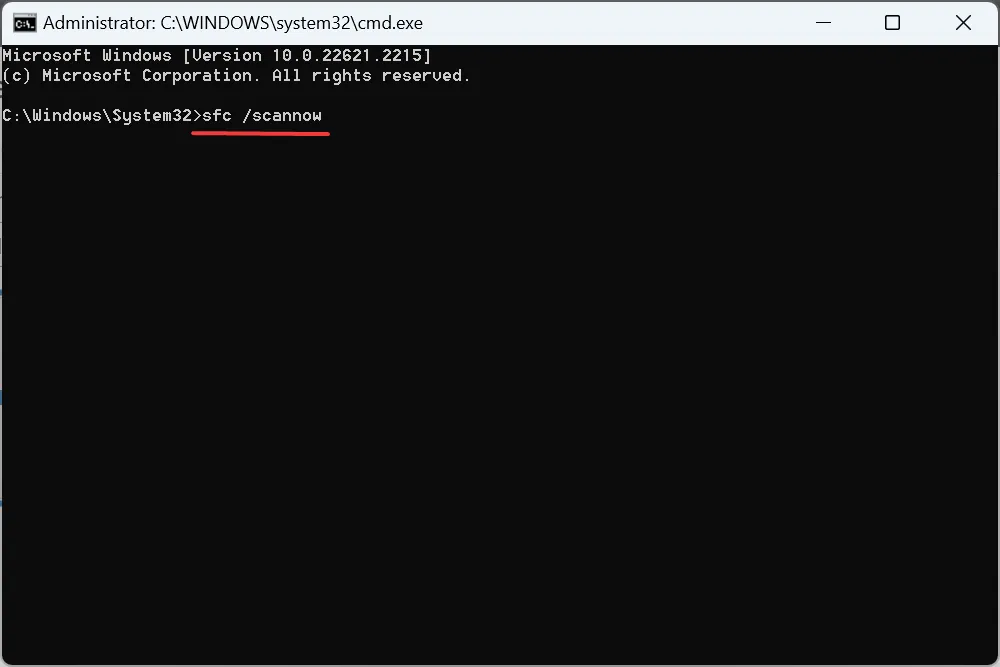
- Une fois terminé, redémarrez l’ordinateur et vérifiez les améliorations.
2. Réinstallez les pilotes problématiques
- Appuyez sur Windows+ Xpour ouvrir le menu Power User et sélectionnez Gestionnaire de périphériques dans la liste des options.
- Développez Périphériques d’interface humaine, cliquez avec le bouton droit sur le périphérique à écran tactile et sélectionnez Désinstaller le périphérique .
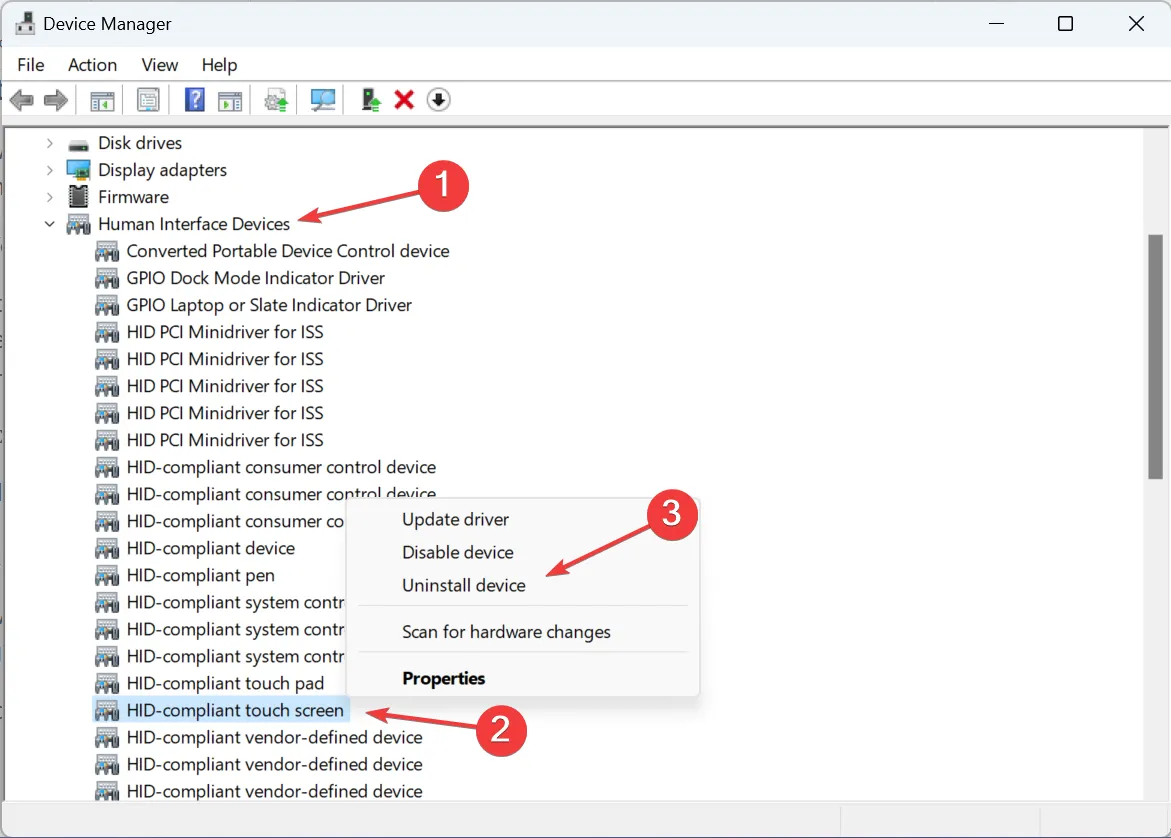
- Cliquez sur Désinstaller dans l’invite de confirmation, puis redémarrez l’ordinateur.
- Si le problème n’est toujours pas résolu, réinstallez les pilotes graphiques et du pavé tactile.
3. Mettez à jour tous les pilotes
- Appuyez sur Windows + R pour ouvrir Exécuter, tapez devmgmt.msc dans le champ de texte et appuyez sur Enter.
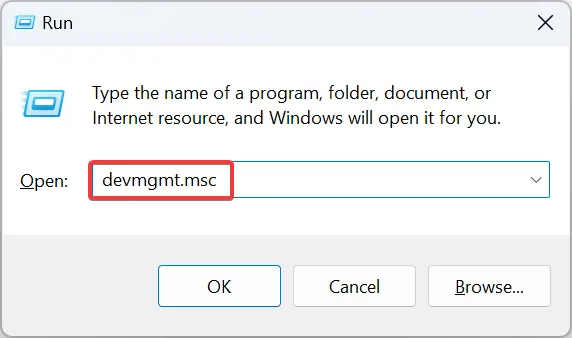
- Développez l’entrée Cartes graphiques, cliquez avec le bouton droit sur la carte graphique active et sélectionnez Mettre à jour le pilote .
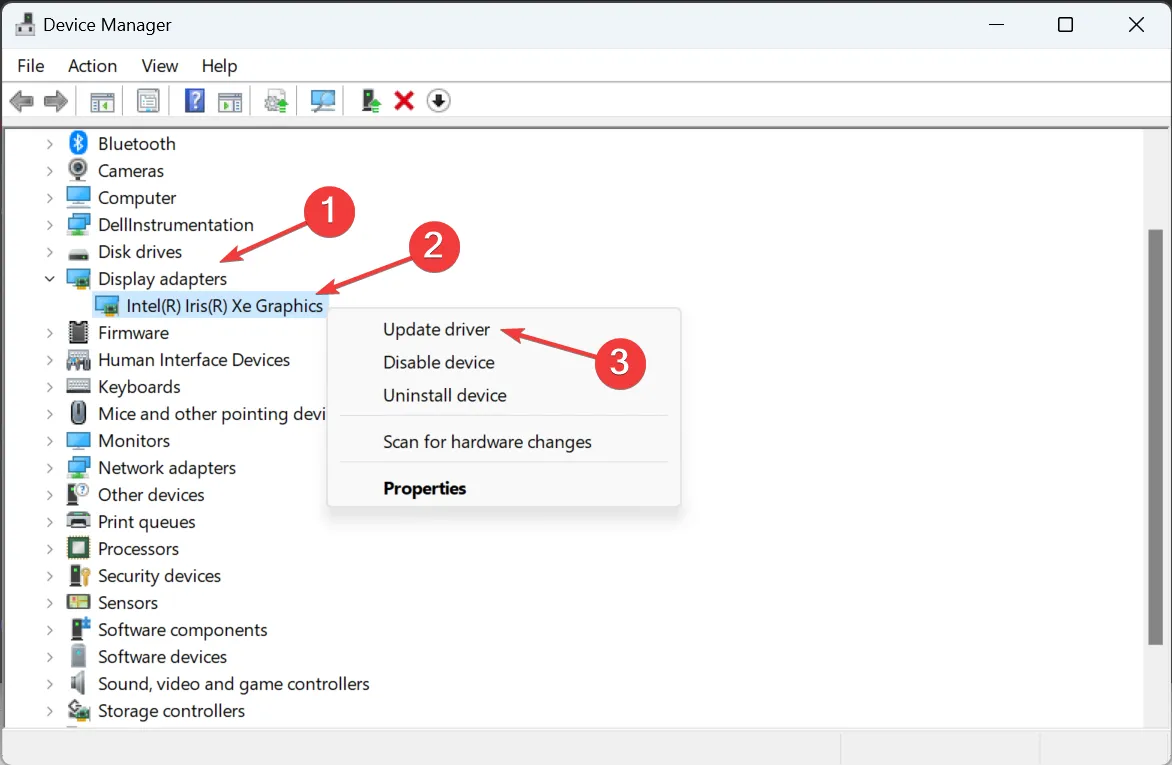
- Cliquez sur Rechercher automatiquement les pilotes et laissez Windows rechercher le PC et installer la meilleure version disponible.
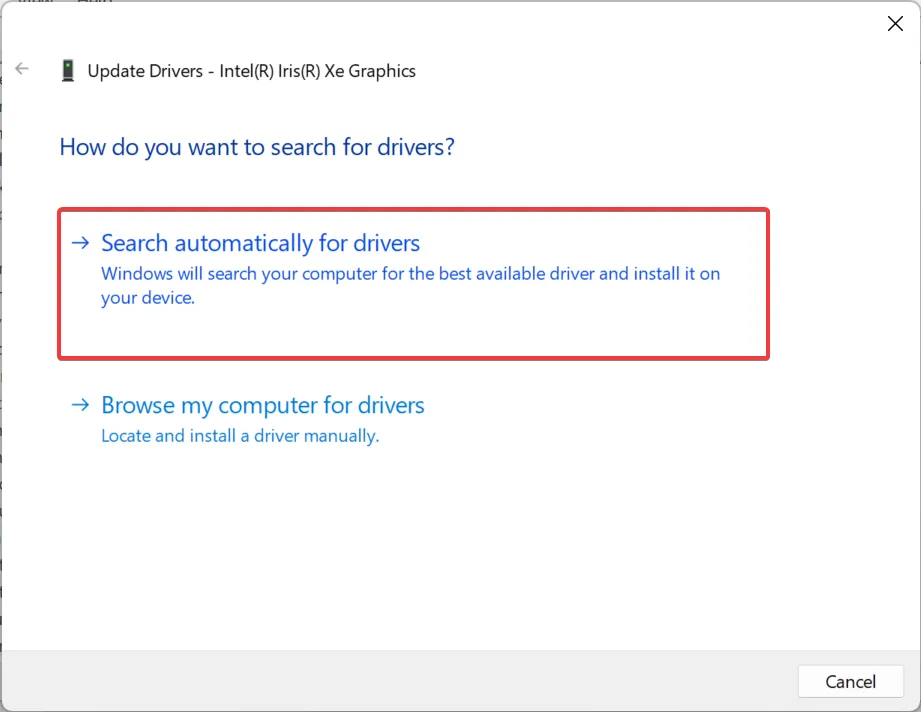
- Redémarrez l’ordinateur et vérifiez si le problème est résolu.
Souvent, les pilotes obsolètes sont responsables de dysfonctionnements sous Windows, et la mise à jour du pilote de la carte graphique devrait fonctionner lorsque l’explorateur de fichiers Windows 11 prend le focus.
Si une version plus récente n’est pas disponible localement, accédez au site Web du fabricant, recherchez la dernière version et installez manuellement le pilote . Et pendant que vous y êtes, mettez à jour les pilotes des périphériques du pavé tactile et de l’écran tactile.
4. Supprimez toutes les tâches planifiées
- Appuyez sur Windows+ Spour ouvrir la recherche, tapez Planificateur de tâches dans le champ de texte et cliquez sur le résultat de recherche approprié.
- Sélectionnez Bibliothèque du Planificateur de tâches dans le volet de navigation et identifiez toutes les tâches configurées pour le même moment lorsque l’Explorateur de fichiers vole le focus.
- Si vous en trouvez un, faites un clic droit sur la tâche et sélectionnez Supprimer dans le menu contextuel.
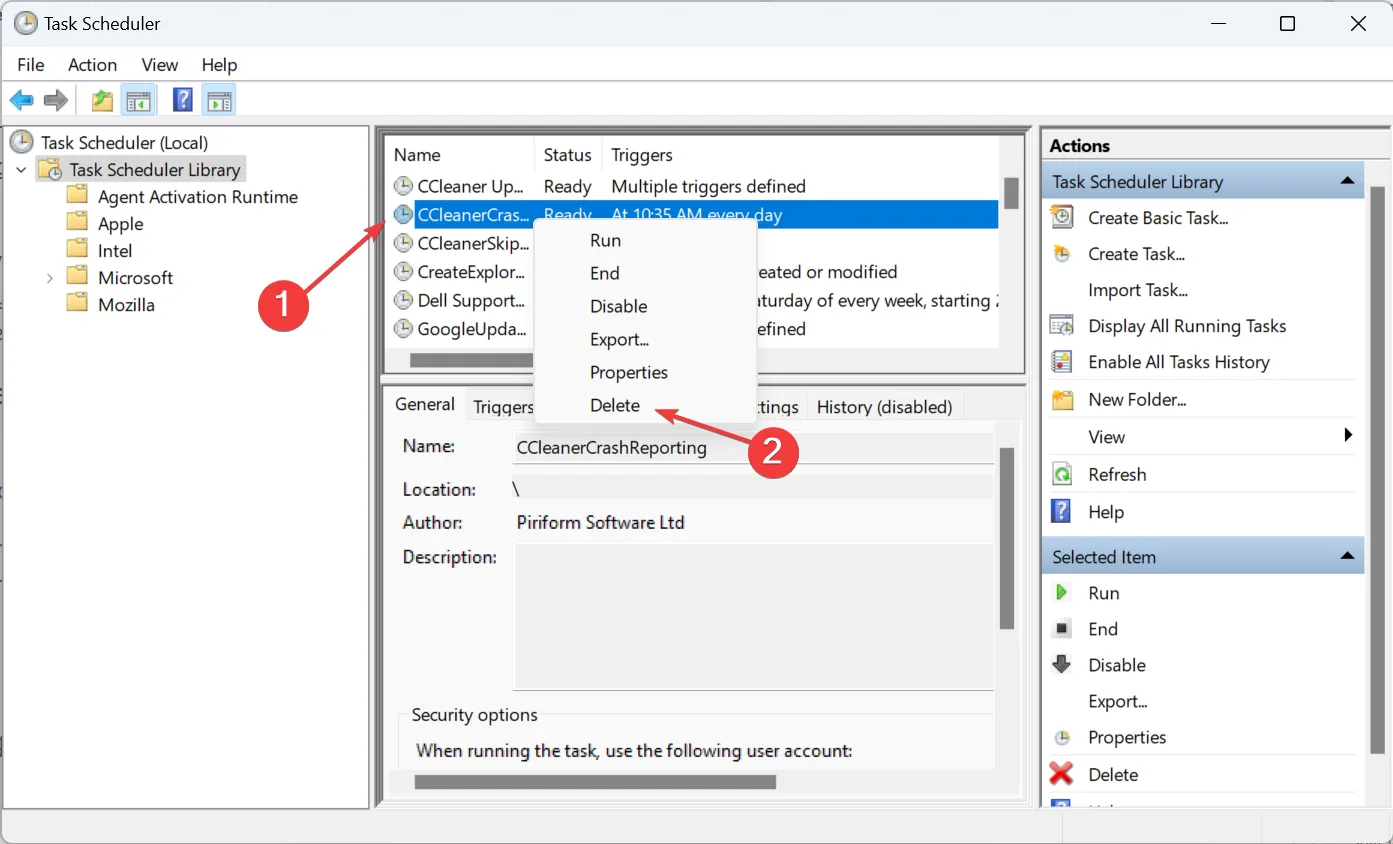
- Cliquez sur Oui dans l’invite de confirmation.
Une tâche pourrait être responsable lorsque l’Explorateur de fichiers apparaît au premier plan et prend le focus dans Windows 11. Un utilisateur a signalé que la suppression de CCleanerCrashReporting du Planificateur de tâches a fait l’affaire !
5. Désinstallez les applications en conflit
- Appuyez sur Windows + I pour ouvrir Paramètres , accédez à Applications dans le volet de gauche et cliquez sur Applications installées .
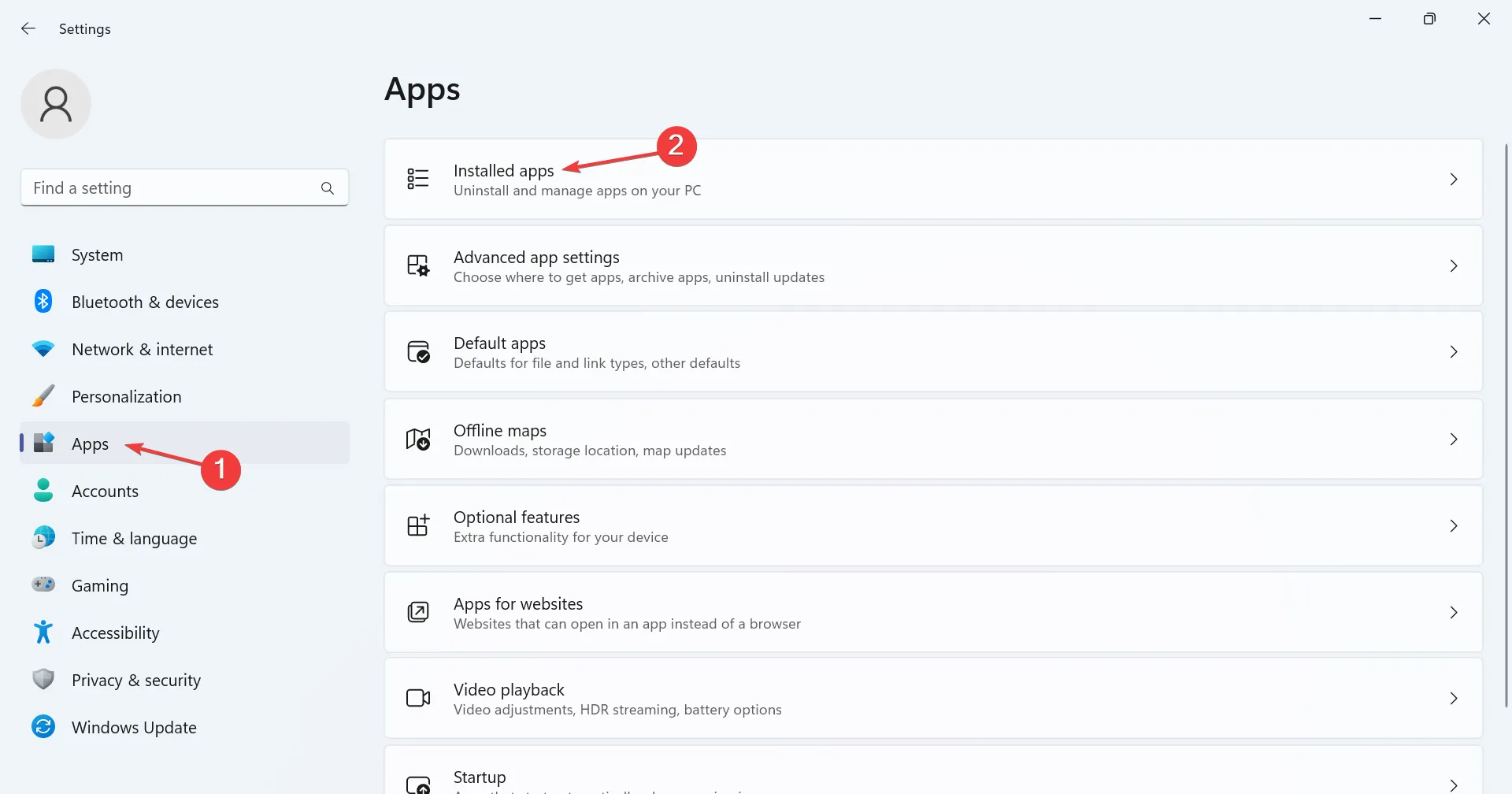
- Cliquez sur les points de suspension à côté d’une application installée à peu près au même moment où le problème est apparu pour la première fois, puis sélectionnez Désinstaller .
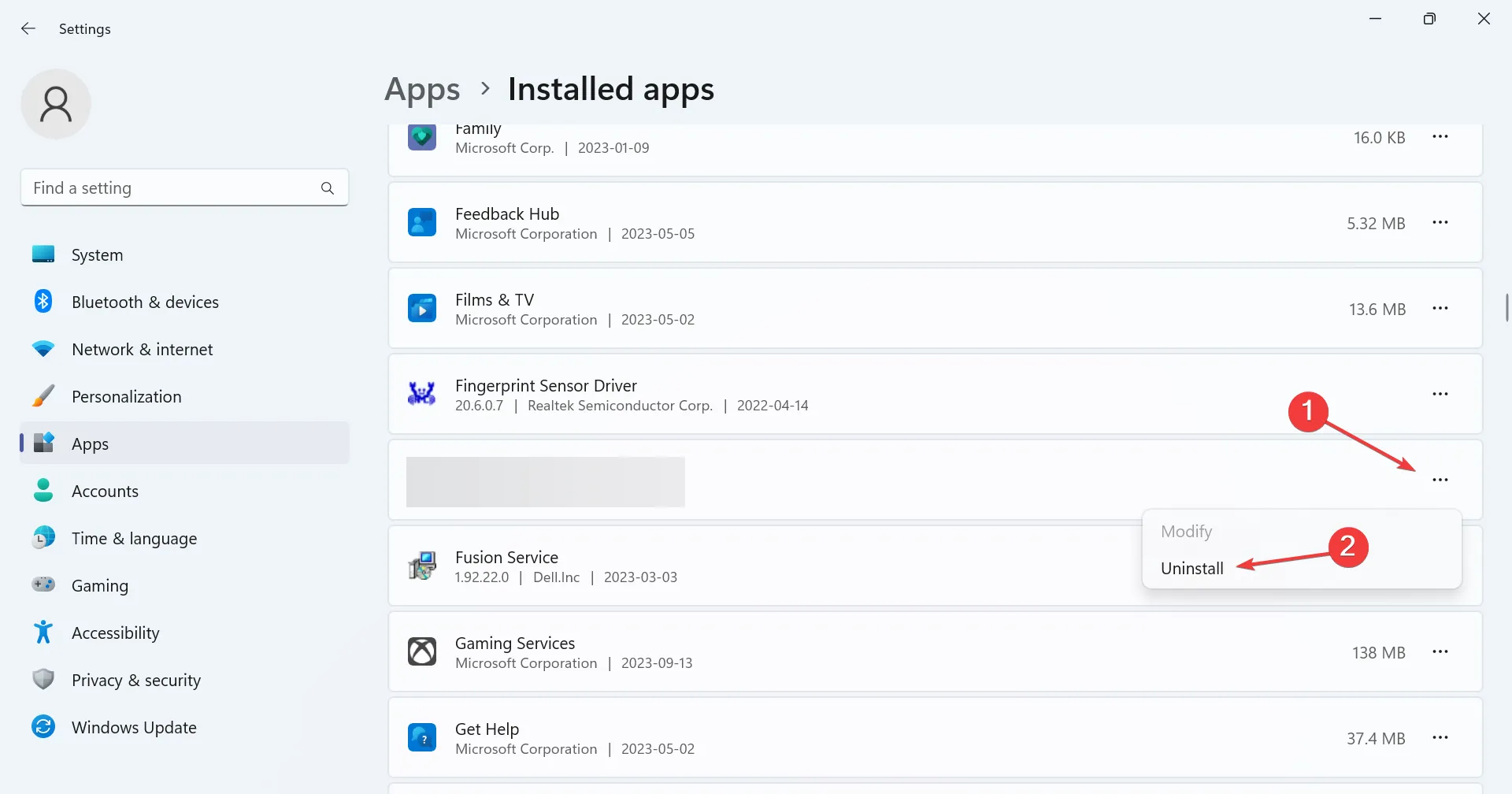
- Suivez les instructions à l’écran pour terminer le processus.
- Vous devrez peut-être désinstaller quelques applications avant de trouver l’application problématique.
6. Désactivez la fonctionnalité de l’écran tactile (ordinateurs portables 2 en 1)
- Appuyez sur Windows+ Spour ouvrir la recherche, tapez Gestionnaire de périphériques et cliquez sur le résultat de recherche approprié.
- Double-cliquez sur l’ entrée Périphériques d’interface humaine , cliquez avec le bouton droit sur l’écran tactile compatible HID et sélectionnez Désactiver le périphérique .
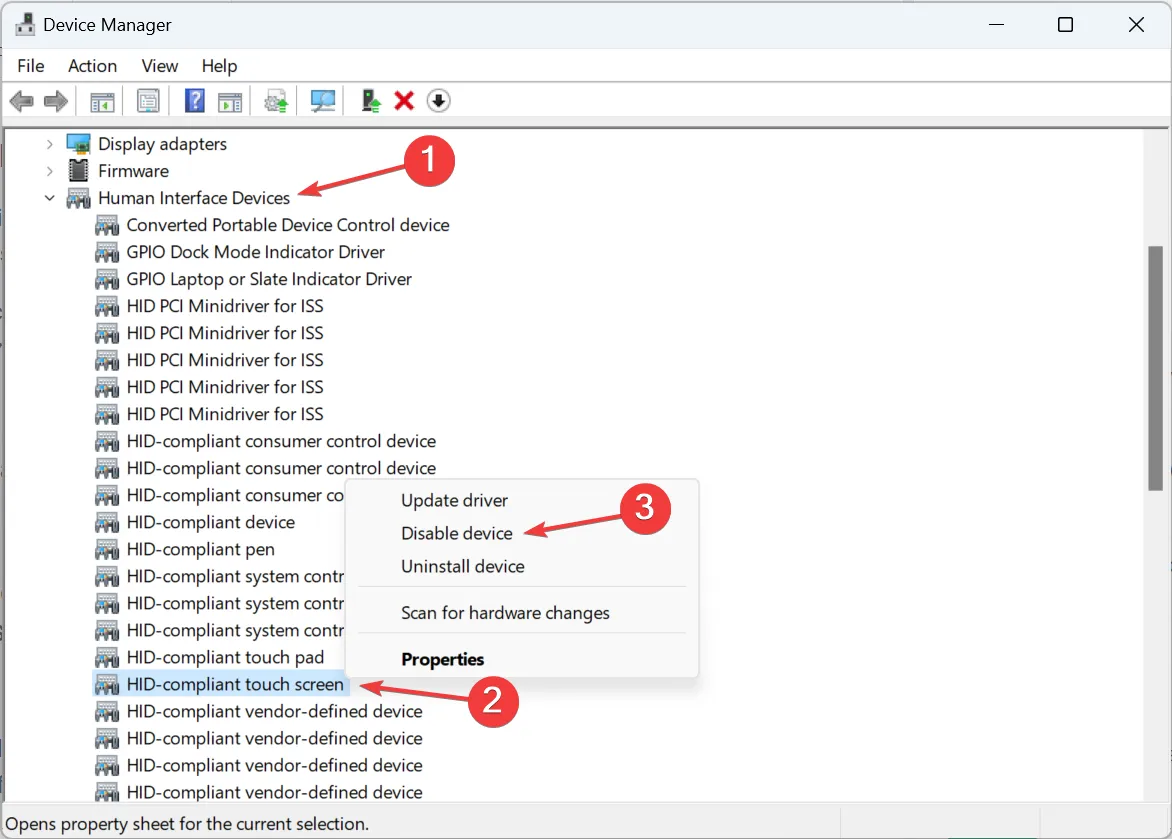
- Cliquez sur Oui dans l’invite de confirmation.
- Redémarrez l’ordinateur et si l’Explorateur de fichiers Windows 11 détourne toujours le focus, réactivez l’écran tactile.
7. Effectuez une mise à niveau sur place
- Ouvrez le site officiel de Microsoft , choisissez l’édition et suivez les instructions à l’écran pour télécharger l’ ISO de Windows 11 .
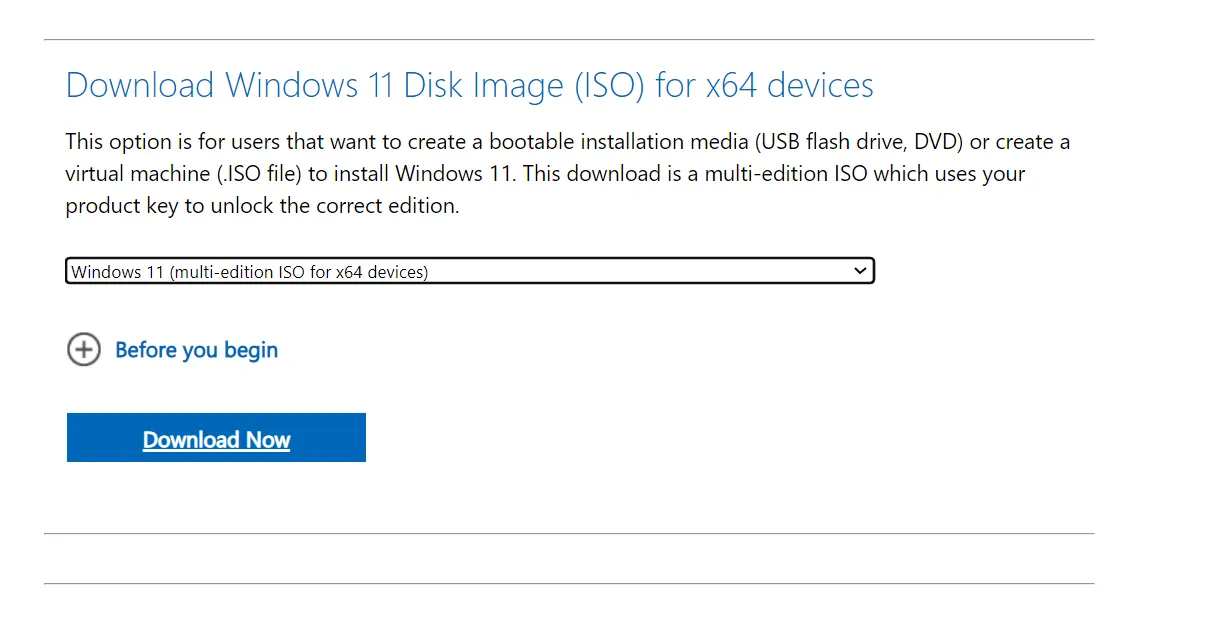
- Double-cliquez sur le fichier ISO téléchargé pour afficher son contenu.
- Exécutez le fichier setup.exe .
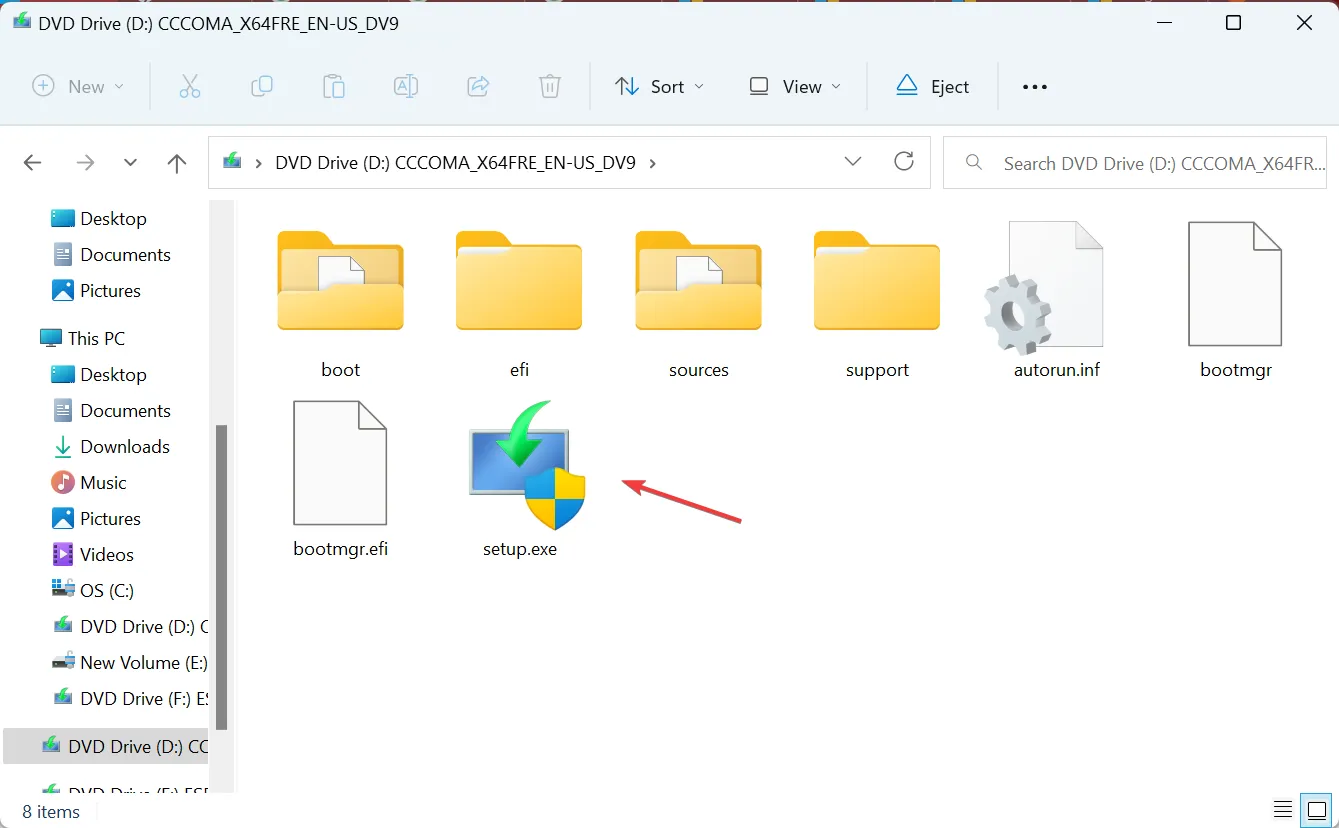
- Cliquez sur Oui dans l’invite UAC qui apparaît.
- Cliquez sur Suivant pour procéder à la mise à niveau sur place.
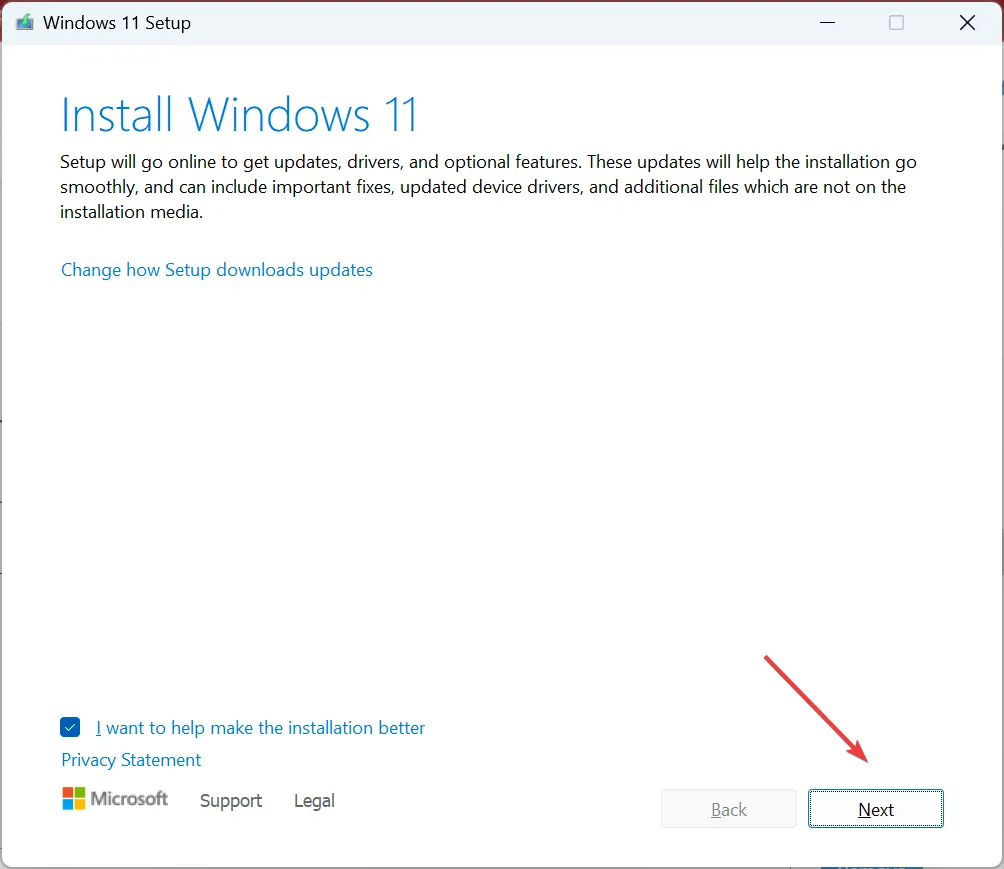
- Vérifiez les termes de la licence Microsoft et cliquez sur Accepter .
- Assurez-vous que la configuration indique Conserver les fichiers et applications personnels, puis cliquez sur Installer .
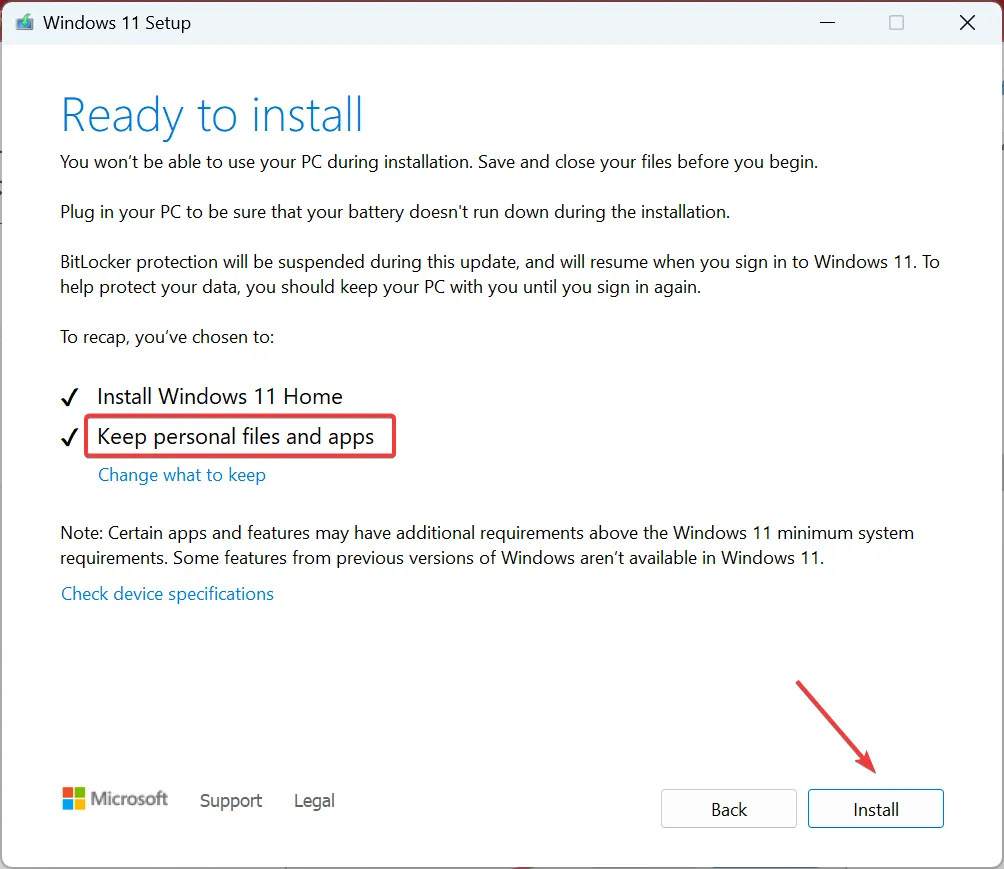
- Attendez la fin du processus.
Des problèmes tels que l’ouverture aléatoire de l’Explorateur de fichiers Windows 11, le vol du focus ou le dysfonctionnement de la recherche de l’Explorateur peuvent être résolus avec une mise à niveau sur place. C’est similaire à la réinstallation du système d’exploitation, mais les données stockées ne sont pas affectées.
Autres problèmes courants de l’Explorateur de fichiers et comment les résoudre
- Onglets manquants dans l’Explorateur de fichiers : redémarrez le processus ou utilisez une application tierce.
- L’Explorateur de fichiers ne répond pas sous Windows 11 : analysez le PC à la recherche de logiciels malveillants ou mettez à jour les pilotes.
- L’Explorateur de fichiers continue de s’ouvrir tout seul : videz le cache de l’Explorateur de fichiers ou supprimez les applications tierces en conflit.
- Le volet de prévisualisation de l’Explorateur de fichiers Windows 11 ne fonctionne pas : assurez-vous que le volet de prévisualisation est activé ou restaurez les paramètres par défaut.
- L’Explorateur de fichiers ne s’ouvre pas : terminez les programmes inutiles et libérez de l’espace disque.
- L’Explorateur de fichiers continue de planter : ajustez les options de fichier ou mettez à jour le système d’exploitation.
N’oubliez pas que lorsque l’Explorateur Windows 11 prend le focus depuis la fenêtre active, c’est souvent un problème de votre côté ou du système d’exploitation qui est en cause. Et maintenant que tout est opérationnel, vérifiez quelques personnalisations rapides de l’Explorateur de fichiers pour personnaliser et rationaliser l’expérience.
Pour toute question ou pour partager le correctif qui a fonctionné pour vous, déposez un commentaire ci-dessous.



Laisser un commentaire