Comment insérer une image d’arrière-plan dans Google Docs

Si vous souhaitez rendre votre document Google Docs un peu attrayant, vous pouvez y ajouter un arrière-plan, qu’il s’agisse d’une photo ou d’une simple couleur unie. Lorsque vous ajoutez un arrière-plan à votre document, vous devez vous assurer que les polices sont visuelles pour laisser une impression sur le lecteur. Il est donc essentiel de choisir un arrière-plan adapté. Dans ce didacticiel, nous aborderons l’insertion d’une image d’arrière-plan dans Google Docs .
Comment ajouter un filigrane comme arrière-plan dans Google Docs
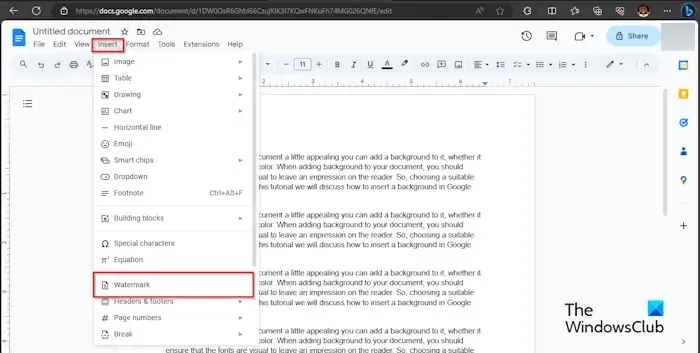
Cliquez sur l’ onglet Insérer et cliquez sur Filigrane dans le menu déroulant.
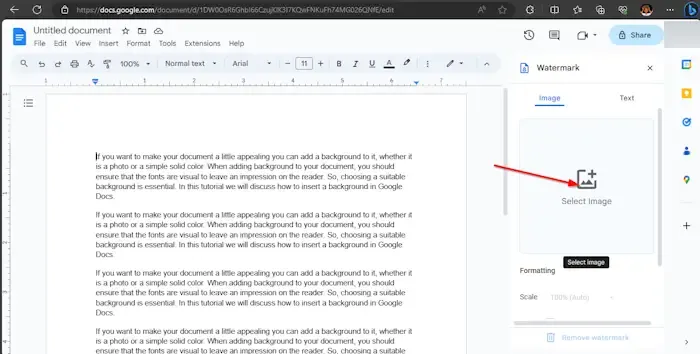
Un panneau Filigrane apparaîtra sur la droite ; cliquez sur le bouton Sélectionner une image.
Une boîte de dialogue s’ouvre affichant les options à partir desquelles vous souhaitez obtenir votre image ; nous avons choisi d’obtenir l’image du filigrane auprès de Google Images.
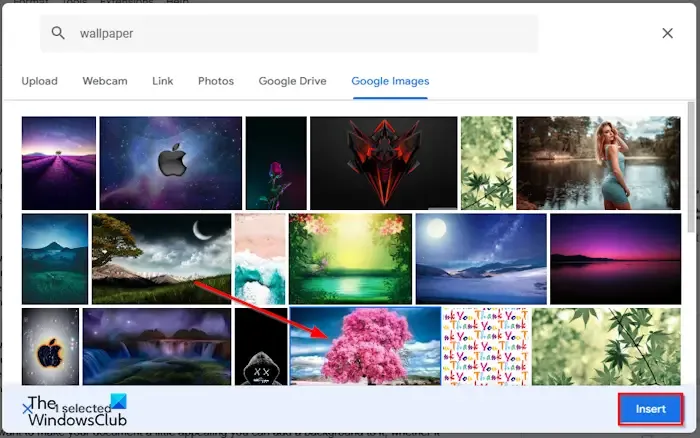
Dans le moteur de recherche, saisissez l’image que vous recherchez et cliquez sur le bouton Insérer.
Le filigrane est ajouté au document. Vous remarquerez que l’opacité est faible.
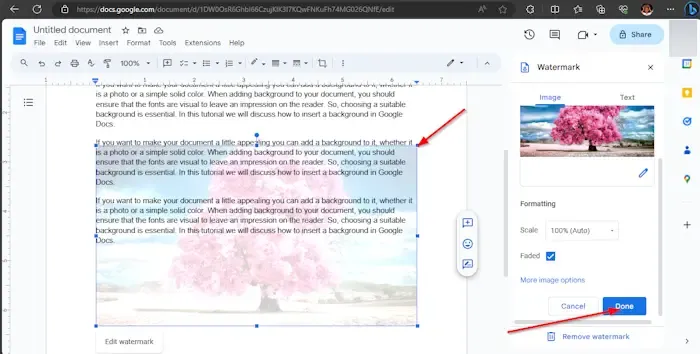
Dans le panneau de gauche, cliquez sur Terminé.
Si vous souhaitez déplacer le filigrane vers le haut du document, double-cliquez sur l’image du filigrane et faites-la glisser vers cet emplacement.
Si vous souhaitez augmenter la taille de l’image du filigrane. Double-cliquez sur l’image en filigrane et faites glisser les pointeurs entourant l’image.
Comment ajouter une image comme arrière-plan dans Google Docs
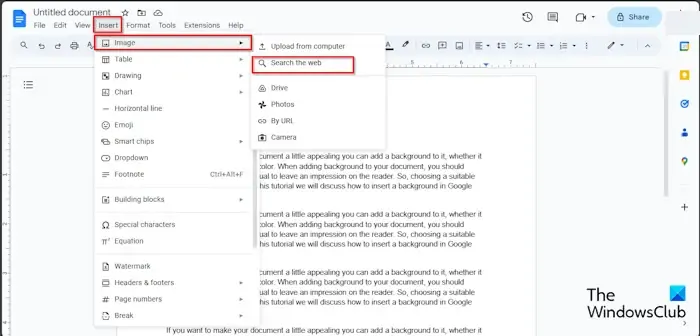
Cliquez sur l’ onglet Insérer et placez le curseur sur l’image. Vous verrez les options des sources à partir desquelles vous pouvez obtenir votre image ; nous avons choisi de rechercher sur le Web.
Un panneau Google s’ouvrira sur la droite. Tapez ce que vous recherchez dans le moteur de recherche Google et appuyez sur Entrée.
Maintenant, sélectionnez l’image souhaitée et cliquez sur le bouton Insérer .
L’image est insérée dans le document.
Maintenant, cliquez avec le bouton droit sur l’image et sélectionnez Options d’image dans le menu contextuel.
Un panneau Options d’image apparaîtra sur la droite.
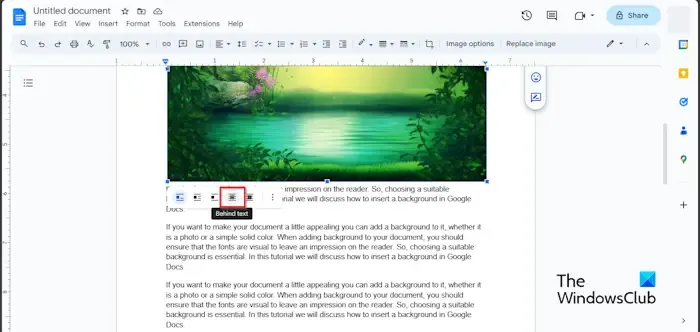
Sous l’image, sélectionnez le bouton Derrière le texte.
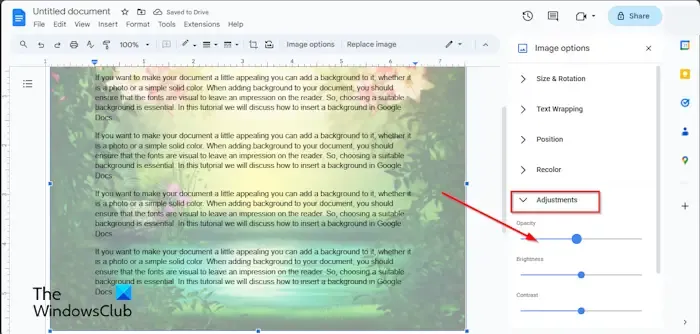
Si vous souhaitez que l’image soit transparente, sous l’ onglet Ajustement , réduisez le pourcentage d’opacité.
Pour augmenter la taille de l’image, cliquez sur l’image et faites glisser les pointeurs.
Comment ajouter une couleur unie comme arrière-plan dans Google Docs
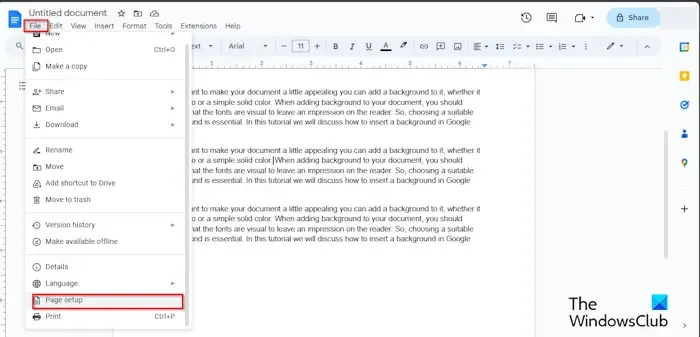
Cliquez sur l’ onglet Fichier , puis cliquez sur Mise en page dans le menu.
Une boîte de dialogue Mise en page s’ouvrira.
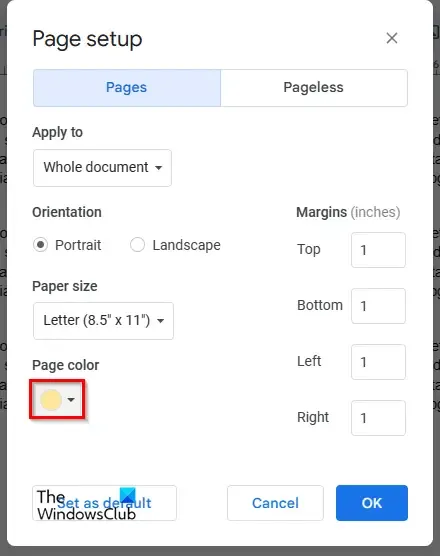
Cliquez sur le bouton Couleur de la page et sélectionnez une couleur.
Cliquez ensuite sur OK.
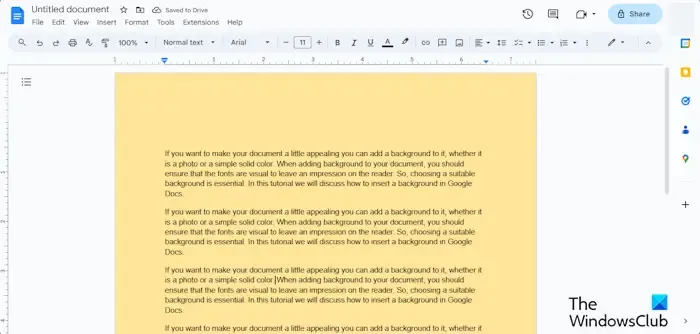
La page a une couleur différente.
Nous espérons que vous comprenez comment insérer un arrière-plan dans Google Docs.
Pouvez-vous supprimer l’arrière-plan dans Google Docs ?
Oui, vous pouvez supprimer l’arrière-plan que vous avez inséré dans votre document Google Docs.
Si vous souhaitez supprimer un arrière-plan de filigrane ou un arrière-plan d’image, double-cliquez sur l’image du filigrane, puis cliquez avec le bouton droit sur l’image et sélectionnez Supprimer dans le menu. Si vous souhaitez rétablir la couleur de la page par défaut, cliquez sur l’onglet Fichier, cliquez sur Mise en page, cliquez sur le bouton Couleur de la page, sélectionnez Blanc, puis cliquez sur OK.
Comment copier une image avec un fond transparent ?
Si vous souhaitez copier un arrière-plan transparent dans Google Docs, suivez les étapes ci-dessous :
- Cliquez sur l’image.
- Cliquez avec le bouton droit sur l’image et sélectionnez Copier dans le menu contextuel.
- Ensuite, collez l’image dans n’importe quelle section du document.



Laisser un commentaire