Comment créer un support d’installation USB amorçable Windows 11 23H2
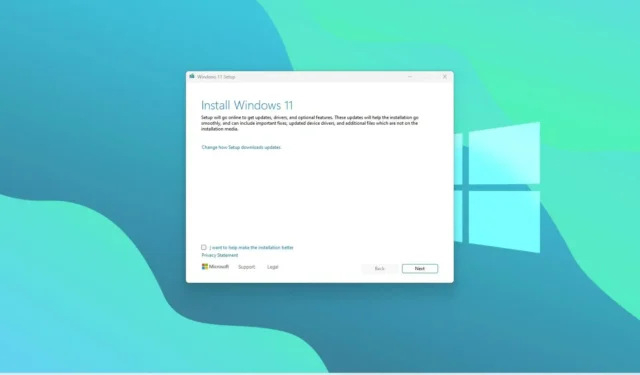
Si vous souhaitez effectuer une nouvelle installation de Windows 11 23H2 (mise à jour 2023) sur un appareil répondant à la configuration matérielle requise , vous devrez créer un support USB amorçable, et dans ce guide, vous apprendrez comment.
Vous pouvez toujours installer la version 23H2 , en montant le fichier ISO dans l’Explorateur de fichiers, mais démarrer un ordinateur avec un support USB reste la meilleure approche pour une nouvelle installation. De plus, c’est peut-être le seul moyen d’installer Windows 11 23H2 sur un nouveau disque dur vide.
Si vous devez créer une clé USB amorçable pour installer Windows 11 23H2, il est possible d’utiliser l’outil de création de support, Rufus et l’invite de commande.
Ce guide vous apprendra plusieurs façons de créer un support de démarrage USB pour effectuer une installation sur place ou propre de la mise à jour Windows 11 2023.
Important : ces instructions sont destinées à vous aider à créer un support d’installation lorsque la mise à jour Windows 11 2023 est disponible, pas avant. Tu étais prévenu.
Créer une clé USB bootable Windows 11 23H2 avec Rufus
Pour créer une clé USB amorçable pour installer Windows 11 23H2 à l’aide de Rufus, procédez comme suit :
-
Dans la section « Télécharger », cliquez sur le lien pour télécharger la dernière version.
-
Double-cliquez sur l’exécutable pour lancer l’outil.
-
Cliquez sur le bouton Paramètres (troisième bouton en partant de la gauche) en bas de la page.

-
Dans la section « Paramètres », utilisez le menu déroulant « Rechercher les mises à jour » et sélectionnez l’ option Quotidien .
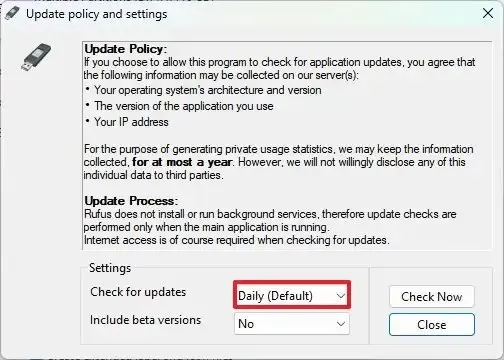
-
Cliquez sur le bouton Fermer .
-
Cliquez à nouveau sur le bouton Fermer .
-
Ouvrez à nouveau Rufus .
-
(Facultatif) Dans la section « Périphérique », utilisez le menu déroulant et sélectionnez la clé USB pour créer le support d’installation.
-
Dans la section « Sélection de démarrage », utilisez le menu déroulant et sélectionnez l’ option « Disque ou image ISO » .
-
Cliquez sur le bouton fléché vers le bas (sur le côté droit) et sélectionnez l’ option Télécharger .
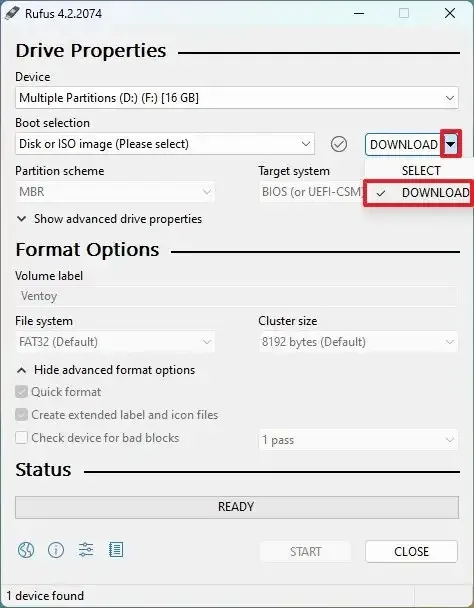
-
Cliquez sur le bouton Télécharger .
-
Sélectionnez l’ option Windows 11 .
-
Cliquez sur le bouton Continuer .
-
Dans la section « Release », sélectionnez l’ option « 23H2 » pour choisir la mise à jour Windows 11 2023.
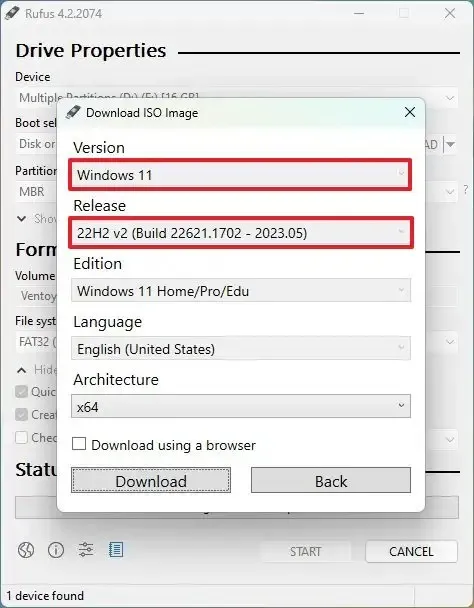
-
Cliquez sur le bouton Continuer .
-
Sélectionnez l’ option Windows 11 Famille/Pro/Édu .
-
Cliquez sur le bouton Continuer .
-
Sélectionnez la langue de Windows 11.
-
Cliquez sur le bouton Continuer .
-
Sélectionnez l’option d’architecture x64.
-
Cliquez sur le bouton Télécharger .
-
Sélectionnez l’emplacement pour enregistrer automatiquement le fichier ISO Windows 11 23H2.
-
Sous le paramètre « Option image », sélectionnez l’ option « Installation standard de Windows 11 » .
-
(Facultatif) Continuez avec les paramètres par défaut après le téléchargement.
-
(Facultatif) Sous le paramètre « Étiquette de volume », spécifiez un nom pour le lecteur, par exemple, Installation de Windows 11 23H2.
-
Cliquez sur le bouton Démarrer .
-
Décochez l’ option « Supprimer l’exigence de 4 Go+ de RAM, Secure Boot et TPM 2.0 » .
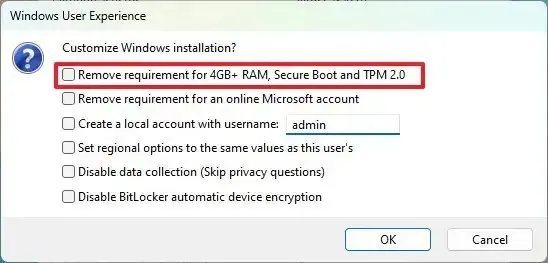
-
(Facultatif) Cochez l’ option « Supprimer l’exigence d’un compte Microsoft en ligne » pour pouvoir créer un compte local pendant l’expérience prête à l’emploi (OOBE).
-
(Facultatif) Cochez l’ option « Créer un compte local avec un nom d’utilisateur » et spécifiez le nom du compte si vous souhaitez une installation avec un compte local au lieu d’un compte Microsoft (non recommandé).
-
(Facultatif) Désactivez l’ option « Définir les options régionales sur les mêmes valeurs que celles de cet utilisateur » .
-
(Facultatif) Décochez l’ option « Désactiver la collecte de données » .
-
Cliquez sur le bouton OK .
Une fois les étapes terminées, l’outil commencera à créer un support de démarrage avec le support d’installation de Windows 11 23H2.
Créer une clé USB amorçable Windows 11 23H2 avec invite de commande
Pour créer une clé USB Windows 11 23H2 à partir d’ISO avec invite de commande, procédez comme suit :
-
Dans la section « Télécharger l’image disque Windows 11 (ISO) », sélectionnez l’ option Windows 11 .
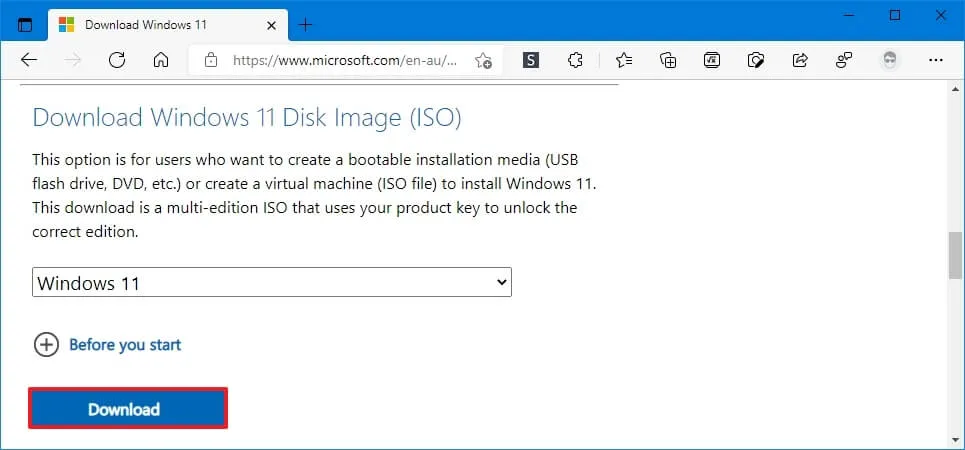
-
Cliquez sur le bouton Télécharger .
-
Sélectionnez la langue d’installation.
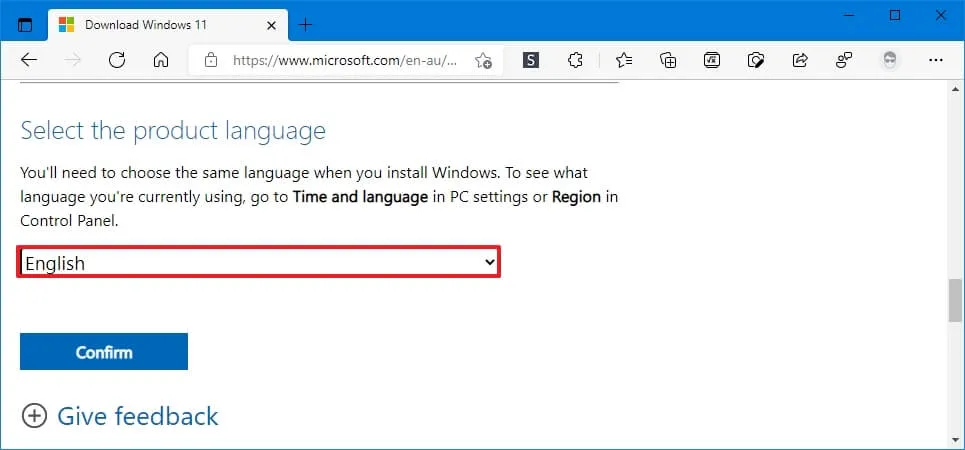
-
Cliquez sur le bouton Confirmer .
-
Cliquez sur le bouton Télécharger pour enregistrer le fichier ISO Windows 11 23H2 sur l’ordinateur.
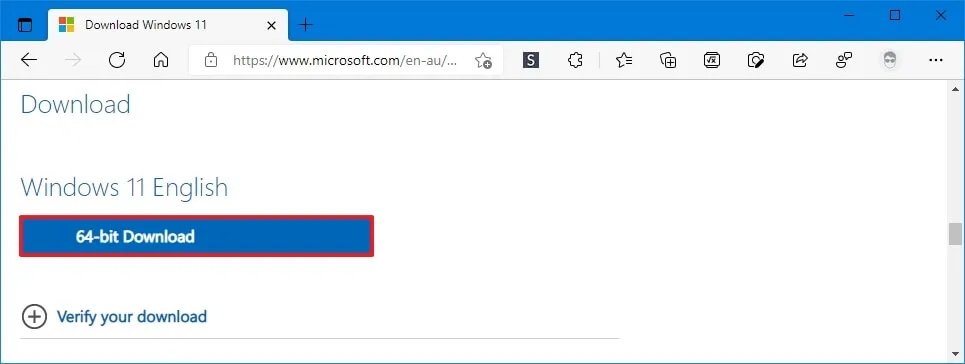
-
Ouvrez Démarrer .
-
Recherchez Command Prompt , cliquez avec le bouton droit sur le premier résultat et sélectionnez l’ option Exécuter en tant qu’administrateur .
-
Tapez la commande suivante pour ouvrir Diskpart et appuyez sur Entrée :
diskpart -
Tapez la commande suivante pour déterminer la clé USB et appuyez sur Entrée :
list disk -
Tapez la commande suivante pour sélectionner le stockage et appuyez sur Entrée :
select disk 1
Astuce : Laselect disk 1commande est un exemple, mais vous devez remplacer 1 par la clé USB que vous souhaitez utiliser. -
Tapez les commandes suivantes pour tout supprimer de la clé USB et appuyez sur Entrée :
clean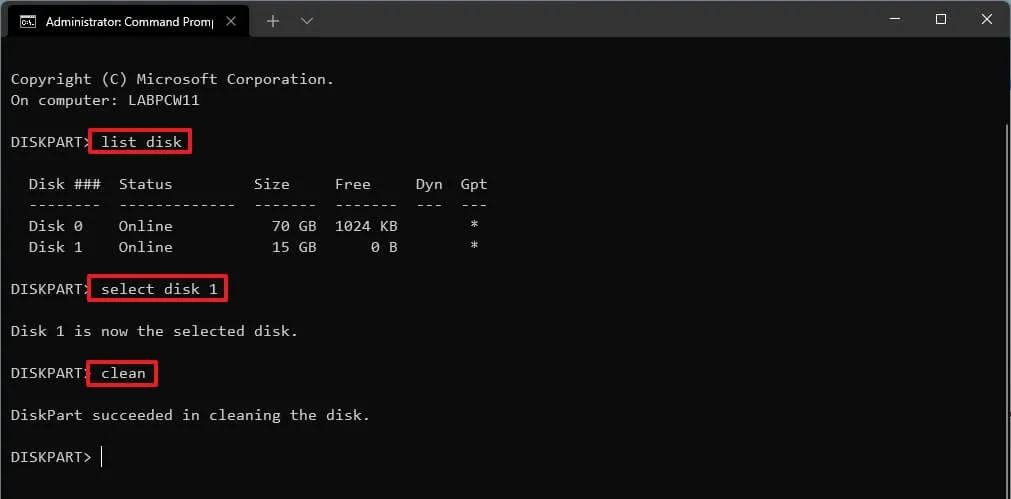
-
Tapez la commande suivante pour créer une partition principale et appuyez sur Entrée :
create partition primary -
Tapez la commande suivante pour sélectionner la nouvelle partition et appuyez sur Entrée :
select partition 1 -
Tapez la commande suivante pour rendre la clé USB bootable et appuyez sur Entrée :
format FS=FAT32 quick -
Tapez la commande suivante pour attribuer un volume et une lettre de lecteur à la clé USB et appuyez sur Entrée :
assign letter=X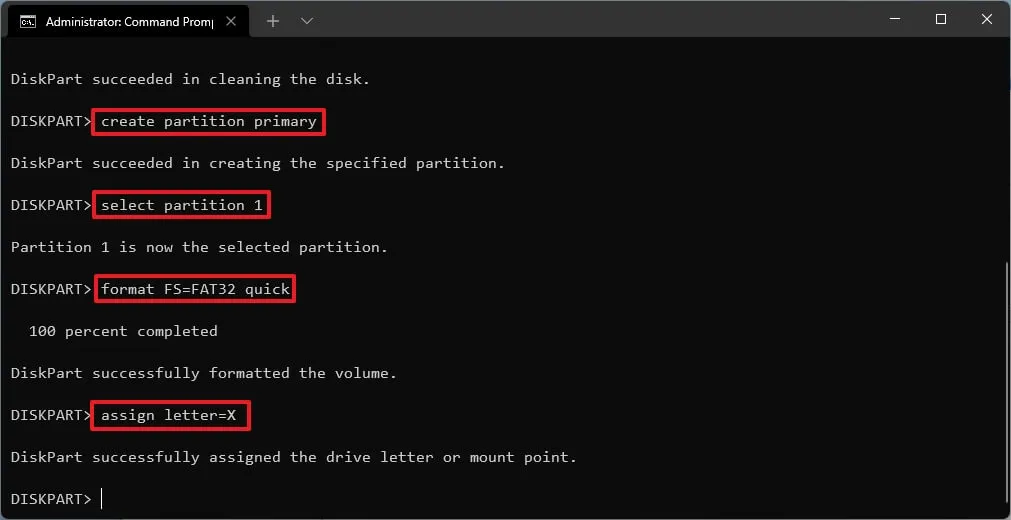
Remplacez X par toute lettre disponible que vous souhaitez utiliser dans la commande.
-
Tapez la commande suivante pour quitter l’outil et appuyez sur Entrée :
exit -
Tapez la commande suivante pour monter le fichier ISO Windows 11 23H2 et appuyez sur Entrée :
PowerShell Mount-DiskImage -ImagePath "C:\path\to\Windows11-23h2.iso"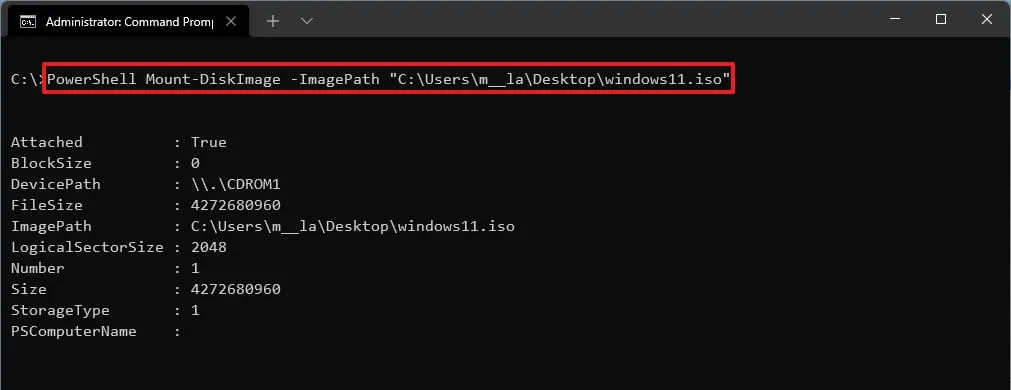
Dans la commande, mettez à jour le chemin avec l’emplacement où vous avez stocké le fichier ISO Windows 11 23H2.
-
Tapez la commande suivante pour relancer Diskpart et appuyez sur Entrée :
diskpart -
Tapez la commande suivante pour déterminer la lettre de lecteur du fichier ISO Windows 11 23H2 monté et appuyez sur Entrée :
list volume -
Tapez la commande suivante pour quitter Diskpart et appuyez sur Entrée :
exit -
Tapez la commande suivante pour accéder au fichier ISO et appuyez sur Entrée :
E: -
Tapez la commande suivante pour ouvrir le dossier « boot » et appuyez sur Entrée :
cd boot -
Tapez la commande suivante pour mettre à jour le code de démarrage du volume de la clé USB et appuyez sur Entrée :
bootsect /nt60 X: -
Tapez la commande suivante pour copier tous les fichiers d’installation de la mise à jour Windows 11 2023 sur la clé USB et appuyez sur Entrée :
xcopy E:*.* X: /E /F /H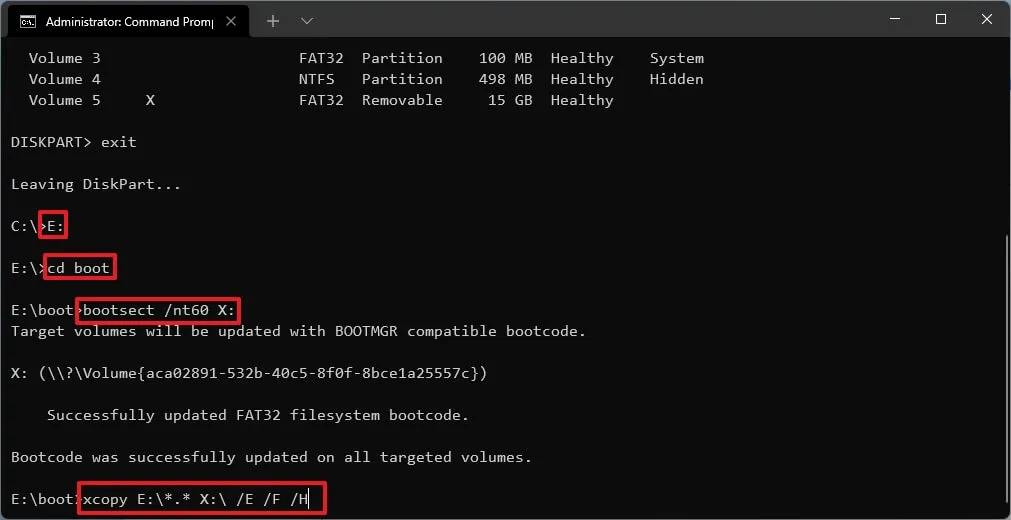
Dans la commande, remplacez les lettres de lecteur « E » et « X » par les lettres de lecteur correctes pour l’image ISO Windows 11 et la clé USB, respectivement.
Une fois les étapes terminées, vous pouvez utiliser le lecteur flash amorçable pour installer Windows 11 23H2 sur les appareils UEFI.
Créez une clé USB amorçable Windows 11 23H2 avec l’outil de création de support
Pour utiliser l’outil de création de support pour créer un support d’installation USB amorçable Windows 11 23H2, procédez comme suit :
-
Dans la section « Créer un support d’installation de Windows 11 », cliquez sur le bouton Télécharger maintenant .
-
Double-cliquez sur le fichier MediaCrationToolW11.exe pour lancer l’outil.
-
Cliquez sur le bouton Accepter .
-
Cliquez sur le bouton Suivant .
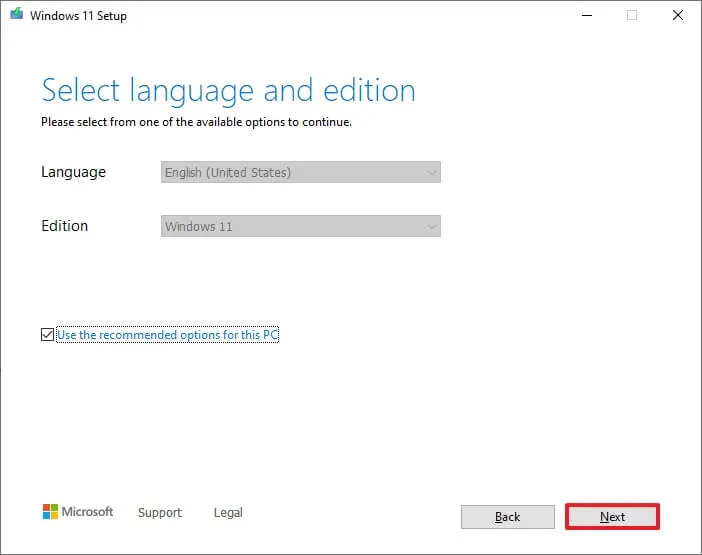
Remarque rapide : décochez l’option « Utiliser les options recommandées pour ce PC » pour sélectionner la langue, l’architecture et l’édition correctes si vous souhaitez créer une clé USB Windows 11 23H2 pour un autre appareil. -
Sélectionnez l’ option « Clé USB » .
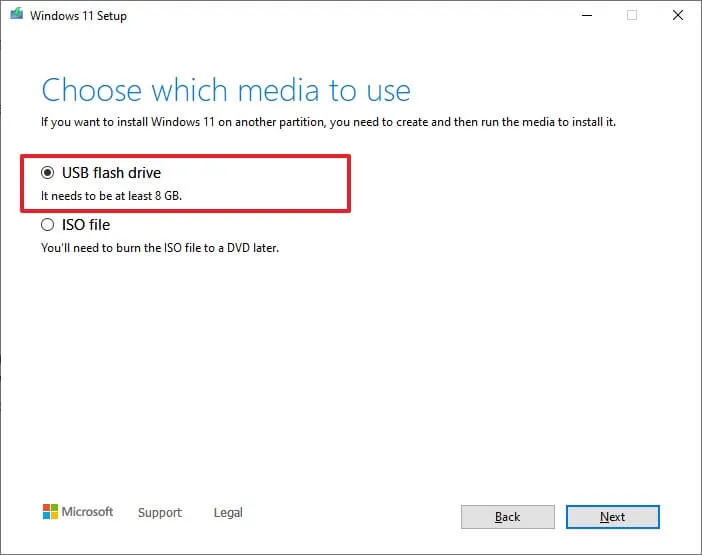
-
Cliquez sur le bouton Suivant .
-
Sélectionnez la clé USB dans la liste, mais assurez-vous qu’elle ne contient aucun fichier important, car ce processus effacera tout ce qu’elle contient.
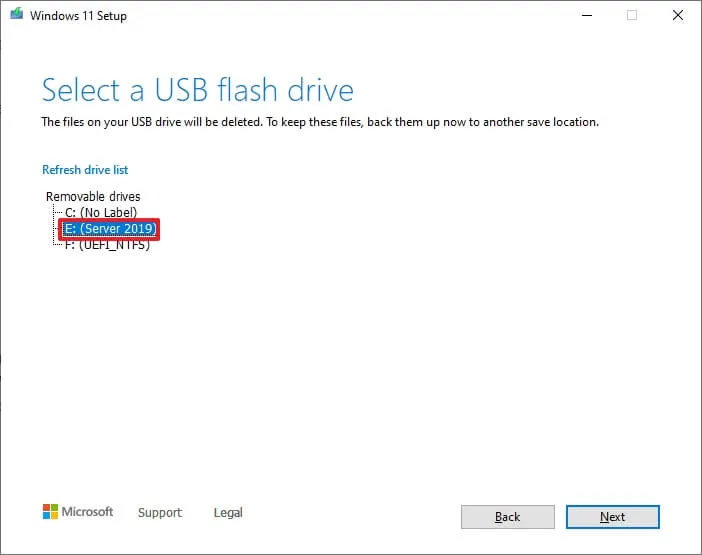
-
Cliquez sur le bouton Suivant .
-
Cliquez sur le bouton Terminer .
Une fois les étapes terminées, vous pouvez démarrer l’appareil avec la clé USB pour installer Windows 11 23H2.



Laisser un commentaire