4 façons simples de nettoyer le registre sous Windows 11
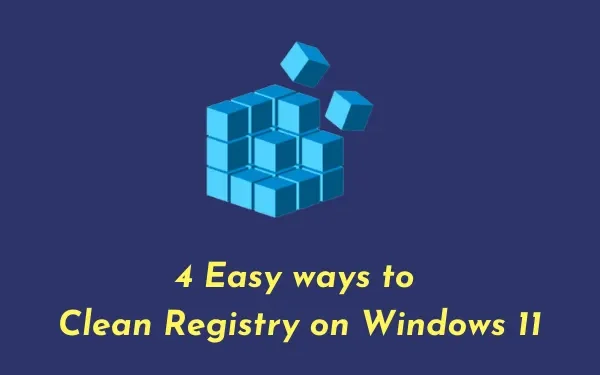
Le registre est l’épine dorsale de tous les processus ou opérations que nous effectuons sur les PC Windows 11 ou 10. Chaque fois qu’un problème survient, vous pouvez le résoudre simplement en modifiant le registre. Cependant, que se passe-t-il si le registre lui-même est corrompu et commence à mal fonctionner de temps en temps ? Ce guide présente quatre méthodes de travail qui peuvent aider à nettoyer les entrées de registre sous Windows 11/10.
Par purger le registre, nous entendons ramener son état d’origine ou son fonctionnement après une nouvelle installation. Cela résoudra non seulement les registres défectueux, mais résoudra également des problèmes tels que les installations d’applications indésirables, la suppression de données corrompues/obsolètes/obsolètes, etc. Explorons comment nettoyer le registre sous Windows 11
Dois-je nettoyer mon registre régulièrement ?
La cause première de tout problème peut être résolue en nettoyant le registre. C’est la raison pour laquelle il faut le nettoyer régulièrement sous le système d’exploitation Windows 11.
Comment créer une sauvegarde de registre ?
Suivez les instructions ci-dessous pour créer une sauvegarde de registre sur un PC Windows 11 ou 10 –
- Appuyez sur « Touche Windows + R » pour appeler la boîte de dialogue Exécuter.
- Tapez «
regedit» dans la commande Exécuter et appuyez sur OK. - Allez dans Fichier et sélectionnez l’option – Exporter .
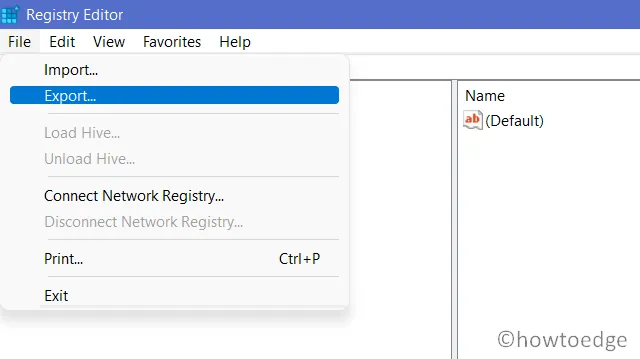
- Donnez un nom à cette sauvegarde et appuyez sur Enregistrer .
L’ensemble du processus de sauvegarde prendra environ 5 à 10 minutes en fonction du nombre d’entrées contenues dans votre registre.
Comment nettoyer le registre sous Windows 11/10 ?
Maintenant que vous avez créé une sauvegarde de registre, utilisez l’une des méthodes ci-dessous pour purger le registre :
- En utilisant le fichier de sauvegarde du registre
- Effectuer une réparation au démarrage de Windows (mode sans échec)
- Exécution de la commande DISM
- Via l’outil de nettoyage de disque
1] En utilisant le fichier de registre de sauvegarde
Si vous avez généré une sauvegarde du registre lorsque votre PC fonctionnait correctement, vous pouvez l’utiliser pour résoudre vos problèmes actuels. Pour ce faire, suivez les instructions suivantes.
- Appuyez simultanément sur la « touche Windows + R » pour ouvrir la boîte de dialogue Exécuter.
- Tapez «
regedit» dans la boîte de dialogue Exécuter. - Appuyez sur le bouton OK .
- Accédez au menu Fichier dans la barre supérieure et sélectionnez Importer .
- Maintenant, accédez au dossier où se trouve l’ancienne sauvegarde du registre.
- Sélectionnez ce fichier et appuyez sur le bouton – Ouvrir .
Le fichier choisi va maintenant commencer à remplacer vos fichiers actuels dans le registre. J’espère que cette méthode à elle seule résoudra le problème auquel vous êtes confronté.
2] Exécution de la réparation du démarrage de Windows (en mode sans échec)
Si vous ne disposez d’aucune sauvegarde de registre avant l’apparition des problèmes récents, vous pouvez lancer la réparation de démarrage sur Windows 11/10. Pour cela, vous devez d’abord démarrer en mode sans échec. Voici les étapes essentielles sur lesquelles travailler –
- Faites un clic droit sur l’icône Windows et sélectionnez Paramètres .
- Sur la page Paramètres, cliquez sur Système , puis sur Récupération (volet de droite).
- Cliquez sur Redémarrer maintenant et votre appareil démarrera dans WinRE.
Maintenant que vous êtes dans l’environnement de récupération Windows (WinRE), procédez comme suit :
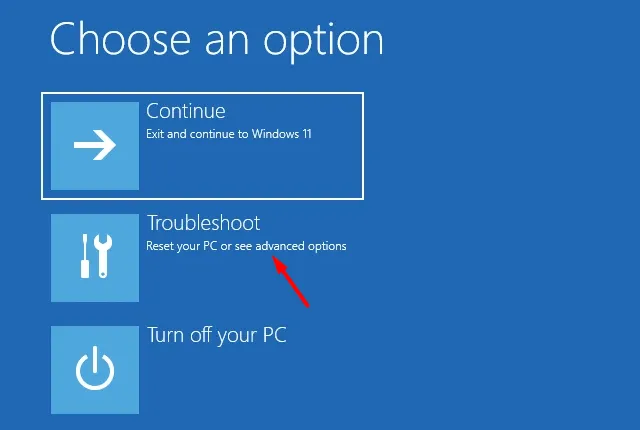
- Cliquez sur Dépannage , puis sur Options avancées .
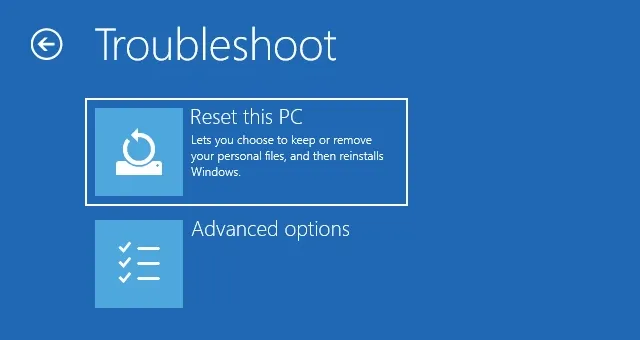
- Vous obtiendrez un total de 6 options, sélectionnez Paramètres de démarrage.

- Cliquez sur Redémarrer à nouveau.
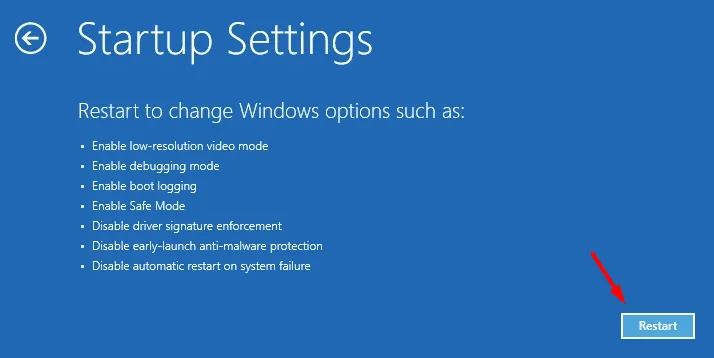
- À l’aide du clavier, appuyez sur la touche « 5 » pour activer le mode sans échec avec réseau.
- Votre appareil va maintenant démarrer en mode sans échec. Il s’agit fondamentalement d’un état différent dans lequel toutes les applications et services tiers ne fonctionnent pas.
- Lancez ensuite l’éditeur de registre et dirigez-vous vers le chemin ci-dessous –
Calcul\HKEY_CURRENT_USER\SOFTWARE
- À cet emplacement, vous verrez une liste des applications que vous avez peut-être déjà désinstallées. Si vous trouvez une telle application ici, faites un clic droit sur cette application et appuyez sur Supprimer . Si une fenêtre de confirmation apparaît, cliquez sur Oui .
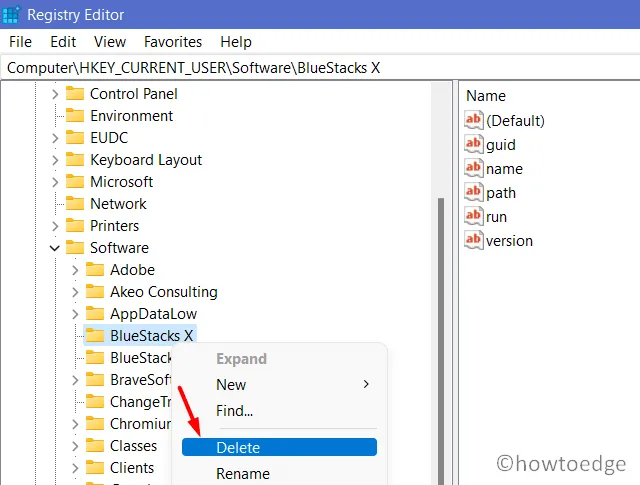
- Cela supprimera tous les fichiers restants ou résiduels de ce programme déjà désinstallé.
Faites de même pour toutes les applications dont vous êtes sûr qu’elles ne fonctionnent pas sur votre ordinateur. La suppression de tout dossier déjà utilisé aura un impact sérieux sur votre appareil. Alors, avancez avec prudence.
3] En utilisant l’outil de nettoyage de disque
Un autre outil utile de Microsoft pour réparer les registres corrompus consiste à exécuter l’outil de nettoyage de disque. Grâce à cela, on peut facilement se débarrasser du cache inutilement stocké, des anciens fichiers d’installation et de plusieurs autres fichiers non essentiels. Voici comment exécuter ce programme utilitaire :
- Utilisez Win + S pour lancer la fenêtre de recherche.
- Tapez nettoyage de disque dans la zone de recherche et appuyez sur la touche Entrée.
- À l’aide du menu déroulant, sélectionnez le lecteur C:\ et appuyez sur OK .
- Laissez cet outil fonctionner et analysez les espaces qu’il peut libérer.
- Une fois l’analyse terminée, cliquez sur l’option – Nettoyer les fichiers système .
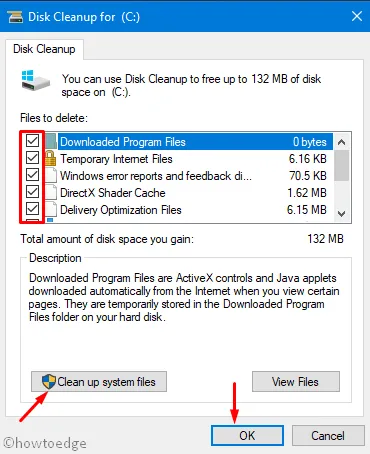
- Refaites les étapes que vous avez déjà effectuées, c’est-à-dire choisissez le lecteur C:\ et laissez-le analyser les espaces système qu’il peut libérer. L’ensemble du processus d’analyse prendra quelques minutes pour localiser les données corrompues, les fichiers temporaires ou les anciens fichiers d’installation.
- Cochez toutes les cases et appuyez sur OK .
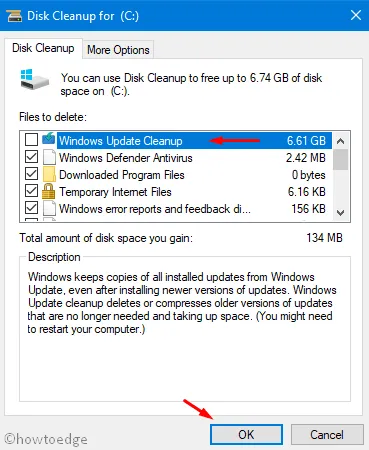
- Si une fenêtre de confirmation apparaît, appuyez sur Supprimer les fichiers .
Une fois cette opération terminée, redémarrez votre PC pour que les modifications récentes prennent effet dès la prochaine connexion.
4] En utilisant la commande DISM
Pour résoudre toute corruption à l’intérieur de l’image Windows 11/10, vous pouvez également utiliser un programme de ligne de commande, c’est-à-dire DISM. L’exécution de cet outil aidera à analyser et à réparer tous les fichiers obsolètes ou corrompus d’une manière ou d’une autre. Voici comment utiliser l’outil DISM dans Windows 11 –
- Lancez l’invite de commande en tant qu’administrateur .
- Sur la console élevée, tapez ce qui suit et appuyez sur Entrée :
DISM /En ligne /Cleanup-Image /ScanHealth
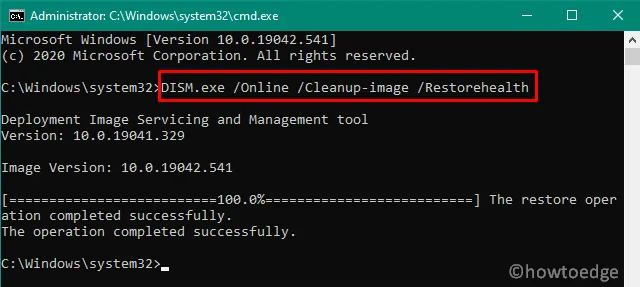
- Ce programme prendra 15 à 20 minutes pour rechercher et réparer toute corruption dans l’image Windows 11. Dans certains scénarios, le délai peut également augmenter en fonction du nombre de fichiers corrompus à réparer. Ne vous inquiétez pas, laissez ce code faire ce qu’il fait de mieux.
- Une fois ce processus terminé, redémarrez votre ordinateur pour que les modifications apportées soient effectives dès la prochaine connexion.
Maintenant que vous avez appliqué les quatre solutions de contournement décrites ci-dessus, vérifiez si votre appareil fonctionne parfaitement.



Laisser un commentaire