L’option cellulaire est manquante sur Windows 11 ? Comment le réactiver
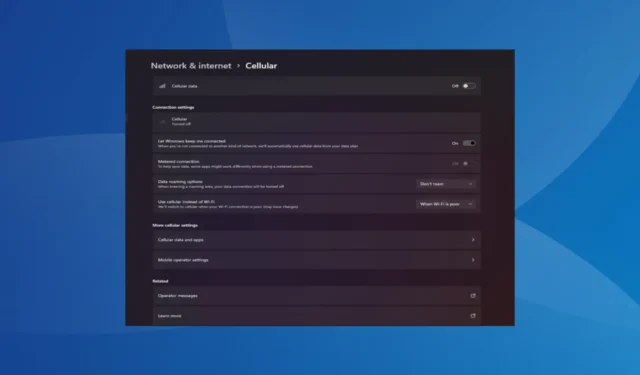
Les capacités cellulaires d’un ordinateur portable fonctionnent généralement correctement et les utilisateurs peuvent soit insérer une carte SIM, soit utiliser une eSIM. Mais dernièrement, quelques-uns ont signalé que l’option cellulaire manquait dans Windows 11.
Qu’ils redémarrent le PC ou débranchent et réinsèrent la carte SIM, l’option cellulaire ne s’affiche pas dans Windows 11. Et rappelez-vous, certains utilisateurs de Windows 10 ont également été confrontés au même problème.
Pourquoi mes paramètres cellulaires n’apparaissent-ils pas sous Windows 11 ?
- Pilotes obsolètes, incompatibles, corrompus ou bogués
- L’opérateur de réseau de données cellulaires est confronté à des problèmes
- La carte réseau est désactivée
- Les profils eSIM ne fonctionnent pas ou sont corrompus
Comment réactiver l’option cellulaire manquante sous Windows 11 ?
Avant de commencer avec les solutions légèrement complexes, essayez d’abord ces solutions rapides :
- Assurez-vous que votre appareil prend en charge la capacité du réseau cellulaire. Le simple fait d’avoir un emplacement pour carte SIM ne confirme pas la compatibilité. Vérifiez auprès du fabricant de l’appareil pour vérifier la même chose.
- Contactez l’opérateur réseau et vérifiez tout problème de son côté. Vous devrez peut-être remplacer la carte SIM physique si elle n’est pas détectée dans Windows 11.
- Vérifiez que vous avez activé Cellulaire dans Windows 11 à partir des paramètres Réseau et Internet.
- Activez le mode Avion pendant au moins 30 secondes, puis désactivez-le si la connexion Internet est limitée .
Si aucun ne fonctionne, accédez aux correctifs répertoriés ci-dessous.
1. Réinstallez les pilotes de l’adaptateur cellulaire
- Appuyez sur Windows + X pour ouvrir le menu Power User et sélectionnez Gestionnaire de périphériques dans la liste.
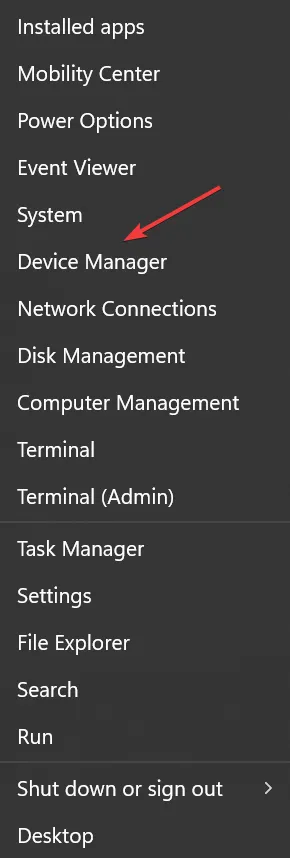
- Développez l’ entrée Adaptateurs réseau , cliquez avec le bouton droit sur le périphérique haut débit mobile ou sur un périphérique portant un nom similaire, puis sélectionnez Désinstaller le périphérique .
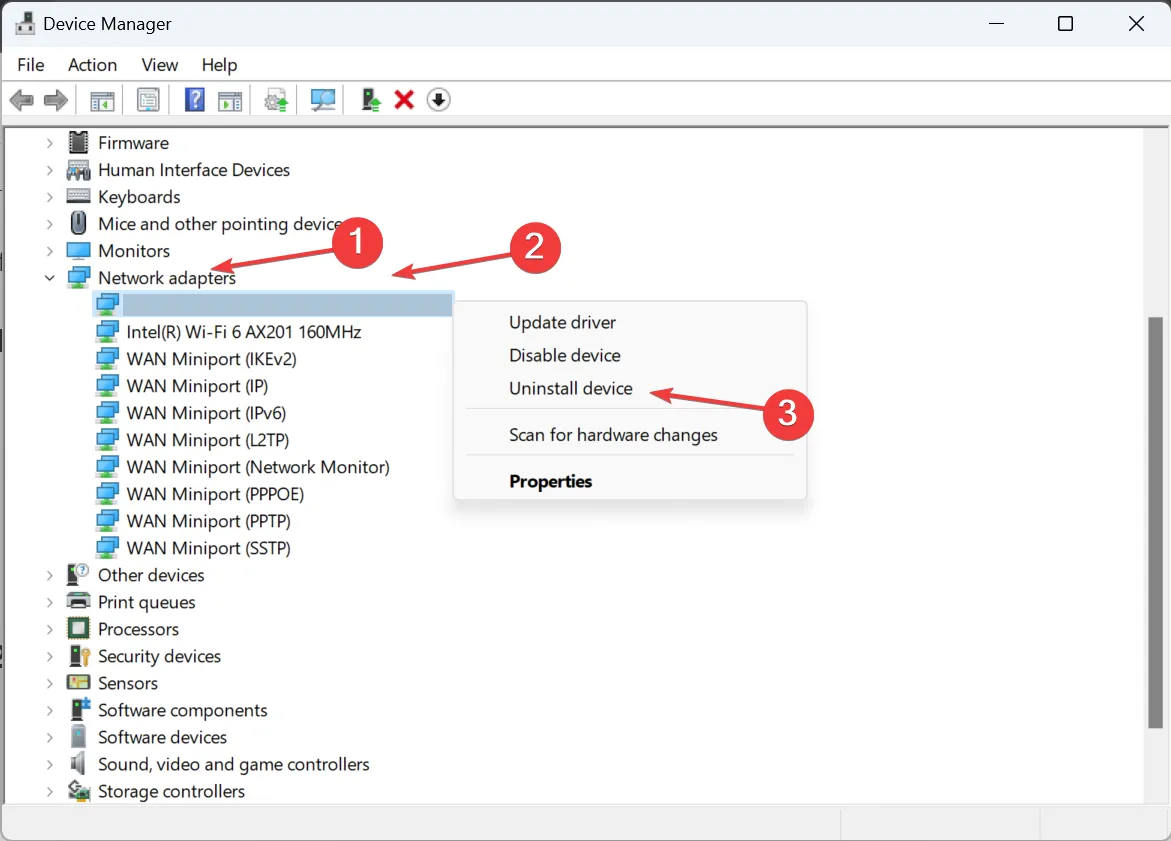
- Cochez la case Tenter de supprimer les pilotes de ce périphérique, puis cliquez sur Désinstaller .
- Une fois terminé, redémarrez l’ordinateur et Windows installera automatiquement une nouvelle copie du pilote.
2. Restaurez les pilotes
- Appuyez sur Windows+ S pour ouvrir la recherche, tapez Gestionnaire de périphériques et cliquez sur le résultat de recherche approprié.
- Double-cliquez sur Adaptateurs réseau, cliquez avec le bouton droit sur le périphérique haut débit et sélectionnez Propriétés .
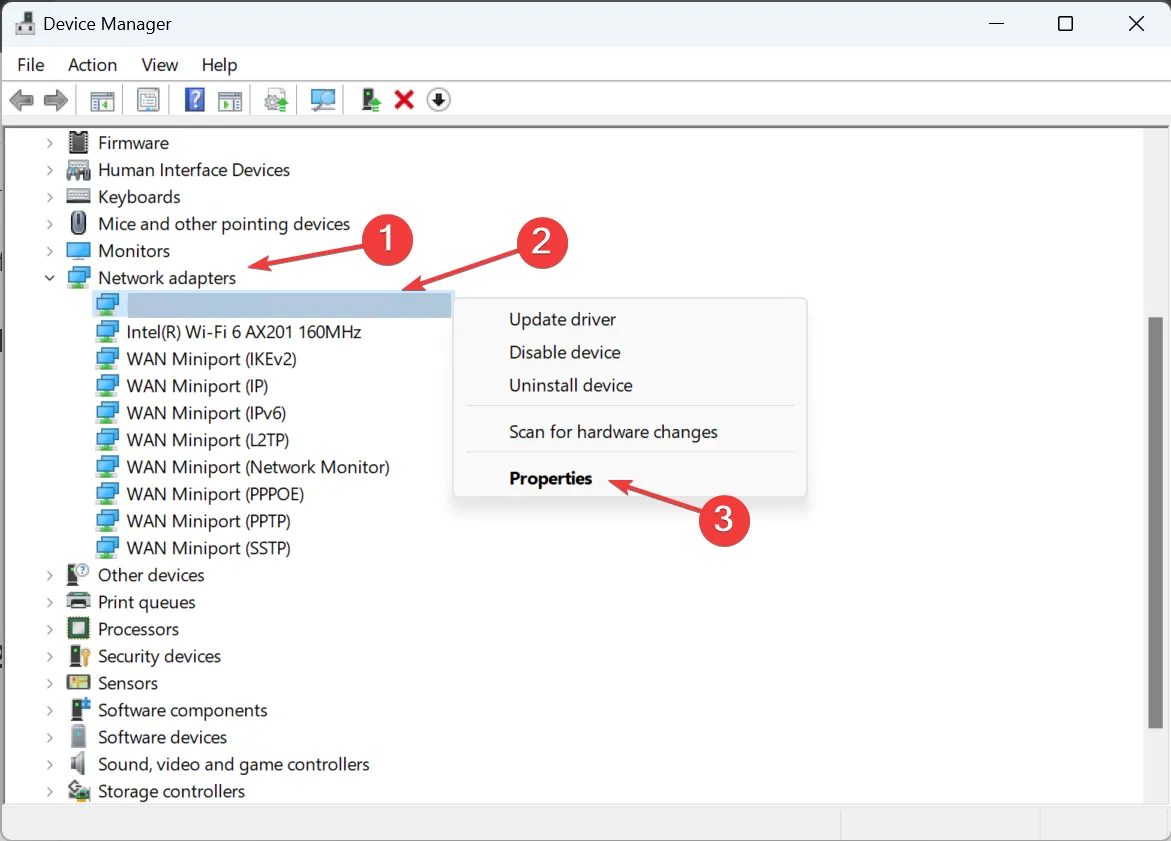
- Accédez à l’onglet Pilote et cliquez sur le bouton Restaurer le pilote .
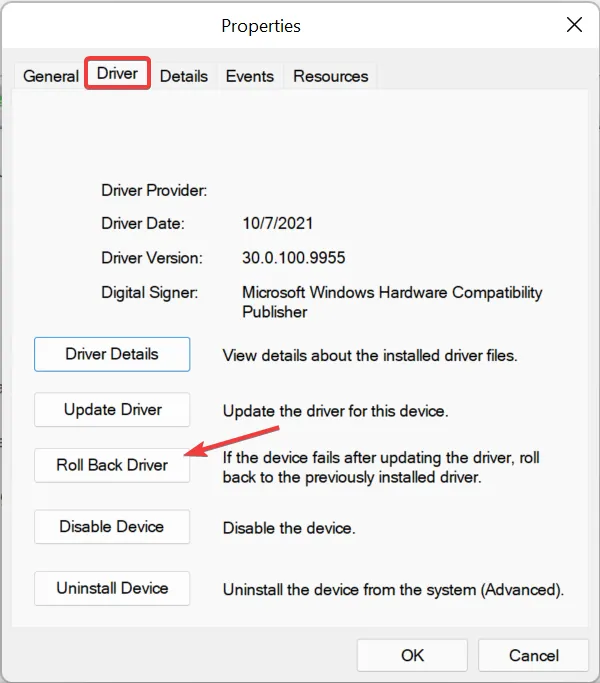
- Sélectionnez une raison pour revenir à la version précédente du pilote, puis cliquez sur Oui pour confirmer.
Les utilisateurs ont souvent trouvé un bug dans la version du pilote installé, responsable de l’option cellulaire manquante dans Windows 11. Et dans ce cas, la restauration du pilote a fait l’affaire.
Si l’option Restaurer le pilote est grisée, soit le pilote n’a pas été mis à jour, soit Windows n’a pas stocké les fichiers nécessaires. Ici, rendez-vous simplement sur le site Web du fabricant, localisez la version stable précédente et installez manuellement le pilote .
3. Mettez à jour les pilotes
- Appuyez sur Windows + R pour ouvrir Exécuter, tapez devmgmt.msc dans le champ de texte et appuyez sur Enter.
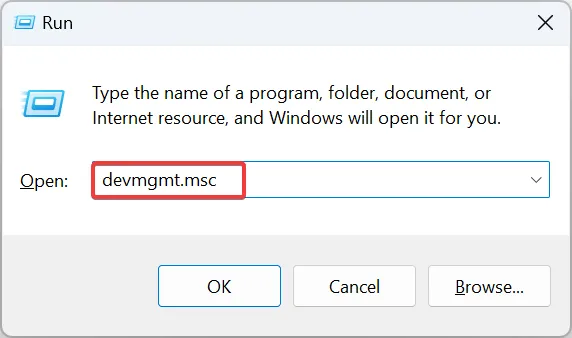
- Développez Adaptateurs réseau , cliquez avec le bouton droit sur le périphérique haut débit mobile ou sur l’adaptateur cellulaire approprié, puis sélectionnez Mettre à jour les pilotes .
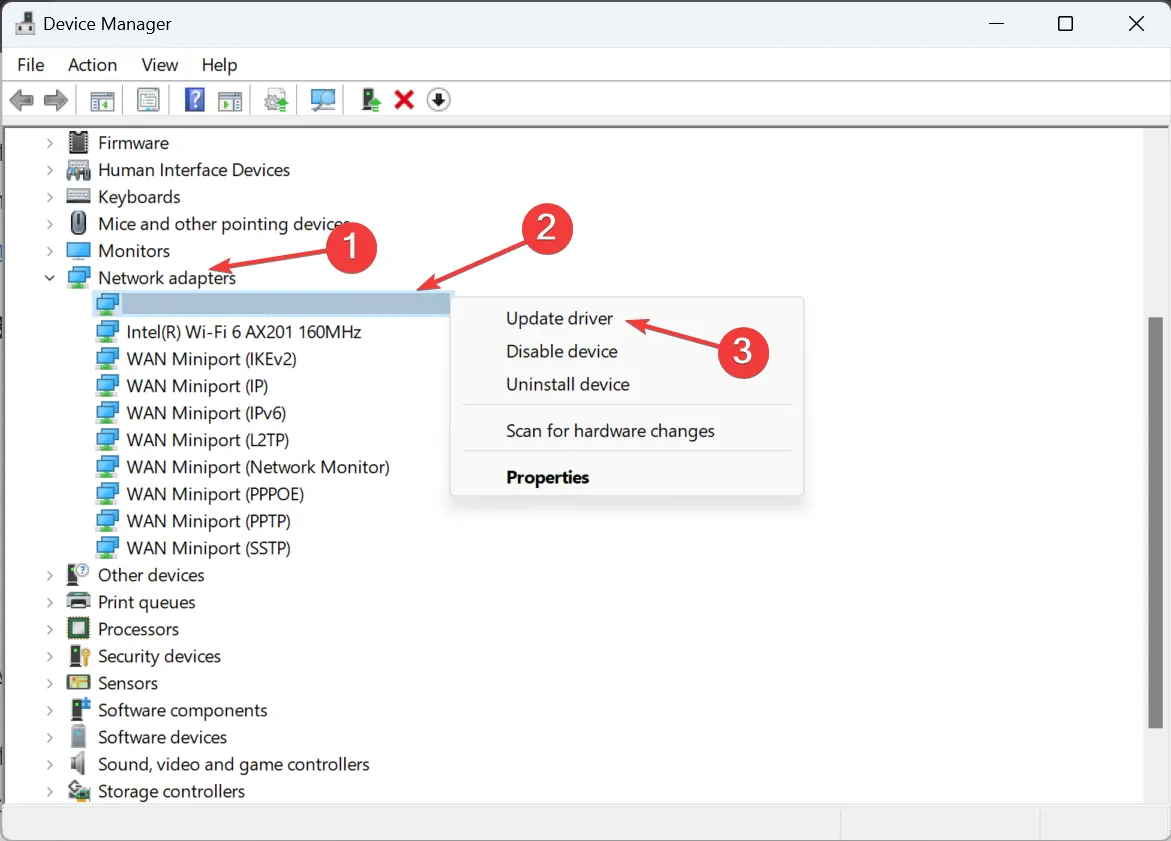
- Cliquez sur Rechercher automatiquement les pilotes et attendez que Windows analyse le PC pour trouver la dernière version et l’installe.
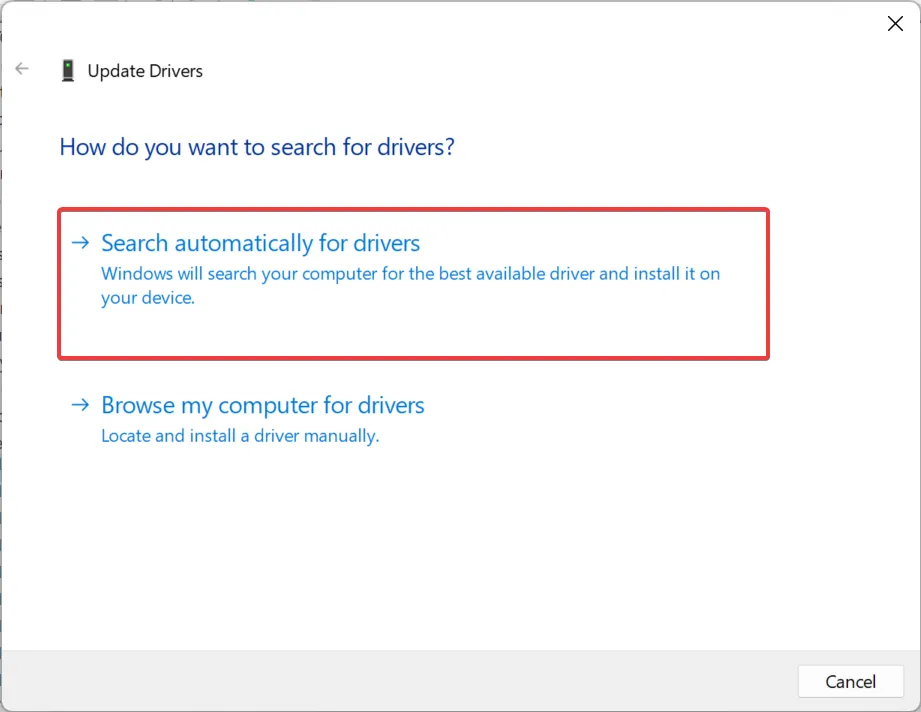
- Enfin, redémarrez l’ordinateur.
Un périphérique réseau problématique peut être résolu en mettant à jour les pilotes .
Si Windows ne trouve pas la dernière version, accédez à la page de téléchargement du pilote sur le site Web du fabricant, choisissez votre PC, sélectionnez Modem/communication (ou une entrée similaire) comme catégorie de pilote et téléchargez la mise à jour.
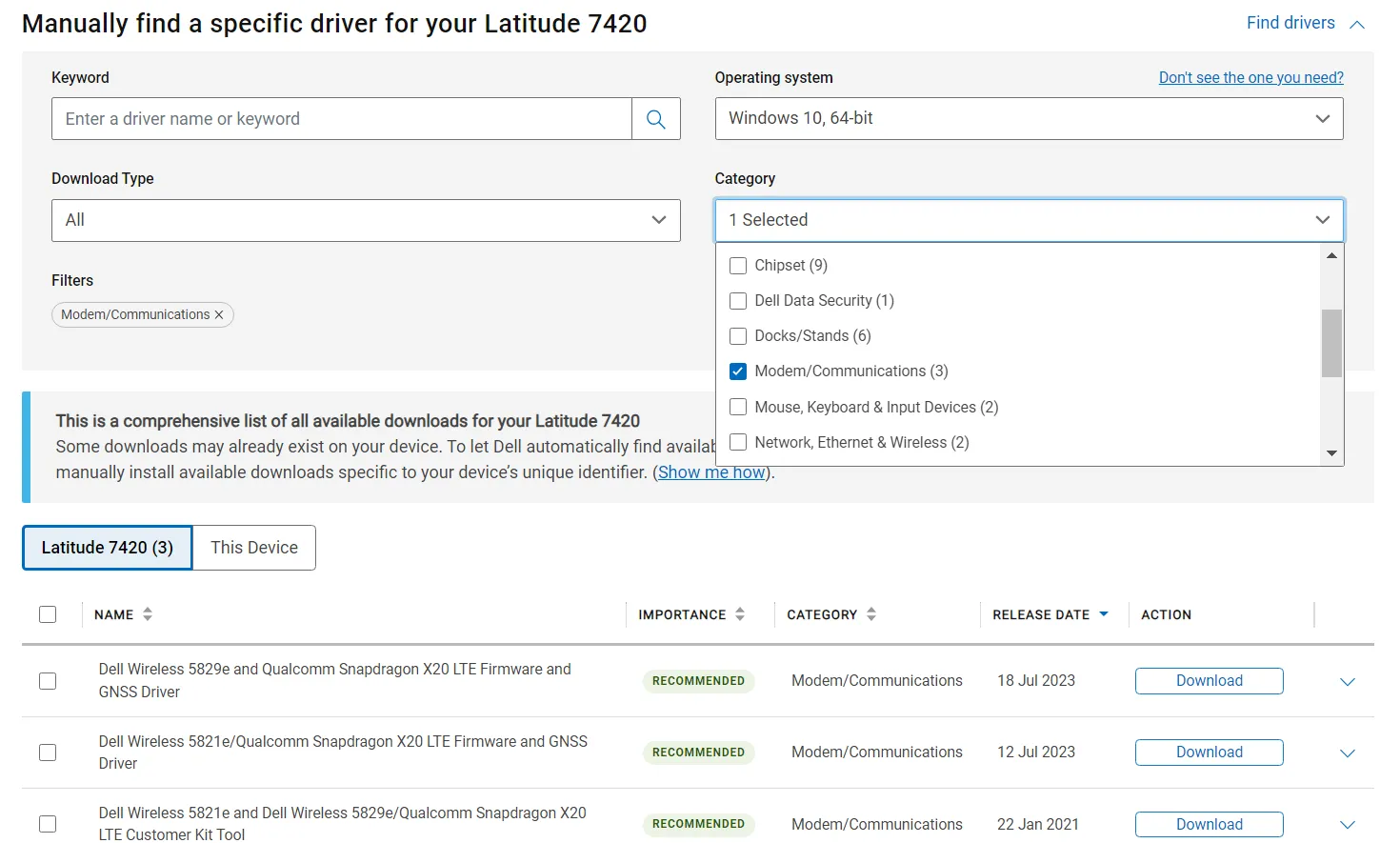
Recherchez tous les pilotes contenant des mots tels que LTE, WWAN ou Mobile Broadband et installez-les.
Pour les appareils Lenovo :
- Sierra Wireless EM7345 4G LTE
Pour les appareils HP :
- Module haut débit mobile HP LT4120 Qualcomm® Snapdragon X5 LTE
- Module haut débit mobile HP HS3110 HSPA+ Intel®
4. Reconfigurez les paramètres de l’adaptateur
- Appuyez sur Windows+ Rpour ouvrir Exécuter, tapez ncpa.cpl dans le champ de texte et cliquez sur OK.
- Cliquez avec le bouton droit sur la carte réseau cellulaire et sélectionnez Propriétés .
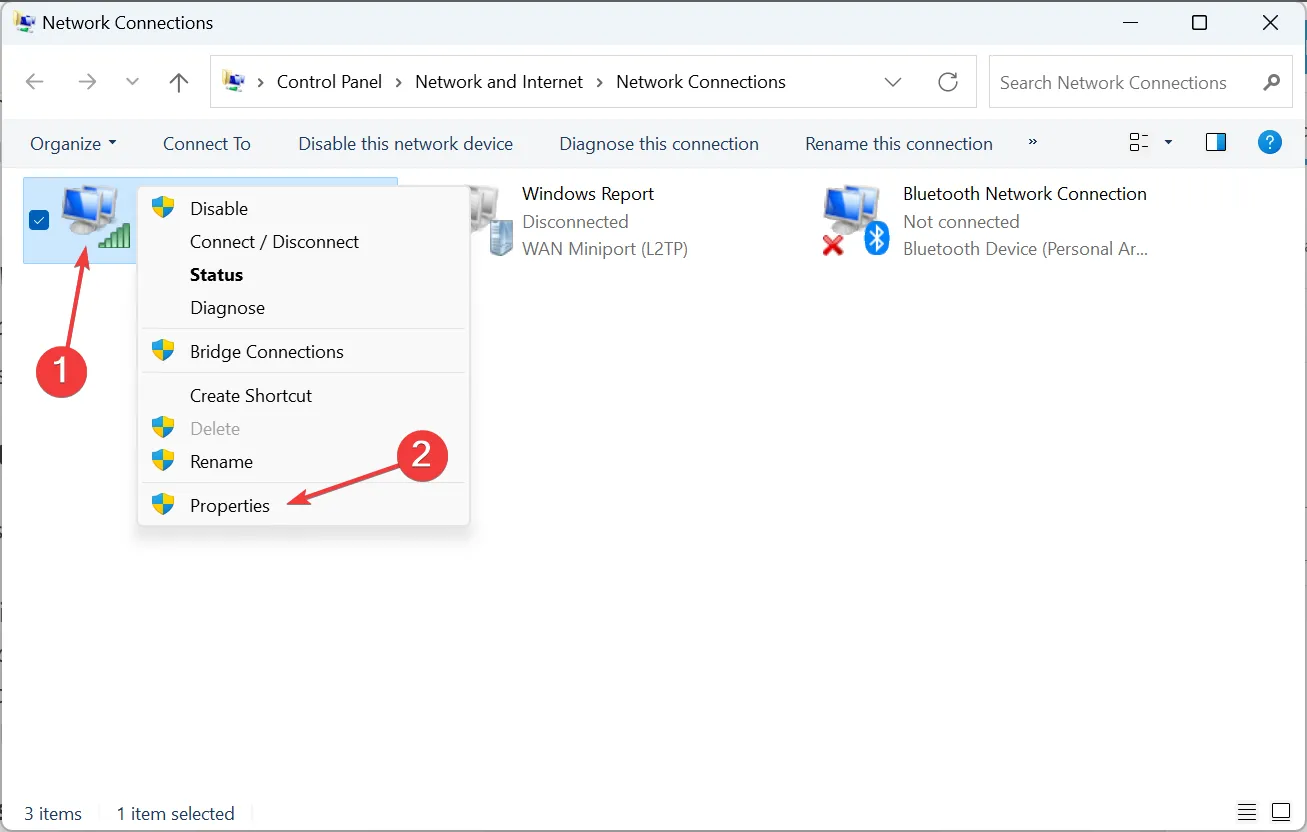
- Cliquez sur le bouton Configurer .
- Accédez à l’onglet Avancé, choisissez Suspension sélective sous Propriétés, puis sélectionnez Activé dans le menu déroulant Valeur.
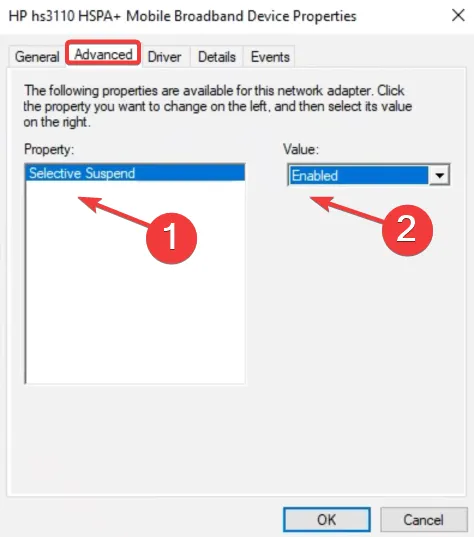
- Enfin, cliquez sur OK pour enregistrer les modifications, puis redémarrez l’ordinateur et recherchez des améliorations.
5. Effectuez une restauration du système
- Appuyez sur Windows+ Spour ouvrir le menu Rechercher, tapez Créer un point de restauration et cliquez sur le résultat de recherche approprié.
- Cliquez sur le bouton Restauration du système .
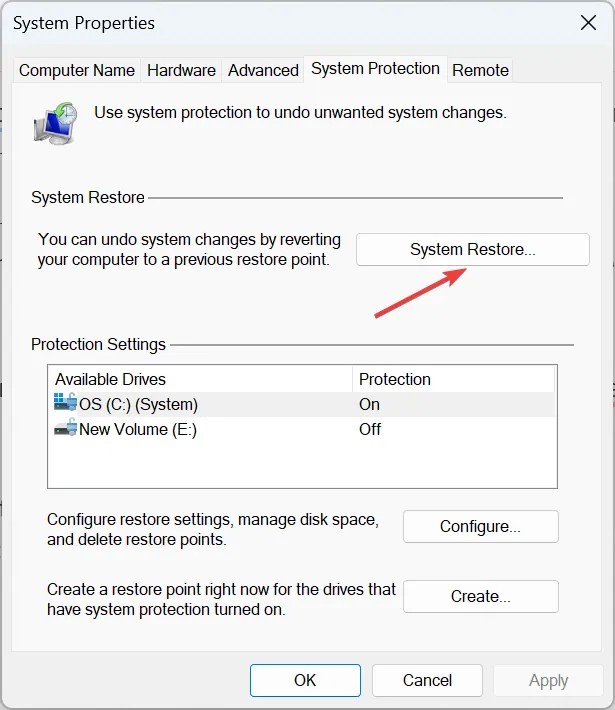
- Sélectionnez Choisir un autre point de restauration si l’option est disponible, ou optez pour les paramètres par défaut, puis cliquez sur Suivant.
- Choisissez le point de restauration le plus ancien dans la liste et cliquez sur Suivant.
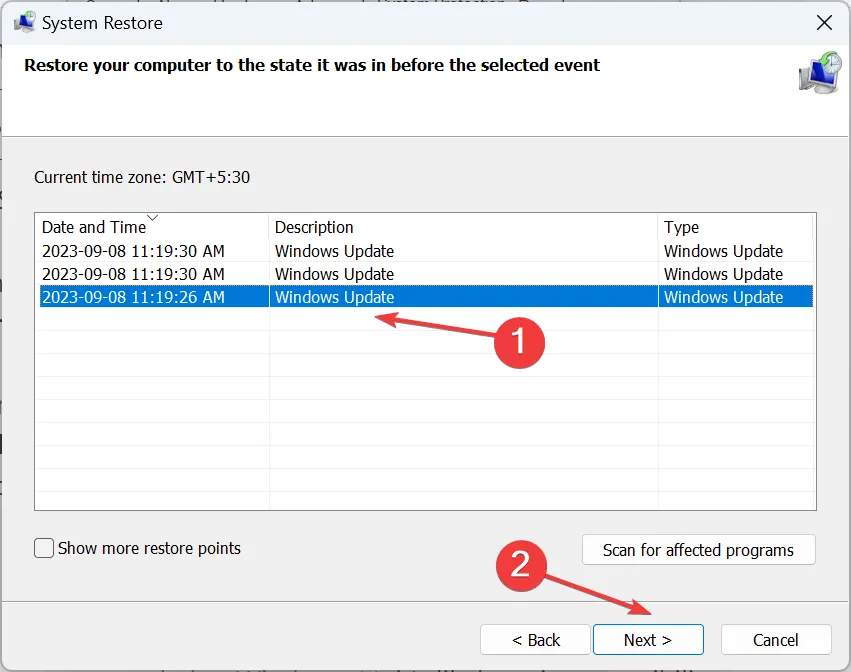
- Vérifiez les détails et cliquez sur Terminer pour démarrer le processus de restauration.
- Une fois cela fait, vérifiez si vous pouvez utiliser le forfait cellulaire pour accéder à Internet sous Windows 11.
6. Restaurer Windows
Si le problème est apparu après la mise à niveau vers Windows 11 , il s’agit probablement d’une incompatibilité entre l’appareil et la dernière itération à blâmer.
Et dans ce cas, revenir à Windows 10 pourrait constituer une solution. Mais n’oubliez pas de sauvegarder les fichiers stockés afin d’éviter toute perte de données.
Comment télécharger et installer un pilote cellulaire sur Windows 11 ?
Pour le téléchargement du pilote cellulaire Windows 11, l’option la plus simple consiste à utiliser le Gestionnaire de périphériques. Ou vous pouvez télécharger la dernière version du pilote à partir des mises à jour facultatives.
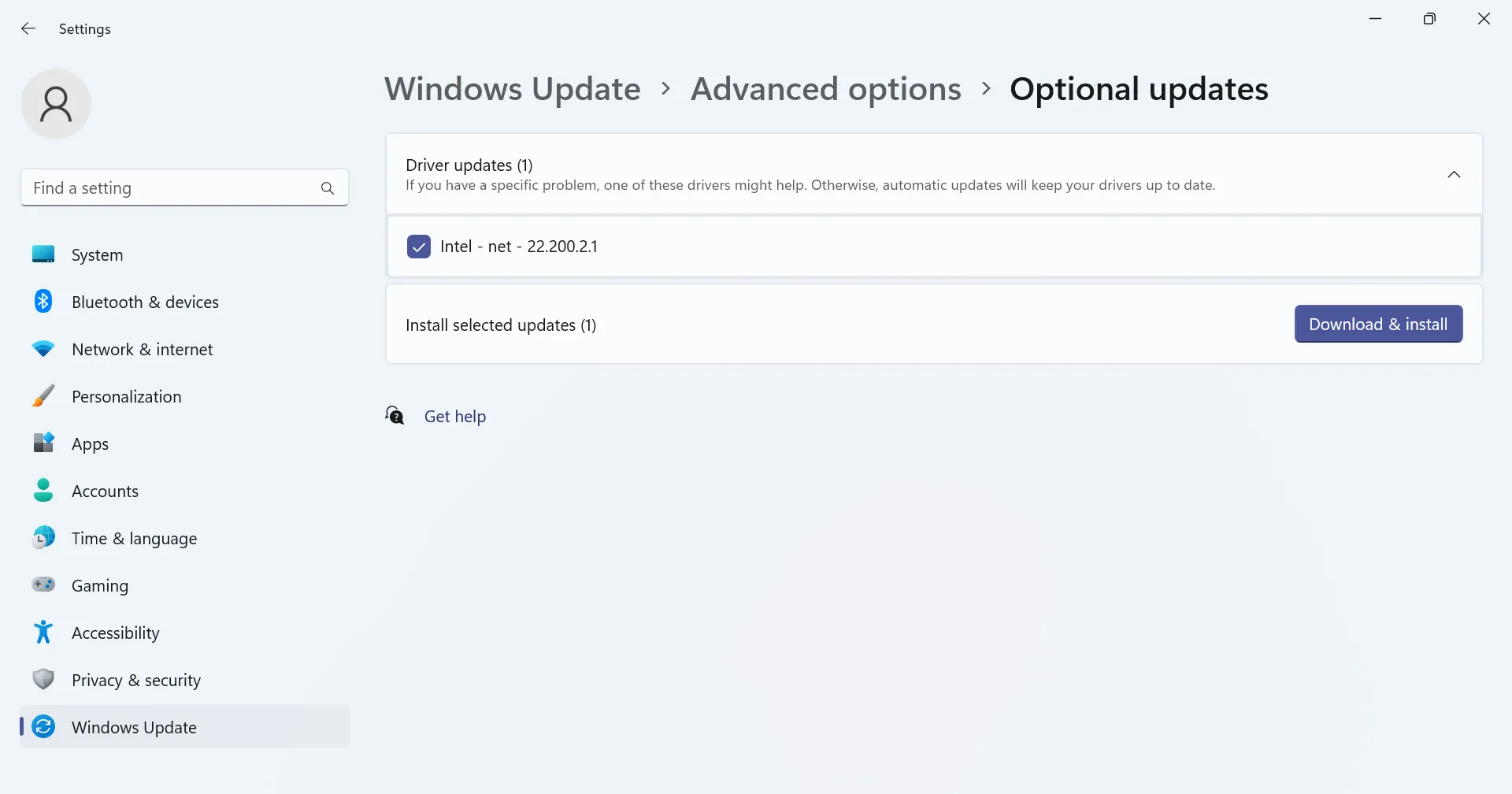
D’ailleurs, certains préfèrent installer manuellement le pilote depuis le site du constructeur, mais c’est souvent risqué. Obtenir les mauvais pilotes peut entraîner un dysfonctionnement du périphérique. C’est pourquoi nous vous recommandons de télécharger un utilitaire de mise à jour de pilote efficace .
Lorsque l’option cellulaire est absente dans Windows 11, cela peut être à la fois matériel et logiciel en cause. Vérifiez les détails de la connexion réseau , recherchez les problèmes et corrigez-les pour un dépannage rapide.
De plus, une fois que tout est opérationnel, découvrez comment configurer un point d’accès sur Windows 11 et y connecter d’autres appareils. Cela sera utile en cas de problèmes avec le FAI.
Si vous connaissez d’autres solutions qui fonctionnent, déposez un commentaire ci-dessous.



Laisser un commentaire