Comment réparer le code d’erreur 262 déconnecté de Roblox
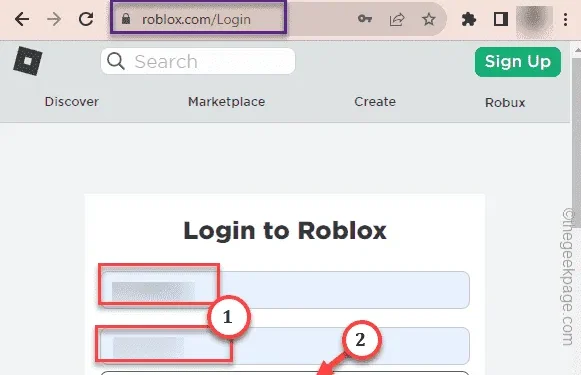
Solutions de contournement que vous devez essayer –
2. Les serveurs Roblox passent également en mode maintenance. Vérifiez donc si les serveurs Roblox sont en panne ou non. Il existe une page d’assistance officielle Roblox .
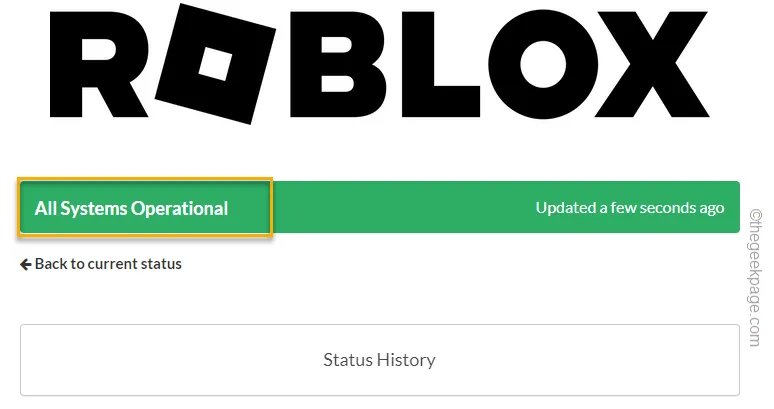
Correctif 1 – Vider le cache Roblox
Étape 1 – Appuyez rapidement sur la touche Windows+R à la fois.
Étape 2 – Ensuite, écrivez ceci et appuyez sur « OK ».
%localappdata%
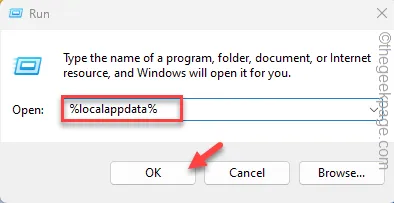
Étape 3 – Après avoir ouvert le dossier Temp dans la fenêtre de l’Explorateur de fichiers, faites défiler vers le bas pour trouver le dossier « Roblox ».
Étape 4 – Rapidement, appuyez sur l’option « 🗑️ » pour supprimer le dossier.
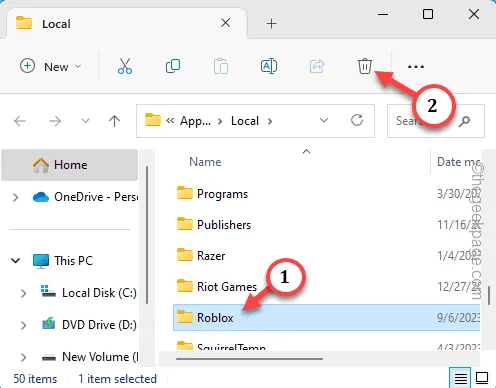
Fermez le dossier Temp.
Correctif 2 – Lancez Roblox en mode Compatibilité
Étape 1 – Appuyer sur la touche Windows devrait faire apparaître le champ de recherche.
Étape 2 – Ensuite, tapez « roblox » dans le champ de recherche. Ensuite, faites un clic droit sur l’application « Roblox Player » et appuyez sur « Ouvrir l’emplacement du fichier ».
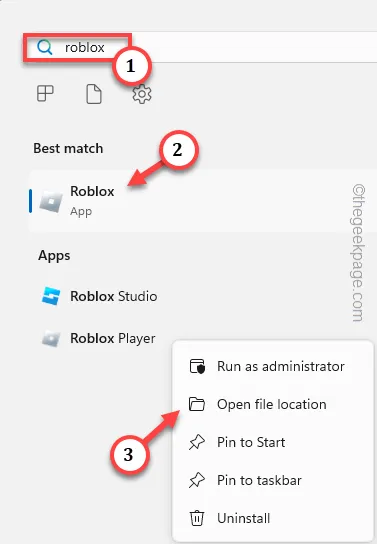
Étape 3 – Dans le dossier Roblox, vous trouverez à la fois les applications « Roblox Player » et « Roblox Studio ».
Étape 4 – Ensuite, appuyez avec le bouton droit sur l’application « Roblox Player » et appuyez sur « Propriétés ».
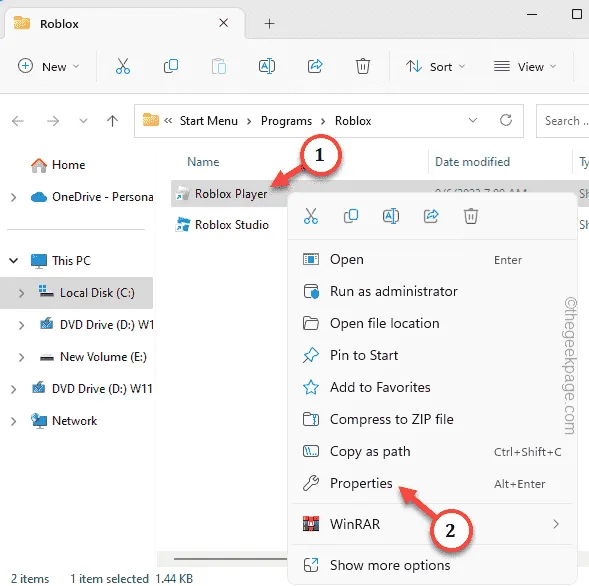
Étape 5 – Dans la fenêtre Propriétés de Roblox Player, passez à l’onglet « Compatibilité ».
Étape 6 – Cochez simplement la case « Exécuter ce programme en mode de compatibilité pour : » et réglez-la sur « Windows 8 ».

Étape 7 – Enfin, utilisez les deux boutons « Appliquer » et « OK » l’un après l’autre pour appliquer les modifications.
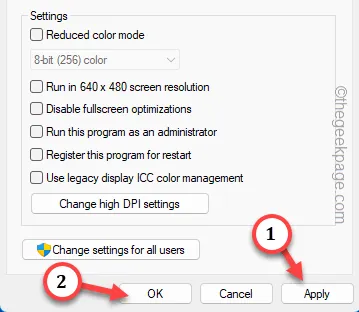
Correctif 3 – Vider la configuration IP sur PC
Étape 1 – Après avoir appuyé une fois sur le bouton Windows , tapez « cmd » dans la case.
Étape 2 – Si vous attendez juste une seconde, vous verrez « Invite de commandes » dans les résultats de la recherche. Ensuite, appuyez dessus avec le bouton droit et appuyez sur « Exécuter en tant qu’administrateur ».
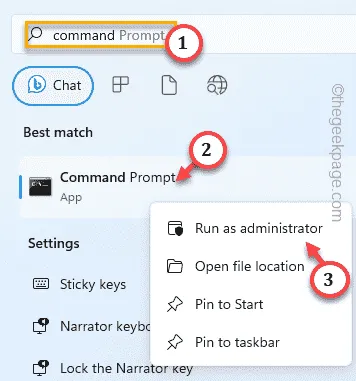
Étape 3 – Maintenant, saisissez ce code d’une ligne dans le terminal et appuyez sur Entrée .
ipconfig /flushdns
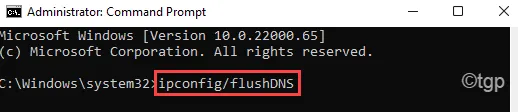
Successfully flushed the DNS Resolver Cache.
Correctif 4 – Nettoyer le cache du navigateur
Le cache stocké de Google Chrome peut provoquer ce message de code d’erreur 262 .
Étape 1 – Lancez le navigateur Google Chrome .
Étape 2 – Ouvrez un nouvel onglet et collez -le directement dans la barre d’adresse. Appuyez sur Entrée pour ouvrir les données de navigation.
chrome://settings/clearBrowserData
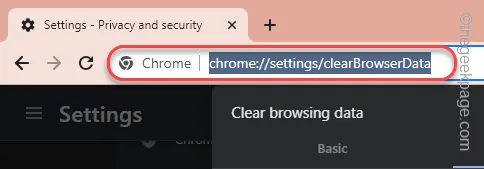
Étape 3 – Allez simplement dans l’onglet « Avancé ».
Étape 4 – Ensuite, vérifiez toutes les options suivantes une par une.
Browsing history
Download history
Cookies and other site data
Cached images and files
Étape 5 – Enfin, utilisez l’option « Effacer les données » pour vider le cache du navigateur.
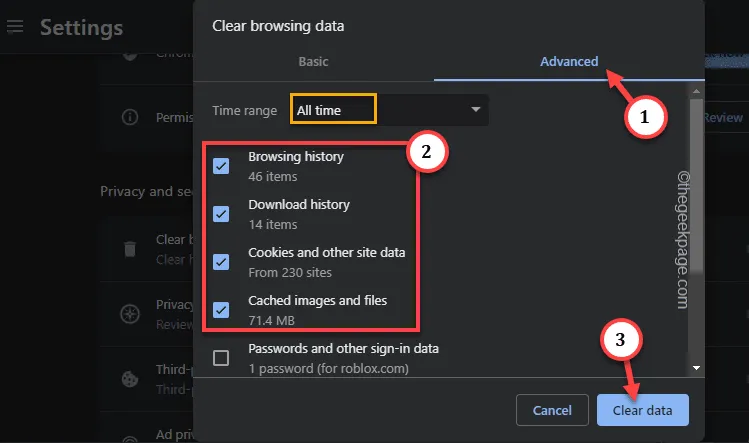
Correctif 5 – Utiliser d’autres applications
Étape 1 – Ouvrez Roblox et connectez-vous en utilisant votre compte.
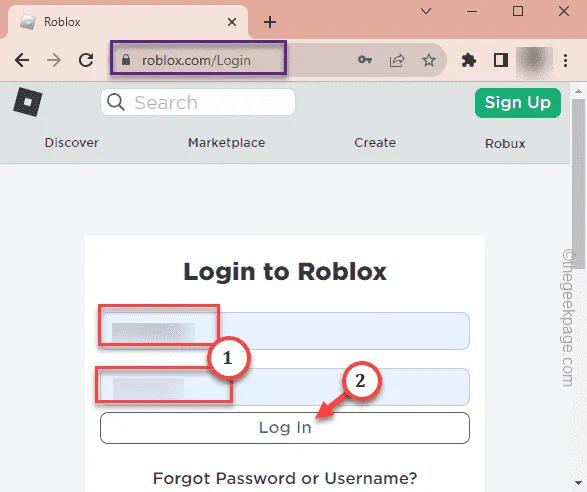
Étape 2 – Une fois connecté, appuyez sur l’un des mods pour y accéder.
Étape 3 – Lorsque vous avez ouvert un mod, appuyez sur le bouton de lecture vert pour démarrer une partie.
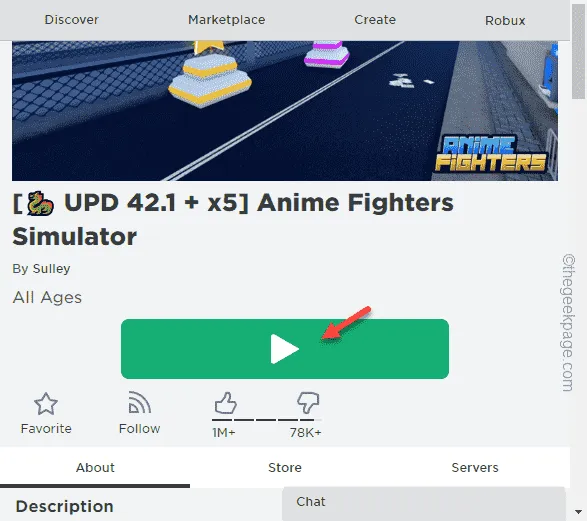
Étape 4 – Lorsque la superposition apparaît sur le navigateur, appuyez sur « Télécharger et installer Roblox » pour télécharger le lecteur Roblox.
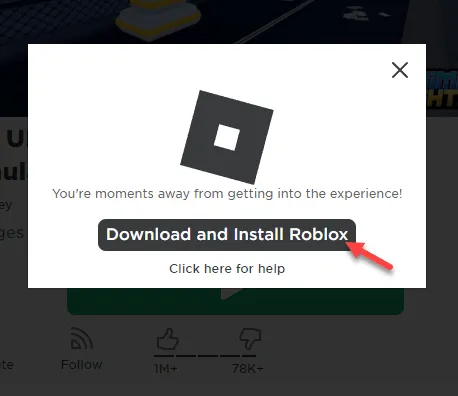
Étape 5 – Ouvrez l’ Explorateur de fichiers en utilisant simultanément les touches Win+E .
Étape 6 – Accédez au dossier Téléchargements. Vous y trouverez le fichier exécutable « RobloxPlayerLauncher ».
Étape 7 – Exécutez ce fichier pour le laisser installer le lanceur Roblox sur votre système.
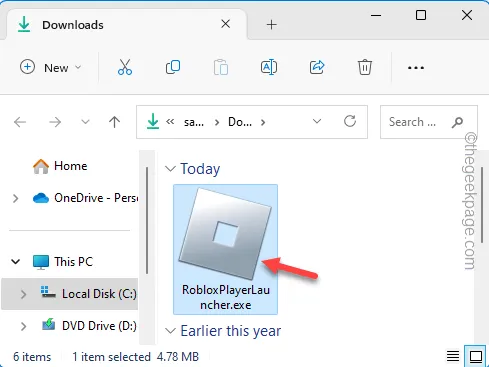
Correctif 6 – Désinstaller et réinstaller Roblox
Étape 1 – Tapez simplement « Roblox » dans le champ de recherche.
Étape 2 – Ensuite, appuyez avec le bouton droit sur « Roblox » dans le résultat de la recherche. Enfin, appuyez sur l’option « Désinstaller » dans le même menu contextuel pour désinstaller le jeu de votre système.
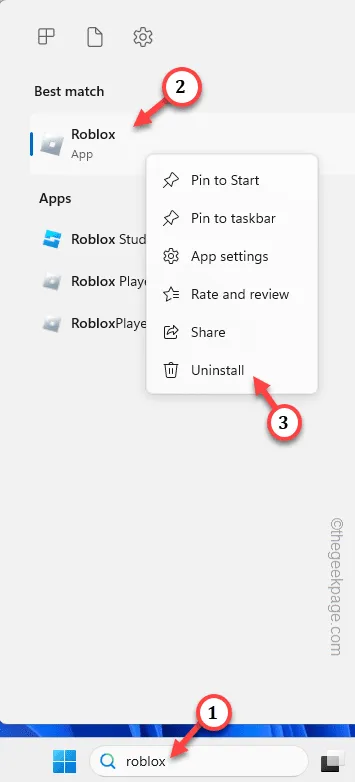
Étape 3 – Windows vous affichera un message d’avertissement. Ignorez-le et appuyez sur « Désinstaller » pour désinstaller l’application de votre ordinateur.
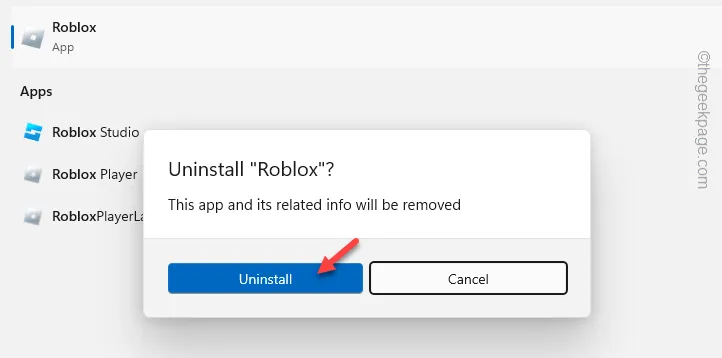
Étape 4 – Après avoir désinstallé l’application Roblox, lancez le Microsoft Store .
Étape 5 – Recherchez « Roblox » et appuyez sur « Installer » l’application.
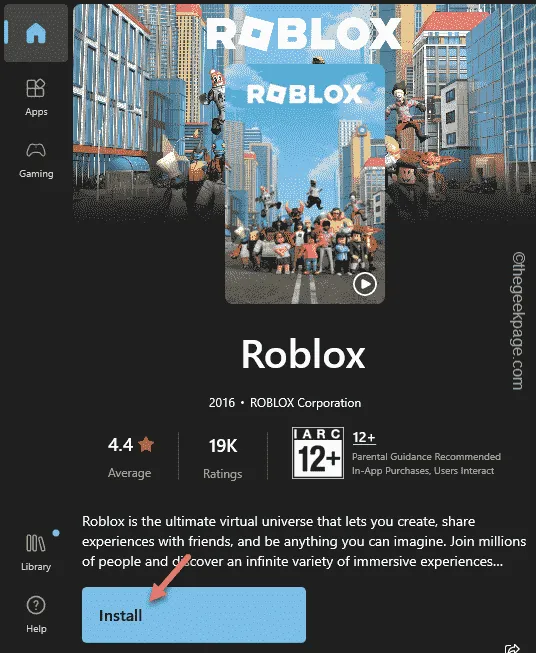



Laisser un commentaire