Le dossier d’installation de Steam n’est actuellement pas accessible en écriture [Réparer]
![Le dossier d’installation de Steam n’est actuellement pas accessible en écriture [Réparer]](https://cdn.thewindowsclub.blog/wp-content/uploads/2023/09/steam-install-folder-not-writable-1-640x320.webp)
Certains utilisateurs de Steam ne peuvent pas mettre à jour l’application et écrire dans son dossier d’installation. Le jeu enregistre la progression mais chaque fois qu’ils essaient de le lancer, ils obtiennent l’erreur suivante.
Le dossier d’installation de Steam n’est actuellement pas accessible en écriture, ce qui peut entraîner des problèmes avec certaines fonctionnalités de Steam et l’exécution de jeux.
Steam doit réparer le problème, puis redémarrer.
Lorsque l’on clique sur le bouton Réparer, rien ne se passe car le message d’erreur revient. Le bouton Ignorer supprime la fenêtre contextuelle d’erreur, mais elle réapparaîtra la prochaine fois qu’ils tenteront de lancer le même jeu. Dans cet article, nous verrons ce que vous pouvez faire si le dossier d’installation de Steam n’est actuellement pas accessible en écriture.
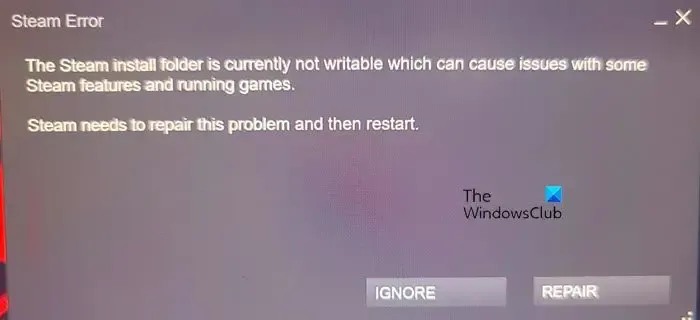
Le dossier d’installation de Steam n’est actuellement pas accessible en écriture, ce qui peut entraîner des problèmes avec certaines fonctionnalités de Steam et l’exécution de jeux.
Si le message du dossier d’installation Steam n’est actuellement pas accessible en écriture continue de clignoter à l’écran, suivez les solutions mentionnées ci-dessous :
- Redémarrez l’appareil et ouvrez Steam avec des privilèges administratifs
- Supprimez le dossier de jeu problématique et vérifiez si le dossier Steamapps est en lecture seule
- Supprimer le cache corrompu
- Changer le dossier d’installation de Steam
- Réparer le dossier d’installation
- Devenez pleinement propriétaire du dossier Steam
- Autoriser l’application via le pare-feu
- Réinstaller Steam
Commençons par ce guide de dépannage.
1] Redémarrez l’appareil et ouvrez Steam avec des privilèges administratifs
Tout d’abord, vérifiez que le problème n’est pas dû à des problèmes mineurs dans l’appareil. Ces problèmes sont connus pour causer de tels problèmes, alors redémarrez votre ordinateur. Cependant, cette fois, lorsque vous ouvrez Steam, lancez-le avec un accès administratif. Vous pouvez le faire en cliquant avec le bouton droit sur l’application et en sélectionnant Exécuter en tant qu’administrateur. Cela permettra à Steam d’accéder à certains systèmes de fichiers importants.
2] Supprimez le dossier de jeu problématique et vérifiez si le dossier Steamapps est en lecture seule.
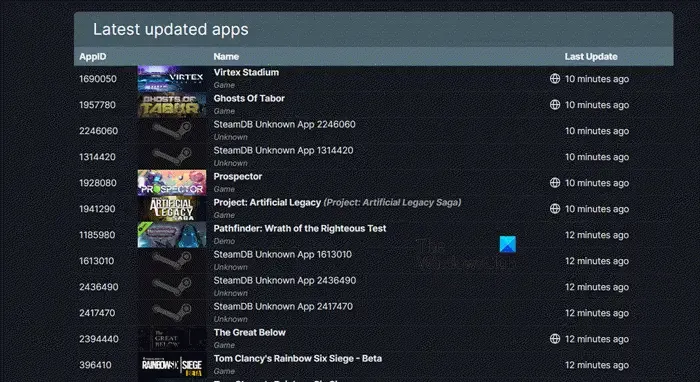
Si les attributs du dossier Steamapps sont définis sur Lecture seule, cela peut provoquer le problème existant. Dans cette solution, nous allons apporter quelques modifications pour nous assurer qu’elle est en mode lecture seule. Cependant, avant cela, nous devons modifier les autorisations du dossier de jeux problématique, puis le supprimer. Suivez les étapes mentionnées ci-dessous pour faire de même.
- Fermez l’application Steam Client et terminez sa tâche à partir du Gestionnaire des tâches.
- Ensuite, ouvrez l’explorateur de fichiers et accédez à C:\Program Files (x86)\Steam\steamapps\downloading.
- Accédez ensuite à steamdb.info pour connaître le numéro associé au jeu problématique.
- Une fois que vous avez ce numéro, faites un clic droit sur le dossier et sélectionnez Propriétés.
- Maintenant, accédez à Sécurité > Avancé.
- Cliquez sur le bouton Modifier à côté de Propriétaire.
- Dans la zone Entrez le nom de l’objet à sélectionner, vous devez entrer votre nom d’utilisateur ou celui de l’utilisateur qui reçoit cette erreur et cliquer sur Vérifier les noms. Si cela ne donne aucun résultat, cliquez sur Avancé puis recherchez le bon utilisateur.
- Ensuite, cliquez sur OK.
- Une fois de retour à la fenêtre Paramètres de sécurité avancés, cochez Remplacer le propriétaire des sous-conteneurs et des objets et cliquez sur OK.
- Maintenant que vous êtes propriétaire du dossier, il ne vous reste plus qu’à le supprimer.
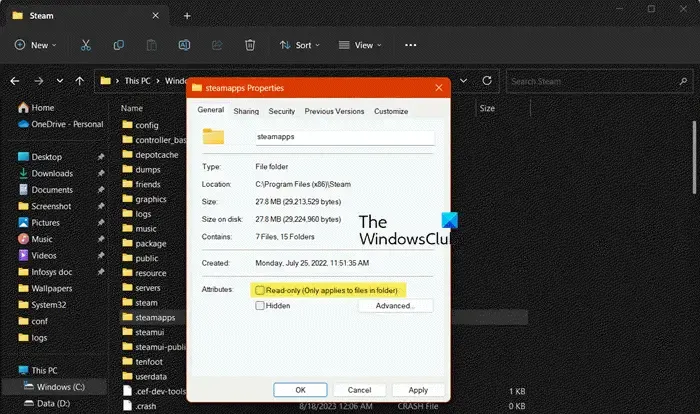
Une fois que vous avez supprimé le dossier, revenez au dossier Steam car nous devons apporter quelques modifications au dossier Steamapps.
- Ouvrez l’explorateur de fichiers et accédez au dossier « Steamapps ».
- Maintenant, faites un clic droit dessus et sélectionnez Propriétés.
- Accédez à l’onglet Général, décochez « Lecture seule » et cliquez sur le bouton OK.
Maintenant, vérifiez si le problème est résolu
3] Supprimez le cache corrompu

Les caches sont importants, mais une fois corrompus, ils provoquent de tels problèmes. Par conséquent, supprimez le cache et voyez si cela aide.
- Lancez Steam, cliquez sur Steam puis sélectionnez Paramètres.
- Sélectionnez l’option Téléchargements, puis l’option Effacer le cache de téléchargement .
- Maintenant, cliquez sur le bouton Vider le cache et suivez les procédures à l’écran pour confirmer la décision.
Une fois le processus terminé, Steam redémarrera automatiquement.
4] Changez le dossier d’installation de Steam
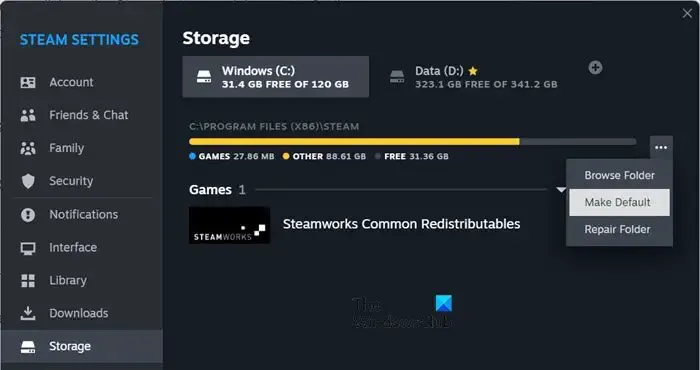
Parfois, Steam ne parvient pas à détecter la présence d’un dossier d’installation même s’il est ajouté. Dans ce cas, nous pouvons ajouter un dossier différent et le définir par défaut.
Voici comment ajouter le dossier d’installation de Steam :
- Lancez Steam , cliquez sur le bouton Steam, puis accédez à Paramètres.
- Recherchez et cliquez sur le bouton Stockage.
- Cliquez sur l’icône Plus, sélectionnez le dossier cible et appuyez sur le bouton Ajouter.
- Sélectionnez le dossier nouvellement ajouté, cliquez sur les trois points et sélectionnez Par défaut
Maintenant, relancez Steam et voyez si cela fonctionne ou non.
5] Réparer le dossier d’installation
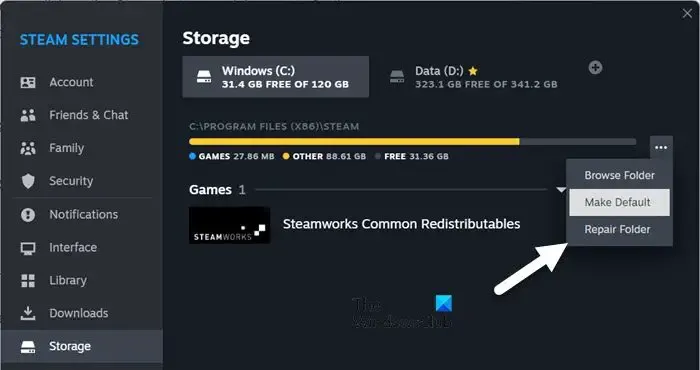
Steam s’abstiendra de considérer votre dossier comme accessible en écriture si le dossier lui-même est corrompu. Dans ce cas, nous devons réparer le dossier Steam. Suivez les étapes mentionnées ci-dessous pour réparer le dossier Steam Library
- Lancez Steam et accédez à l’onglet Paramètres.
- Accédez au stockage.
- Sélectionnez un dossier, cliquez sur les trois points et sélectionnez Réparer le dossier.
Une fois cliqué, Steam commencera à réparer les problèmes et, en croisant les doigts, il n’y aura plus de problèmes.
6] Prenez la pleine propriété du dossier Steam
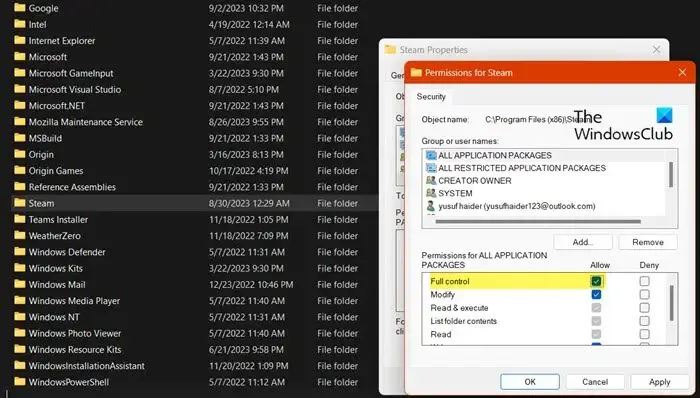
Maintenant, prenons du recul et voyons s’il y a un problème avec le dossier Steam. La seule chose qui peut mal se passer avec le dossier Steam est que vous n’êtes pas propriétaire pour y accéder. C’est pourquoi Steam ne parvient pas à écrire sur votre ordinateur. Pour prendre le contrôle du dossier , suivez les étapes mentionnées ci-dessous.
- Cliquez sur Win+E pour ouvrir l’Explorateur de fichiers, puis tapez l’adresse suivante dans la barre d’adresse : C:\Program Files (x86)
- Appuyez sur le bouton Entrée, cliquez sur le dossier Steam et cliquez sur Alt+Entrée pour ouvrir sa fenêtre Propriétés.
- Une fois ouvert, cliquez sur l’onglet Sécurité, puis sur le bouton Modifier.
- Sélectionnez le profil utilisateur > bouton Modifier > cochez la case Contrôle total.
- Enfin, cliquez sur le bouton Appliquer, puis sur le bouton OK.
Si vous recevez un message lorsque vous prenez le contrôle du dossier, devenez d’abord propriétaire du dossier, comme nous l’avons fait plus tôt avec le dossier Steamapps.
Cela devrait faire le travail pour vous.
7] Autoriser l’application via le pare-feu
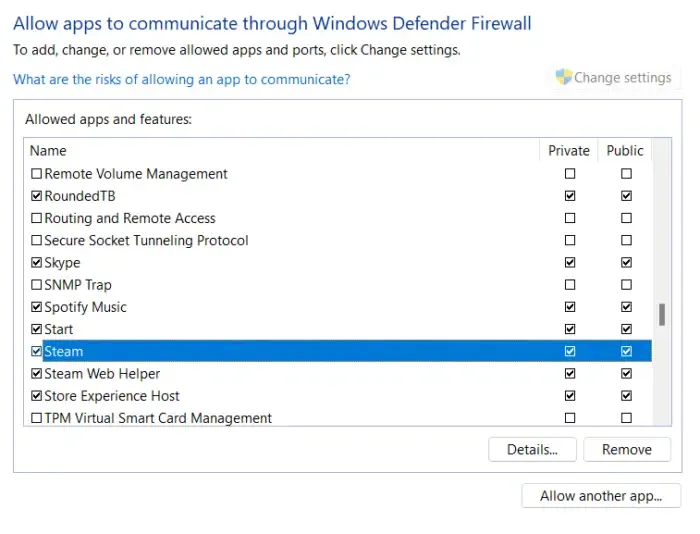
Il arrive parfois que des applications antivirus tierces et des pare-feu intégrés interfèrent avec les processus Steam. Il est fortement déconseillé de désactiver l’antivirus et de mettre l’ordinateur en danger ; nous vous recommandons donc d’adopter une approche plus sûre, c’est-à-dire autoriser l’application à traverser le pare-feu ou l’ajouter à la liste d’exceptions. De cette façon, la sécurité de votre système et le fonctionnement de l’application seront protégés.
8] Réinstaller Steam
Si rien de mentionné ci-dessus ne peut vous aider à surmonter ce message d’erreur, il y a certainement un problème avec l’installation de votre application. Cela ne peut être résolu que si vous réinstallez l’application. Alors, allez-y et désinstallez Steam . Une fois terminé, installez une nouvelle copie de l’application. Cela devrait faire le travail pour vous.
J’espère que vous pourrez résoudre le problème en utilisant les solutions mentionnées dans cet article.
Comment rendre mon lecteur Steam accessible en écriture ?
Vous pourriez obtenir une erreur Le dossier de la bibliothèque Steam doit être accessible en écriture si le dossier Steamapps est défini en lecture seule. Dans ce cas, nous devons d’abord supprimer le dossier du jeu problématique, puis reconfigurer les propriétés du dossier Steamapps pour le rendre accessible en écriture.
Comment réparer le dossier d’installation de Steam qui n’est actuellement pas accessible en écriture ?
Si le dossier d’installation de Steam n’est actuellement pas accessible en écriture, tout d’abord, redémarrez votre système mais cette fois, ouvrez Steam en tant qu’administrateur. Dans ce cas, donner des privilèges administratifs ne sert à rien, nous devons modifier l’autorisation du dossier et si cela ne fonctionne pas, nous le réparerons. Si vous voulez en savoir plus, faites défiler vers le haut et découvrez les solutions.



Laisser un commentaire