Erreur d’événement d’échec de capture de média 0xa00f4271
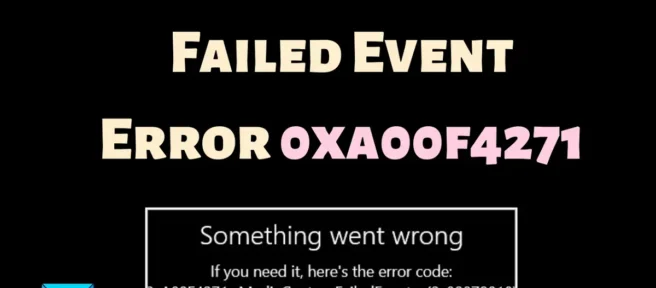
Media Capture est le processus de capture des signaux audio et vidéo sur votre système. Lors de l’utilisation de la caméra sur leur système, les utilisateurs rencontrent l’ erreur d’événement d’échec de capture multimédia 0xa00f4271. Si vous rencontrez cette erreur sur votre système, veuillez lire cet article pour connaître les causes et les solutions.
Erreur d’événement d’échec de capture de média 0xa00f4271
Étant donné que la cible principale de l’erreur est la caméra, les causes peuvent provenir des pilotes de caméra ou des pilotes d’affichage. En dehors de cela, le problème pourrait être causé par des paramètres incohérents de la webcam. Essayez les solutions suivantes dans l’ordre:
- Exécutez l’outil de dépannage de l’appareil photo
- Tuez tout processus qui utilise la caméra
- Mettre à jour les pilotes de l’appareil photo
- Réinitialisez ou réparez l’application problématique.
1] Exécutez l’outil de dépannage de l’appareil photo
L’outil de dépannage du matériel et des périphériques est un excellent outil pour diagnostiquer les problèmes liés aux périphériques matériels et les résoudre si possible. Étant donné que cette erreur implique l’appareil photo, vous pouvez également envisager d’exécuter l’ outil de dépannage de l’appareil photo sur votre système. La procédure pour exécuter l’outil de dépannage de l’appareil photo est la suivante:
- Faites un clic droit sur le bouton Démarrer et sélectionnez Paramètres dans le menu.
- Dans le menu Paramètres, accédez à Système > Dépannage > Autres dépanneurs.
- Cliquez sur Exécuter correspondant au dépanneur de la caméra.
2] Tuez tout processus qui utilise la caméra
Si plusieurs applications ont accès à la caméra, même en arrière-plan, cela peut poser problème. Cet article vous montrera comment savoir quelle application utilise la webcam.
Une fois que vous avez identifié le processus, vous pouvez le corriger comme suit:
- Recherchez le Gestionnaire des tâches dans la barre de recherche Windows.
- Ouvrez le Gestionnaire des tâches.
- Recherchez toute tâche qui utilise la caméra.
- Faites un clic droit dessus et sélectionnez Terminer le processus.
3] Mettre à jour les pilotes de l’appareil photo
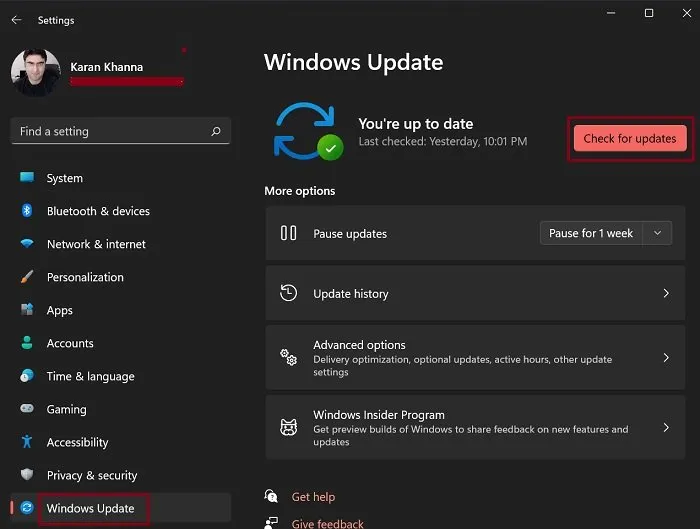
Si les pilotes de la caméra sont corrompus ou obsolètes, le système ne pourra pas se connecter au matériel de la caméra. Dans ce cas, vous rencontrez l’erreur dans la discussion. Pour résoudre le problème, essayez de mettre à jour les pilotes de l’appareil photo.
Pour la caméra intégrée, vous pouvez mettre à jour Windows manuellement pour mettre également à jour les pilotes. Vous pouvez également utiliser Intel Driver and Support Assistant ou AMD AutoDetect pour mettre à jour les pilotes. Pour une caméra tierce, il sera conseillé de mettre à jour les pilotes après les avoir téléchargés sur le site du constructeur.
4] Réinitialiser ou réparer l’application problématique
Si le problème est propre à une application, il est fort possible que les fichiers de l’application soient corrompus. En dehors de cela, les paramètres de base de l’application auraient pu être modifiés pour interdire l’appareil photo. Cela peut être résolu en réinitialisant ou en réparant l’application. La procédure est la suivante:
- Faites un clic droit sur le bouton Démarrer et sélectionnez Paramètres dans le menu.
- Accédez à Applications >> Applications installées.
- Les applications sont classées par ordre alphabétique. Trouvez l’application problématique.
- Cliquez sur les trois points associés à l’application problématique.
- Sélectionnez Modifier.
- Lorsque vous faites défiler vers le bas, vous remarquerez les options de réinitialisation et de réparation de l’application.
- Tout d’abord, essayez de réinitialiser l’application. Si cela ne fonctionne pas, le problème est probablement que les fichiers associés à l’application sont corrompus. Vous pouvez réparer l’application dans ce cas.
Si la réinitialisation et la réparation de l’application ne vous aident pas non plus, vous pouvez désinstaller l’application et la réinstaller à partir du site Web du fabricant.
Comment connecter la caméra système aux applications?
La caméra système est connectée aux applications prises en charge par défaut. Cependant, de nombreuses applications se voient refuser les autorisations d’accès à la caméra. Une fois ces autorisations accordées, l’application aura accès à la caméra et se connectera si les paramètres de l’application le permettent. La procédure permettant aux applications d’utiliser la caméra système est la suivante:
- Faites un clic droit sur le bouton Démarrer et sélectionnez Paramètres dans le menu.
- Accédez à Confidentialité et sécurité >> Caméra.
- Allumez l’interrupteur pour l’application.
Cela permettra à l’application d’utiliser la caméra.
Qu’est-ce que l’application Appareil photo sur les ordinateurs Windows?
L’application par défaut pour enregistrer et cliquer sur des images à l’aide de la webcam intégrée est l’application Appareil photo. Vous pouvez également utiliser des applications tierces, mais l’application Appareil photo est celle fournie par Windows. En outre, de nombreuses applications fabriquées par Microsoft utilisent l’application Caméra interne.
Comment désactiver la webcam pour toutes les applications sous Windows?
Vous pouvez désactiver la webcam pour toutes les applications sur votre ordinateur Windows. La procédure est la suivante:
- Faites un clic droit sur le bouton Démarrer et sélectionnez Paramètres dans le menu.
- Accédez à Confidentialité et sécurité > Caméra.
- Éteignez l’interrupteur pour accéder à la caméra.
J’espère que cela t’aides.



Laisser un commentaire