Correction : erreur Windows Update 0xc190012e dans Windows 10

Dans cet article de blog, nous discuterons de l’erreur Windows Update 0xc190012e, des raisons qui peuvent déclencher ce problème, ainsi que de six solutions. Lorsque cette erreur se produit, Windows Update échoue simplement et affiche le message d’erreur suivant :
Il s’agit d’un bug courant qui apparaît principalement sur Windows 10 et même sur les Insider Previews .
Méthodes pour résoudre l’erreur Windows Update 0xc190012e
Ici, nous décrivons différentes solutions de contournement étape par étape pour corriger l’erreur Windows Update 0xc190012e sur un PC Windows 10.
1. Réinitialiser les composants de mise à jour de Windows 10
Réinitialiser les composants de Windows Update est le meilleur moyen de diagnostiquer l’erreur de mise à jour 0xc190012e lors de la mise à niveau de votre PC. Par conséquent, vous devez modifier les composants de mise à jour en suivant ces étapes :
- Dans un premier temps, en visitant le site officiel.
- Une fois que l’assistant apparaît devant vous, sélectionnez Windows Update .
- Maintenant, appuyez sur Avancé suivi de Exécuter en tant qu’administrateur .
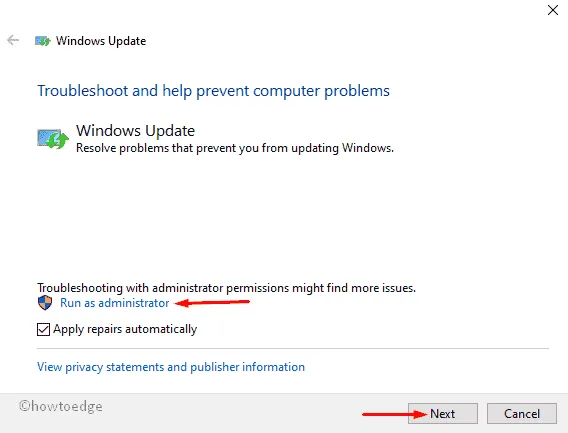
- Après avoir réussi, sélectionnez Windows Update suivi du bouton Suivant .
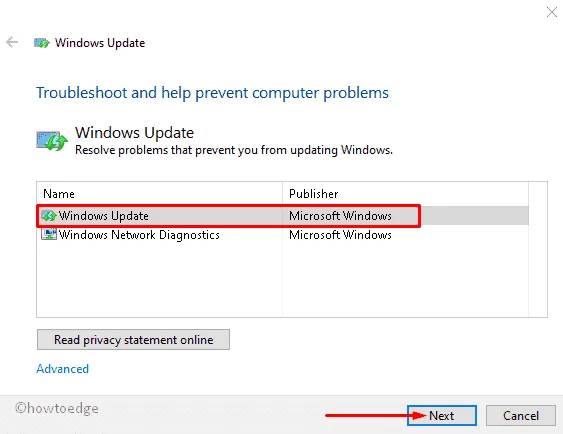
- Attendez un moment jusqu’à ce que la tâche soit terminée. Après cela, fermez l’utilitaire de résolution des problèmes.
- Accédez à nouveau à l’assistant de dépannage de Windows Update.
- Sélectionnez Avancé dans la fenêtre qui apparaît et choisissez Exécuter en tant qu’administrateur .
- Ici, choisissez la deuxième option, c’est-à-dire Diagnostics réseau Windows suivi de Suivant.

Après avoir terminé ce processus, redémarrez votre système et mettez-le à jour normalement.
2. Effacer les fichiers temporaires
Le cache temporaire stocké sur le disque dur est également l’une des principales raisons de ce problème de mise à jour . La suppression de ces fichiers temporaires du répertoire racine vous aidera sûrement à résoudre ce code d’erreur 0xc190012e. Voici les étapes sur lesquelles travailler –
- Appuyez simultanément sur Win + E pour lancer la recherche.
- Dans la zone vide, tapez Disk Cleanup puis cliquez sur le même résultat.
- Dans la fenêtre suivante, sélectionnez le lecteur racine (principalement C: ) suivi de OK pour continuer.
- Attendez quelques secondes, pendant que Windows calcule le cache.

- Ici, cochez toutes les cases ensuite OK pour le supprimer.
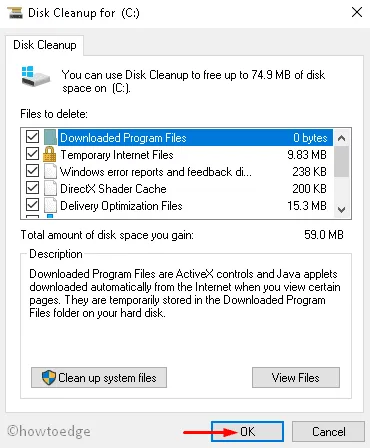
Une fois terminé, redémarrez votre PC et vérifiez si le problème 0xc190012e survient lors de la mise à jour ou non.
3. Exécutez la commande SFC
Dans la plupart des cas, des fichiers principaux du système corrompus peuvent entraîner différents bogues dans votre système. La commande de vérification des fichiers système peut vous aider à réparer ces défauts et à les réparer pour résoudre ce problème spécifique.
- Appuyez sur WinKey + S.
- Tapez Invite de commande dans le champ de recherche et faites désormais un clic droit sur le résultat qui correspond bien.
- Sélectionnez l’option Exécuter en tant qu’administrateur à l’aide du menu contextuel.
- Si l’UAC vous y invite, appuyez sur Oui .
- Près du curseur clignotant, tapez le code suivant, puis appuyez sur la touche Entrée .
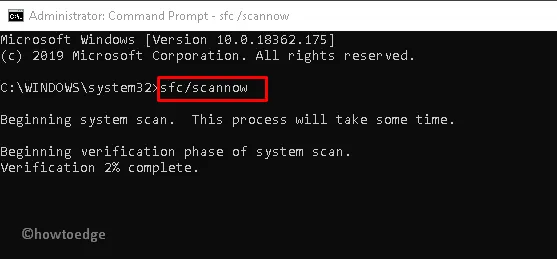
- Cela prendra environ. 10 minutes pour terminer l’ensemble du processus de numérisation et de réparation.
Une fois le processus ci-dessus terminé, redémarrez le PC et essayez à nouveau de mettre à jour. J’espère que cette fois, vous ne rencontrerez aucun problème lors de la mise à jour.
4. Exécutez la commande CHKDSK
Habituellement, le secteur défectueux du lecteur de disque peut également ralentir les opérations de votre PC ; ce qui fait apparaître l’erreur 0xc190012e. Si tel est le cas, utilisez CHKDSK (une application intégrée à Windows) pour réparer ces bugs. Voici la ligne directrice complète-
- Ouvrez l’invite de commande en tant qu’administrateur .
- Faites un clic droit sur le résultat qui correspond bien et sélectionnez Exécuter en tant qu’administrateur .
- Si la boîte de dialogue UAC apparaît, appuyez sur Oui.
- Près du curseur clignotant, tapez le code suivant et appuyez sur Entrée pour l’exécuter.

- Ici , C: désigne le lecteur racine, f implique la résolution du problème. De même, r est là pour identifier le problème et X demande au volume concerné d’analyser.
- À côté de cela, appuyez sur Y pour lancer la numérisation.
Après avoir terminé les étapes ci-dessus, redémarrez votre PC. Dès la prochaine connexion, vous ne devriez plus recevoir cette erreur.
5. Exécutez le code BCD
La configuration des codes BCD est un autre moyen utile de résoudre l’erreur de mise à jour 0xc190012e sous Windows 10. Cette méthode est applicable en cas de problème dans les données de configuration de démarrage. Voici comment se déroule ce processus –
- Appuyez sur Win et R pour lancer Run.
- Dans la zone vide, tapez cmd et appuyez simultanément sur Ctrl+ Maj+ Entrée pour lancer l’invite de commande en tant qu’administrateur.
- Lorsque l’UAC vous y invite, appuyez sur Oui.
- À l’invite élevée, tapez les lignes de commande suivantes. Assurez-vous d’appuyer sur Entrée à la fin de chaque commande.
- Enfin, redémarrez votre système pour enregistrer les modifications apportées jusqu’à présent.
6. Mettre à jour manuellement Windows 10 (à l’aide du fichier ISO)
Si vous rencontrez toujours l’erreur Windows Update 0xc190012e, il est préférable de mettre à niveau votre Windows 10 avec la dernière version. Parcourez les instructions ci-dessous –
- Allez d’abord sur le site officiel de Microsoft et cliquez sur le bouton Télécharger l’outil maintenant .
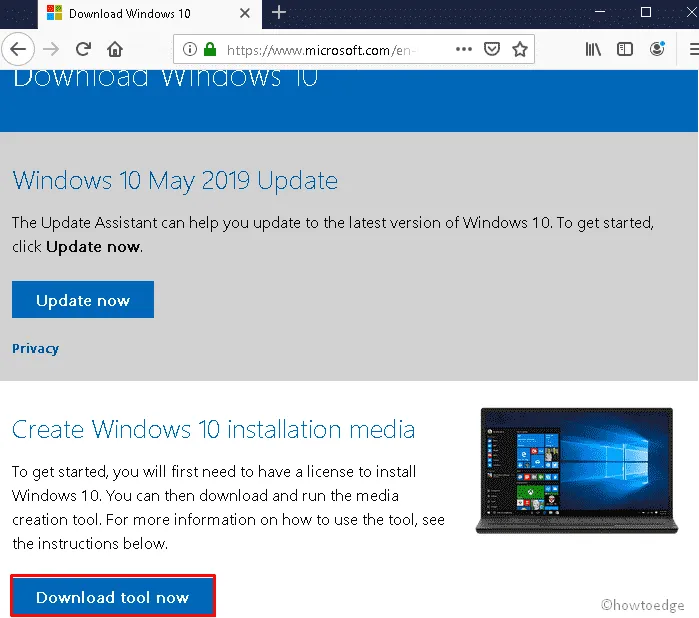
- Lorsque l’outil de création de média est téléchargé, cliquez dessus avec le bouton droit et sélectionnez Exécuter en tant qu’administrateur .
- Ensuite, choisissez de mettre à niveau ce PC maintenant et cliquez sur le bouton Accepter pour continuer.
- Assurez-vous d’avoir sélectionné conserver vos fichiers et applications dans la fenêtre suivante.
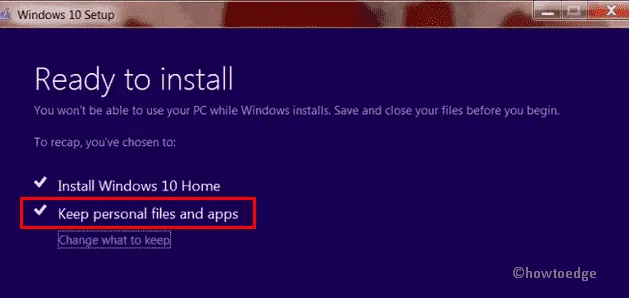
- Appuyez sur Installer et suivez les instructions à l’écran pour terminer la mise à niveau.
- Le processus d’installation commencera automatiquement. Cela prendra plusieurs minutes pour terminer l’installation du nouveau système d’exploitation.
J’espère que cet article vous aidera à résoudre l’erreur 0xc190012e sur Windows 10.



Laisser un commentaire