Comment réparer l’erreur de démarrage 0xc0000098 sur un PC Windows 10

L’erreur 0xc0000098 est une erreur de démarrage de Windows qui se produit lorsque vous redémarrez votre PC ou que vous le sortez du mode veille ou de l’arrêt. Lorsque cela se produit, vous recevez simplement un message d’erreur restreignant votre connexion et disant : « Votre PC doit être réparé ».
Si vous rencontrez des difficultés avec ce code d’erreur, découvrez ce qui peut provoquer ce code d’erreur ainsi que trois solutions efficaces pour cette erreur de démarrage.
Quelle est la cause de cette erreur de démarrage sous Windows ?
Il existe plusieurs raisons pour lesquelles cette erreur de démarrage 0xc0000098 s’est produite sur votre PC Windows. Certains d’entre eux sont des fichiers de données de configuration de démarrage infectés, un secteur défectueux dans la RAM ou le disque dur, ou des fichiers système défectueux.
Ici, nous décrivons quelques correctifs remarquables pour réparer les documents corrompus. Avant d’exécuter le guide de dépannage ci-dessous, vous devez créer l’outil de récupération Windows.
RECOMMANDÉ:
Corrections de l’erreur de configuration de démarrage Windows 0xc0000098
Comme il s’agit d’une erreur de type BSOD , vous n’obtiendrez pas l’écran de connexion. Alors, démarrez d’abord votre PC Windows en mode sans échec , puis appliquez les méthodes de dépannage ci-dessous.
1. Réparez votre ordinateur
Pour corriger l’erreur de démarrage 0xc0000098 sur votre appareil Windows 10, vous devez réparer votre PC. Vous trouverez ci-dessous les deux méthodes permettant de réparer les fichiers corrompus tels que – « Lecteur d’installation Windows » et « Réparer le disque »
1.1 Utilisation du support d’installation Windows
Étant donné que cela apparaît en raison de données de configuration de démarrage corrompues, vous devez réparer ces fichiers à l’aide d’un véritable support d’installation Windows 10. Voici la procédure complète-
Étape 1 : Tout d’abord, insérez le support d’installation de Windows dans son port respectif et redémarrez votre système.
Étape 2 : Lorsque le système d’exploitation est en cours de chargement, appuyez continuellement sur l’une des touches de fonction telles que Esc, Supprimer, F2 à F8, F10 ou F12 . La clé de démarrage varie selon les fabricants, déduisez donc d’abord ce qui vous appartient.
Étape 3 : Lorsque le premier écran de démarrage « Installation de Windows » apparaît, sélectionnez la langue préférée, l’heure et la devise et la méthode de saisie, suivis du bouton Suivant .

Étape 4 : Dans la fenêtre suivante, faites défiler vers le bas et choisissez Réparer votre ordinateur afin d’éviter l’ option Installer maintenant .

Étape 5 : Maintenant, sélectionnez Dépanner parmi trois options consécutives. Un instantané est fourni ci-dessous –
Étape 6 : Désormais, cliquez sur Options avancées puis sur Invite de commandes à partir de l’écran de connexion suivant.
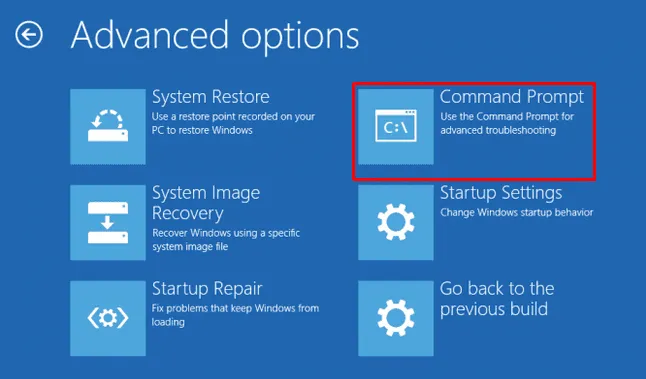
Étape 7 : Sous la zone Invite, tapez le code suivant et appuyez sur Entrée à la fin de chaque code.
Enfin, redémarrez votre appareil Windows 10 et vérifiez si le problème a disparu ou non. Sinon, essayez les solutions de contournement suivantes :
1.2 Utilisation de la réparation de démarrage
Startup Repair est la fonctionnalité intégrée au système d’exploitation Windows 10 qui peut réparer les fichiers corrompus. Voici comment procéder-
- Dans un premier temps, insérez le disque d’installation de Windows dans son port respectif et redémarrez votre PC.
- Appuyez sur la touche de fonction d’assistance ( Esc, Supprimer, F2 à F8, F10 ou F12 ) pour ouvrir l’écran de configuration de Windows.
- Ensuite, sélectionnez Suivant suivi de Réparer votre ordinateur sur l’écran suivant.
- Ensuite, accédez à Dépannage puis Options avancées . Voir l’instantané ci-dessous –
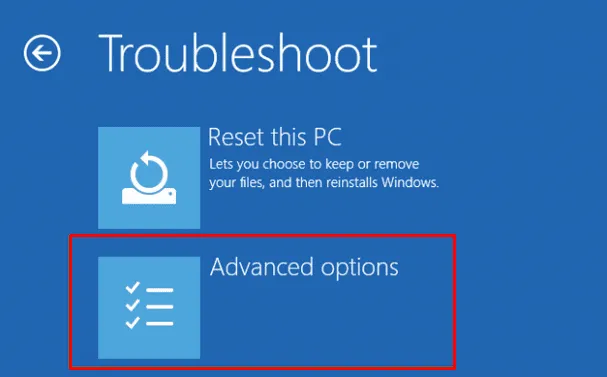
- Vous verrez la liste d’options suivante, sélectionnez Réparation de démarrage pour continuer.
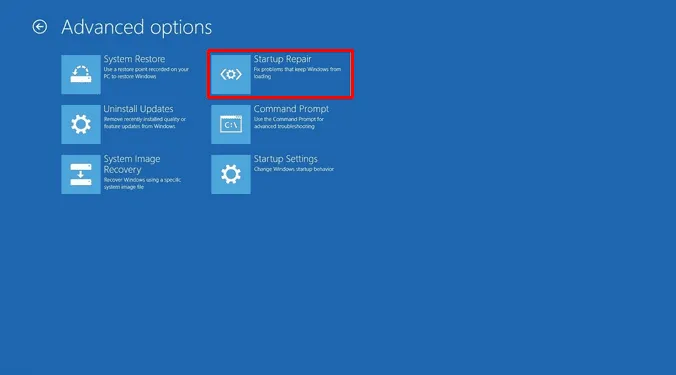
- Enfin, remplissez les informations d’identification telles que Compte et mot de passe , puis appuyez sur le bouton Continuer .
Veuillez patienter pendant que cette fonctionnalité détecte le problème et essaie de résoudre le problème qui peut déclencher l’erreur 0xc0000098. Après avoir identifié le bogue et réparé celui-ci, votre Windows se chargera sans aucune interruption BSOD.
2. Exécutez la commande de l’utilitaire de vérification des fichiers système
Parfois, les fichiers principaux du système peuvent devenir obsolètes ou être corrompus d’une manière ou d’une autre. Cela peut également générer la valeur de contrôle BSOD 0xc0000098 sur votre PC. Si tel est le cas, sfc/scannowc’est le meilleur moyen de supprimer ou de mettre à jour ces fichiers. Voici comment effectuer une telle opération sur votre ordinateur –
- Appuyez simultanément sur le logo Win et la touche de raccourci R pour ouvrir la boîte de dialogue Exécuter .
- Tapez cmd et appuyez simultanément sur Ctrl+Shift+Enter pour lancer l’invite de commande en tant qu’administrateur.
- Cliquez sur Oui à l’invite UAC pour autoriser l’accès.
- Lorsque la console s’ouvre, sélectionnez le lecteur d’installation Windows (principalement C 🙂 et tapez suivi de la touche Entrée . Voir l’instantané ci-dessous –
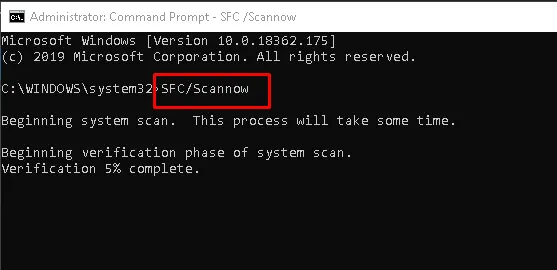
- L’analyse de l’ensemble du PC et la réparation des fichiers système corrompus peuvent prendre un certain temps, alors attendez patiemment.
Une fois le travail de réparation terminé, vous n’obtiendrez plus l’erreur 0xc0000098 sur votre appareil Windows 10.
3. Exécutez la commande CHKDSK
Si les méthodes ci-dessus ne résolvent pas l’erreur de démarrage 0xc0000098 sur votre PC, vous devez exécuter la ligne de commande CHKDSK sur votre système. Le code ci-dessus vérifiera les performances de santé de votre disque dur et le réparera si un problème sous-jacent est détecté. Voici les étapes à suivre-
- Accédez à Démarrer et tapez Invite de commandes dans la zone de texte.
- Ensuite, faites un clic droit sur le résultat qui correspond et sélectionnez Exécuter en tant qu’administrateur .
- Si l’UAC vous y invite, appuyez sur Oui .
- Exécutez maintenant la ligne de commande suivante dans la console :
- C’est un processus qui prend du temps, alors attendez en conséquence.
J’espère que vous ne recevez plus l’erreur BSOD 0xc0000098 sur votre PC.



Laisser un commentaire