[Guide] Comment réinstaller Windows 11
![[Guide] Comment réinstaller Windows 11](https://cdn.thewindowsclub.blog/wp-content/uploads/2023/09/guide-reinstall-windows-11.webp)
Il arrive souvent que le système d’exploitation Windows développe des problèmes internes qui ne peuvent être résolus ni par SFC, ni par DISM, ni même par la réinitialisation des composants Windows Update. Dans de tels cas, nous suggérons aux utilisateurs de réinstaller le système d’exploitation Windows, spécialement lorsqu’il s’agit de Windows 11.
Si vous ne le faites pas, votre appareil risque de rencontrer différents problèmes assez fréquemment. Certains de ces problèmes sont les suivants : l’appareil photo cesse de fonctionner, les applications système se bloquent de nulle part, l’écran commence à scintiller ou le son ne parvient pas lors de la lecture multimédia.
En réinstallant Windows 11, vous pouvez également supprimer tout bloatware préinstallé sur votre ordinateur portable. Microsoft vous permet d’utiliser différentes options avec une configuration appropriée, grâce auxquelles vous pouvez facilement réinstaller Windows 11. Assurez-vous de sélectionner quoi faire de vos données, c’est-à-dire les conserver ou simplement les laisser disparaître de votre appareil.
Si vous recherchez davantage de moyens de réparer le système d’exploitation Windows 11, lisez plutôt ce guide.
Réinstallez Windows 11 [4 façons]
Si Windows 11 est corrompu pour une raison quelconque sur votre appareil et que vous cherchez des moyens de le réinstaller à nouveau, voici les deux méthodes les plus rapides :
- Réinitialisez votre PC
- Utiliser une image ISO
- Montez l’image ISO et effectuez la mise à niveau vers Windows 11
- Réinstallez Windows à partir du mode de récupération
1. Réinitialisez votre PC sous Windows 11
Si vous ne voulez pas perdre vos fichiers ou dossiers personnels, c’est la méthode que vous recherchez. Réinstaller Windows 11 de cette manière est assez simple et ne nécessite pas de fichier ISO. Ceci dit, voyons comment effectuer cette tâche :
- Tout d’abord, appuyez sur Win + I et sélectionnez Système.
- Dans le volet de droite, faites défiler vers le bas et localisez l’option – Récupération .
- Sous « Options de récupération », vous trouverez un paramètre pour « Réinitialiser ce PC ».
- Cliquez sur le bouton – « Réinitialiser le PC ».
- Dans la fenêtre suivante, cliquez sur « Conserver mes fichiers » et laissez les choses commencer.
- Si vous disposez d’un fichier ISO Windows 11, appuyez sur Réinstallation locale ; sinon , cliquez sur Téléchargement Cloud .
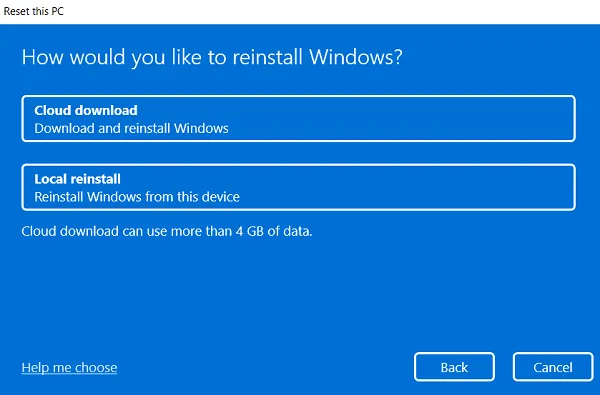
- Ensuite, appuyez sur Suivant et suivez les instructions à l’écran pour terminer la réinstallation de Windows 11 sur votre ordinateur.
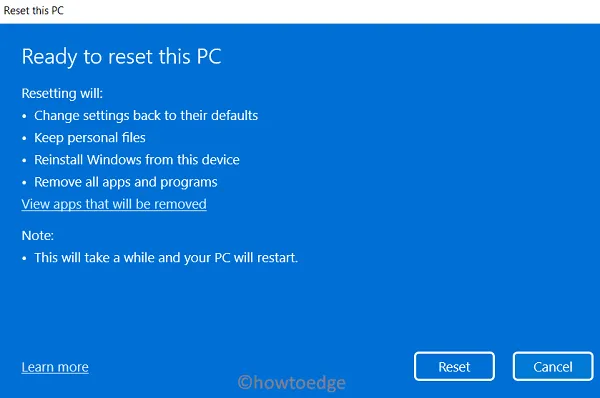
2. Utiliser une image ISO
Comme indiqué ci-dessus, la méthode ci-dessus prend en charge les deux méthodes de réinstallation de Windows 11, c’est-à-dire Cloud ou Local. Cependant, si vous souhaitez installer Windows 11 de manière traditionnelle, voici comment procéder :
- Tout d’abord, visitez la page de téléchargement de logiciels de Microsoft .
- Si vous n’êtes pas connecté, une fenêtre contextuelle apparaîtra vous demandant de vous connecter à votre compte officiel.
- Lorsque l’URL visitée s’ouvre, faites défiler jusqu’à Sélectionner l’édition .
- Utilisez le menu déroulant à côté de Sélectionner l’édition et choisissez le système d’exploitation Windows 11 Build que vous souhaitez réinstaller.
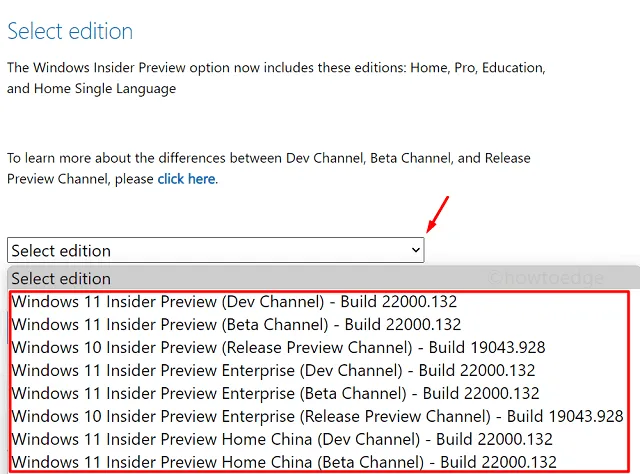
- Appuyez ensuite sur le bouton Confirmer .
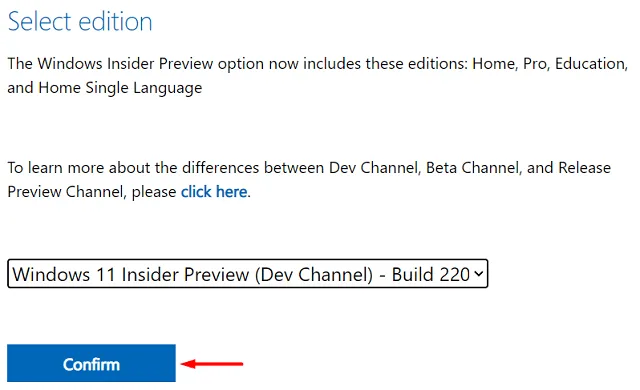
- Utilisez à nouveau le menu déroulant pour sélectionner la langue du produit et appuyez sur Confirmer .
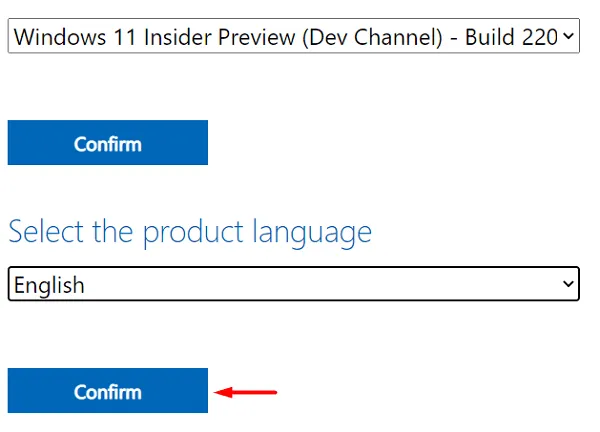
- Étant donné que Windows 11 ne prend en charge que l’architecture système 64 bits et supérieure, vous obtiendrez un lien affichant « téléchargement 64 bits ».
- Cliquez sur « Télécharger 64 bits » et la version initiée de Windows 11 choisie commence à se télécharger automatiquement.
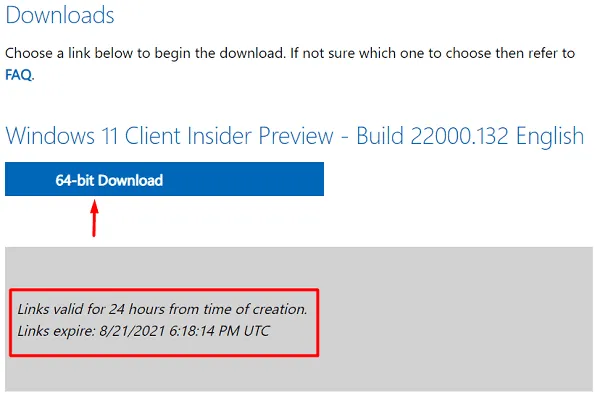
Maintenant que vous disposez du fichier ISO de Windows 11, utilisez Rufus pour créer un support de démarrage , puis installez proprement Windows 11 sur votre appareil.
3. Montez l’image ISO et effectuez la mise à niveau vers Windows 11
Si vous ne souhaitez pas procéder à une nouvelle installation de Windows 11, vous pouvez le faire de manière juste en montant l’image ISO. En procédant de cette manière, toutes vos installations Windows précédentes, fichiers/dossiers ou autres données seront conservées dans le Windows.olddossier.
Voici comment mettre à niveau Windows version 7, 8, 8.1 ou 10 vers Windows 11 –
- En supposant que vous ayez déjà un fichier ISO Windows 11 sur votre ordinateur, faites un clic droit dessus et appuyez sur Monter .
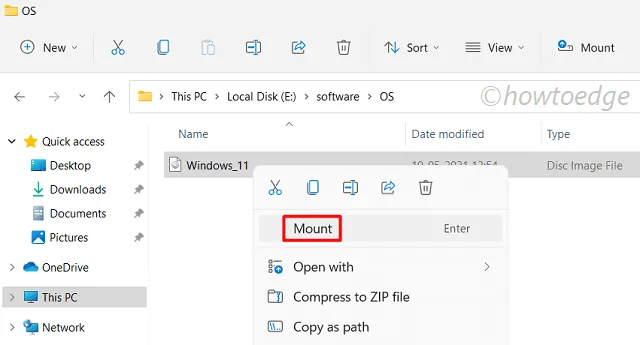
- Accédez à Ce PC > Disque monté.
- Pour y arriver, double-cliquez sur le fichier d’installation pour commencer l’installation de Windows 11.
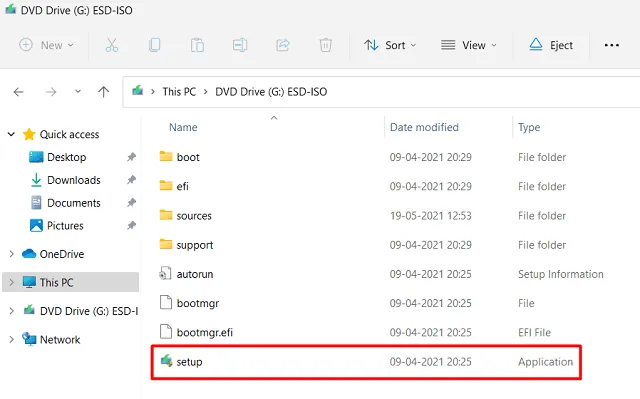
- Attendez quelques secondes pendant que le programme d’installation est prêt à être installé.
- Cliquez sur Suivant .
- Le fichier d’installation propose deux options parmi lesquelles choisir. Choisissez le premier uniquement, c’est-à-dire « Télécharger et installer les mises à jour (recommandé) » uniquement lorsque vous disposez d’une connexion réseau stable. Sinon, vous pouvez opter pour l’option « Pas pour le moment ».
- Cliquez à nouveau sur Suivant .
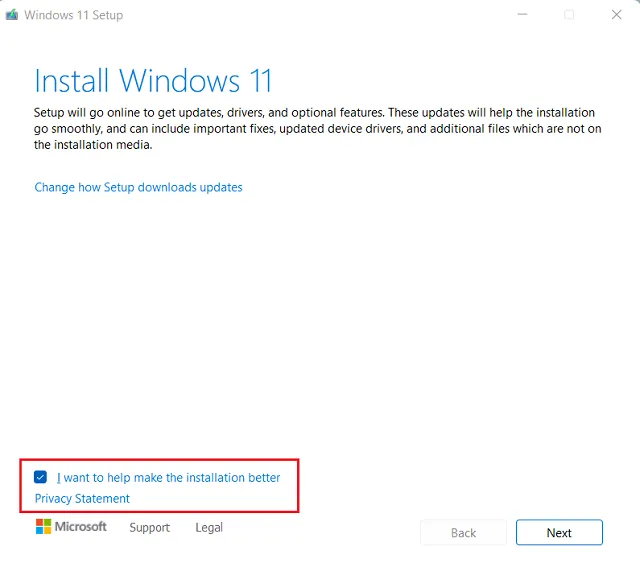
- Windows 11 recherchera toutes les mises à jour en ligne (pour la première option) et le processus d’installation commence donc immédiatement après.
- Cliquez sur Accepter lorsque la fenêtre Avis applicables et conditions de licence s’affiche.
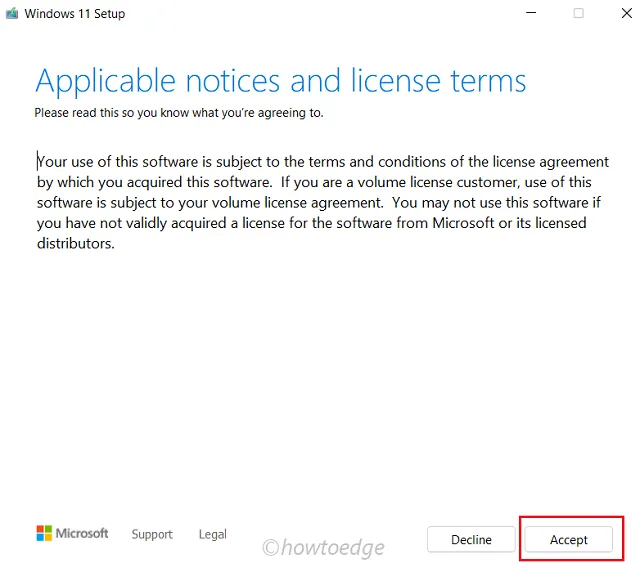
- Lorsqu’on vous demande « Que conserver », cliquez sur – « Conserver les fichiers et applications personnels ».
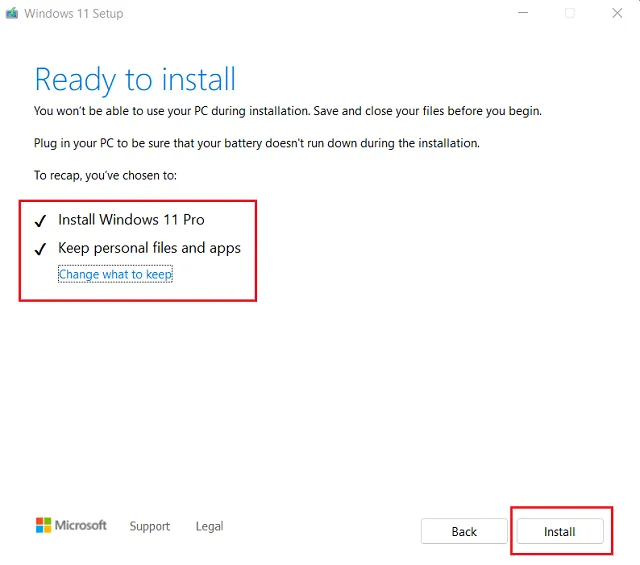
- Cliquez sur Suivant puis sur Installer .
- Laissez le système d’exploitation s’installer sur votre appareil et lorsque c’est le cas, remplissez les données ci-dessous à l’aide du menu déroulant.
Pays, langue, disposition du clavier et fuseau horaire
- Ensuite, cliquez sur Personnaliser les paramètres et modifiez la confidentialité par défaut selon vos propres besoins ou exigences.
- À la fin, vous obtiendrez un écran de bienvenue. Attendez qu’il disparaisse et une fois cela fait, votre appareil est prêt à être utilisé avec Windows 11.
4. Réinstallez Windows à partir du mode de récupération
Parfois, il peut arriver que vous ayez simplement oublié le mot de passe et que vous ne puissiez donc pas vous connecter à votre appareil (compte local). Si vous avez utilisé un compte de messagerie pour vous connecter à votre appareil, vous pouvez toujours réinitialiser le mot de passe à l’aide d’un lien disponible sur l’écran de connexion.
Dans un tel scénario, vous pouvez d’abord démarrer votre appareil en mode de récupération et réinstaller Windows 11. Voici comment se déroule ce processus :
- Sur l’écran de connexion, cliquez sur le bouton d’alimentation.
- Lorsque cela se développe, vous obtiendrez trois options différentes, à savoir Veille, Arrêt et Redémarrage.
- Appuyez et maintenez la touche Maj enfoncée et appuyez sur l’option Redémarrer. Votre PC redémarrera et démarrera dans l’environnement de récupération Windows (WinRE).
- Cliquez sur Dépanner > Réinitialiser ce PC .
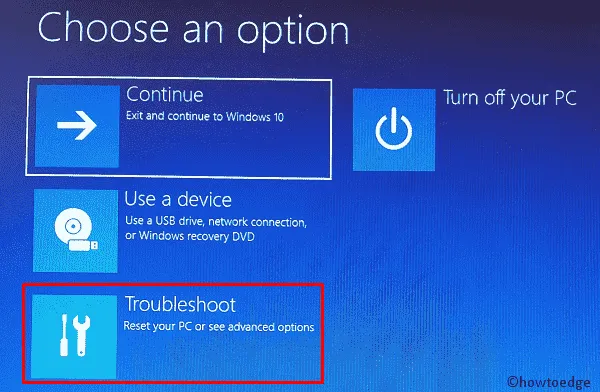
- Ici, vous pouvez choisir de « tout supprimer » ou de « conserver mes fichiers » selon vos besoins.
- Choisissez ensuite le « Téléchargement cloud » si vous n’avez pas l’ISO Windows 11 localement sur votre ordinateur. Si vous disposez d’une image ISO, sélectionnez « Réinstallation locale » et accédez au chemin où elle se trouve.
- Vous n’avez pas besoin d’une clé USB ou d’une clé USB pour terminer l’installation de cette façon.
- Cliquez sur Suivant et choisissez le lecteur sur lequel vous souhaitez réinstaller Windows 11. A vous de formater ou non le lecteur de disque sur lequel vous essayez d’installer le nouvel OS.
- Si vous ne souhaitez plus récupérer de fichiers personnels, choisissez – « Nettoyer complètement le lecteur », sinon cliquez sur – « supprimez simplement mes fichiers ».
- Votre appareil redémarrera en indiquant les modifications possibles qui vont s’y produire. Notez toutes ces implications et appuyez sur le bouton Réinitialiser .
J’espère que ce guide vous aidera à réinstaller ou à réinstaller Windows 11 sans perdre de données personnelles.



Laisser un commentaire