Comment réparer l’erreur de mise à jour Windows 0x800f0905 (résolu !)

Dans ce guide, nous discuterons d’un code d’erreur de mise à jour 0x800f0905, pourquoi il se produit et quels sont les moyens possibles de le corriger sous Windows 10. Si vous rencontrez ce problème sur des versions antérieures de Windows ou Windows 11, les solutions restent les même chose avec un léger changement dans les étapes décrites.
Erreur de mise à jour Windows 0x800f0905, solutions
Un tel code d’erreur apparaît principalement lors du téléchargement ou de l’installation de mises à jour en attente sur Windows 11/10. Pour résoudre ce problème, vous pouvez appliquer les solutions de contournement ci-dessous de manière séquentielle et voir si certaines peuvent vous aider :
1] Exécutez l’utilitaire de résolution des problèmes de Windows Update
- Tout d’abord, accédez à ce qui suit –
Paramètres (Win + I) > Mise à jour et sécurité > Outil de dépannage
- Accédez au volet de droite et cliquez sur Dépanneurs supplémentaires .
- Cliquez pour développer Windows Update et appuyez sur Exécuter l’utilitaire de résolution des problèmes.
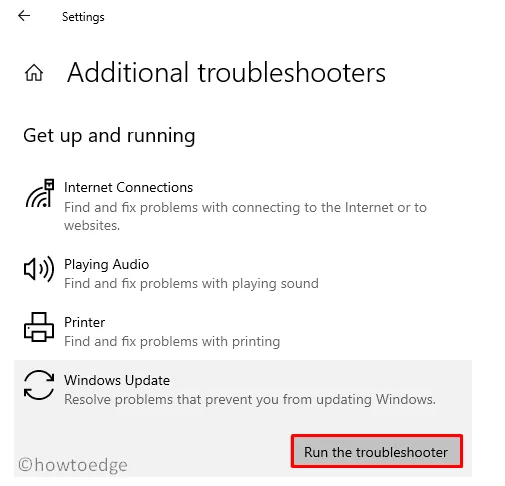
- Maintenant, suivez les instructions demandées pour corriger les causes sous-jacentes.
La plupart du temps, cette seule opération corrigera le code d’erreur 0x80248014 sur votre appareil. Si l’utilitaire de résolution des problèmes ne trouve pas la cause exacte, vous recevrez un ensemble d’instructions sur lesquelles travailler.
Suivez-les et voyez s’ils aident à résoudre le problème auquel vous êtes confronté.
- Redémarrez ensuite votre PC et, le cas échéant, vérifiez si vous pouvez maintenant mettre à jour votre Windows.
2] Réinitialiser les composants de mise à jour
Ces deux dossiers sont essentiellement des dossiers CACHE qui contiennent toutes les informations passées sur les mises à jour, qu’elles soient de sécurité, non liées à la sécurité ou facultatives.
Si vous trouvez cette tâche trop chargée, démarrez l’invite de commande avec des privilèges administratifs et exécutez ces codes. Assurez-vous d’exécuter les commandes ci-dessous une par une suivies de la touche Entrée séparément.
bits d’arrêt net
arrêt net wuauserv
arrêt net appidsvc
arrêt net cryptsvc
Suppr « %ALLUSERSPROFILE%\Application Data\Microsoft\Network\Downloader\*.* »
rmdir %systemroot%\SoftwareDistribution /S /Q
rmdir %systemroot%\system32\catroot2 / S /Q
regsvr32.exe /s atl.dll
regsvr32.exe /s urlmon.dll
regsvr32.exe /s mshtml.dll
netsh winsock réinitialiser
netsh winsock réinitialiser proxy
net start bits
net start wuauserv
net start appidsvc
net start cryptsvc
- Lorsque vous avez terminé d’exécuter les codes ci-dessus avec succès, redémarrez votre PC afin que les modifications apportées prennent effet.
3] Utiliser les points de restauration du système
Si vous avez généré un point de restauration système il y a quelque temps, c’est aujourd’hui le bon jour pour utiliser cette sauvegarde. Cela aidera non seulement à restaurer votre PC, mais vous donnera également une bonne idée de l’importance de votre création.
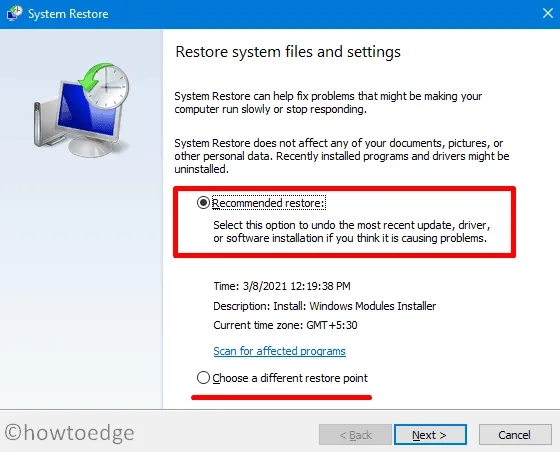
Lors de la restauration de votre PC à un point antérieur, assurez-vous d’analyser le point de restauration pour les programmes concernés. Cela vérifiera si votre sauvegarde peut être transférée en toute sécurité ou si elle a été corrompue par des codes malveillants ou des logiciels malveillants.
Voici comment utiliser les points de restauration sur Windows 10 ou versions antérieures.
4] Installer manuellement les packages autonomes
Si l’erreur 0x800f0905 persiste même après la réinitialisation des composants de mise à jour, vous devez télécharger et installer manuellement les mises à jour en attente. Pour cela, vous devez d’abord visiter l’historique de Windows Update et sélectionner la version de Windows exécutée sur votre appareil.
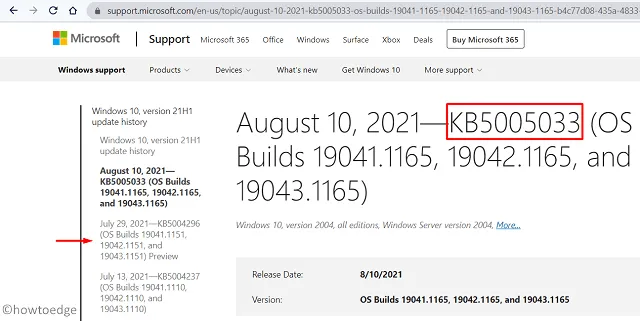
- Notez le numéro de mise à jour cumulative sur le premier lien.
- Visitez ensuite Mettre à jour le catalogue et saisissez le numéro de la base de connaissances dans la barre de recherche.
- Appuyez sur Entrée pour voir une liste des mises à jour disponibles.
- Choisissez la mise à jour qui correspond à l’architecture de votre système et cliquez sur le bouton Télécharger.
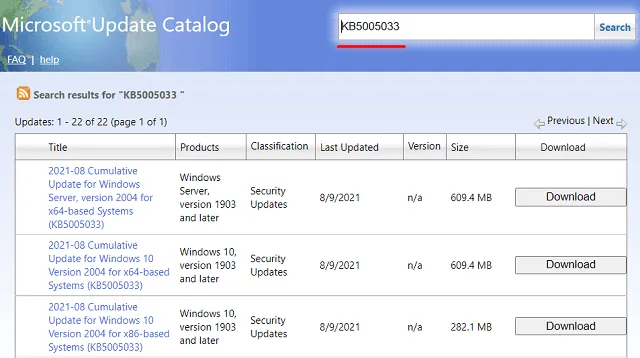
- Une fenêtre apparaîtra ensuite, cliquez sur le lien du haut.
- Une fois le téléchargement terminé, ouvrez le dossier contenant le fichier d’installation et double-cliquez dessus.
- L’installation commencera peu après.
Voyons quelle solution fonctionne dans votre cas.



Laisser un commentaire