7 façons de verrouiller votre ordinateur Windows

Lorsque vous vous éloignez de votre PC, il est recommandé de verrouiller votre ordinateur, non seulement pour économiser la batterie, mais également pour protéger la confidentialité. La méthode la plus courante consiste à appuyer sur Ctrl+ Alt+ Delsur votre clavier, puis à sélectionner « Verrouiller ». Cependant, il existe de nombreuses autres façons de verrouiller votre PC.
1. Raccourci clavier
Saviez-vous que vous pouvez verrouiller rapidement votre ordinateur Windows en appuyant simultanément sur les touches Win+ Lde votre clavier ? Il n’est pas nécessaire de naviguer dans les menus, car le raccourci clavier verrouillera instantanément votre ordinateur.
2. Menu Démarrer
Le menu Démarrer de Windows comprend une autre manière de verrouiller votre ordinateur.
Cliquez sur le bouton Démarrer dans la barre des tâches.

Cliquez sur le compte/nom d’utilisateur que vous utilisez actuellement, puis cliquez sur « Verrouiller » dans le menu contextuel pour verrouiller rapidement votre PC Windows.
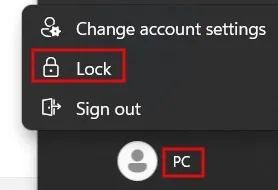
3. Gestionnaire de tâches
Lorsque vous rencontrez un problème avec votre ordinateur, l’ouverture du Gestionnaire des tâches est généralement la solution idéale. Cependant, saviez-vous que vous pouvez également l’utiliser pour sécuriser votre appareil Windows ? Suivez les étapes ci-dessous.
Appuyez sur Ctrl+ Shift+ Escpour lancer rapidement le Gestionnaire des tâches.
Cliquez sur « Utilisateurs » à gauche, puis sélectionnez votre compte utilisateur à droite. Appuyez sur le bouton « Déconnecter » en haut.
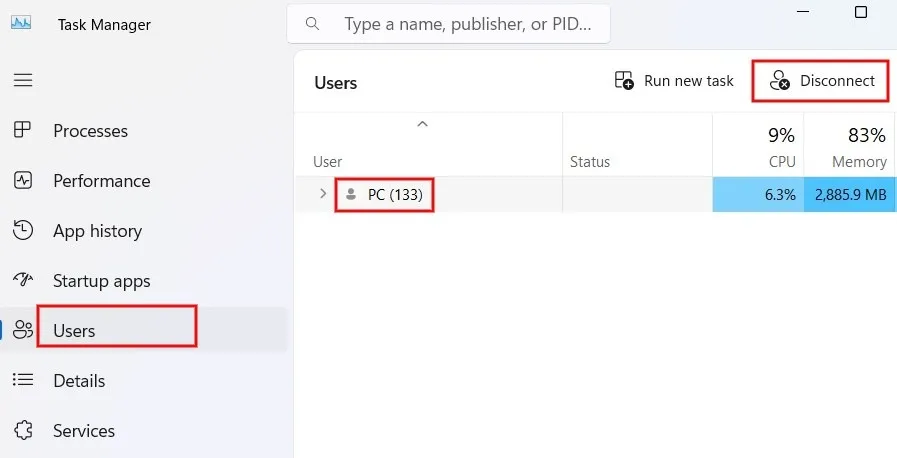
Cliquez sur « Déconnecter l’utilisateur » dans la boîte de dialogue de confirmation pour verrouiller votre ordinateur Windows.
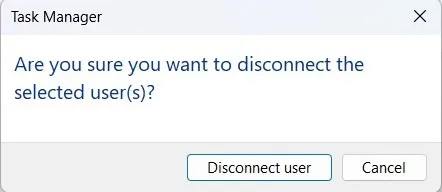
4. Via Exécuter
Vous pouvez également utiliser l’utilitaire Exécuter pour verrouiller votre appareil avec une commande simple.
Appuyez sur Win+ Rpour lancer l’utilitaire Exécuter.
Tapez la commande ci-dessous et cliquez sur le bouton « OK » pour verrouiller votre PC.
Rundll32.exe user32.dll,LockWorkStation
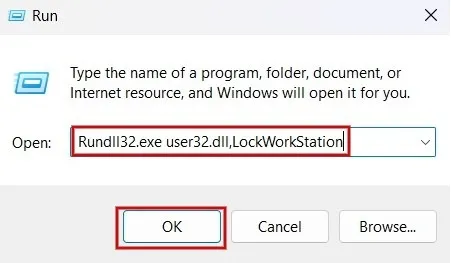
5. Ligne de commande
Vous pouvez utiliser la même commande que ci-dessus avec une interface de ligne de commande pour verrouiller votre PC. Dans cet exemple, nous utilisons PowerShell.
Appuyez sur Win+ Xet sélectionnez « Terminal (Admin) » dans la liste pour ouvrir PowerShell.
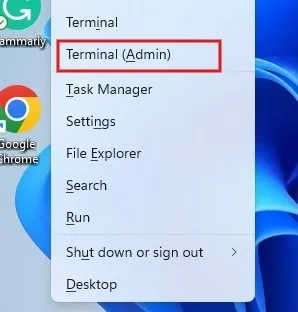
Tapez la commande ci-dessous et appuyez sur la Entertouche pour verrouiller votre ordinateur.
Rundll32.exe user32.dll,LockWorkStation

6. Verrouillage automatique après un délai d’attente spécifique
Avez-vous un économiseur d’écran activé sur votre PC ? Sinon, vous souhaiterez peut-être en créer un. Il sécurisera également votre appareil lorsqu’il n’est pas utilisé.
Tapez « économiseur d’écran » dans la barre de recherche et cliquez sur la meilleure correspondance ci-dessous.
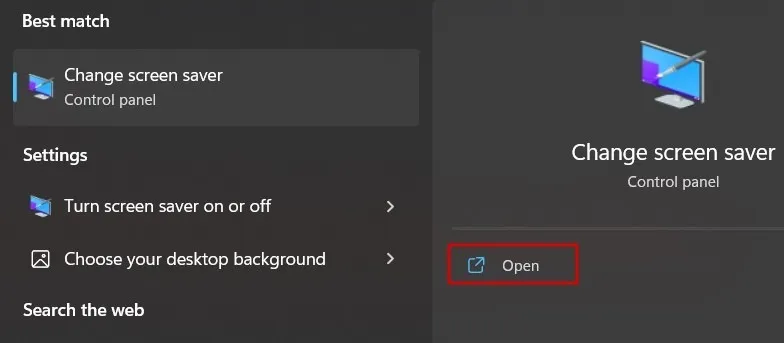
Cliquez sur la liste déroulante, sélectionnez un économiseur d’écran de votre choix, puis définissez une valeur pour « Attendre » pour configurer la durée d’inactivité après laquelle l’économiseur d’écran sera activé. N’oubliez pas de cocher la case « À la reprise, afficher l’écran de connexion ».
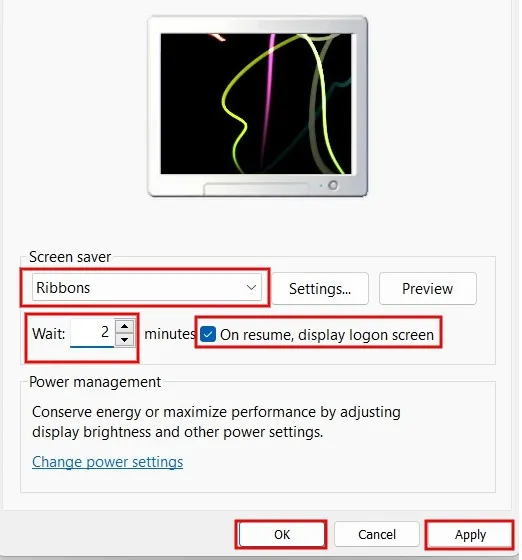
Cliquez sur « Appliquer -> OK » pour enregistrer les paramètres.
Votre ordinateur Windows affichera un économiseur d’écran s’il n’y a aucune activité pendant un certain temps. À la reprise, l’écran de connexion apparaîtra et vous serez invité à saisir le mot de passe/PIN.
7. Raccourci sur le bureau
Vous pouvez créer un raccourci sur le bureau et verrouiller votre PC simplement en double-cliquant dessus.
Faites un clic droit n’importe où sur la zone vide de votre bureau et sélectionnez « Nouveau -> Raccourci ».
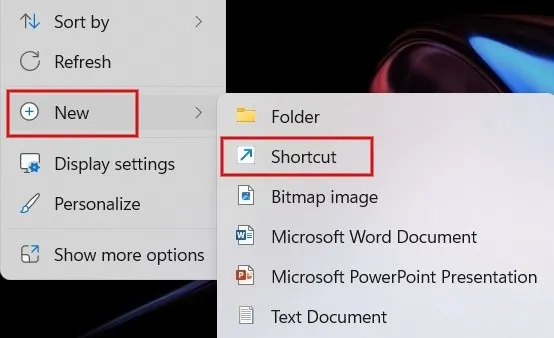
Dans la nouvelle boîte de dialogue, tapez ce qui suit dans la zone : « Rundll32.exe user32.dll, LockWorkStation ».
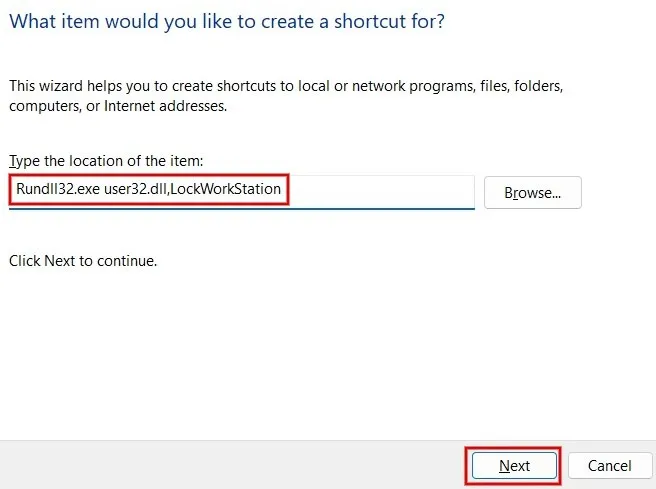
Nommez votre raccourci via la case prévue à cet effet et cliquez sur « Terminer ».
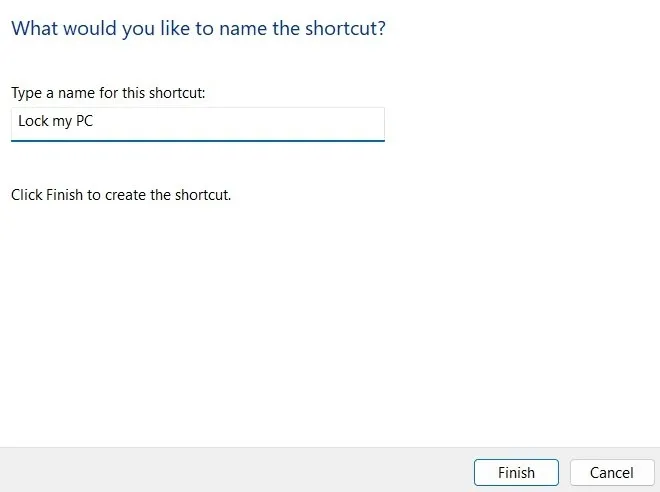
L’icône de raccourci pour verrouiller votre PC sera ajoutée à votre bureau. Lancez le raccourci lorsque vous devez verrouiller votre appareil.
Garder les regards indiscrets loin de votre écran
En utilisant l’une de ces méthodes, vous serez déconnecté de votre ordinateur Windows et toutes les tâches actives seront mises en attente. Une fois reconnecté, tous les programmes reprendront comme d’habitude. Si vous prévoyez de vous éloigner de votre ordinateur pendant une période prolongée, il peut être préférable de mettre votre PC Windows en mode veille.
Verrouillez toujours votre appareil sur votre lieu de travail lorsque vous n’êtes pas là pour protéger votre vie privée. Lisez la suite pour plus d’informations sur l’optimisation des paramètres de confidentialité de votre ordinateur Windows .
Crédit image : Pexels . Toutes les captures d’écran de Meenatchi Nagasubramanian.



Laisser un commentaire